如何为法庭打印短信
已发表: 2024-04-19短信是一种常青的相互交流方式。 尽管 Instagram 等社交媒体应用程序以及 WhatsApp 和 Telegram 等其他现代消息服务已经占据了传统短信的相当一部分,但后者仍然具有巨大的重要性。 iMessage 在美国拥有无与伦比的垄断地位,而 Google Messages 则是不可替代的消息传递方式的例子。
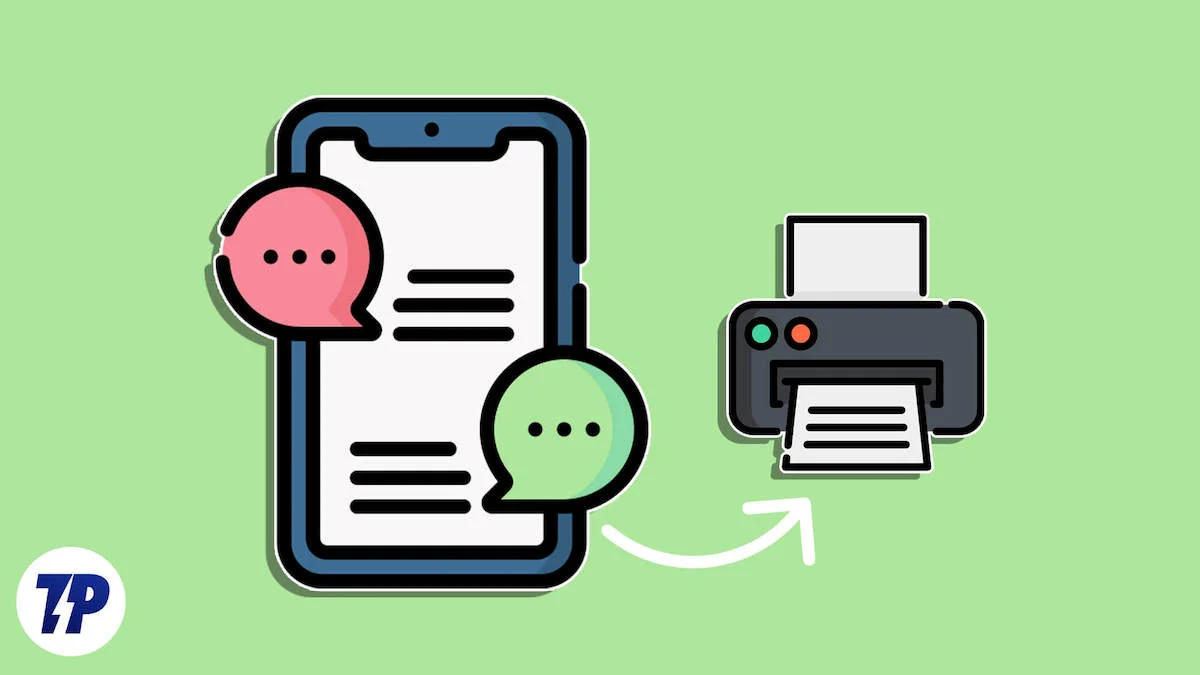
有时,您可能需要打印双方之间交换的短信以作为记忆,或者在最坏的情况下,在法庭上作为证据。 我们知道情况的严重性会迅速升级,但如果您曾经尝试过从 iPhone 或 Android 设备打印短信,您就会知道这一天不会有愉快的休息。 别担心,在本文中,您将学习如何从 Android 或 iPhone 设备打印法庭短信。 我们走吧!
目录
打印短信的法律要求
法庭可不是闹着玩的,尤其是在证据和证据方面。 当然,如果您想提交短信作为证据,您应该满足一定的要求,以便它们适合作为您的话的证据。
- 每条消息都应附有其各自的日期时间戳。
- 消息的发送者或接收者应在消息旁边明确提及。
- 任何信息都不应半隐瞒或留下来在法庭上出示。
- 在任何情况下,在提交作为证据之前都不得更改或编辑消息。
打印短信:屏幕截图
是的,屏幕截图可以作为证据。 这种方法是迄今为止将对话作为证据的最简单的方法,但也是最不受欢迎的方法。 截取长时间对话的屏幕截图可能既困难又乏味,而且在律师面前往往难以呈现。 尽管如此,打印简短对话的屏幕截图还是非常有用的。
尽管移动设备是主要的通信方式,但您也可以在 PC 上访问消息。 例如,Mac 默认支持 iMessage,而您可以通过访问此处访问网络上的 Google Messages。 Google Messages 的设置只需几秒钟,但从 PC 捕获和打印短信要容易得多。
截屏非常简单,可以在任何设备上完成。 以下是如何在 Windows PC、Mac、iPhone、iPad、Chromebook、Chrome 浏览器、iPad 和 Android 设备(包括 Samsung Galaxy、OnePlus、Google Pixel 等)上截取屏幕截图。 现在您已经捕获了所需的屏幕截图,让我们打印它们。
苹果
要使用 Mac 打印屏幕截图,请按照以下步骤操作。
- 打开Finder并找到屏幕截图。 如果您不知道屏幕截图的保存位置,请考虑更改屏幕截图在 Mac 上的保存位置。
- 双击并打开屏幕截图。
- 输入键盘快捷键 – command + P 。
- 将打开打印预览页面,您可以在其中根据需要更改设置。 确保打印机准备就绪后,单击“打印” 。

视窗
对于 Windows 设备,该过程或多或少保持相同,可以通过以下方式执行。
- 打开文件资源管理器并找到屏幕截图。 屏幕截图通常存储在“图片”文件夹中。
- 双击并打开屏幕截图。
- 从顶部的工具栏中选择打印机图标。
- 更改必要的设置,然后选择所需的打印服务后单击“打印” 。
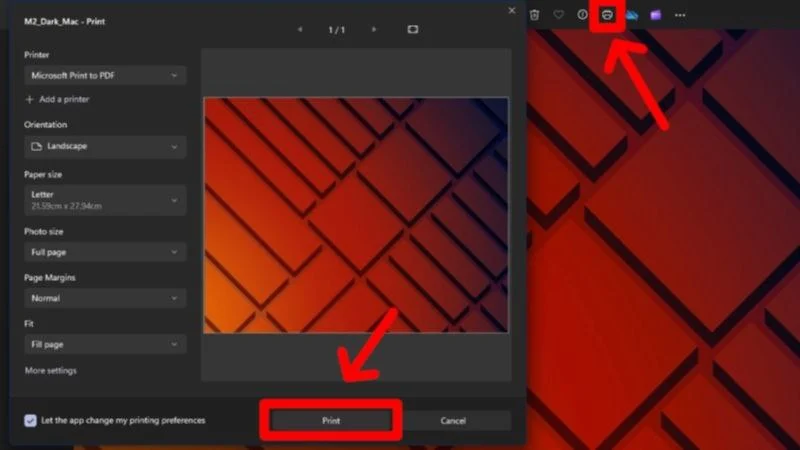
安卓
许多人不喜欢从手机上进行打印,因此您的手机上可能尚未设置无线打印服务。 打印应用程序使这项工作变得简单,因此,如果您的 Android 设备连接了打印机,则可以按照以下方法打印屏幕截图。
- 打开设备的图库并找到屏幕截图。 Android 会自动创建一个单独的屏幕截图文件夹,因此您可以直接浏览该文件夹,而无需到处搜索。
- 长按所需的屏幕截图并选择共享。
- 从选项列表中,选择“打印” 。
- 根据您的要求更改打印属性,选择适当的打印机,然后点击打印。

iPhone
使用 iPhone 进行打印(Apple 称之为 AirPrint)可用于提交屏幕截图作为证据。 去做这个,
- 打开 iPhone 上的照片应用程序,找到您想要打印的屏幕截图。
- 单击底部工具栏上的共享图标。
- 向下滚动并点击“打印” 。
- 选择所需的打印机,根据需要更改属性,然后点击打印。

使用第三方应用程序从 Android 打印短信
屏幕截图可以达到其目的,但它们并不总是包含必要的信息,例如每条消息旁边的时间戳、发件人/收件人详细信息等。 这就是为什么有用于打印短信的第三方应用程序确实做得更好而且更专业。 这些应用程序确保包含所有相关详细信息,并以非常美观的方式呈现它们。 同样,在走这条路之前,您应该咨询法律顾问。
短信备份与恢复
SMS 备份和恢复是一个用于此目的的出色应用程序。 它拥有数万个好评和数百万次下载,总体评分为 3.9 星。 以下介绍了如何使用此应用程序通过 Android 设备打印短信。
- 从 Google Play 商店安装SMS 备份和恢复。
- 打开应用程序并允许应用程序所需的所有权限。
- 单击“设置备份” 。

- 确保选中“消息”旁边的切换开关。
- 单击高级选项。 现在,如果您只想继续特定的对话(您可能会这样做),请点击“仅选定的对话” 。
- 要选择所需的对话,请单击“更改” 。
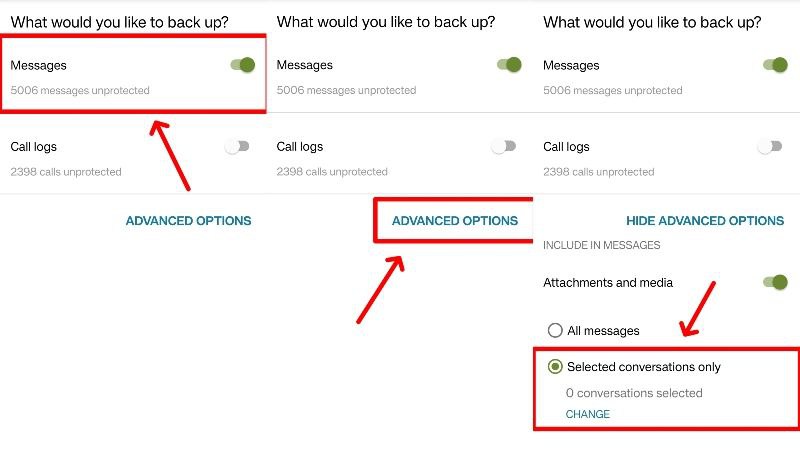
- 在此页面中,您可以过滤和搜索所需的对话。 如果需要,您还可以选择选择或取消选择剩余的对话。 选择必要的对话后返回并单击“下一步” 。
- 由于此应用程序会在允许您打印之前备份您的消息,因此您必须选择备份消息的位置。 您可以选择通过Google Drive 、 Dropbox或OneDrive将它们上传到云端。 在我们的例子中,我们选择将备份存储在我们的设备本地。 单击它并选择适当的文件夹来存储备份。 点击下一步。
- 如果需要,选择您首选的定期备份周期; 否则,请取消选中“安排定期备份”旁边的切换开关,然后点击“立即备份”继续。
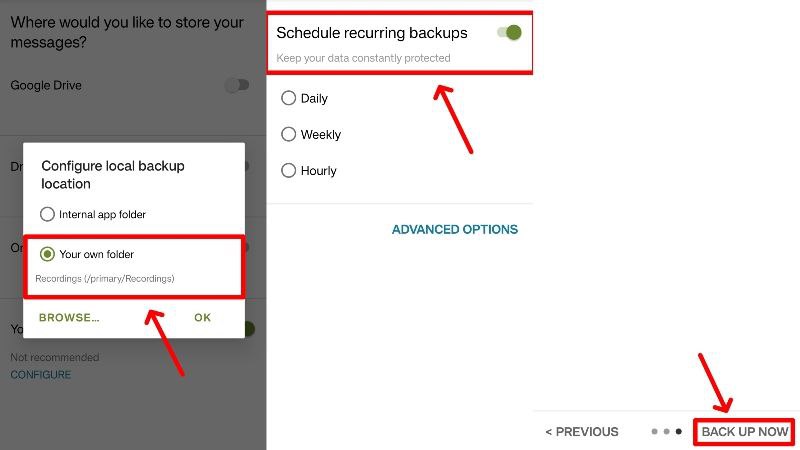
- 要查看备份的对话,请选择左上角的汉堡菜单图标 (☰) ,然后输入查看备份。
- 选择所需的备份,然后单击其旁边的烤肉串菜单图标 (⁝)和下一页。 单击“打印对话” 。
- 在打印服务页面,选择需要的打印机,单击“打印”。 如果您没有设置打印机,请将文件另存为PDF 。 稍后,您可以使用“附近共享”与 PC 共享 PDF,并从那里进行打印。

或者,您可以将备份的 .xml 文件从 Android 设备传输到任何 PC,并通过此Web 应用程序访问它。 该网站允许您直接打印短信,因此您不必将它们保存为 PDF 并多次共享。
根据我们的经验,短信备份和恢复的工作没有任何复杂性。 该应用程序可以快速将文本消息转换为可打印的形式,并通过发件人信息、日期和时间戳清晰地组织所有消息。 有广告,但它们并不具有侵入性,很容易被忽视。 总体而言,SMS Backup & Restore 是一款强烈推荐的应用程序,用于使用 Android 设备打印短信。
短信备份、打印和恢复
SMS 备份、打印和恢复是 SMS 备份和恢复的替代方案,值得一试。 继续,
- 从 Google Play 商店下载短信备份、打印和恢复。 打开应用程序并提供所需的权限。
- 该应用程序的主页列出了您设备上的所有消息。 搜索所需的对话并选择它。
- 现在,您必须通过启用每条消息旁边的复选框来选择要打印的消息。 要选择所有消息,请单击左下角如下所示的图标,然后点击全选。
- 点击备份并选择所需的备份格式。 我们建议选择PDF 文档或TXT 文件,它们最适合打印目的。 单击“下一步” 。
- 在设备上选择一个要存储备份的文件夹,然后让应用程序完成其工作。 可以使用手机的文件管理器查看备份的文件并进行相应的共享。
SMS 备份、打印和恢复比 SMS 备份和恢复更好地呈现文本消息。 但是,您应该注意一些限制。 首先,该应用程序具有订阅模式,这意味着某些功能(包括一些关键功能)被锁定在付费墙后面。 免费版本最多只能打印五条消息,仅适合突然转换。 也没有云备份选项。 尽管如此,该应用程序仍按预期运行。
Tansee Android 消息传输
Tansee Android Message Transfer 是另一个需要 PC 和 Android 设备的应用程序。 Tansee 可用于 Mac 和 Windows,但我们将在下面解释 Mac 的过程。 但是,如果您有 Windows PC,则过程大致相同。

- 访问此网站安装适用于Mac 的Tansee Android Message Transfer 。 安装后,双击.pkg文件并按照说明在 Mac 上安装该应用程序。 要获取适用于 Windows 的软件,请访问此处。
- 打开应用程序并选择左侧窗格中注明“无 Android 设备”的选项。
- 使用 Android 设备扫描显示的二维码。 它应该会引导您进入浏览器页面并自动开始在您的设备上下载 Tansee Android Message Transfer 的APK文件。
- 单击下载的.apk 文件并选择Install 。 完成此步骤后打开应用程序。
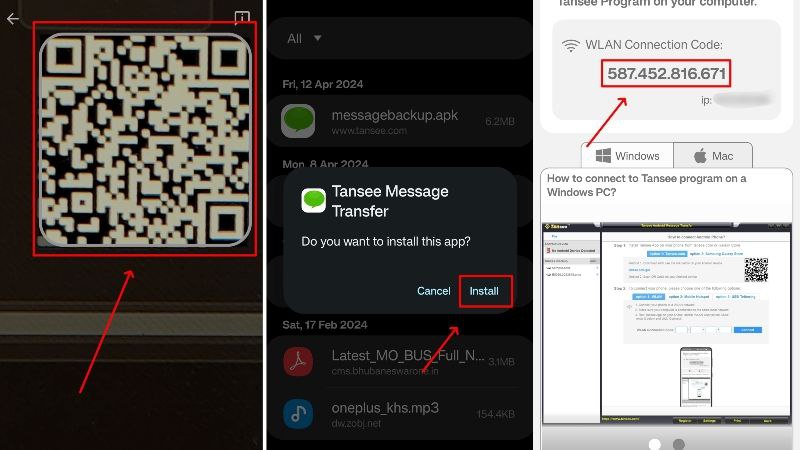
- 该应用程序需要Wi-Fi才能连接到您的 Mac,因此请确保您连接到稳定的 Wi-Fi 网络。 您将看到WLAN 连接代码,需要在 Mac 上输入该代码。 请注意,您的 Mac 和手机应位于同一 Wi-Fi 网络上,以便它们可以相互连接。
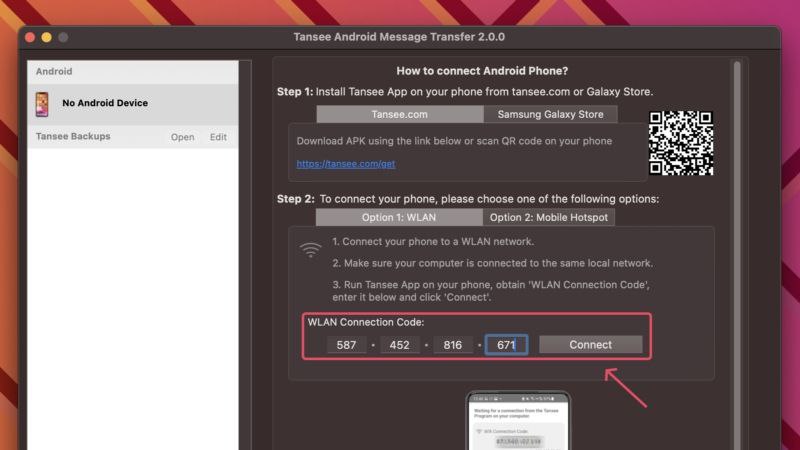
- 在您的 Android 设备上,单击“读取短信、彩信和 RCS 消息” ,并授予应用程序正常运行所需的权限。 这还包括将Tansee Message Transfer设置为您的默认消息应用程序。

- 现在,您可以搜索要打印的对话并选择它们。 如果您愿意,您还可以打印所有对话。 选择对话后,点击“向计算机发送消息” 。

- 传输完成后,系统将提示您将之前选择的消息应用程序设置为 PC 上的默认应用程序。
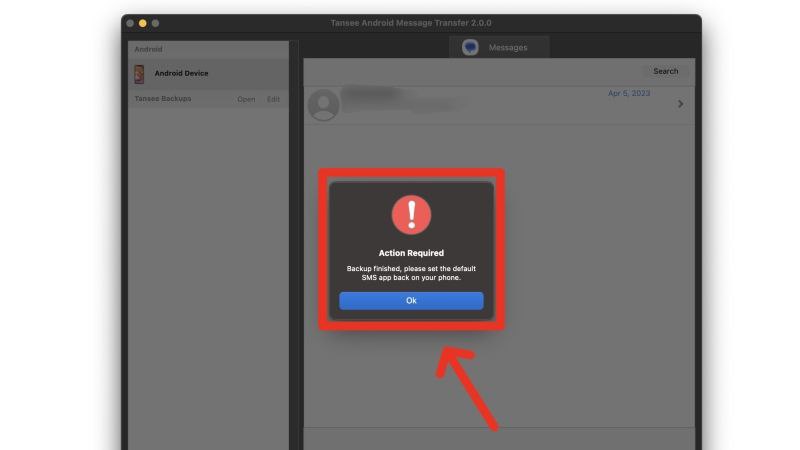
- 您将能够在 Mac 上查看传输的对话,然后可以打印或保存。
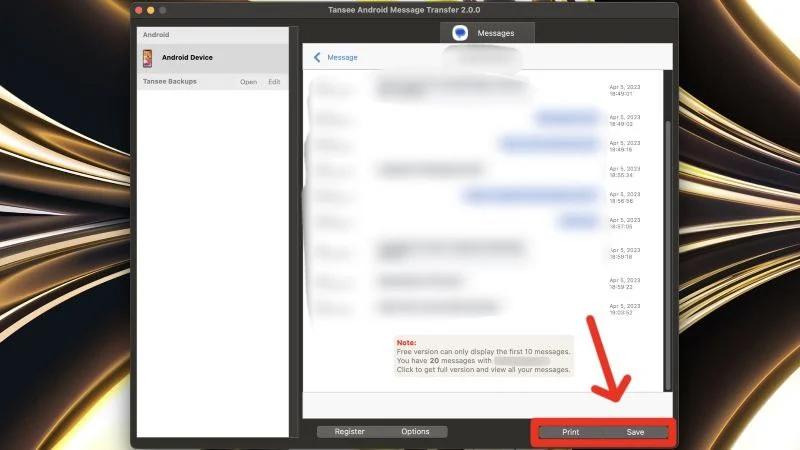
与许多其他应用程序一样,您必须为 Tansee Android Message Transfer 付费才能解锁附加功能。 免费版本仅显示各方之间最近交换的十条消息; 其余的可以通过高级订阅来解锁。 我们也遇到了一些断线的情况,但总的来说,该应用程序的表现令人钦佩。
使用第三方应用程序从 iPhone 打印短信
您还可以使用第三方应用程序从 iPhone 打印短信。 不用担心,下面提到的大多数应用程序都支持 Windows PC 和 Mac 上的过程,因此您不必担心兼容性。 另外,您最终会得到一个可打印的文档,这比屏幕截图要好得多。 一如既往,不要忘记与您的律师或法律顾问讨论在法庭上提供证据的方法。
Tansee iDevice 消息传输
感谢 Tansee 的开发人员为任何 PC 平台(无论是 Windows 还是 Mac)上的 Android 和 iPhone 用户提供了这个巧妙的工具。 在本例中,我们选择 Mac。 更重要的是,Mac 用户无需安装 iTunes,而 Windows 用户则需要安装 iTunes。
- 访问此链接并下载适用于 Mac 的Tansee iDevice Message Transfer 。 您还可以访问此处下载 Windows 版。 由于 iPhone 无法直接与 Windows PC 交互,因此您还需要在 PC 上安装iTunes ,该软件可以从 Microsoft Store 下载。
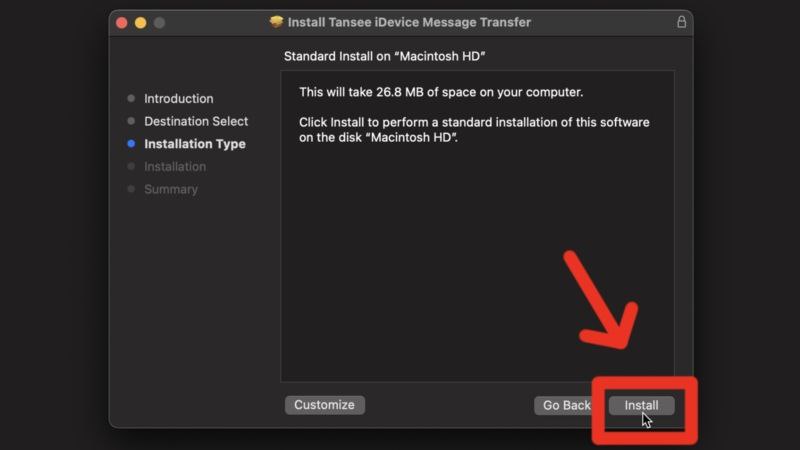
- 在 Mac 上启动该应用程序,然后单击显示“打开设置”>“隐私和安全”>“完整磁盘访问”的选项。

- 单击加号 (+) 图标并从应用程序列表中选择Tansee iDevice Message Transfer 。 这将授予应用程序完整的磁盘访问权限。 您需要退出并重新打开应用程序才能应用设置。
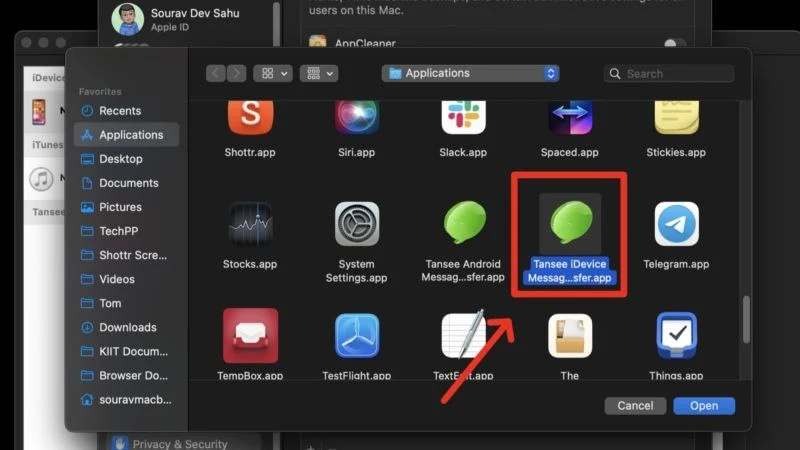
- 使用适当的电缆(闪电或 USB Type-C)将 iPhone 连接到 Mac。 作为安全程序的一部分,您必须解锁您的 iPhone。
- 应用程序应立即检测并开始备份所有消息,这可能需要一些时间。 如果您在 Windows PC 上执行此操作并且应用程序未检测到消息,我们建议您使用 iTunes 备份您的 iPhone,然后从头开始重试该过程。

- 从顶部窗格进入短信部分,然后选择要打印的对话。

- 从底部面板中选择打印选项。 继续选择正确的打印机并相应地调整打印设置。 如果您想将短信保存在本地 PC 上,请单击“保存” 。 这将允许您将对话保存为PDF 、 HTML 、图像或文本文件。

与 Android 一样,Tansee iDevice Message Transfer 在这种情况下也能可靠地工作。 由于无需备份整个 iPhone,因此相比之下速度要快得多。 创建备份后,打印短信就变得轻而易举。 输出文件包含所有必要的详细信息,包括时间戳、日期和发件人/收件人详细信息。
破译短信
Decipher TextMessage 是另一个此类工具,适用于 Windows 和 Mac。 在这里,您可以了解如何开始使用它。 下面,我们解释了 Mac 的过程,但对于 Windows 用户来说,它是相似的,只是增加了使用 iTunes 备份 iPhone 的步骤。
- 访问 Decipher Tools 网站并下载免费版本的Decipher TextMessage 。 然后,在您的 Mac 上安装该应用程序。
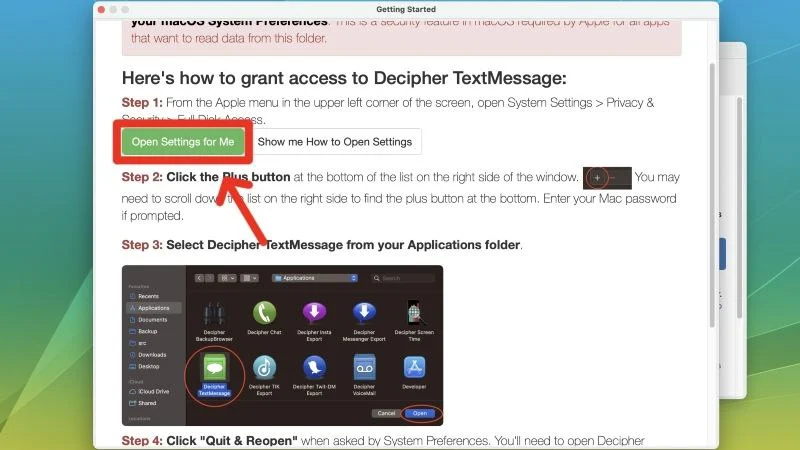
- 打开应用程序并单击“为我打开设置”以授予完整磁盘访问权限,这是访问 iPhone 备份所需的。 然后单击加号 (+) 图标并从应用程序选择页面中选择应用程序的图标。
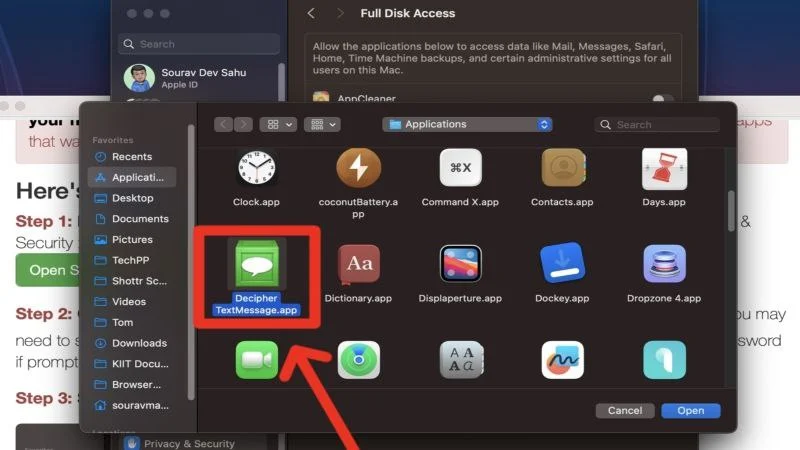
- 在继续之前,请确保您的 iPhone 已备份。 您可以使用适用于运行 macOS Catalina 及更高版本的 Mac 的 Finder 或适用于其他 Mac 的 iTunes 来执行此操作。 对于 Windows,请确保您的 iPhone 已使用 iTunes 进行备份。 本指南应该可以帮助您。
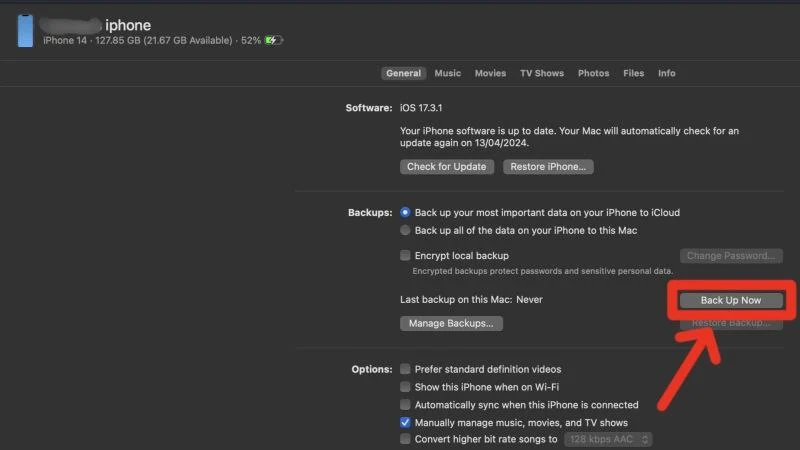
- 否则,您可以让 Decipher TextMessage 为您处理备份。 使用 Lightning 或 USB Type-C 线缆将 iPhone 连接到 Mac 后,只需选择“添加设备” ,然后单击“进行备份” 。 这个过程需要一些耐心。
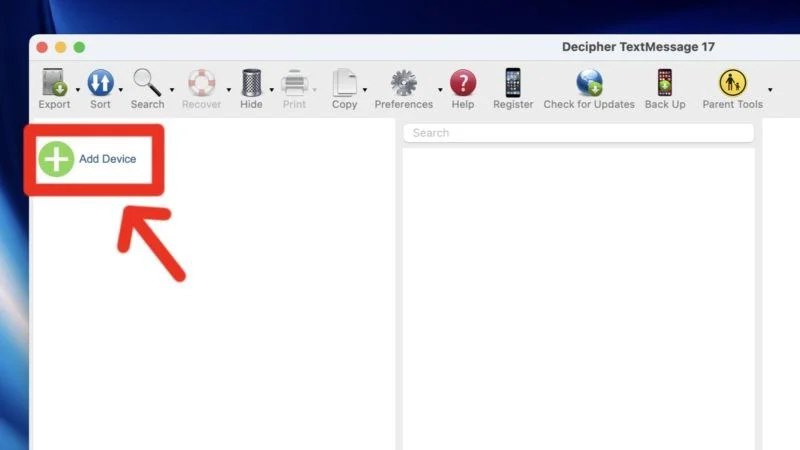
- 之后,您的 iPhone 应出现在左侧窗格中。 点击它。
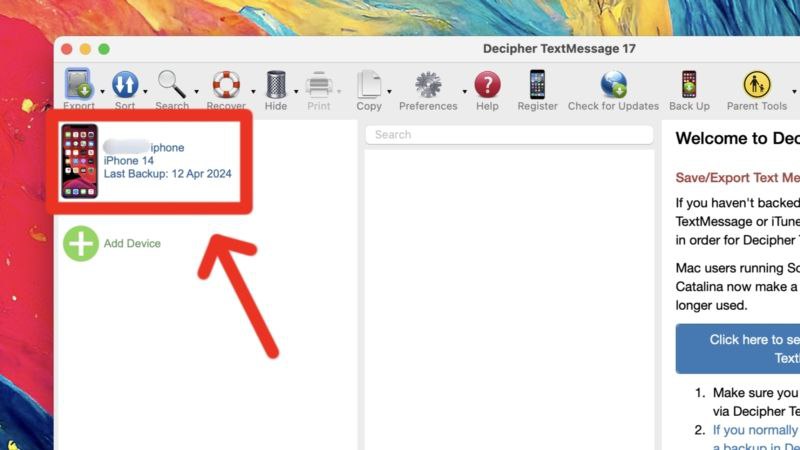
- 从对话列表中选择所需的对话。 单击左上角的“导出”按钮,并将光标悬停在“导出当前对话”上。

- 选择所需的导出格式,可以是PDF 、 HTML或CSV 。 我们建议选择 PDF 以便以后轻松打印。
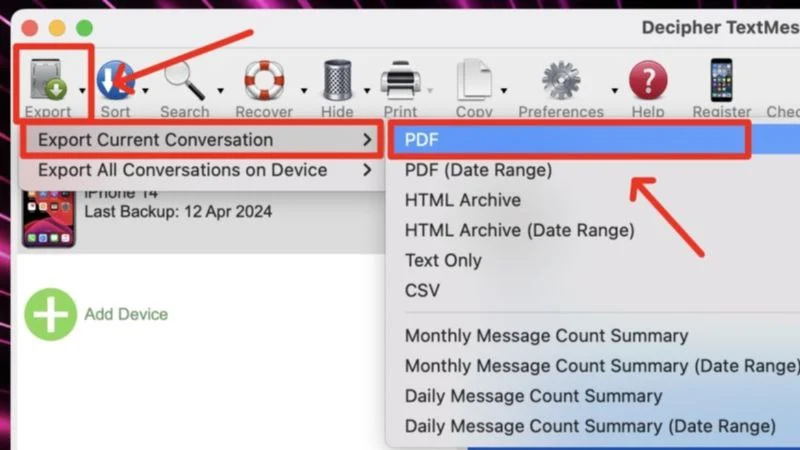
在经历了有点累人的 iPhone 备份初始过程之后,接下来的道路将变得顺利。 当然,免费版本的访问权限有限,但该应用程序在其他方面可以完美运行。 消息导出速度快,并定期备份iPhone; 您可以立即打印更新的对话列表。
触摸复制
TouchCopy 是从 iPhone 打印短信的另一种选择。 下面介绍如何在 Mac 上使用它。 TouchCopy 也适用于 Windows。
- 从其网站下载TouchCopy的安装文件。 在 Mac 上安装.dmg文件。
- 使用 Lightning 或 USB Type-C 线缆将 iPhone 连接到 Mac。 然后,从左侧窗格进入SMS 和 iMessage部分,TouchCopy 将自动开始备份连接的 iPhone。
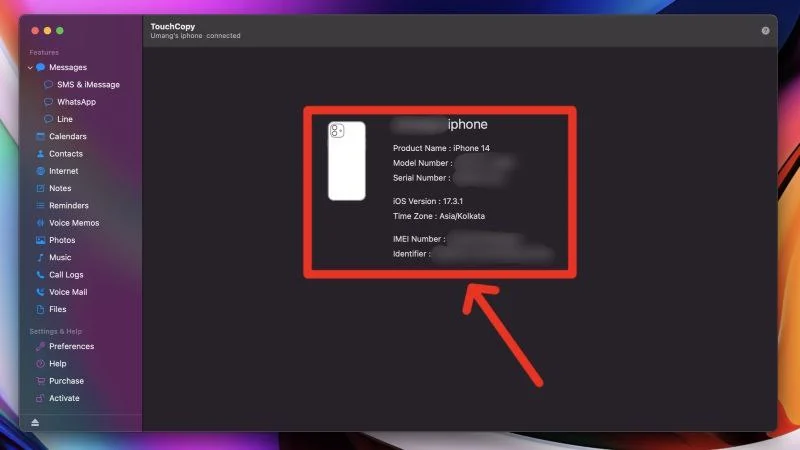
- 备份完成后,您可以在应用程序中访问您的短信。
- 选择所需的对话,然后单击顶部面板中的“打印” 。 您还可以选择将对话保存为PDF 、 HTML或TXT文件。
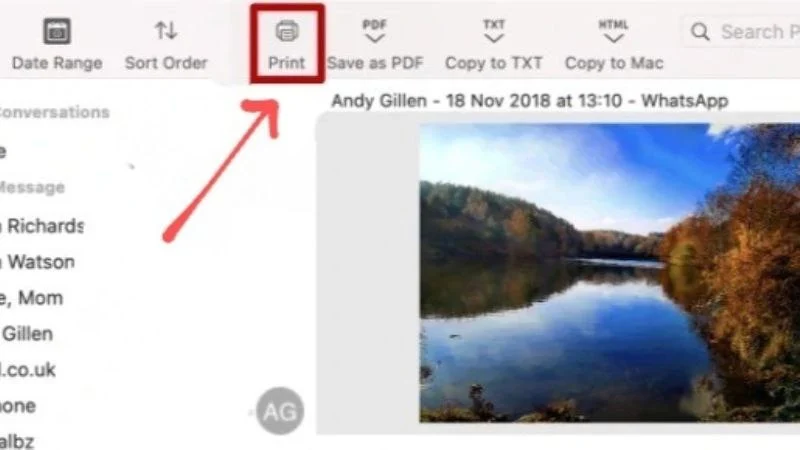
图片来源:广角软件
TouchCopy 是一个用于此目的的实用应用程序,并且按预期工作。 该界面也非常直观。 尽管完全访问受到限制,但 TouchCopy 的免费版本对于大多数用户来说已经足够了。
神奇宝贝
iMazing 是一款满足您 iPhone 需求的一体化门户,无论是在 PC 或 Mac 之间传输数据、管理备份还是打印短信。 与 TouchCopy 和 Decipher TextMessage 一样,iMazing 是付费软件,因此您无法使用免费版本中的所有功能。 以下是 Mac 上 iMazing 的演练。
- 访问此处并下载Mac 版 iMazing 。 完成安装过程并将应用程序加载到您的 Mac 上。
- 打开应用程序,然后单击右上角的继续试用。

- 使用适当的电缆将 iPhone 连接到 Mac,然后等待应用程序检测到它。 检测到后,从左侧窗格中选择消息。
- 现在到了等待时间。 如果您希望创建完整设备备份,请选择“完整备份” 。 这对于应用程序的其他功能(例如文件和音乐传输)是必需的。 如果您只想用它来打印短信,我们建议您选择“仅数据访问” ,这将占用更少的时间和存储空间。

- 备份完成后,您可以查看所有消息。 从底部窗格中选择“打印”选项,然后选择您的打印机和打印属性。 此外,您还可以将消息保存为PDF 、 TXT或Excel (CSV) 文件。
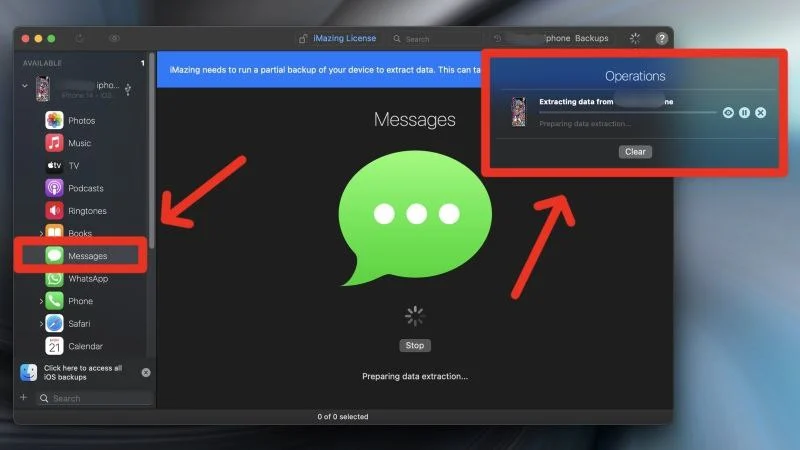
轻松打印法庭短信
无论您使用什么设备,您都可以打印短信并在法庭上证明您的观点。 您所需要的只是您的设备(Windows 或 Mac PC)以及此列表中提到的出色应用程序之一。 SMS Backup & Restore 等应用程序是 Android 用户的天赐之物,而 Dechiper TextMessage 和 Tansee iDevice Message Transfer 则适合 iPhone 用户。 从 iPhone 或 Android 打印短信没有比这更容易的了!
关于打印法庭短信的常见问题
屏幕截图可以作为证据在法庭上呈现吗?
简短的回答是肯定的; 屏幕截图是一种允许的证据形式。 打印形式的屏幕截图在法庭上是可以接受的,但我们仍然建议您咨询您所在的司法管辖区。
为什么我需要备份 iPhone 才能访问 PC 上的短信?
应用程序需要先备份您的 iPhone 才能在 PC 上阅读和访问短信。 但许多应用程序都可以选择仅备份必要的内容,这意味着您不必花费太多时间等待备份完成。 另外,备份也不会占用您太多的存储空间。
为什么我无法在手机上选择打印机?
可能是因为您的打印机不支持无线打印。 您的打印机必须连接到同一 Wi-Fi 网络才能从 iPhone 或 Android 设备打印内容。 访问制造商的网站,检查您的打印机是否支持无线打印。 Apple 将此称为 AirPrint,您可以通过此 Apple 支持指南检查您的打印机是否支持 AirPrint。
我的打印机不支持无线打印。 如何从手机打印短信?
在这种情况下,最好的选择是将短信保存为移动设备上的 PDF 文件,然后将其传输到计算机上。 有无数适用于 Android、Windows、iPhone 和 macOS 的文件共享应用程序,因此您可以轻松共享文件并使用 PC 或 Mac 进行打印。
