如何用 4 种简单方法从 iPhone 打印短信
已发表: 2023-07-14您是否曾经遇到过希望可以从 iPhone 打印短信的情况? 也许出于法律、个人或商业目的,您需要保留重要的对话。 或者,您可能有一条衷心的信息,想以印刷形式呈现给所爱的人一个惊喜。
不管是什么原因,从 iPhone 打印短信并不像听起来那么简单。 在本博客中,我们将向您展示的不仅仅是一种,而是三种从 iPhone 打印短信的简单方法。 所以,不再浪费时间了,让我们开始吧!
但在我们深入研究这些方法之前,您可能需要查看一些最佳的 iOS 提示、技巧和技巧,它们可以让您的 iPhone 体验变得更好。
| 最快的解决方案揭晓! 从 iPhone 打印短信的最快方法是截取屏幕截图并通过 Wi-Fi 连接的打印机打印或打印为 PDF 文件。 此方法捕获包含联系人姓名、日期、时间和表情符号的消息。 它快速且简单,但可能不适合大量消息或完整的文字记录。 第 1 步:捕获屏幕截图 按 iPhone 上的指定按钮打开所需的对话并截取屏幕截图。 第2步:传输屏幕截图 使用 AirDrop、电子邮件或云存储等方法将屏幕截图传输到兼容设备。 第 3 步:打印或另存为 PDF 使用连接 Wi-Fi 的打印机直接打印组织好的屏幕截图。 确保打印机与您的 iPhone 位于同一 Wi-Fi 网络上。 或者,将屏幕截图保存为 PDF 文件,以便于共享、存储或将来打印。 |
轻松打印 iPhone 消息的最佳方法 (2023)
在最新的 iPhone 机型上打印短信的一些有效方法是:
方法 1 = 使用 AirPrint
AirPrint 是 Apple macOS 和 iOS 操作系统中的一项显着功能,旨在通过消除对打印机特定驱动程序的需求来彻底改变打印过程。 无论是短信、照片、电子邮件还是文档,AirPrint 都能简化打印过程并提供出色的效果。
| 开始之前: ● 确保您的打印机支持AirPrint 功能。 为此,您可以与打印机制造商联系。 ● 另外,不要忘记将您的iPhone/iPad 和打印机连接到同一个Wi-Fi 网络。 |
借助 AirPrint,您可以轻松地从 iPhone、iPad 或 iPod touch 进行打印,无需安装麻烦。 您需要执行以下操作:
第 1 步:捕获并准备
- 打开您想要打印的应用程序(例如“消息”),然后找到文本对话。
- 从右向左滑动屏幕并按住以显示时间戳。
不幸的是,消息中没有打印选项。 所以,还有一个额外的步骤!
- 您需要同时按住电源和音量增大按钮(或旧型号的电源和主页按钮)来截取屏幕截图。
第 2 步:整理屏幕截图
- 打开“照片”应用程序并导航至“屏幕截图”相册。
- 选择您要打印的所有屏幕截图。
第 3 步:访问打印选项
- 点击屏幕左下角的共享图标。
- 向上滚动并点击“打印”以打开“打印”菜单。
第 4 步:选择并配置打印机
- 点击“打印机”并选择与您的设备连接到同一 Wi-Fi 网络且支持 AirPrint 的打印机。
- 根据需要自定义选项,例如份数、纸张尺寸或其他设置。
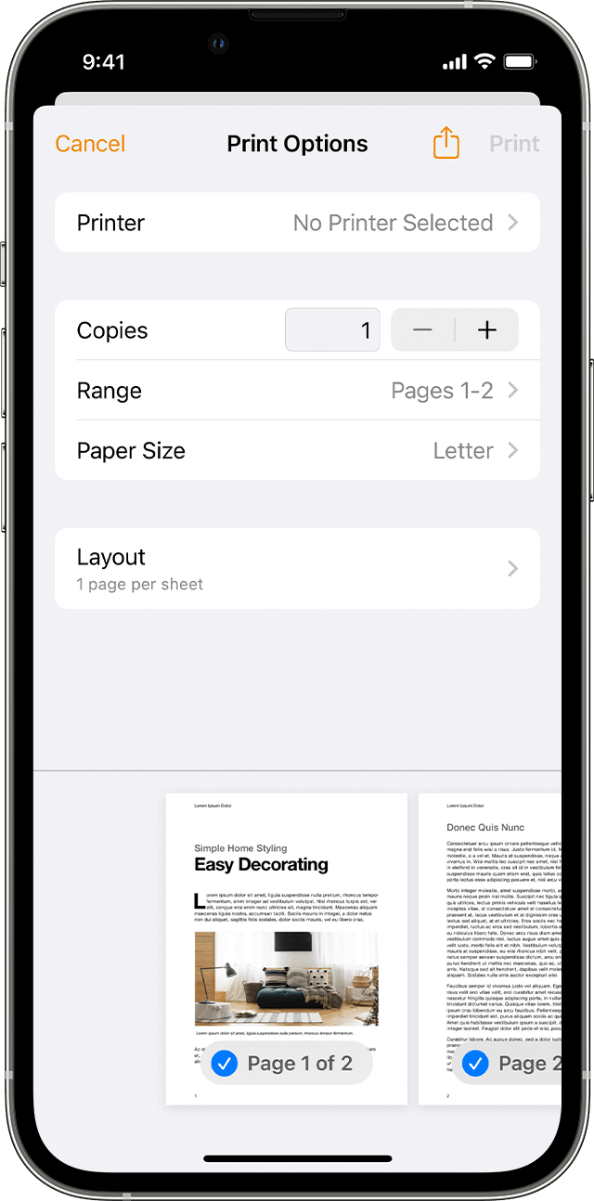
第 5 步:开始打印
- 点击屏幕右上角的“打印”即可开始无线打印过程。
有关如何使用 AirPrint 从 iPhone 打印消息的更多信息,您可以访问此支持 Apple 页面。
方法 2 = 使用 iMazing
iMazing 是一款功能强大的工具,旨在帮助 iPhone 用户轻松管理和传输数据。 它提供了广泛的功能,包括直接从 iPhone 打印消息的能力。 借助 iMazing,您可以控制消息对话并将其转换为有形的打印件。
了解如何在最新的 iOS 16 上使用 iMazing 从 iPhone 打印短信:
步骤 1. 安装 iMazing 并连接您的 iPhone
- 访问 www.imazing.com,下载并安装适用于您的操作系统的 iMazing。
- 启动 iMazing 并使用 Lightning 数据线或 Wi-Fi(如果启用)将最新的 iPhone 连接到您的设备。
步骤 2. 访问消息数据并选择打印
- 在 iMazing 中,单击 iPhone 的设备图标,然后从侧边栏中选择“消息”。
- 使用 Command (Mac) 或 Ctrl (Windows) 键选择要打印的对话或单条消息。
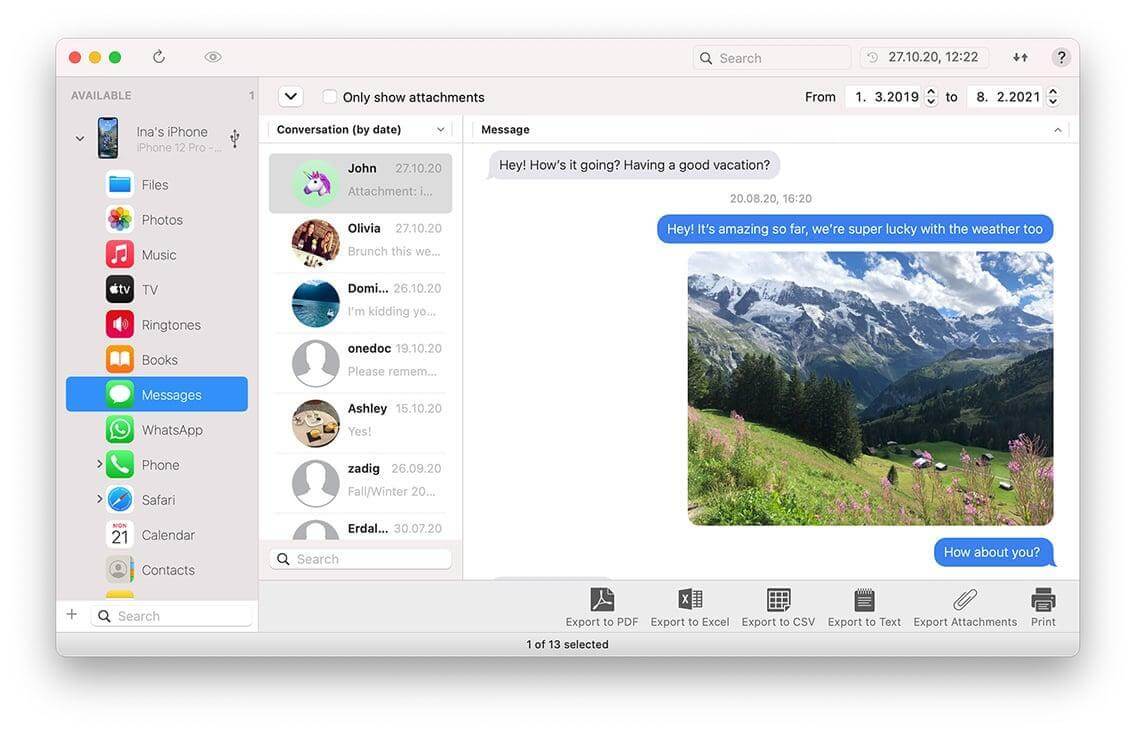

步骤 3. 自定义打印选项
- 单击 iMazing 中的“打印”按钮并调整消息格式、附件、时间戳和联系信息等设置。
- 选择与您的 iPhone 和 Mac 连接到同一 WIFI 网络的支持 AirPrint 的打印机。
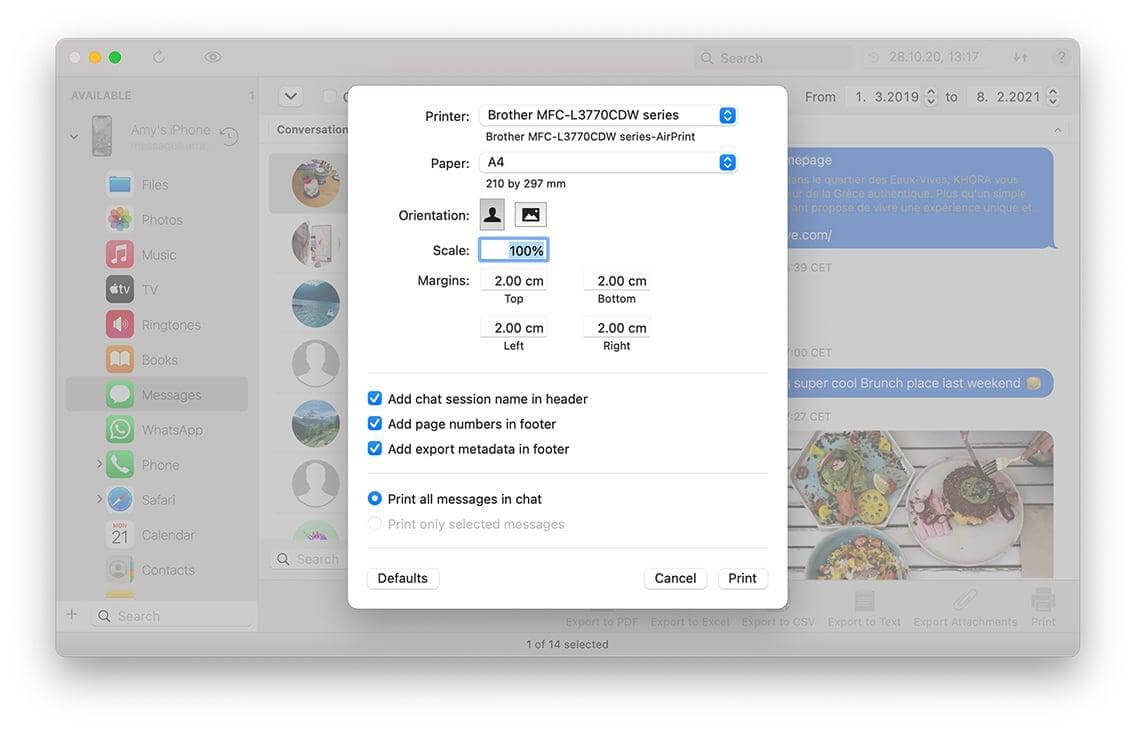
步骤 4. 开始打印
- 单击 iMazing 中的“打印”或“开始”开始打印过程。
- 密切关注 iMazing 的打印进度并确保输出符合您的期望。
注意:请参阅 iMazing 的文档或支持资源,了解在此过程中的具体故障排除或其他帮助。
方法 3 = 使用解密文本消息
Decipher TextMessage 是一款专门用于打印 iPhone 短信的专用工具。 它允许您导出和打印带有日期和时间戳、联系信息和其他详细信息的短信。 该软件还包括归档和搜索消息历史记录的功能。
让我们分解一下步骤来指导您完成打印 iPhone 消息的过程:
步骤1.下载解密短信
- 访问 Decipher TextMessage 官方网站并下载适用于您的 Mac 的软件。
- 按照安装说明完成设置。
| 注意:使用 iTunes 或 Finder 在 Mac 上创建 iPhone 的备份。 |
步骤 2. 启动 Decipher TextMessage
- 在 Mac 上打开 Decipher TextMessage。
- 将您的 iPhone 连接到 Mac。
- 允许 Decipher TextMessage 检测并从 iPhone 备份导入您的短信。
步骤 3. 选择要打印的消息:
- 在 Decipher TextMessage 中,浏览并选择要打印的特定联系人或对话。
- 如果需要,请按住 Command 键 (Mac) 或 Ctrl 键 (Windows),然后单击各个消息以将其选中。
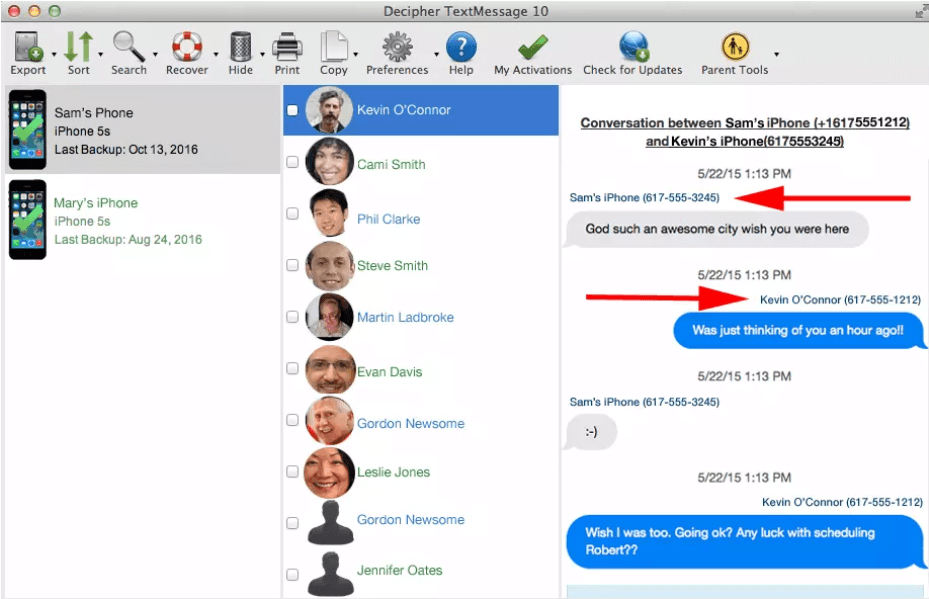
步骤 4. 将消息导出为 PDF:
- 单击位于 Decipher TextMessage 窗口底部的导出按钮。
- 选择“导出为 PDF”作为所需的导出选项。
- 自定义导出设置,例如包括联系方式、时间戳、附件等。
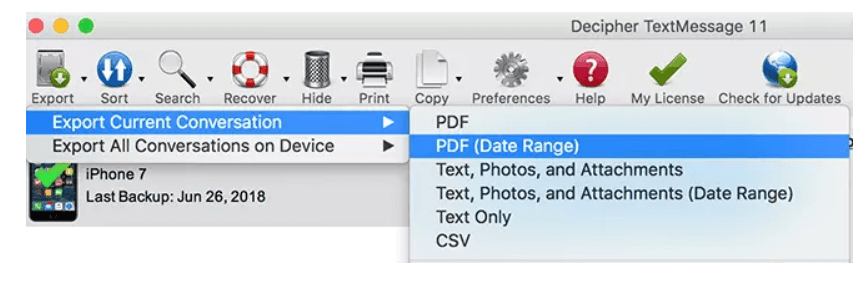
步骤 5. 保存并预览 PDF:
- 指定 Mac 上要保存 PDF 文件的位置。
- (可选)在打印之前打开 PDF 文件以预览内容。
步骤 6. 打印 PDF 文件:
- 确保您的打印机已连接并准备好打印。
- 使用打印机打印 PDF 文件。
有关更详细的说明,请观看此视频教程并了解如何利用 Decipher TextMessage 在 iPhone 上打印短信!
必读:如何在 Android 上编辑 PDF
结论:从 iPhone 轻松打印短信的想法
从 iPhone 打印短信比您想象的要容易。 我们探索了不同的方法和软件选项,可以帮助您轻松完成此任务。 通过使用屏幕截图和 AirPrint、iMazing 或 Decipher TextMessage,您可以将数字对话转换为有形的打印件。 每种方法都有其独特的优点,允许您根据自己的喜好自定义和打印消息。
我们希望该主题对您有所帮助并提供丰富信息。 如果您有任何疑问或反馈,请随时与我们联系。
下一篇:
如何只需点击几下即可在 iPhone 上打开 ZIP 文件
如何修复 iPhone 不断从 Wi-Fi 网络断开连接的问题
适用于 iPhone 和 iPad 的最佳省电应用程序 | 延长电池寿命
