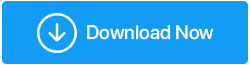如何在 Google Meet 中录制会议?
已发表: 2021-05-19Google Meet 视频会议解决方案于 2017 年推出,现已成为广泛使用的会议工具之一。 该工具有它的好处,比如它可以录制 Google Meet。 因此,被学生和专业人士使用。 如果您也想享受这些好处并在 Google Meet 中录制会议以便稍后查看、与他人分享或做笔记,那么您来对地方了。
在这篇文章中,我们将讨论如何录制 Google Meet 视频通话。
事实核查——谷歌云首席执行官托马斯·库里安 (Thomas Kurian) 表示,在过去的几个月里,谷歌 Meet 的使用量增加了 60%。
如何在 Google Meet 中录制会议?
注意 -要在 Google Meet 中录制会议,您需要通过 PC 或笔记本电脑访问该应用程序。 如果您使用智能手机连接到 Google Meet,您将无法录制 Google Meet。 此外,Google Meet 录制通常仅限于 G-Suite Enterprise 会员,您可以录制 60 分钟的视频通话。 这很烦人,但您不必担心,因为像往常一样,我们有一个替代方案,它被称为 TweakShot。
单击此处下载调整截图
Tweakshot 的完整评论
使用这款出色的 Windows 屏幕录像机,您可以无时间限制地录制视频。 此外,它可以捕获全屏、矩形区域、活动窗口和滚动窗口。 要了解如何使用 TweakShot 在 Google Meet 中录制会议,请单击此处跳转到该部分。
在 Google Meet 中录制会议的先决条件
- 会议组织者或与组织者在同一单位的人员或登录 Google Workspace 帐户(如 Gmail)的教师可以录制 Google Meet。 此外,如果教师是会议组织者,学生可以在 Google Meet 中录制会议。
- 在 Google Meet 中录制通话之前通知参与者。
- 教师应要求学生将麦克风静音以获得更好的体验。
- 应启用麦克风和摄像头。
- 当 Google Meet 录制正在进行时,请确保显示器上不会显示任何私人信息。
如何在 Google Meet 中录制会议(手动)?
现在我们知道在录制 Google Meet 时要记住什么,让我们学习如何在 Google Meet 中录制。
- 访问 https://meet.google.com/
- 从三个选项中选择:
- 为以后创建会议。
- 开始即时会议。
- 在 Google 日历中安排
注意:对于本教程,我们选择开始即时会议
- 您现在将被重定向到需要登录 Gmail 帐户(如果尚未登录)的屏幕。
- 发起会议并让其他人加入
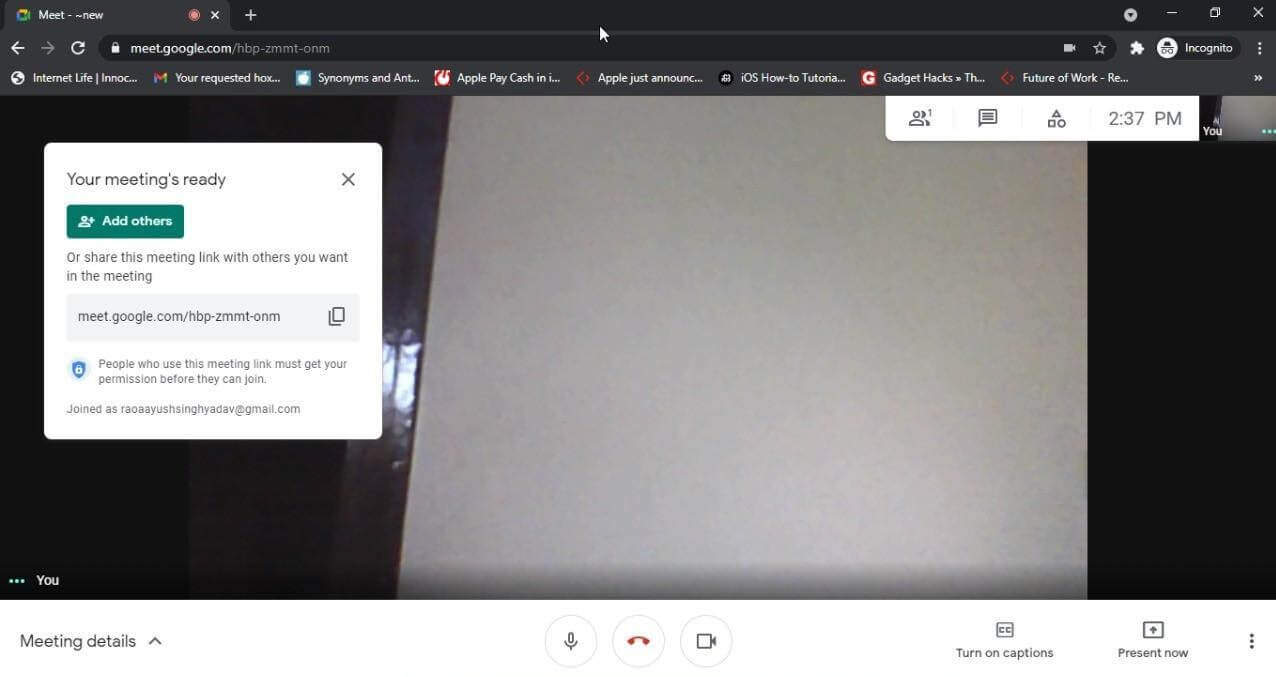
- 所有人都加入后,单击右下角的三个点。 选择录制会议选项。
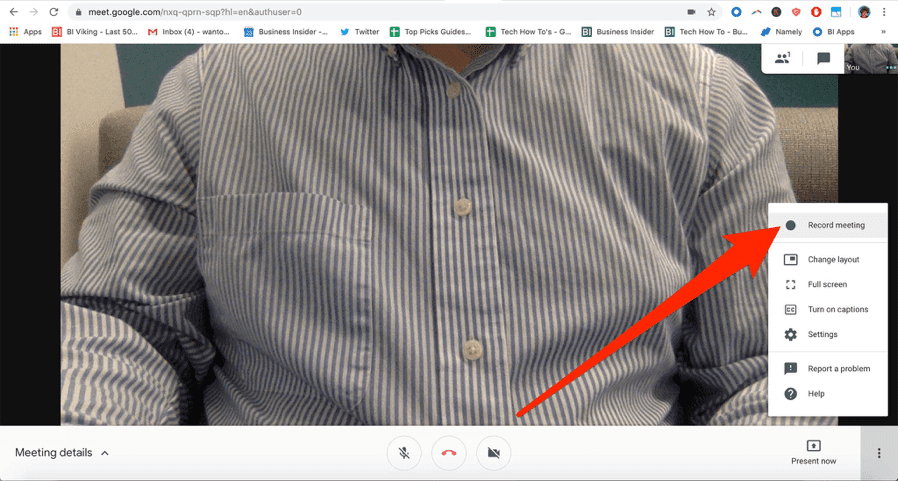
注意:如果您不是会议组织者或来自同一组织,您可能看不到屏幕录制选项。
- 当被要求同意时,单击接受。 完成后将开始录制。
- 完成后,再次单击三个点并选择停止录制。
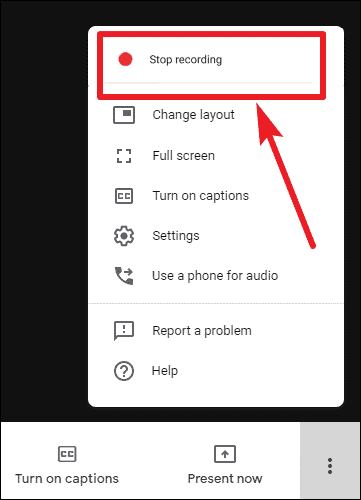
- 等待 Google 生成录音
注意:根据录音的大小,Google Meet 可能需要一些时间来保存。
Google Meet 录音去哪里了?
录制的 Google Meet 视频保存在 Drive 上标记为“Meet Recordings”的文件夹中。
另请阅读:远程会议/视频会议的最佳缩放替代方案

如何在没有时间限制的 Google Meet 中录制会议?
要放弃 Google 在 Google Meet 中录制会议的时间限制,您可以使用名为 TweakShot 的第三方工具。 使用这款专业的视频录制和截屏工具,您可以录制在线研讨会、Zoom 会议、Skype 通话、直播等。 要使用此工具,您只需要具有以下要求的 Windows 系统:
系统要求 – TweakShot 截屏工具
支持的设备:Windows 10、8.1、8、7
存储:4 GB RAM 及以上
硬盘空间:最小。 2 GB 可用空间
显示足够的性能:1280 * 768 及更多
处理器:Intel Core i3 或以上
价格:29.95 美元
另请阅读:如何在 Chromebook 上启用屏幕录制
使用 TweakShot 录制 Google Meet 的步骤
以下是您可以不受时间限制地录制 Google Meet 并将其用于任何目的的方法。 此外,此工具不会留下任何水印。 要使用 TweakShot 最好的屏幕捕获和视频录制工具,请按照以下步骤操作:
- 下载并安装 TweakShot Screen Capture 工具。
单击此处下载调整截图
- 启动工具
- 您现在会看到一个 Big Eye,这是一个带有不同图标的小型控制台,您可以使用这些图标在 Google Meet 上截屏和录制会议。
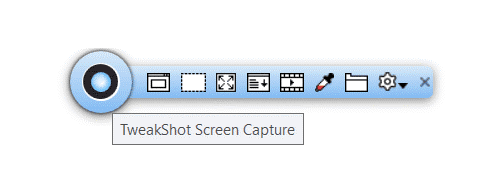
- 要开始录制 Google Meet、游戏、YouTube 直播或任何其他视频,请启动 Google Meet。
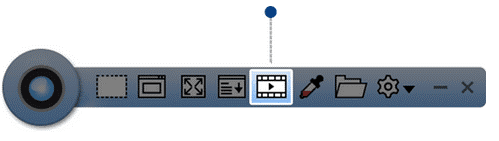
- 单击捕获视频图标。 您现在将在此处获得“录制”窗口,选择“屏幕捕获设置”并单击“录制”。
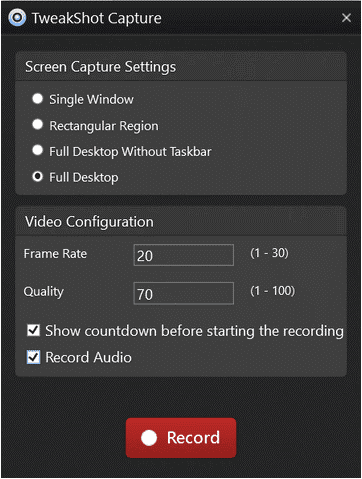
注意:仅当耳机连接到 PC 时才会录制音频。
- 这将开始在您的 PC 或笔记本电脑上录制 Google Meet。
- 完成后,单击 Big Eye 或转到系统托盘,单击 TweakShot 图标,然后单击停止。
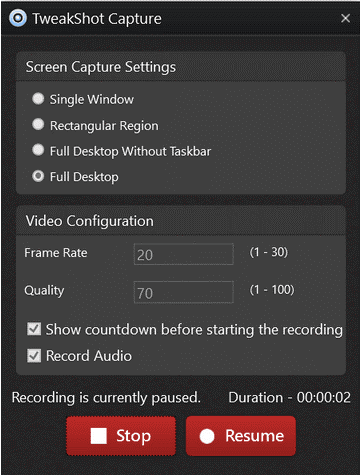
注意:在录制过程中,TweakShot 图标变为红色。
就是这样,这样您就可以在 Google Meet 上录制会议。 录音将自动保存,Documents > TweakShot 文件夹。
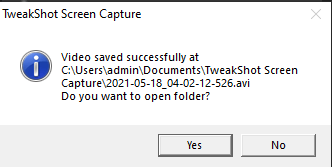
在 Google Meet 中录制会议
使用上述任一步骤,您都可以录制 Google Meet。 我们希望我们能够回答有关 Google Meet 被录制、如何启用 Google Meet 录制以及类似问题的问题。 请记住,手动方法有时间限制,而如果您使用 TweakShot 等第三方工具则没有限制,使用它,您还可以截取屏幕截图。 此外,可以编辑捕获的屏幕截图并将其用于演示文稿、教程或任何您想要的用途。
如果您发现这些信息有用,请与他人分享。 但是,如果您有任何问题、反馈或建议,请在评论部分分享。
推荐读物:
如何使用其内置工具在 Windows 10 中进行屏幕共享
在 Windows 10 PC 上截屏的 5 种方法
如何在 Mac 和 Windows 上使用声音进行屏幕录制