在 Mac 上录制屏幕的 4 种方法
已发表: 2024-07-02在了解您的设备所需的所有内容中,您会同意单击屏幕截图和录制屏幕是最有用的内容之一。 无论是在 YouTube 上录制教程还是为某人进行在线演示; 屏幕录制比您想象的更频繁地发挥作用。
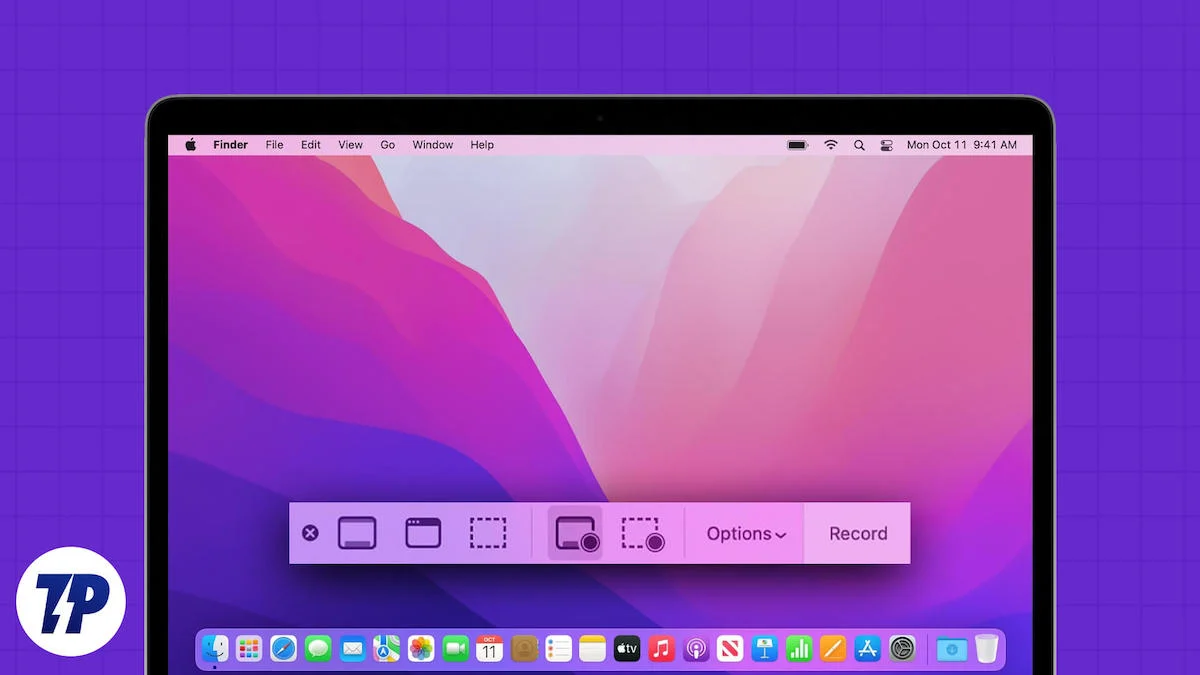
macOS 因让事情变得复杂而臭名昭著,录制 Mac 屏幕也不例外。 虽然在 Mac 上点击屏幕截图相对容易,但录制屏幕却并不容易,尽管有多种方法可用。 本指南概述了在 Mac 上录制屏幕的五种最佳方法。 请继续阅读以了解更多信息。
目录
在 Mac 上录制屏幕的 4 种方法
SL。 不。 | 方法 | 描述 | 优点 | 缺点 |
|---|---|---|---|---|
1 | QuickTime 播放器 | 内置 macOS 屏幕录像机,有两种方法:键盘快捷键和 QuickTime Player 应用程序。 | 易于使用,无需安装,允许基本编辑。 | 功能有限,无需额外设置就无法进行内部录音。 |
2a | OBS(开放广播软件) | 免费开源屏幕录像机,具有专业级功能,广泛用于流媒体。 | 功能丰富,实时视频/音频采集和混合,支持直播。 | 陡峭的学习曲线,对于初学者来说可能会不知所措。 |
2b | Wondershare 演示创建器 | 付费屏幕录制软件,具有精心设计的界面和内置编辑器。 | 易于使用、全面的编辑工具、人工智能驱动的功能,如背景去除和噪声抑制。 | 不是免费的,对于简单的任务可能有点过分了。 |
2c | 清洁射击X | 流行的屏幕截图工具,具有出色的屏幕录制功能。 | 支持系统录音、通知拦截器、实时网络摄像头、基本视频编辑器。 | 与其他应用程序相比,付费应用程序的高级编辑功能有限。 |
3a | Scre.io 的屏幕录像机 | 用于屏幕录制的简单浏览器扩展。 | 免费,无需注册,无水印,易于使用。 | 内部录音可能无法工作,与专用应用程序相比,功能有限。 |
3b | 屏幕性 | 功能丰富的浏览器扩展,具有实时注释和人工智能驱动的背景删除功能。 | 免费、全面的编辑器,支持内部录音,无注册或录音限制。 | 对于简单的需求来说,功能可能过于丰富,浏览器中存在潜在的性能问题。 |
3c | 很棒的屏幕录像机和屏幕截图 | 结合屏幕录制和屏幕截图的浏览器扩展。 | 支持网络摄像头馈送、外接麦克风录音、实时注释、4K 录音。 | 某些功能被锁定在付费墙后面,缺乏内部录音。 |
4 | Zoom(视频会议应用程序) | 使用 Zoom 的屏幕共享和 QuickTime Player 来录制带有内部音频的屏幕。 | 可以录制内部音频,如果已安装 Zoom,则无需额外软件。 | 音频质量可能会受到影响,设置比其他方法更复杂。 |
在 Mac 上录制屏幕的官方方法:QuickTime Player
首先,我们有 Mac 上内置的屏幕录制方法——QuickTime Player。 您可能已经知道如何使用键盘快捷键 command + shift + 3 单击屏幕截图; 录制 Mac 屏幕只是此功能的延伸,而且同样简单。 使用 QuickTime Player 进行屏幕录制有两种方法:
使用键盘快捷键
- 与屏幕截图快捷键类似,按command + shift + 5打开 Mac 的屏幕录像机。
- 包含必要选项的工具栏应出现在底部。 虽然前三个选项与屏幕截图相关,但接下来的两个选项是我们感兴趣的领域。
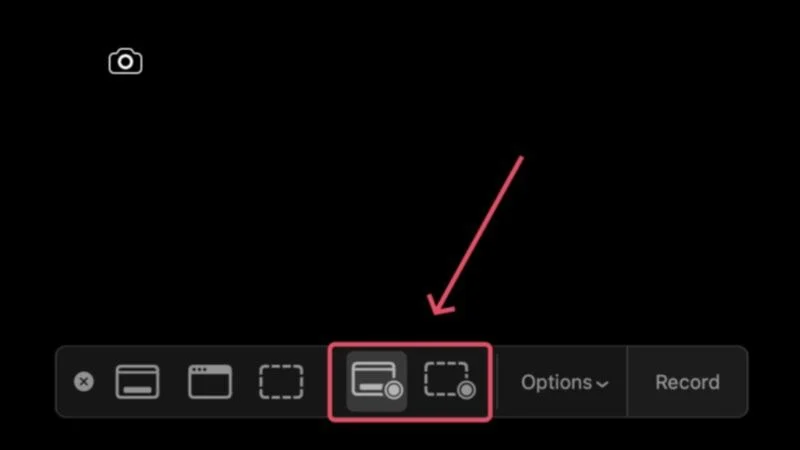
- 工具栏中的第四个图标可让您录制Mac的整个屏幕,而第五个选项用于录制指定的屏幕区域。 单击工具栏中的“选项”可以调整一些内容,例如设置屏幕录制的保存位置、输入音频源、倒计时器持续时间、启用指针单击等等。

- 单击屏幕上的任意位置即可开始屏幕录制。
- 单击 Mac 菜单栏中的停止图标即可停止录制屏幕。

- 屏幕左下角会出现一个浮动窗口,单击该窗口将打开屏幕录制内容,您可以在其中修剪、共享或删除它。
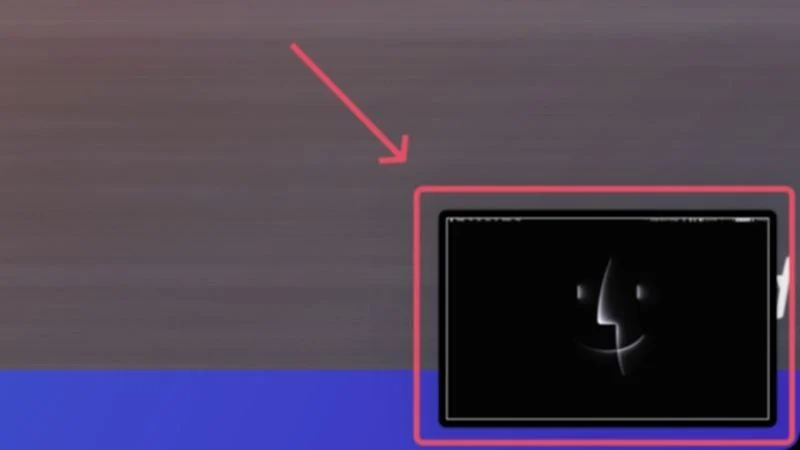
使用 QuickTime 播放器应用程序
使用 QuickTime Player 应用程序不会使过程发生显着不同; 您仍然需要通过工具栏来录制 Mac 的屏幕。 从 Launchpad 打开QuickTime Player ,然后从 Mac 的菜单栏中选择“文件” 。 选择“新建屏幕录制” ,然后将显示屏幕录制工具栏,您可以在其中使用上述步骤开始录制。

您可以启用的一项隐藏功能是在屏幕录制中记录网络摄像头的信息。 虽然 macOS 默认情况下不允许这样做,但这是可能的。
- 从启动板打开QuickTime Player 。
- 从 Mac 的菜单栏中选择“文件” ,然后单击“新建电影录制” 。
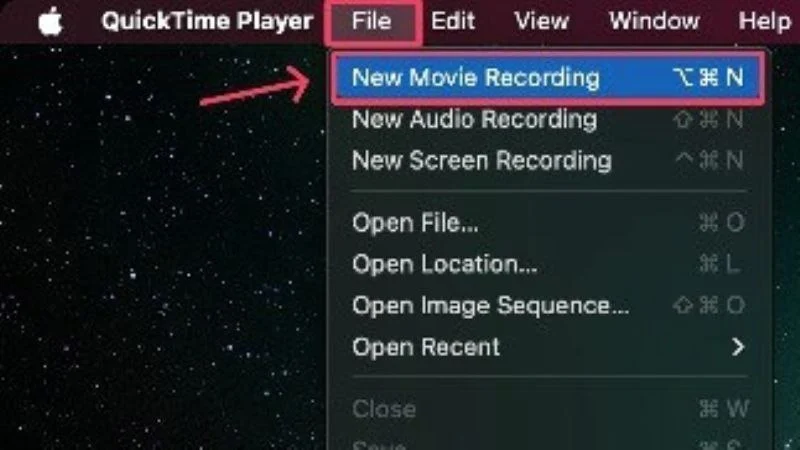
- 应弹出网络摄像头源,您可以根据需要调整其大小和位置。

- 再次从 Mac 的菜单栏中选择“文件” ,然后单击“新建屏幕录制” 。

- 单击屏幕上的任意位置开始录制。 您可以使用底部的工具栏设置录制参数。

- 要停止正在进行的录制,请单击 Mac 菜单栏中的停止图标。

您可能想知道是否也可以录制内部音频,答案是可以。 不幸的是,它并不那么简单,需要重新路由一些音频源。 但不用担心; 以下是如何在 macOS 上进行屏幕录制时录制内部音频。
使用第三方应用程序录制 Mac 屏幕
说实话:内置的 macOS 屏幕录像机非常简单,以至于您可能更喜欢使用第三方替代品。 有大量的屏幕录像机可用,它们肯定都会包含更多有用的功能。 以下是在 Mac 上录制屏幕的三个最佳选项。
1.开放广播软件(OBS)
OBS 是流媒体世界中家喻户晓的名字。 作为一款可跨多个平台使用的免费开源屏幕录像机,OBS 功能非常丰富。 它是不折不扣的专业级软件,因此需要一定的学习曲线。 一些突出的功能包括实时视频/音频捕获和混合、无限捕获场景以及在场景之间切换的自定义过渡等等。 您还可以使用 OBS 在 YouTube 上进行直播。
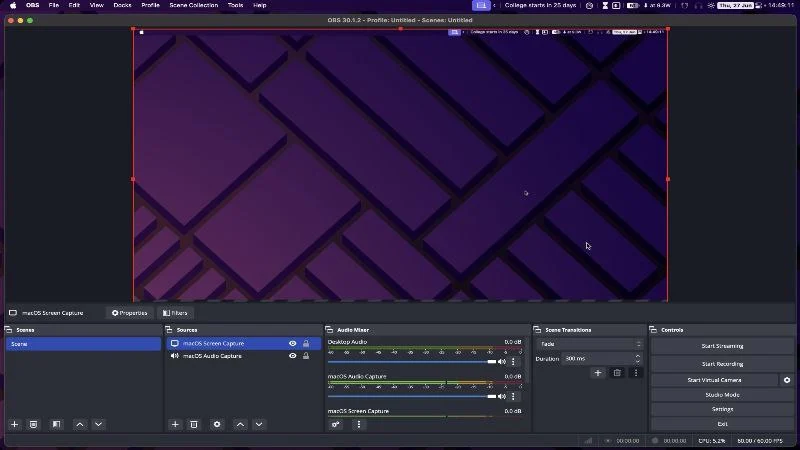
2.Wondershare演示创建器
Wondershare DemoCreator 是您遇到过的功能最丰富的屏幕录制软件。 由于其精心设计和优雅的界面,DemoCreator 非常易于操作。 借助内置编辑器,您可以使用模板、效果、转场等来编辑捕获的内容。 Wondershare DemoCreate 支持 AI,使您能够解锁更多可能性,例如实时背景去除、提词、噪音抑制等。 它不是免费软件,但非常值得付费。
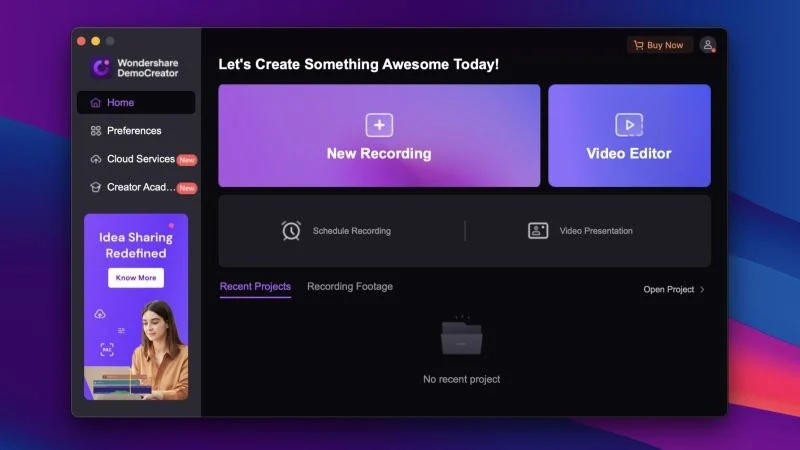
3.CleanShot X
CleanShot X 是适用于 Mac 的最流行的屏幕截图工具之一。 没有多少人知道它是一款非常出色的屏幕录制软件,具有多种有价值的功能,例如系统音频录制、通知拦截器、对实时网络摄像头的支持等等。 它甚至还有一个基本的视频编辑器,可让您修剪和注释屏幕录制内容。 CleanShot X 是一款付费应用程序,但它是一款在 Mac 上录制屏幕的出色应用程序。
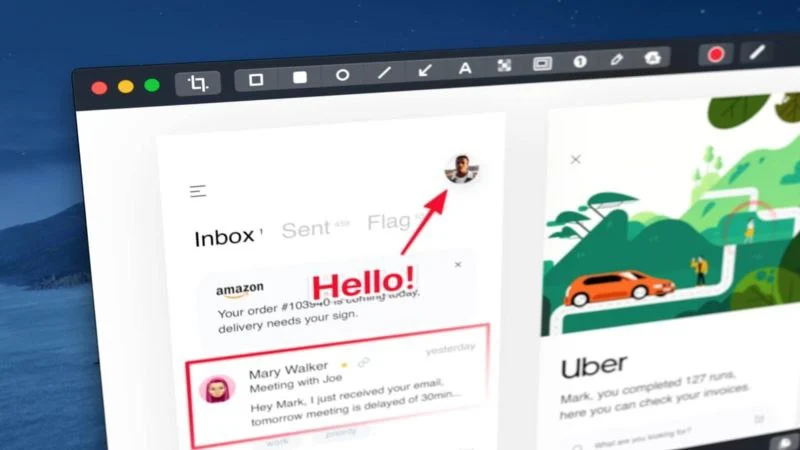
其他一些推荐包括 Kap、1001 Record 和 Tella。
使用浏览器扩展进行 Mac 屏幕录制
如果您不愿意安装功能齐全的应用程序来录制 Mac 屏幕,您可能需要看看可以实现此目的的浏览器扩展。 它们简单、易于使用,并且包含屏幕录制所需的大部分必要功能。 以下是在 Mac 上录制屏幕的三个最佳浏览器扩展。
1.Scre.io 的屏幕录像机
Scre.io 的 Screen Recorder 是一款简洁的屏幕录像机的定义。 它让您所做的就是设置视频源(屏幕、摄像头或两者),选择音频源(系统、麦克风或电话),仅此而已。 该扩展可以免费使用,无需注册。 没有水印或录制限制,这是一个优点。 在我们的情况下,内部音频录制不起作用,但尽管如此,Scre.io 的 Screen Recorder 仍然是一个值得安装的扩展。
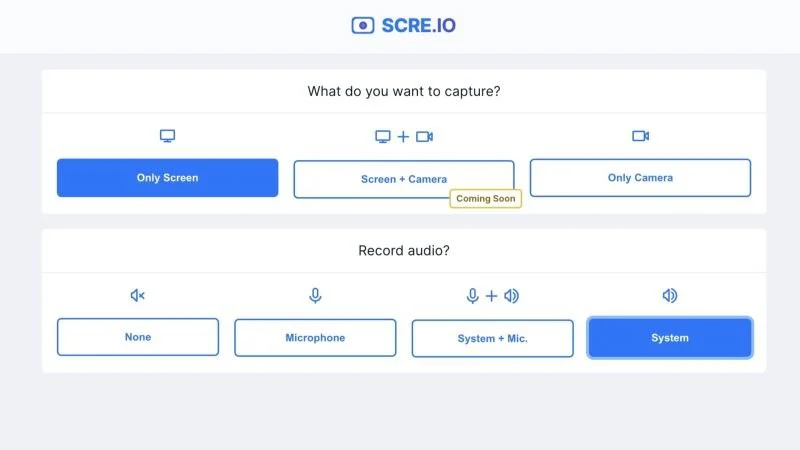
2. Screenity – 屏幕录像和注释工具
凭借其丰富的功能,Screenity 是一款强大的屏幕录像机。 仅举几例,Screenity 具有人工智能驱动的背景去除、自定义背景、实时注释、录制内部音频、模糊屏幕录制中的敏感内容等功能。 Screenity 甚至还包含一个综合编辑器,可以对录音进行裁剪、修整和添加音频。 该扩展设计精良且免费,没有任何注册或录制限制。
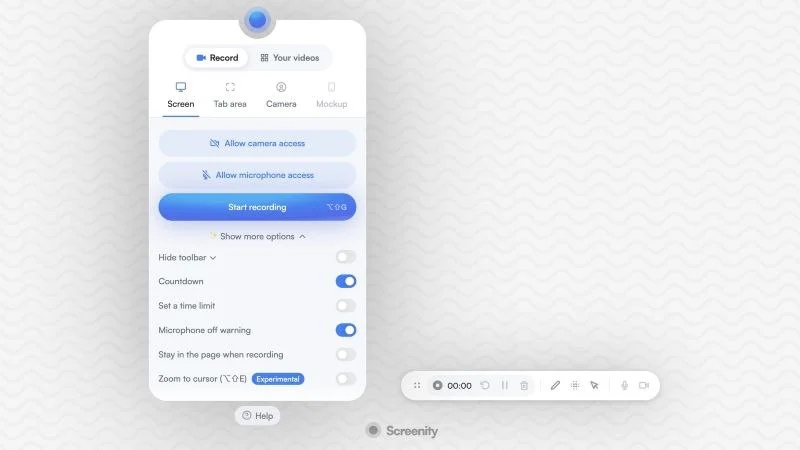
3. 很棒的屏幕录像机和屏幕截图
Awesome Screen Recorder 和 Screenshot 是一款做得很好的二合一工具。 虽然功能不是那么丰富,但它包含了大多数必需的功能,例如支持网络摄像头源、通过外部麦克风录制音频、实时注释等。 您可能会错过的唯一重要功能是内部音频录制,但它通过支持 4K 录制来弥补这一点。 虽然某些功能被锁定在付费墙后面,但该扩展程序得到了良好的用户评论的支持,使其成为一个有价值的竞争者。
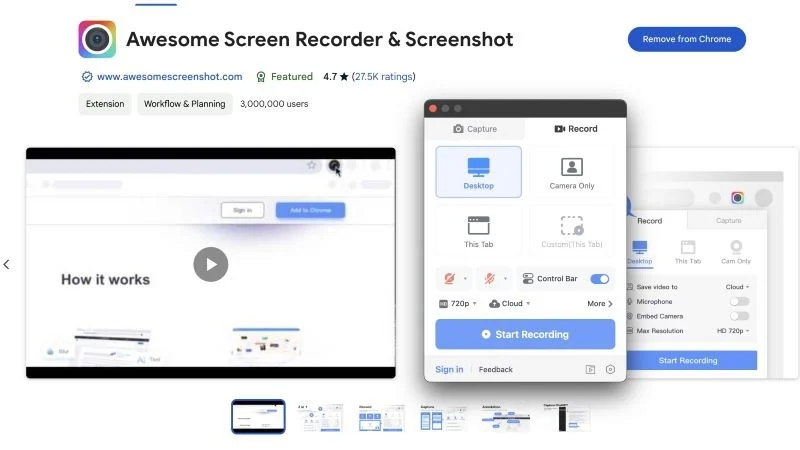
我们推荐的其他一些替代品包括 Screencastify、Flonnect Screen & Webcam Recorder 和 Vidyard Screen Recorder。
使用视频会议应用程序在 Mac 上录制屏幕(缩放)
在 Reddit 上向 u/iLickBnalAlood 喊话。 我们了解了一个可用于在 Mac 上录制屏幕的奇妙技巧。 此方法涉及 QuickTime Player 和 Zoom(一种广泛流行的视频会议应用程序)或任何其他具有类似功能的视频会议应用程序。 由于 COVID-19,您可能已经在 Mac 上安装了 Zoom,这意味着您已经准备好开始使用。 以下是操作方法:
- 打开Zoom并开始一个只有您参加的新会议。如果您尚未安装 Zoom,请访问此处将其安装在您的 Mac 上。
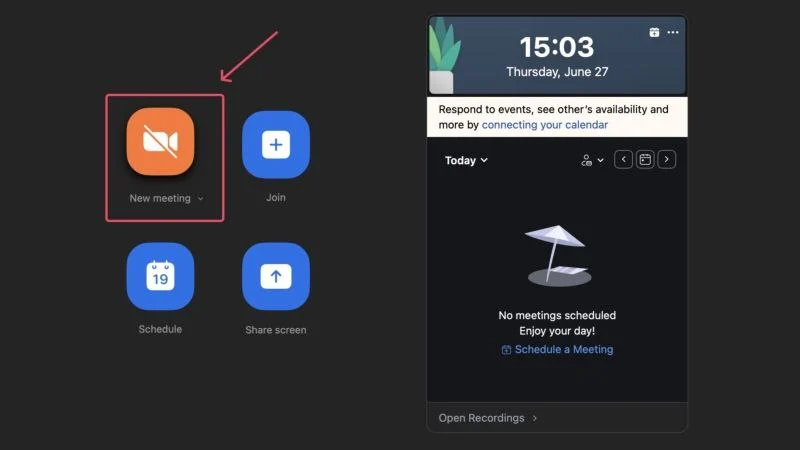
- 选择底部的共享选项以开始屏幕共享。
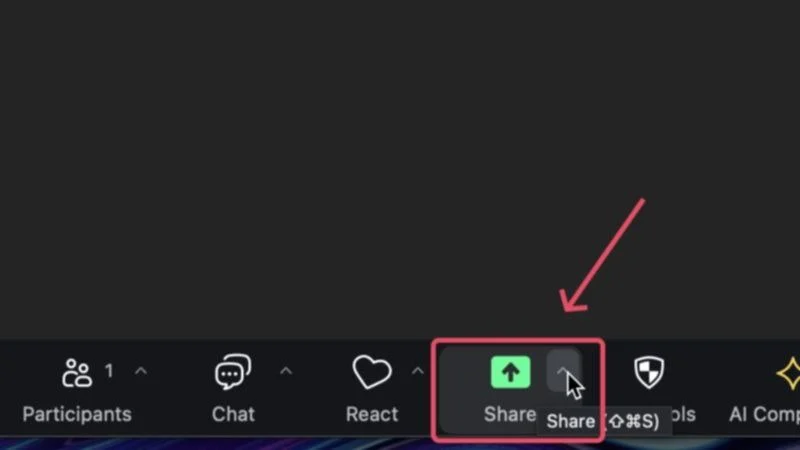
- 在“高级”选项卡下,选择“计算机音频”并单击“共享” 。 Zoom 还可能会提示您首先安装音频设备,您可以通过输入 Mac 的密码来完成此操作。
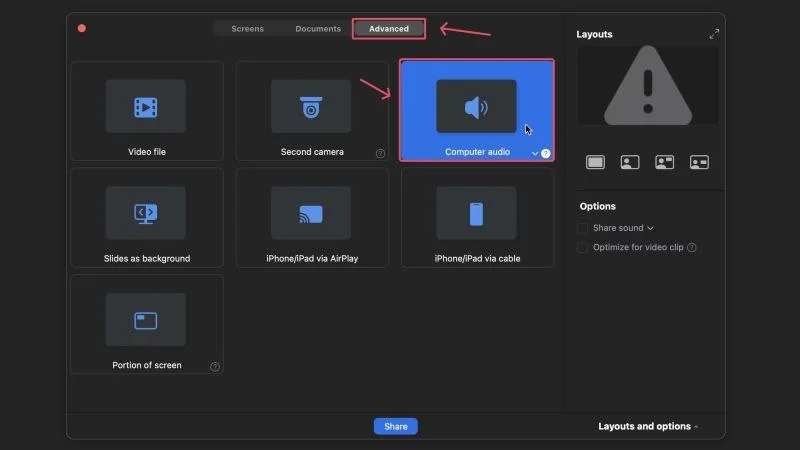
- 打开QuickTime Player并从 Mac 的菜单栏中选择“文件”图标。
- 单击“新建屏幕录制” 。

- 从底部显示的工具栏中,打开“选项”旁边的下拉菜单,然后选择“ZoomAudioDevice” 。
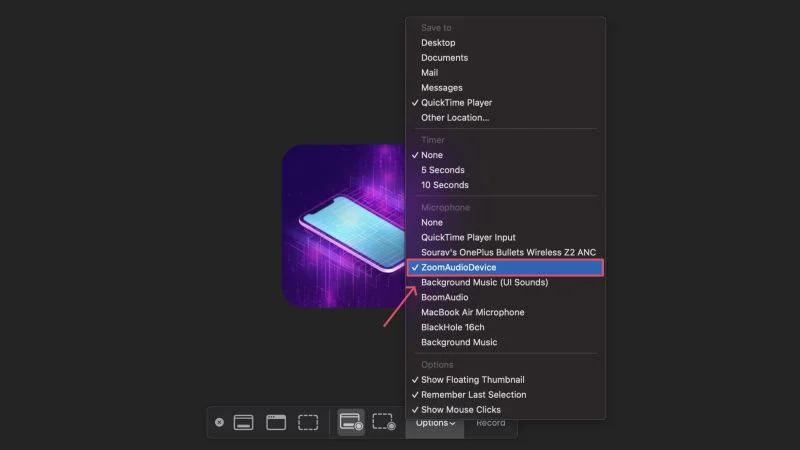
- 按屏幕上的任意位置即可开始录制屏幕。 选择 Mac 菜单栏中的停止图标以停止录制。

通过此功能,您可以录制 Mac 屏幕并同时捕获内部音频。 当然,音频质量会受到相当大的影响,但捕获内部音频并不是大多数屏幕录像机默认可以做到的。
相关阅读:如何在 MacOS 上进行屏幕录制时录制内部音频
轻松在 Mac 上录制屏幕
Mac 上的屏幕录制可以通过多种方式完成,包括第三方应用程序、浏览器扩展,甚至视频会议应用程序。 如果您不想陷入麻烦,我们建议您使用本机 macOS 屏幕录像机。 但对于那些更喜欢功能而不是形式的人来说,我们建议尝试上面提到的应用程序和扩展,因为它们确实是更好的选择。
