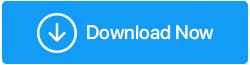如何在 Windows 11 中录制屏幕
已发表: 2021-11-03因此,您终于接触到了 Windows 11,并且想在可能被 Windows 10 卡住的朋友面前炫耀新的 UI。或者,您是一名有录制流媒体诀窍的狂热游戏玩家吗? 无论您是谁,您都可能想知道如何在 Windows 11 中录制屏幕? 或者更具体地说,如何在 Windows 11 上录制带有声音的屏幕?
我们已经为您解决了所有问题。 以下是在 Windows 11 中录制屏幕的一些相当简单的方法。
另请阅读:适用于 Windows 的 10 款最佳屏幕录像机
这是在 Windows 11 中录制屏幕的最佳方法
下面列出了三种有效的解决方法,可以帮助您录制有声和无声的 PC 屏幕。
1. 使用 Microsoft PowerPoint 录制 Windows 11 屏幕
您没有 Microsoft PowerPoint 或不知道它是什么的可能性很小。 尽管该应用程序主要用于创建无可挑剔且引人入胜的演示文稿,但很少有用户知道它也可以用于录制屏幕。
1.打开新的(空白)PowerPoint文件
2.前往插入选项卡并找到媒体区域
3.选择录屏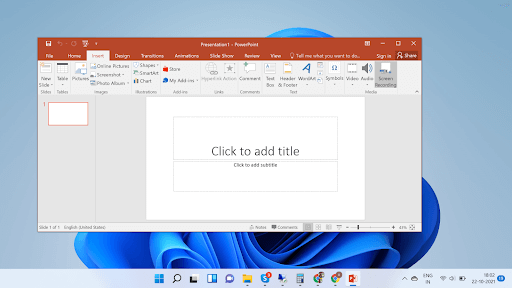
4. 单击屏幕顶部出现的框中的“选择区域”按钮,然后将其拖到要记录的区域上
5. 相同的菜单可用于启用和禁用音频,还可以切换光标的可见性
6. 单击您可以在框的最左侧看到的“记录”按钮
7.点击蓝色暂停按钮暂停录制,然后恢复录制
8. 完成后单击停止按钮停止录制,或者您可以使用快捷键 Windows + Shift + Q 键停止录制
9.当录制内容出现在幻灯片中时,您可以任其自然,也可以单击“保存媒体”并将屏幕截图另存为 MP4
另请阅读:如何使用音频屏幕录制缩放会议
2. 使用 Xbox 游戏栏
Xbox 是游戏玩家的天堂。 Xbox Game Bar 是 Windows 11 的默认设置,除了让您共享流和与其他游戏玩家聊天之外,它还可以让您轻松录制屏幕。 以下是使用 Xbox Game Bar 在 Windows 11 上录制屏幕的方法 -
1.打开你要录制的节目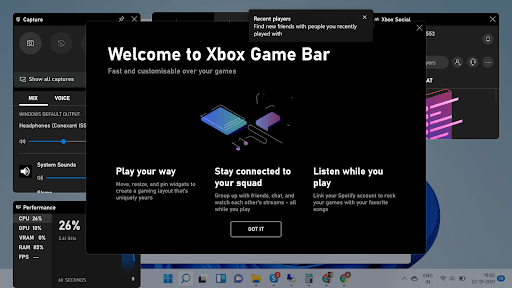
2.选择Xbox游戏栏
3.点击录制按钮
4.按Windows键+G可以得到Xbox游戏栏
5. 选择您想要执行的操作,您甚至可以使用麦克风录制音频
6. 如果您想停止录制,请按 Windows + Alt + R 键停止录制。 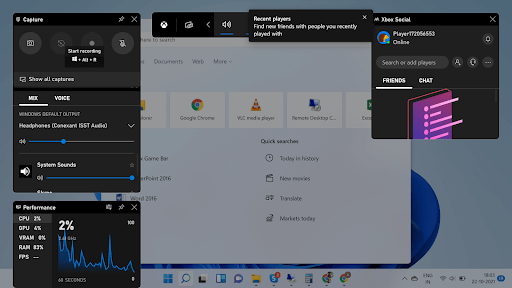
7.另一种停止录制的方法是单击小部件中的停止按钮
3.借助专用的屏幕录像机实用程序
用于 PC 的专用屏幕录像机提供了大量选项,可帮助您在 Windows 11 和其他操作系统上捕获各种屏幕截图并执行带音频的视频录制。 此外,使用可靠的屏幕捕获工具可以帮助您更好地控制编辑、注释和突出显示图像和视频的重要部分。
为此,我们建议使用 TweakShot Screen Recorder 。 它是一款出色的屏幕录制实用程序,与 Windows 11、10、8、7 PC 高度兼容。 它不仅可以让您捕获和编辑屏幕,还可以兼作高效的屏幕录制实用程序。 作为专用的视频录制软件,TweakShot 还可以让您选择所需的帧速率和质量。
除此之外,您还可以选择屏幕捕获设置,例如是否要捕获单个窗口、矩形区域、全屏以及执行视频录制和网络摄像头。
如何使用 TweakShot Screen Recorder 在 Windows 11 上录制屏幕?
按照下面共享的说明开始并在 Windows 11 上执行屏幕录制:
第 1 步:在您的 Windows 11 系统上下载、安装并运行 TweakShot Screen Recorder。
单击此处下载 Tweakshot 屏幕录像机
第 2 步:启动该工具后,您将看到安装完成屏幕。 点击立即开始按钮继续!
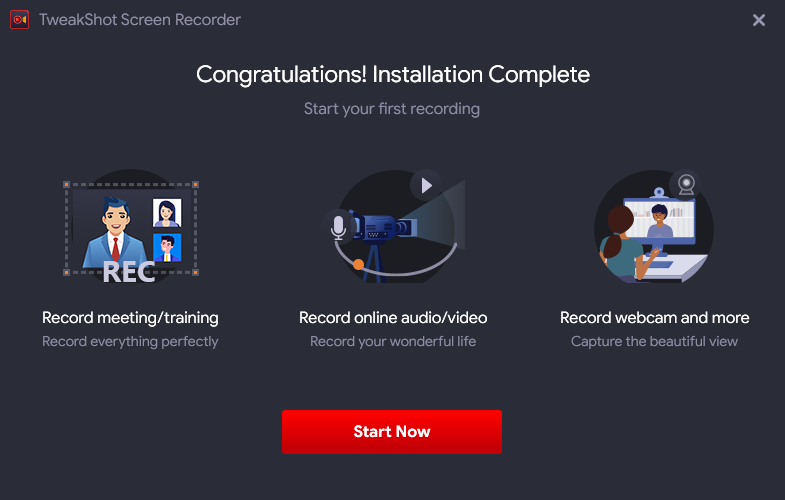
STEP3: TweakShot Screen Recorder 附带一个快速教程来指导您使用。
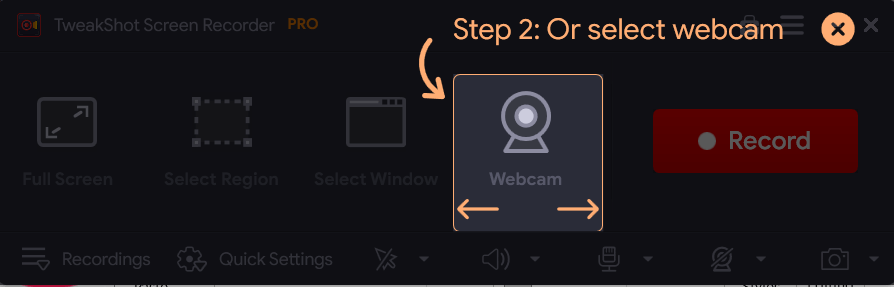
第 4 步:要使用 TweakShot 启动屏幕录制,只需点击选项录制。
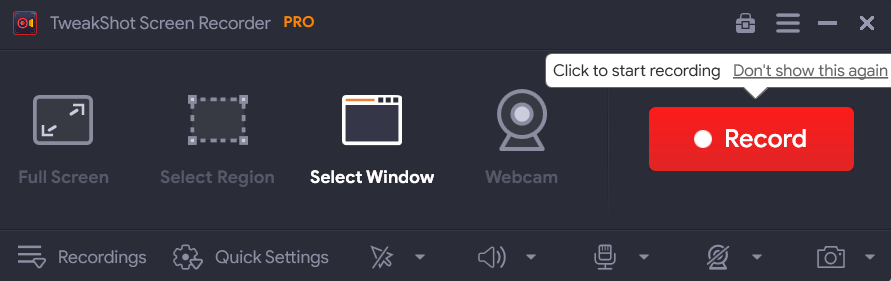
STEP5:一旦你开始录屏,你会在屏幕上看到一个即时弹出窗口,要求你选择系统声音、设置麦克风设置、音量等。
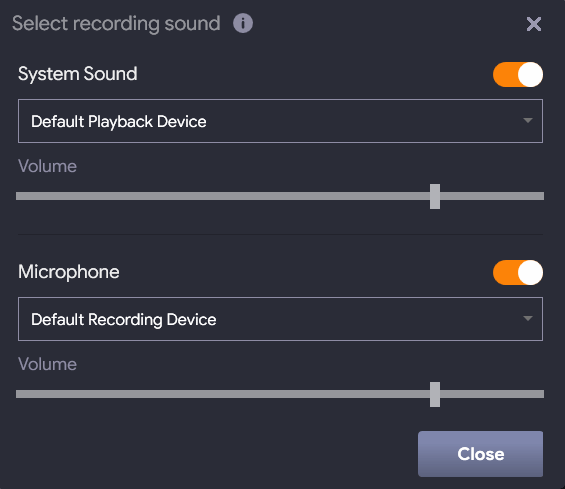
第6步:就是这样! 设置首选项后,您可以关闭窗口并继续在 Windows 11 或其他操作系统上进行屏幕捕获。 录屏前会开始倒计时!
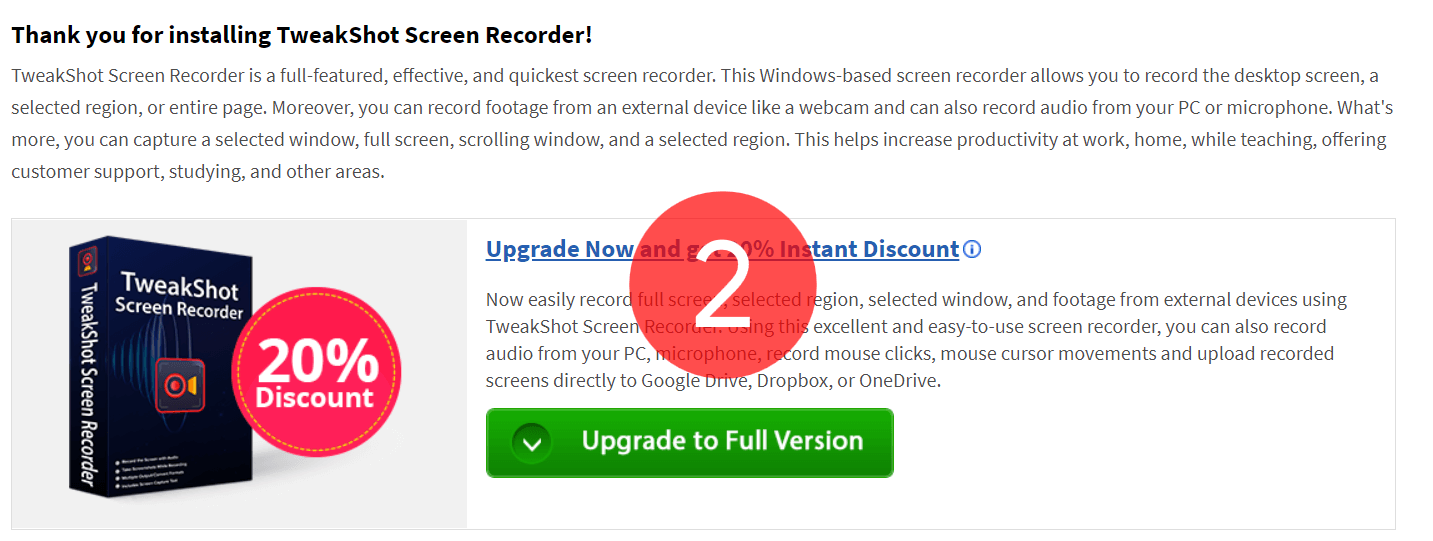
第 7 步:屏幕右下角会出现一个小托盘,您可以在其中看到录制的持续时间,以及停止和暂停屏幕录制的选项。

总结 - 得到! 放! 记录!
完成后,您可以根据自己的方便停止录制并保存文件。 使用免费版本的个人应该注意,TweakShot 屏幕录像机只允许录制 10 分钟,并在最终输出上加水印。 如果您想长时间录制,那么您需要切换到专业版!
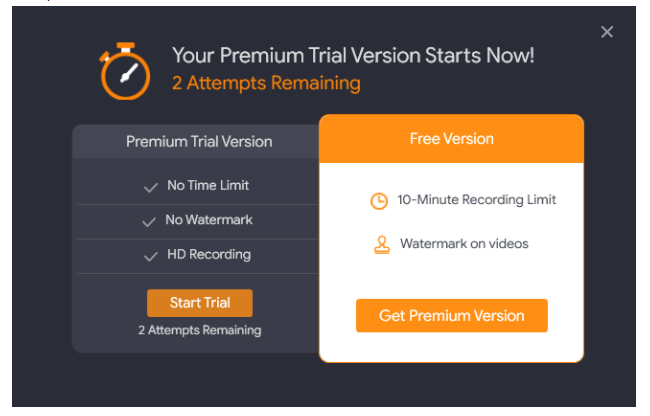
您只需 39.95 美元/年即可切换到 TweakShot 高级版。 如果您对屏幕录制程序有任何疑问,请随时在下面的评论部分与我们分享!
记录屏幕常见问题:
Q1。 Windows 11 有屏幕录像机吗?
是的,您可以导航到“插入”选项卡,找到“媒体”区域并选择“屏幕录制”选项。 现在,您可以在 Windows 11 上绘制您希望录制的区域。
Q2。 为什么不能在 Windows 上进行屏幕录制?
如果您无法对桌面进行屏幕录制,可能是因为您没有打开合适的录制窗口。 这通常发生在只能用于捕获程序或视频游戏的 Xbox Game Bar 上。
Q3。 哪个是最好的 PC 屏幕录像机?
TweakShot Screen Recorder 可能是最轻松的工具之一,设计用于捕获不同类型的屏幕截图并单击几下即可记录整个屏幕、特定窗口或特定区域。
Q4。 如何同时录制自己和电脑屏幕?
好吧,使用像 TweakShot Screen Recorder 这样的第三方屏幕捕捉工具可以简化记录自己和 PC 屏幕的整个任务。 它带有网络摄像头录制功能,可帮助您单击几下即可完成任务。