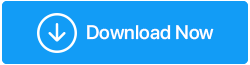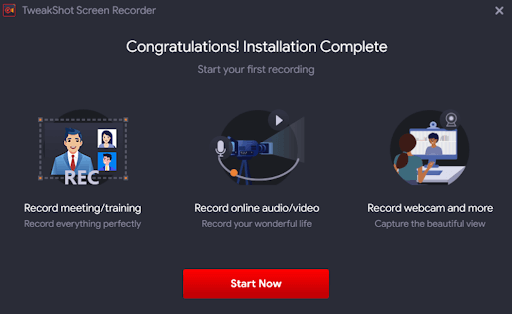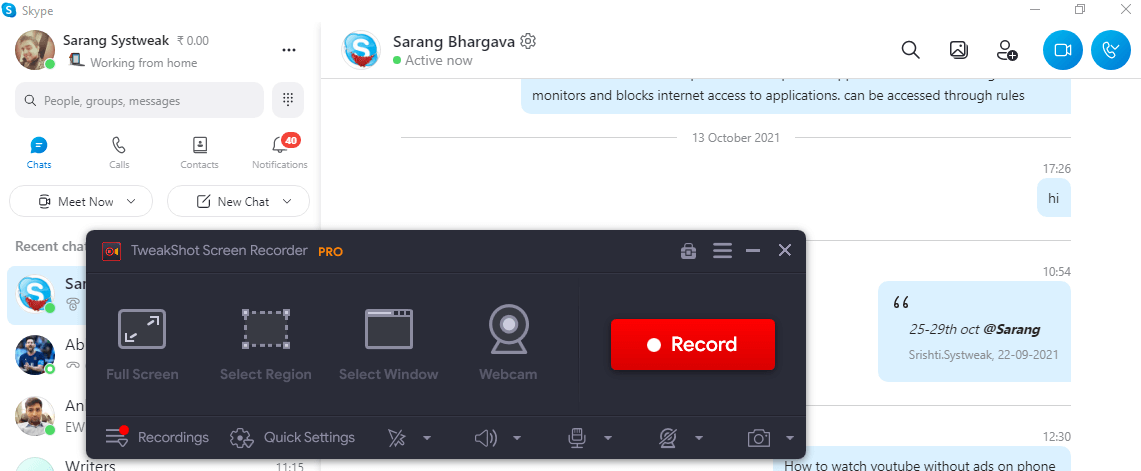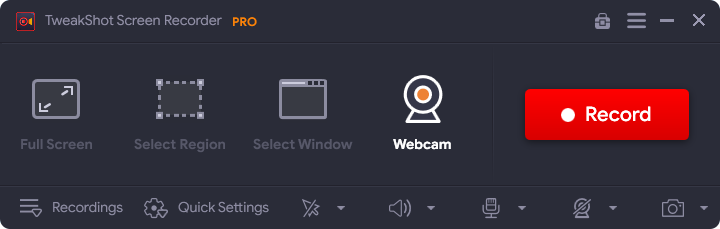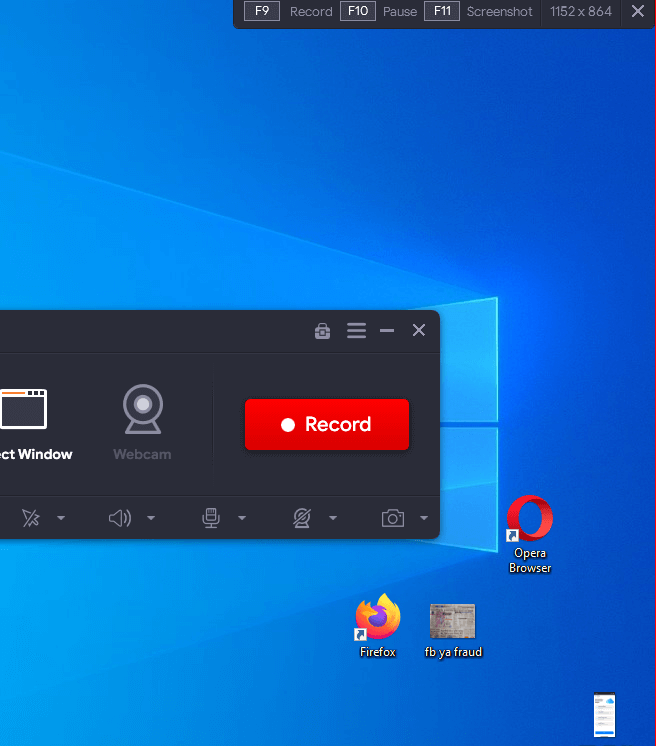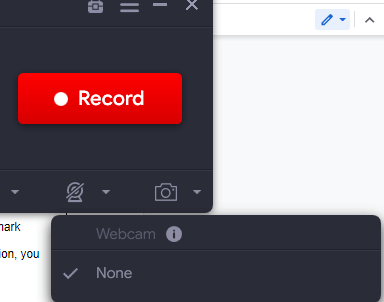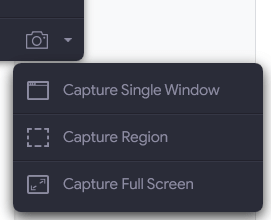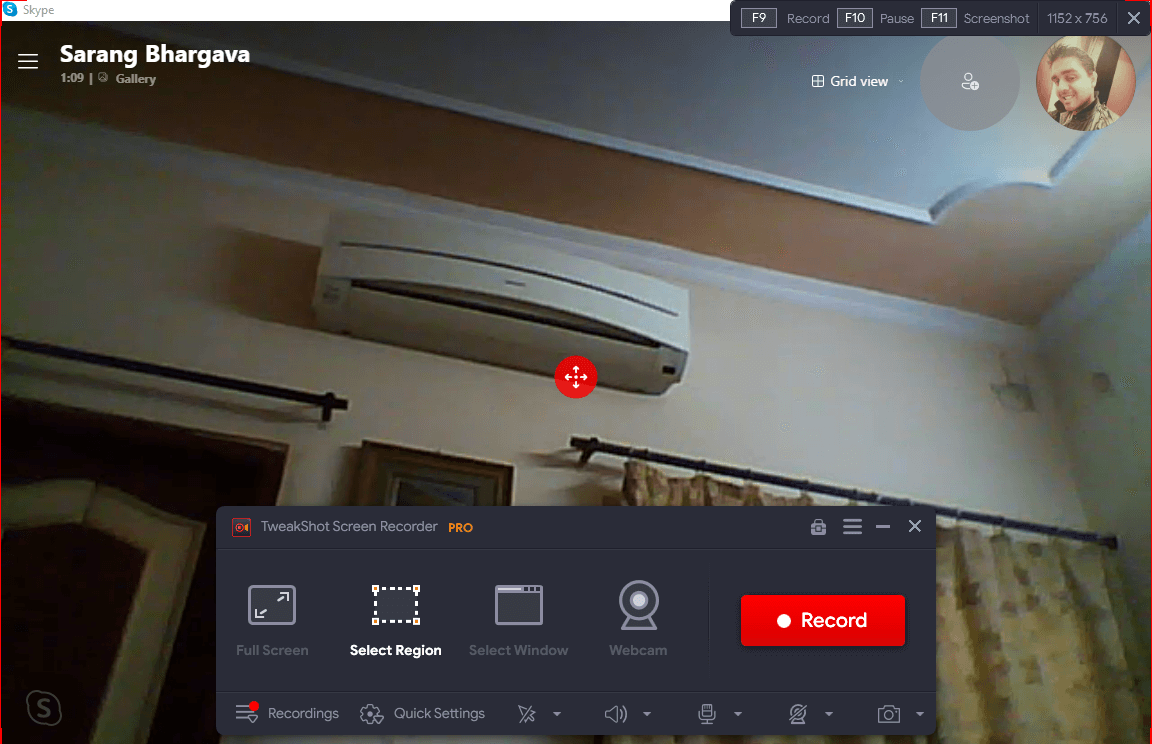如何使用 TweakShot 屏幕录像机像专业人士一样录制 Skype 通话
已发表: 2021-11-25在这个时代,视频通话已成为必需品。 无论是众多的办公室会议还是在线课程,视频通话都已成为一种重要的交流方式。 而且,毫无疑问,Skype 被誉为最好的视频通话软件之一。
另请阅读:适用于 Android 的最佳免费视频通话应用程序
在全球范围内,人们在 Skype 上享受视频会议、分享课程、与亲人分享美好时刻、专注于日常官方任务等等。 但是,假设您想要录制一个重要的 Skype 会议以供将来参考,可能是您想要在之后查看其会议记录的团队会议或您进行的采访,或者在个人笔记中,您想要录制与您的导师一起上重要的吉他课。
您到底打算如何录制各种 Skype 会议? 您的第一反应是采取手动路线。 没关系! 但是,如何在 Skype 上录制视频会议时同时获得对音频和视频的更多控制呢?
最好的方法是在 Skype 通话记录器的帮助下记录 Skype 通话。 如果您是 Windows 用户,那么您将大有收获,因为在这篇文章中,我们将讨论 TweakShot 屏幕录像机,它是一款出色的 Windows Skype 录像机。 它可以帮助您以高达 120 fps 的 4K、高清质量录制 Skype 会议和其他人。
结帐 - TweakShot 屏幕录像机的完整评论
目录
- 下载 TweakShot 屏幕录像机之前要考虑的重要规格 –
- 快速指南:如何使用 TweakShot 屏幕录像机录制 Skype 会议
- 保存录制的 Skype 会议
- 为什么要升级到 TweakShot Screen Recorder Pro?
- TweakShot 屏幕录像机要花多少钱?
下载 TweakShot 屏幕录像机之前要考虑的重要规格 –
- 支持的Windows版本: Windows 11/ 10/ 8.1/ 8/ 7
- 所需内存:至少 4 GB
- 处理器: Intel Core i3 或更高
- 硬盘存储:最少 2 GB 空间。 为获得最佳效果,建议使用 SSD
- 显示尺寸: 1280 X 768
单击此处下载 TweakShot 屏幕录像机
快速指南:如何使用 TweakShot 屏幕录像机录制 Skype 会议
| 让我们深入了解如何使用 Windows 版 Skype 录音机录制 Skype 会议(Windows 11/ 10/ 8.1/ 8/ 7) 1.下载、安装并运行 TweakShot Screen Recorder
单击此处下载 TweakShot 屏幕录像机 2. 安装完成后,会启动录屏应用。
3. 选择您要截取的屏幕来源或区域。 以下是有关此功能下选项含义的简要说明 –
您可以简单地按Esc按钮退出或单击顶部快捷方式屏幕上的X图标,如屏幕截图所示。
4. 您甚至可以提前调整好设置,这样您就可以录制完美的 Skype 会议,这使得 TweakShot Screen Recorder 具有高度可定制性。 而且,这就是我们的意思。 你可以 -  使用快速设置,您可以快速 -
5.您可以选择隐藏或显示鼠标光标或单击 6. 选择合适的音频。 如果您进一步单击此选项下的齿轮图标,您甚至可以增加或减少系统或麦克风的音量 7. 调整网络摄像头设置,如下面的屏幕截图所示 -
8. 我们都准备好了! 启动 Skype,召开会议,然后点击 TweakShot Screen Recorder 中的录制按钮。 9. 单击录制按钮开始录制。
|
– 如何停止或暂停 Skype 会议
暂停:
- 单击暂停按钮暂停会议,如下面的屏幕截图所示

- 您可以通过单击播放按钮再次恢复会议
![]()
停止:
- 看到红色方块,那是你的停止按钮
保存录制的 Skype 会议
单击停止按钮后会发生什么?
当您点击停止按钮时,您的 Skype 录音会保存在您选择的位置(还记得我们在本文前面讨论过选择位置吗?)。
不想采取繁琐的步骤前往放置录音的位置? 您可以改为从界面的仪表板访问录音。 您所要做的就是单击录音,您将能够在此仪表板中看到您所做的所有录音。
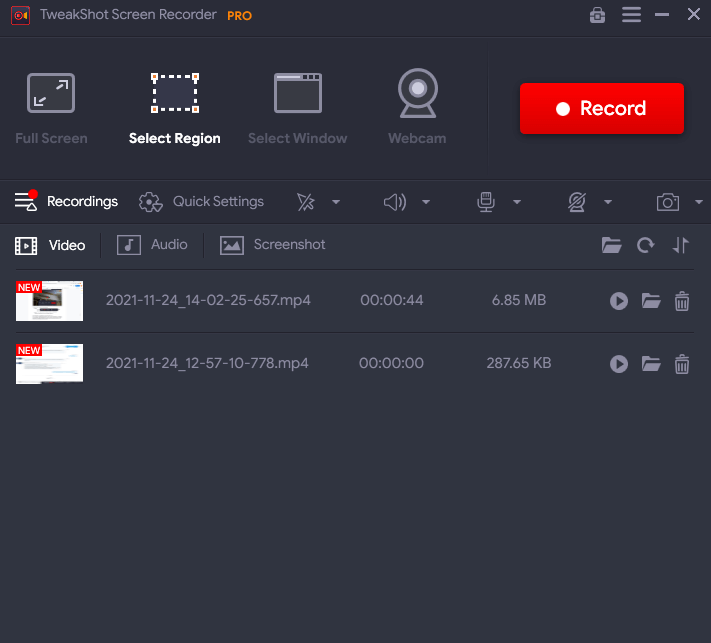
TweakShot Screen Recorder 的仪表板是访问录音的好地方,因为从这里您可以
- 按所用时间、名称和大小对记录进行排序
- 直接跳到保存录音的位置
- 从界面本身播放这些录音
- 通过单击 bin 图标删除录音
- 检查截取的屏幕截图,甚至还可以查看任何提取的音频
为什么要升级到 TweakShot Screen Recorder Pro?
TweakShot Screen Recorder 的专业版具有一些很棒的功能。
例如,如果您正在录制一个您知道会持续数小时的 Skype 会议,那么专业版将取消对录制时间的限制。 除此之外,您还可以从视频中提取音频。 这是您对专业版的期望 -
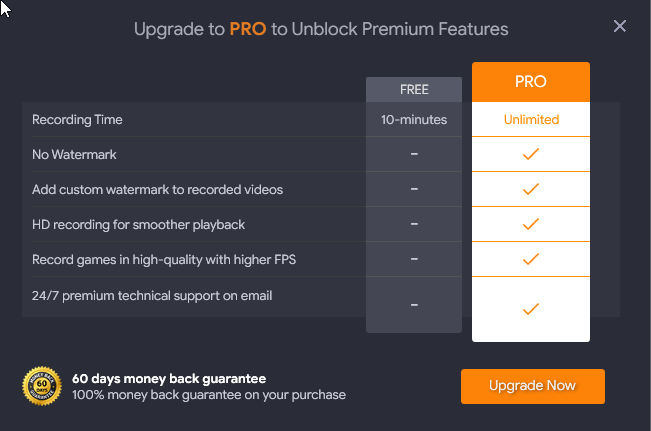
如何升级到专业版?
1. 点击立即升级按钮
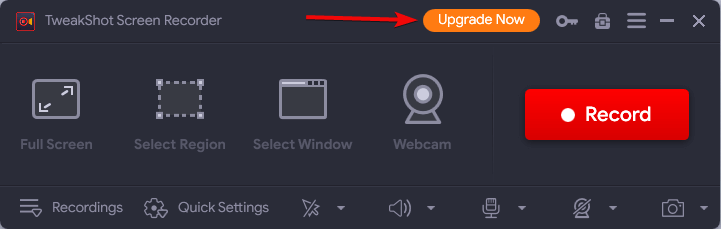
2. 购买您将在购买后几分钟通过邮件收到的许可证
3. 复制此许可证密钥
4.返回界面
5. 单击立即升级按钮旁边的钥匙图标
6.粘贴您的许可证密钥
7.点击立即激活按钮
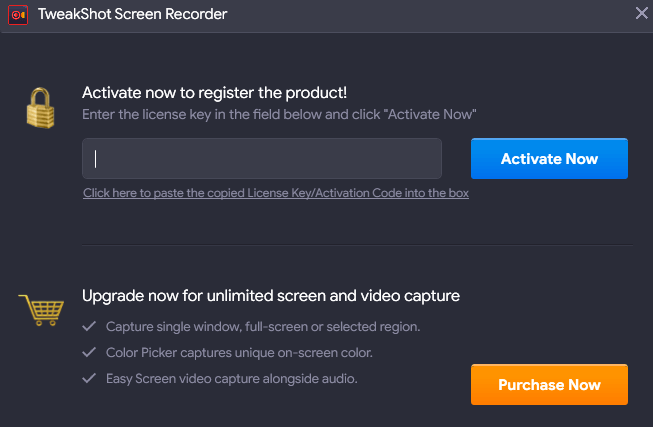
TweakShot 屏幕录像机要花多少钱?
在撰写本博客时,TweakShot Screen Recorder 的高级版价格为 39.95 美元。
没有比这更好的方式来记录 Skype 通话和会议了
录制 Skype 会议或使用 TweakShot Screen Recorder,如果您愿意并且我们打赌,您将享受这种体验。 因此,请继续告诉我们您对这款适用于 Windows 的 Skype 通话记录器的看法。 像我们一样喜欢应用程序吗? 想要更多操作方法、技术评论、应用程序演练等,请继续阅读 Tweak Library。