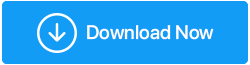如何恢复 Windows 10 桌面上消失的文件
已发表: 2022-07-07自发布以来,Windows 10/11 获得了极大的欢迎。 但是,您是否注意到 Windows 10 或 11 的桌面文件夹和文件偶尔会消失? 或者您的计算机丢失了个人数据、安装的应用程序、安装的文档、图像、电影、游戏和其他项目。
这怎么可能? & 您是否担心如何恢复 Windows 10 上消失的文件? 如果是这种情况,本文将向您展示从 Windows 10 桌面恢复消失的文件夹/文件的简单方法。
在 Windows 10 上恢复已删除/消失的苍蝇
如果您不小心删除了 Windows 10 上不需要的文件,世界不会结束,因为有几种可靠的方法可以恢复它们。 因此,让我们一一检查。
目录
- 1. 在文件资源管理器中搜索 Windows 10 上消失/删除的文件
- 2.验证任何隐藏的文件夹或文件
- 3.检查您的硬盘驱动器是否有任何损坏
- 4. 通过更改索引选项恢复 Windows 10 上消失/删除的文件
- 5.通过文件历史恢复Windows 10桌面上消失的文件夹
- 6. 通过回收站从 Windows 10 上的硬盘恢复已删除/消失的文件
- 7. 使用命令提示符在 Windows 10 上恢复已删除的文件
- 8. 使用数据恢复软件恢复从 Windows 10 中消失的文件/文件夹
- 总结一下
1. 在文件资源管理器中搜索 Windows 10 上消失/删除的文件
- 通过同时按“Windows”键和“E”打开“文件资源管理器”窗口。
- 现在转到下面提到的两个路径,并尝试通过位于窗口右上角的“搜索栏”找到已删除的文件/文件夹。
- 这台电脑→本地磁盘(C)→用户→用户名→文档
- 这台电脑→本地磁盘(C)→用户→公共


2.验证任何隐藏的文件夹或文件
由于属性修改,一些文件可能被标记为隐藏; 用户看不到隐藏文件。 因此,如果您发现 Windows 10 桌面上的所有内容都消失了,请查看是否隐藏了任何文件。
- 转到您的桌面屏幕并双击打开“这台电脑”。
- 现在单击窗口顶部中心的“布局和视图”选项。
- 一个表格菜单将出现在您面前,单击“显示”。
- 现在从这个新的表格菜单中单击底部的“隐藏项目”。
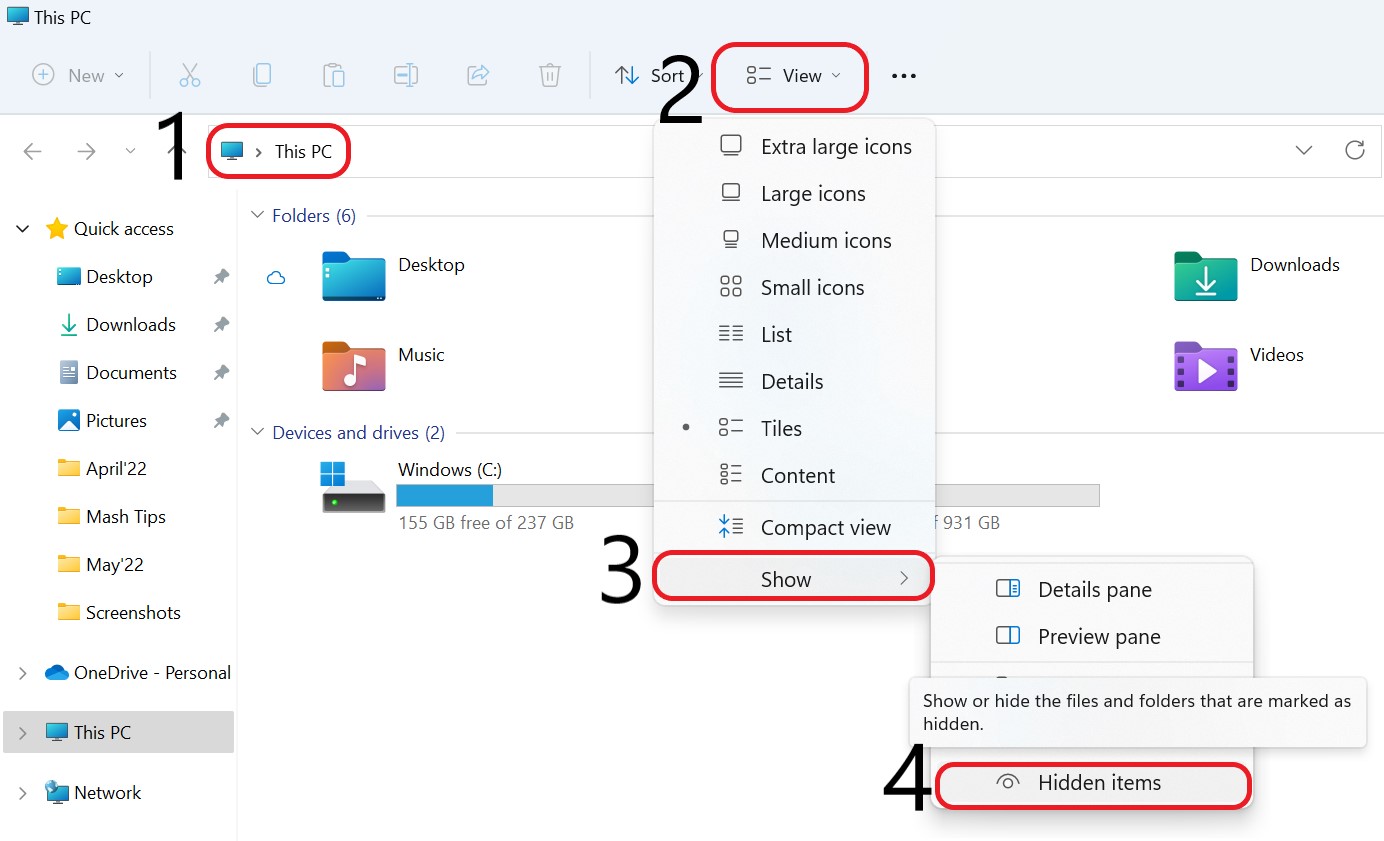
通过启用此功能,您可以查看 PC 上的任何隐藏文件或文件夹。
另请阅读:如何修复损坏的驱动程序 Windows 10/11
3.检查您的硬盘驱动器是否有任何损坏
如果本地硬盘在 Windows 升级过程中意外损坏,也可能导致 Windows 10 上的桌面数据消失。要解决此问题,您可以检查您的硬盘。
- 转到您的桌面屏幕并双击打开“这台电脑”。
- 现在“右键单击”您的“驱动器 C”文件夹,然后点击“属性”选项。
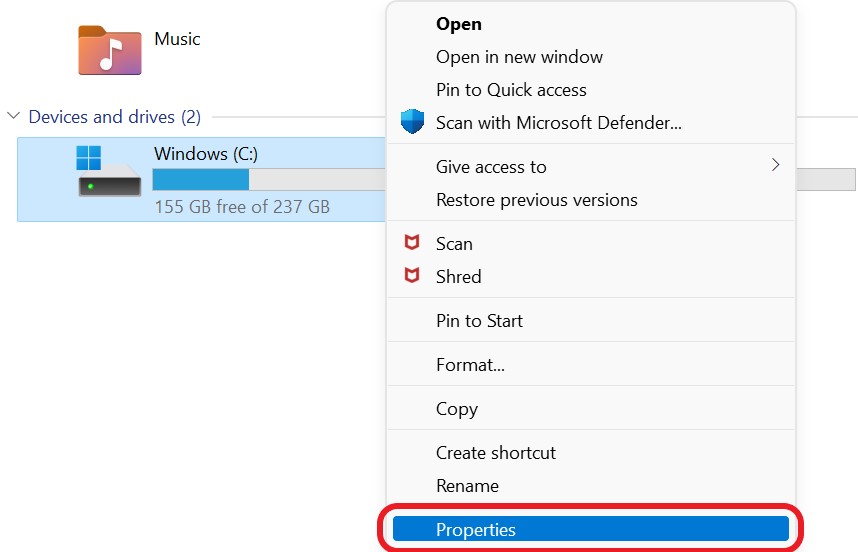
- 选择“工具”选项,然后单击“检查”选项执行“扫描驱动器”。
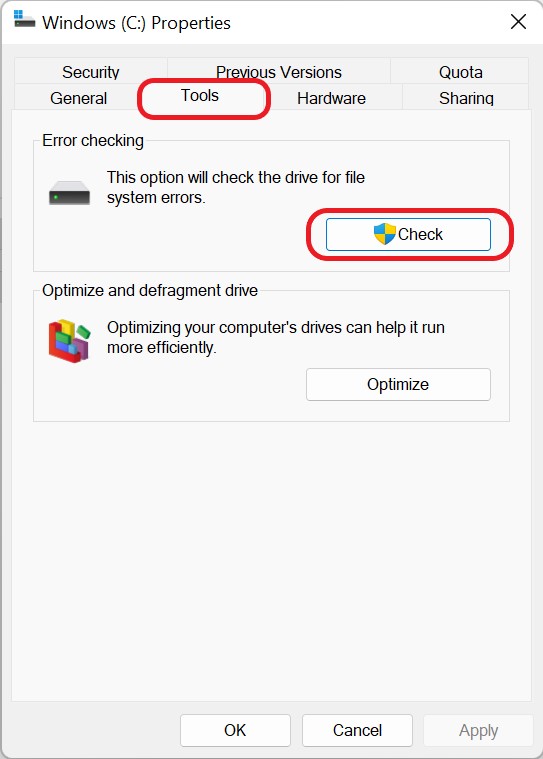
- 单击“扫描驱动器”选项并按照屏幕上的提示修复问题并恢复 Windows 10 上已删除的文件。
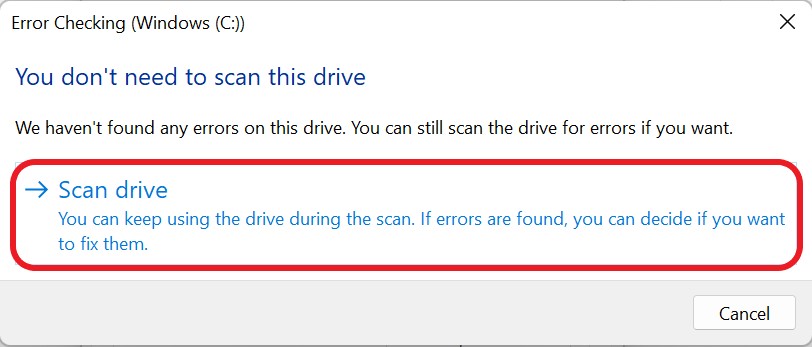
4. 通过更改索引选项恢复 Windows 10 上消失/删除的文件
您可以尝试更改计算机上的索引设置,以在您的 PC 上查找在 Windows 10/11 中删除的文件/文件夹。 在大多数情况下,这种丢失文件和文件夹的解决方法已成功解决并有助于在计算机的 Windows 10/11 操作系统中移动必要的文件夹。
- 使用“键”按“Windows”键以打开“搜索选项卡”。
- 在搜索栏中输入“索引选项”,然后点击“Enter”按钮。
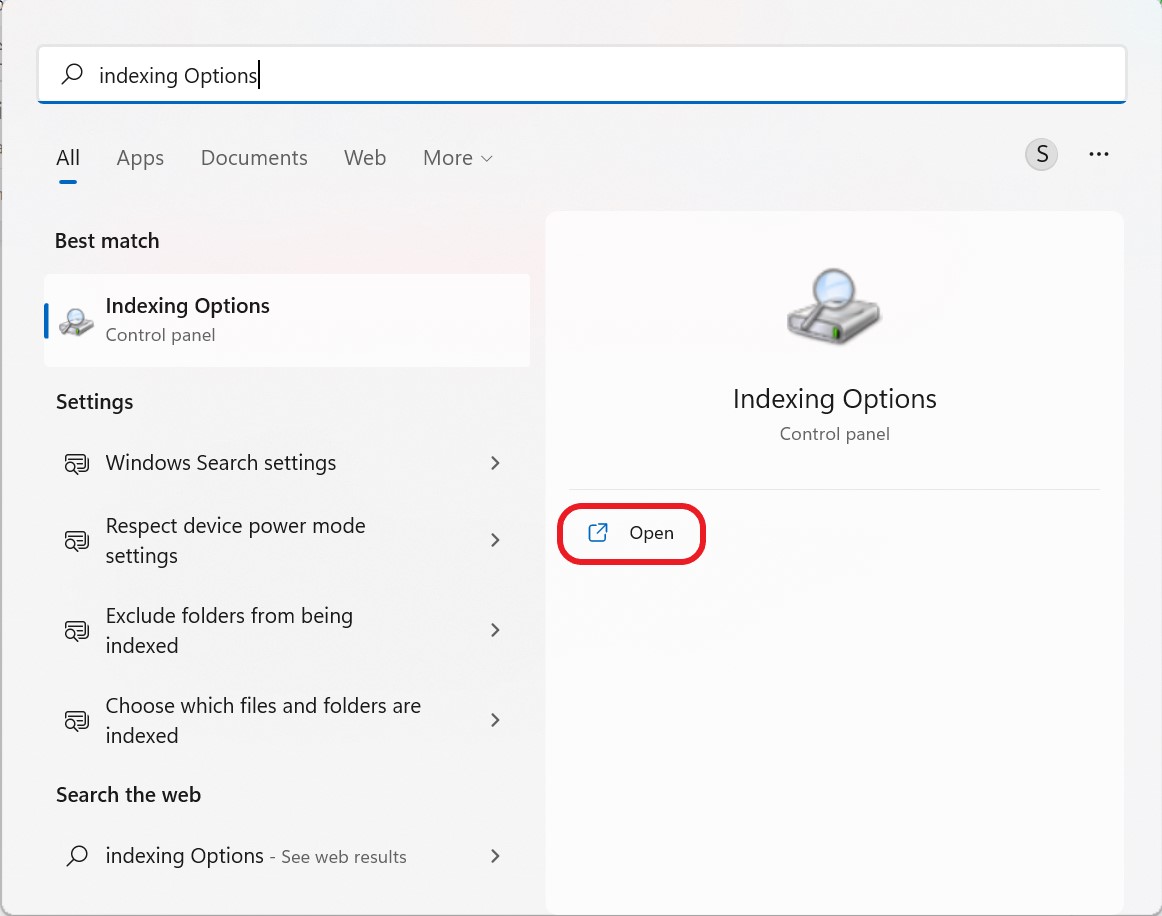
- 在“索引选项”窗口中单击“高级”。
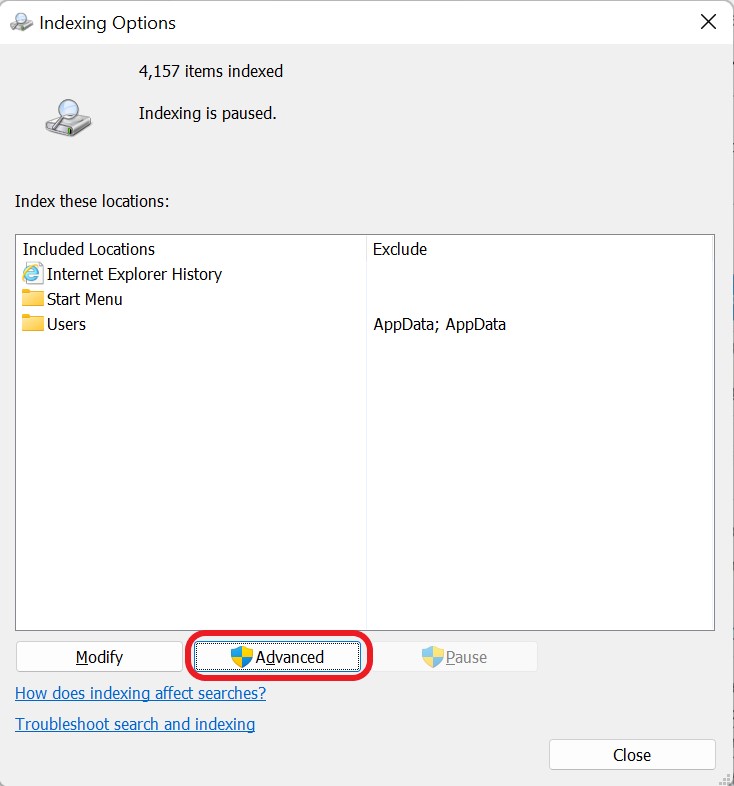
- 现在在“高级选项”选项卡下,单击“索引设置”选项下的“重建”按钮。
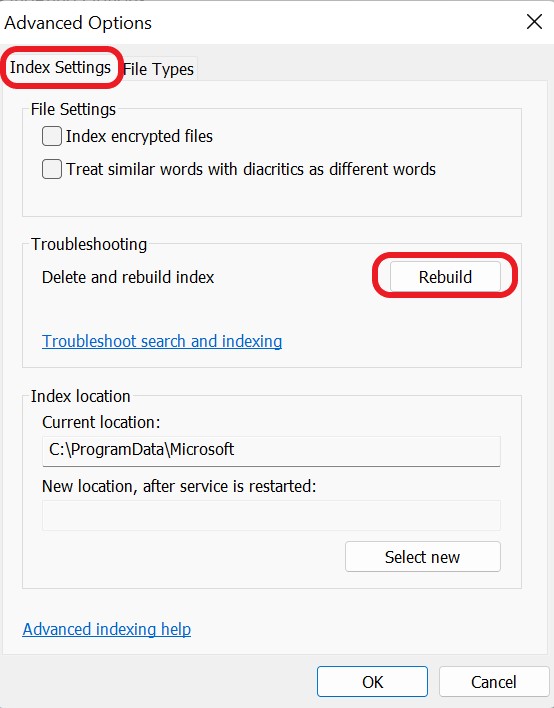
5.通过文件历史恢复Windows 10桌面上消失的文件夹
Windows 有一个称为文件历史记录的内置功能。 此实用程序可用于从较早的备份中恢复已删除或消失的文件。 要在 Windows 10/11 上恢复丢失的文件,请按照以下步骤操作。
- 首先,按下“Windows”键和“R”键,打开“运行”对话框。
- 在给定的空间中输入“Control”,然后点击“Enter”按钮。
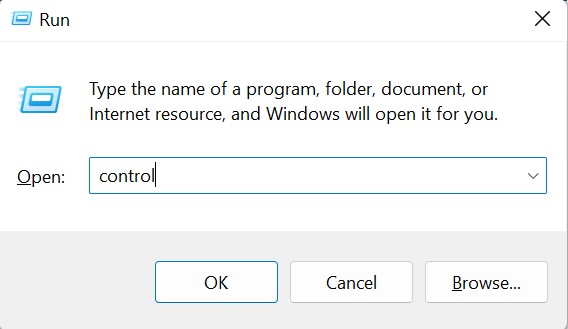
- 现在,在“控制面板”选项卡中,单击“系统和安全”。
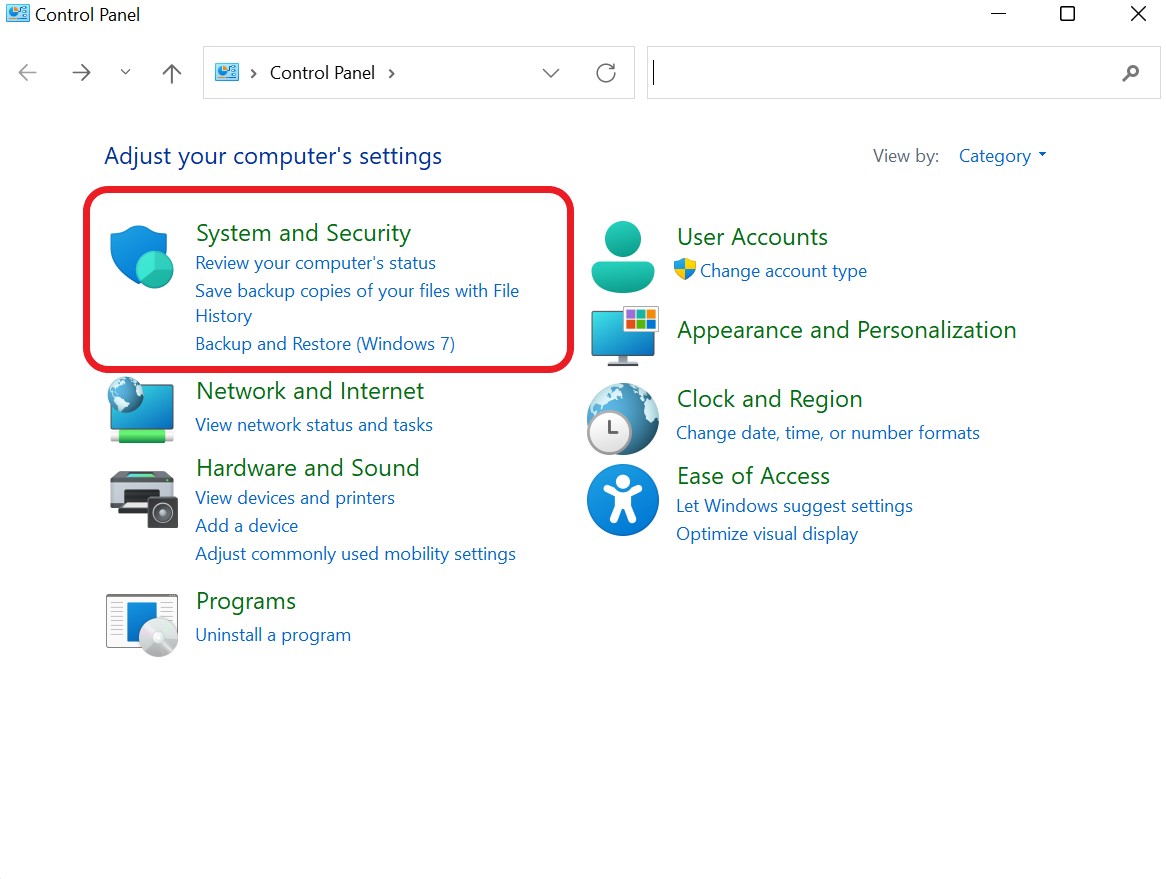

- 在系统和安全选项卡下,单击“文件历史记录”选项。
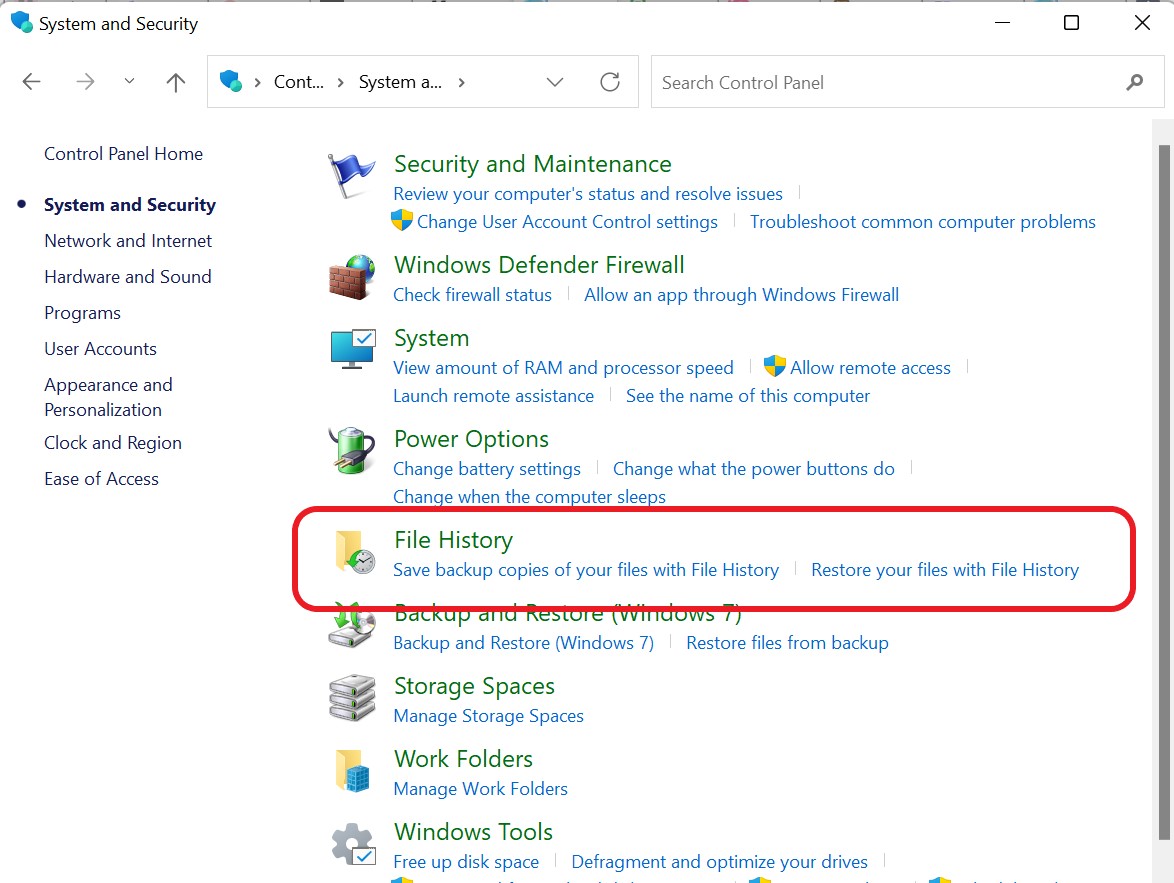
- 单击“文件历史记录”选项卡左侧的“恢复个人文件”。
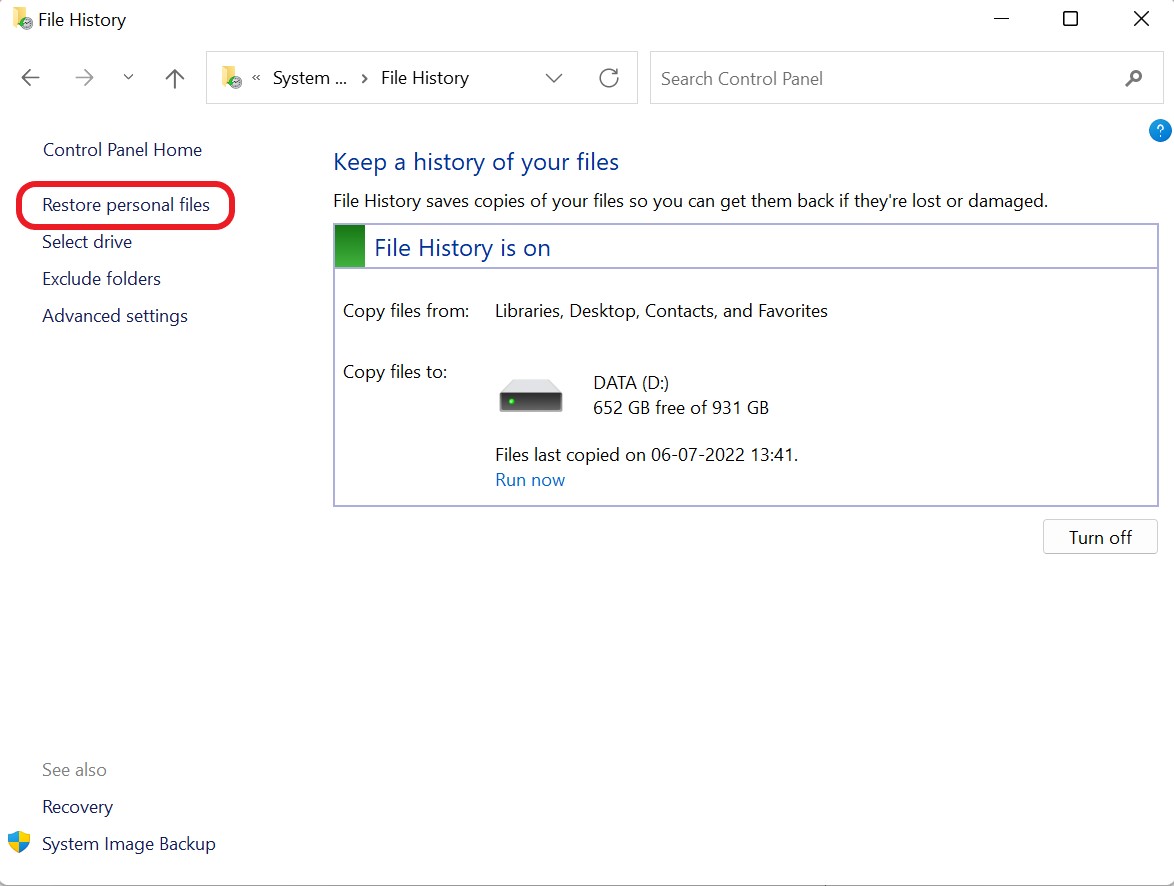
- 选择要恢复的文件/文件夹,然后按“回收”图标。
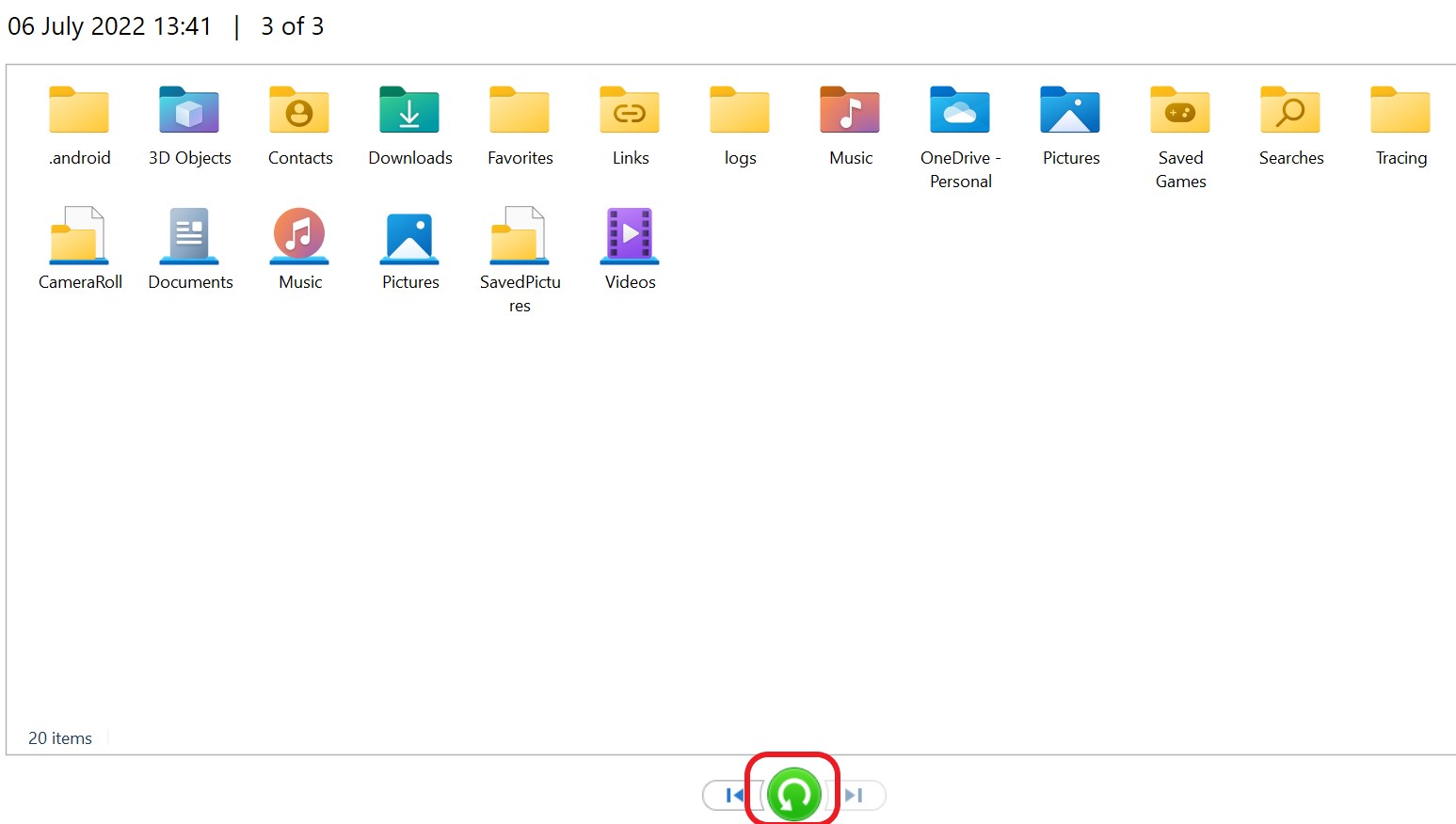
6. 通过回收站从 Windows 10 上的硬盘恢复已删除/消失的文件
在 Windows 上临时删除的所有文件都保存在回收站中。 通过从回收站中恢复它们并将它们恢复到正确的位置,可以取回从 Windows 10 桌面上消失的文件。
- 通过“双击”从桌面打开“回收站”。
- 确定要恢复的已删除文件。
- 选择文件后单击恢复所选项目或恢复所有项目以恢复所选项目。
另请阅读:如何在 Windows 11 中显示文件扩展名
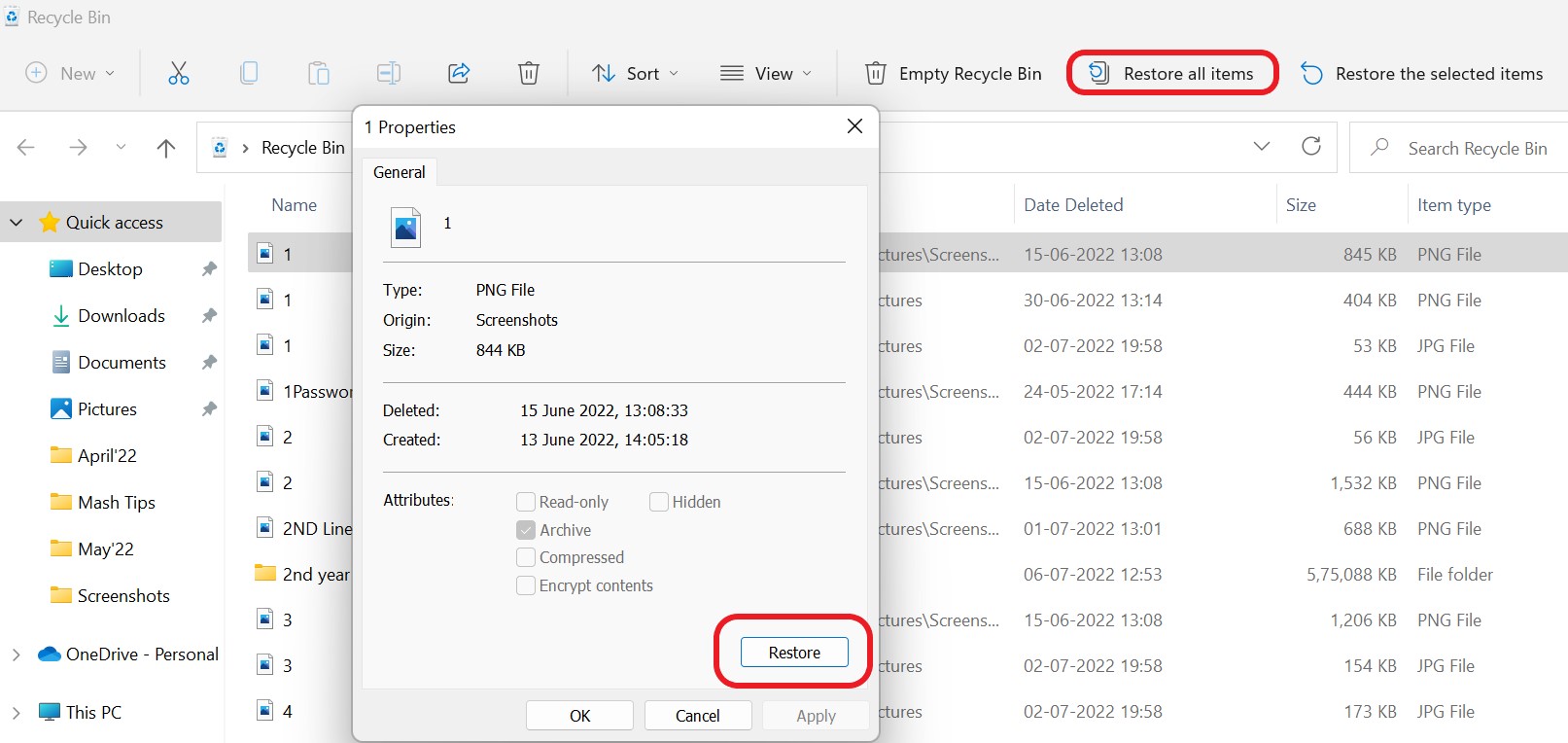
7. 使用命令提示符在 Windows 10 上恢复已删除的文件
命令行提供对不同系统工具的访问,这些工具可用于在不使用第三方应用程序的情况下恢复丢失的文件。 为此,请将外部驱动器连接到您的计算机。
- 使用“键”按“Windows”键以打开“搜索选项卡”。
- 在提供的空间中键入“cmd”,然后单击“以管理员身份运行”。
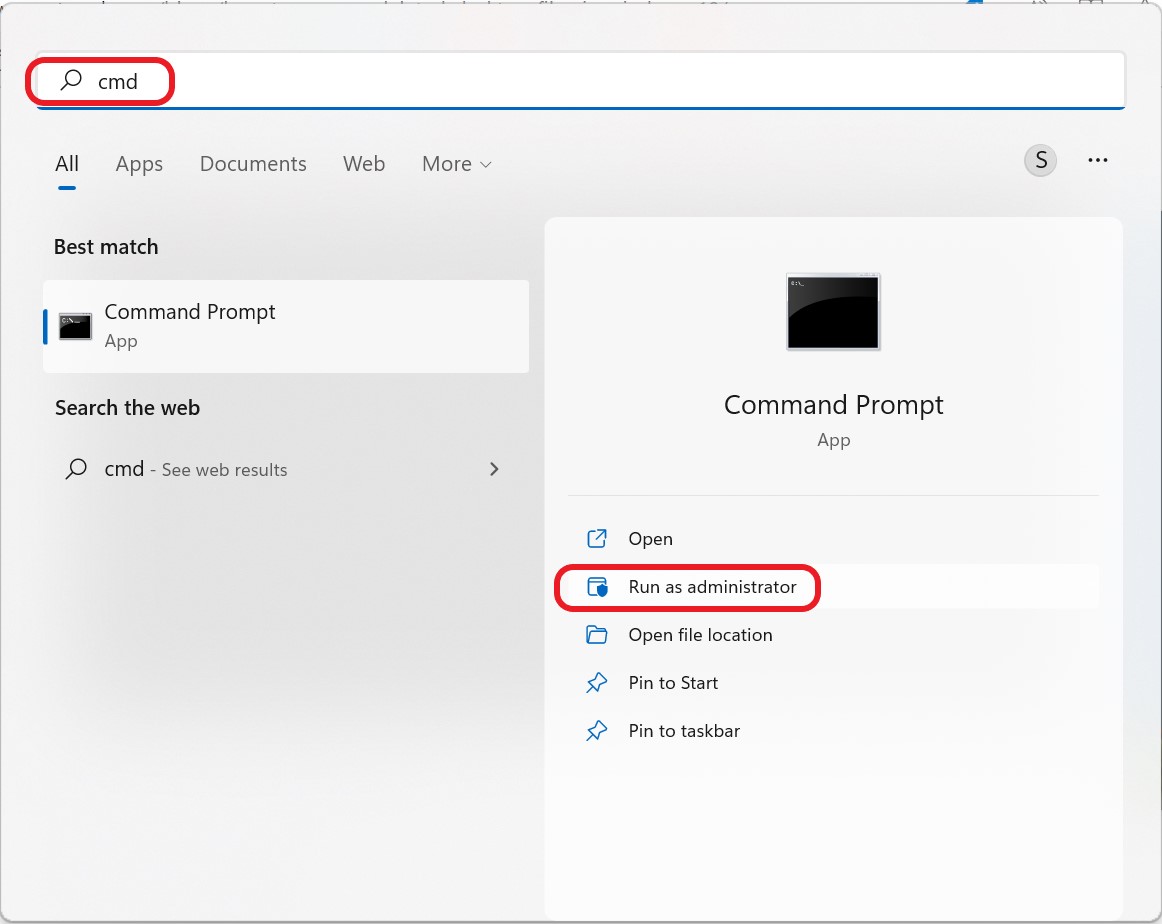
- 输入行命令“ chkdsk x: /f ”,然后按“Enter”按钮。 将字母“x”替换为外部硬盘驱动器的字母。
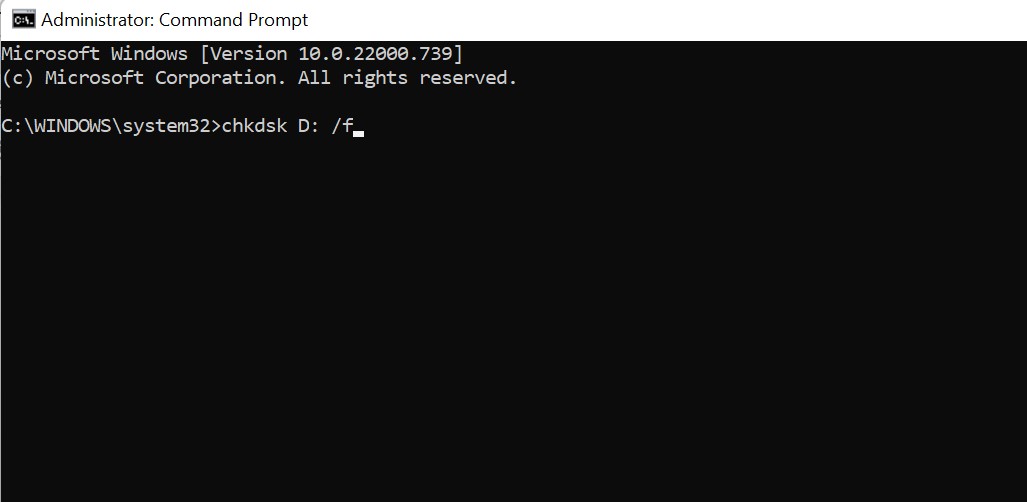
- 现在输入字母“Y”并按回车键。
- 键入“attrib -h -r -s /s /dx:*.*”,然后按 Enter。 再次将字母“X”替换为外部硬盘驱动器的字母。
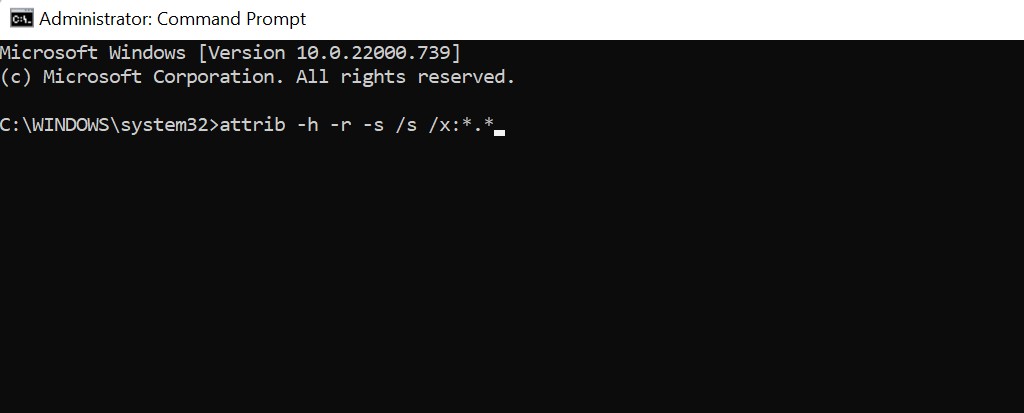
这将在连接的外部设备上创建一个包含恢复文件.CHK 格式的文件夹。 文件可以存储在任何地方,格式灵活。
保持耐心,避免干扰愈合过程,因为它可能需要一些时间才能完成。 避免在恢复过程中使用您的计算机,因为您可以覆盖已删除的数据并阻止恢复。
8. 使用数据恢复软件恢复从 Windows 10 中消失的文件/文件夹
如果您缺乏与命令相关的理解并且不想冒进一步损坏数据的风险,则恢复已删除文件/文件夹的最佳选择是使用高级文件恢复软件。
顾名思义,高级文件恢复有助于恢复丢失的文件,包括音乐、视频和文档。 虽然从硬盘驱动器中恢复已删除的信息可能很困难,但使用 Advanced File Recovery 等可靠的工具,您可以快速恢复丢失或删除的数据,包括图片、音乐、文档和其他文件类型。 您的硬盘包含您认为永远丢失的文件,直到您使用该程序检索它们。 此外,Advanced File Recovery 显示已删除或丢失文件内容的一瞥,使您能够恢复所需的项目。
- 单击此链接下载并安装高级文件恢复软件。
- 从主屏幕中选择您要扫描的位置,然后选择扫描类型。 如果您不知道数据何时被破坏,请使用深度扫描仔细搜索笔记本电脑/PC。
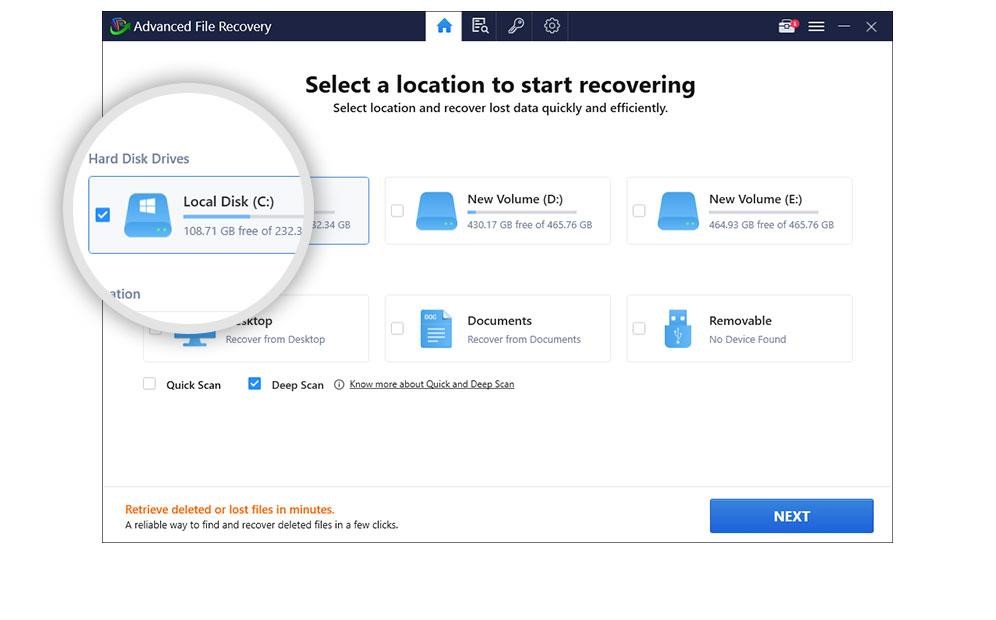
- 选择要扫描 PC 并恢复文件的文件类型。 扫描完成后,您将获得所有消失的文件/文件夹的列表。
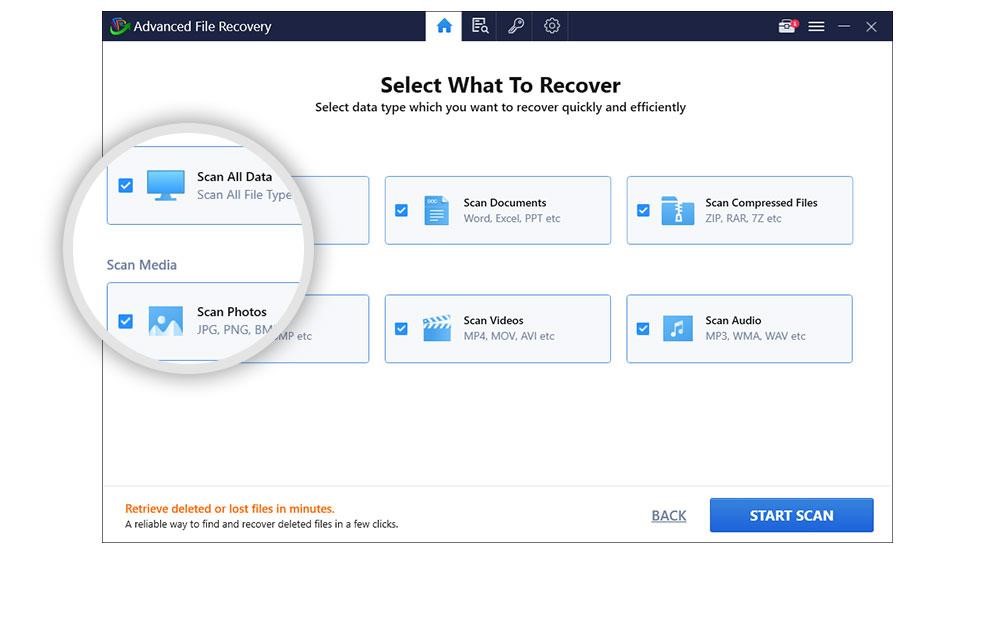
- 扫描完成后查看可恢复文件列表。 该列表分为所有文件、图像、文档、音频、照片和音频。 预览后选择要返回的文件。
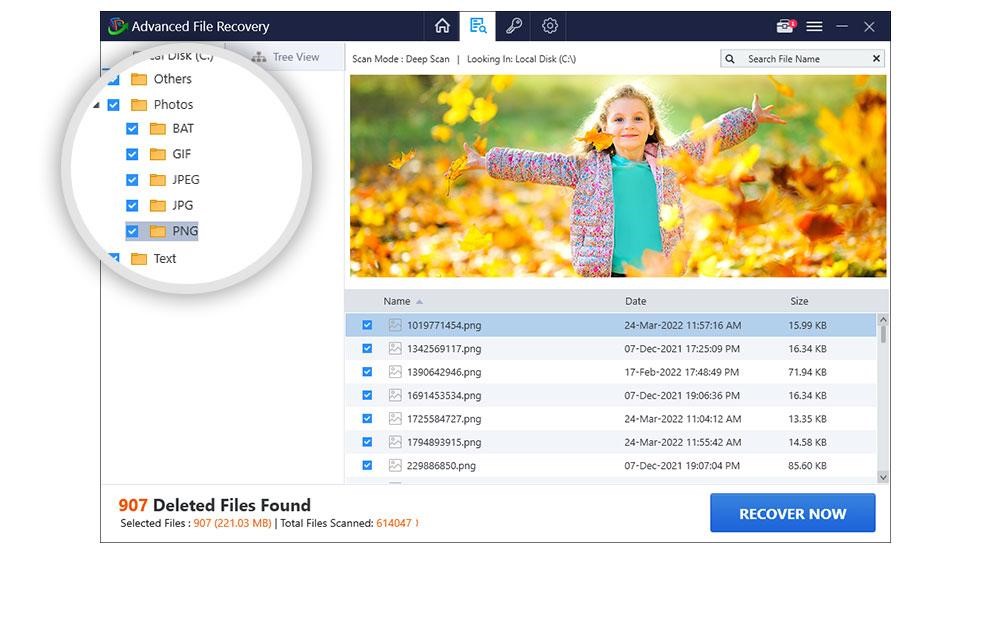
- 要恢复选定的文件和数据,请点击“立即恢复”按钮并选择保存数据的位置。
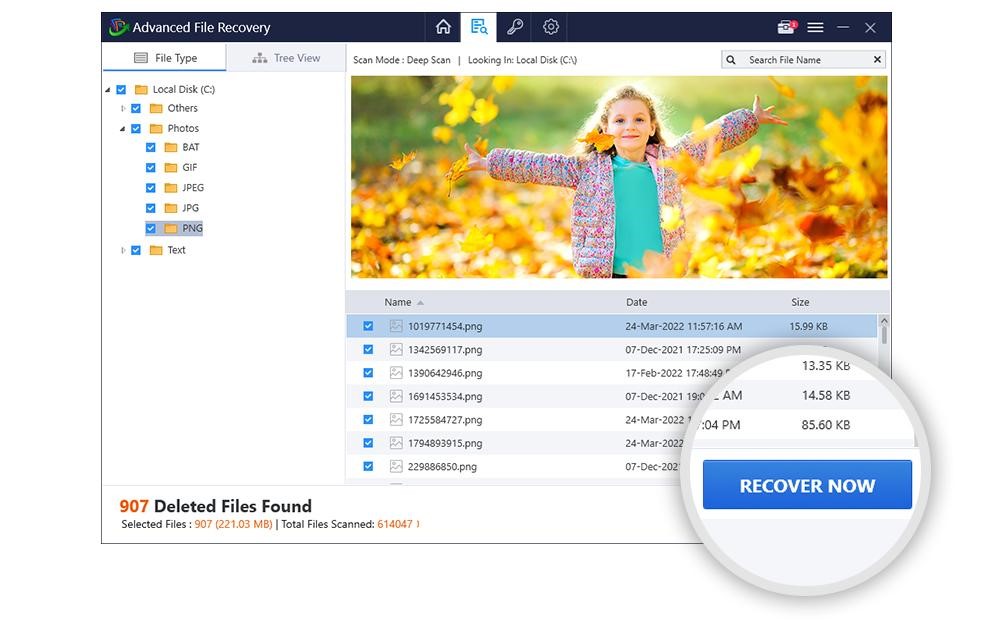
| 注意:将恢复的文件保存在与您正在扫描的分区不同的分区上; 这样做会覆盖数据并减少恢复数据的机会。 |
如果您时间紧迫或不喜欢 DIY 项目,请使用适用于 Windows 的最佳数据恢复应用程序 Advanced File Recovery 来恢复已删除的文件。
总结一下
如果您不想丢失重要数据,最好的做法是备份重要数据。 但是,如果您希望在 Windows 10 上从桌面快速恢复消失或删除的数据,高级文件恢复是您的最佳选择。