如何在 macOS Ventura 更新后恢复丢失的文件
已发表: 2022-12-19今天有许多存储设备可供使用,比以前更多。 这是由于不断增加的发明和技术进步。
即使对于许多现有设备,也增加了研究和开发以改善其可操作性和增强用户体验。
这就是不断升级操作系统的原因。
但是,当您进行设备升级时,您必须注意在过程中保留您的数据。 这是因为更新您的系统有时可能与计划不同。
系统升级的一些可能的副作用包括数据丢失。 如果您没有数据的备份文件,这可能会让人非常头疼。
我们准备了这篇文章,以提供有关在 macOS Ventura 更新后恢复丢失文件的免费指南。
本文将找到一个有效的 Mac 数据恢复解决方案。 请仔细阅读,找出答案。
Mac更新会删除文件吗?
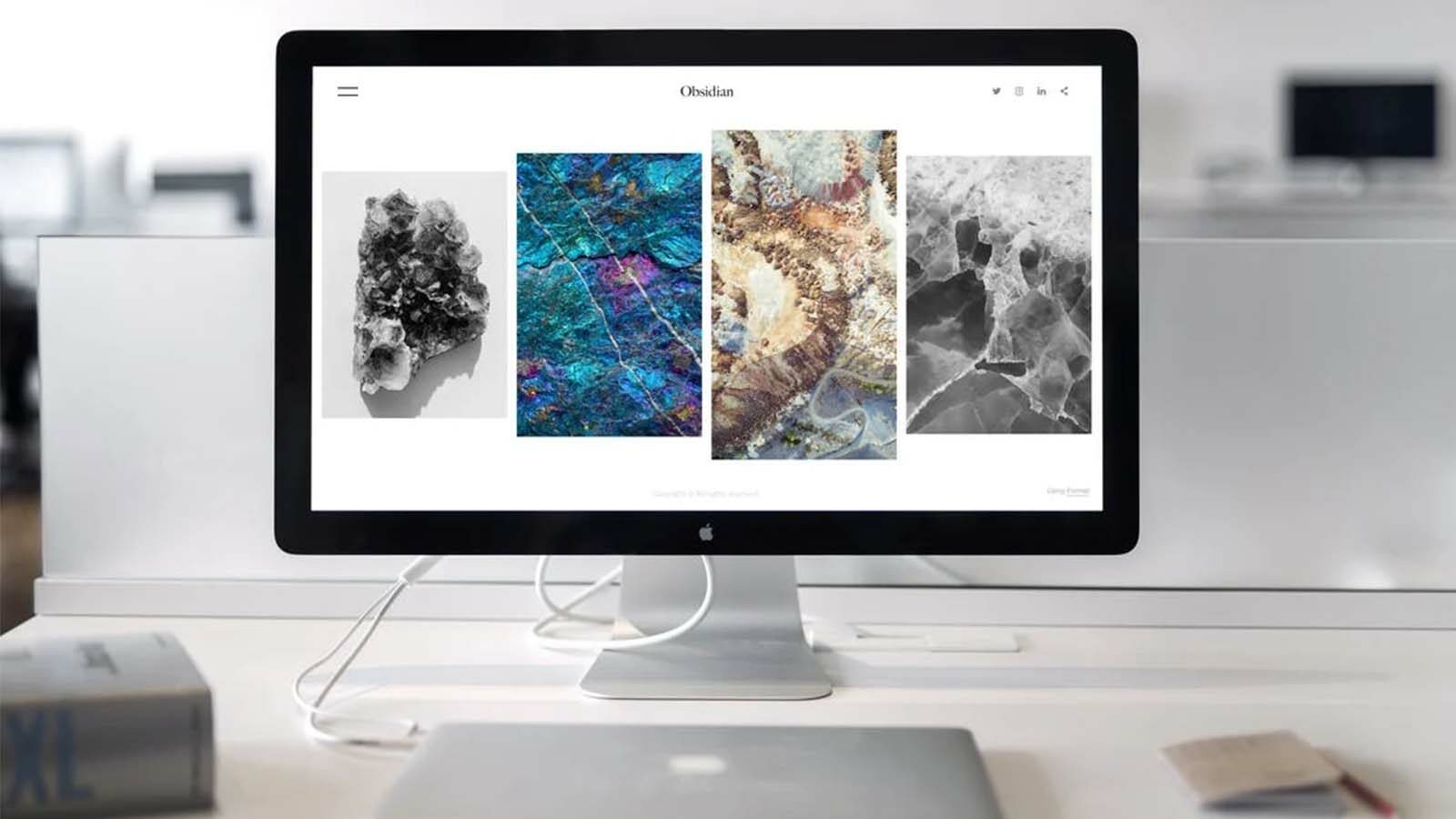
这对初学者来说是个好问题。
如果您对这一点有更深入的了解,最好了解 Mac 更新是否会删除或导致文件丢失。
答案是 Mac 更新不会删除文件。 但是,特定情况可能会导致更新 Mac 时丢失数据。
这就是您应该在开始此过程之前备份文件的原因。
其中一些场景包括:
- 损坏的更新文件
- 更新期间发生中断
- 从不受信任的第三方站点下载的更新
- 如果硬盘驱动器在此过程中损坏并且必须格式化
如何在 macOS Ventura 更新后恢复丢失的文件

这种情况有很多解决方案。 使用多种可用的解决方案,您可以恢复所有丢失的文件的原始状态。
但是,请使用正确的方法来避免进一步损坏您的文件。
请参阅下面推荐的解决方案。
解决方案 1:使用垃圾桶恢复文件
任何时候您怀疑您的文件已被错误地从硬盘驱动器中删除,Mac 的最佳数据恢复是垃圾桶。
在将 Mac 更新到 macOS Ventura 并丢失文件后,您很可能会在垃圾箱中找到这些文件。
然而,这应该在文件从垃圾箱中清空之前尽快完成。
请参阅下面的过程或点击此处了解有关应用程序使用的更多详细信息。
第 1 步:在 Mac 上搜索垃圾桶应用程序或点击屏幕上的“垃圾桶”图标。 打开应用程序后,您应该能够看到最近删除的各种文件。
第 2 步:浏览文件夹以识别您在更新过程中丢失并需要恢复的文件和文件夹。
第 3 步:选择要恢复的文件,然后单击“放回”以恢复它们。
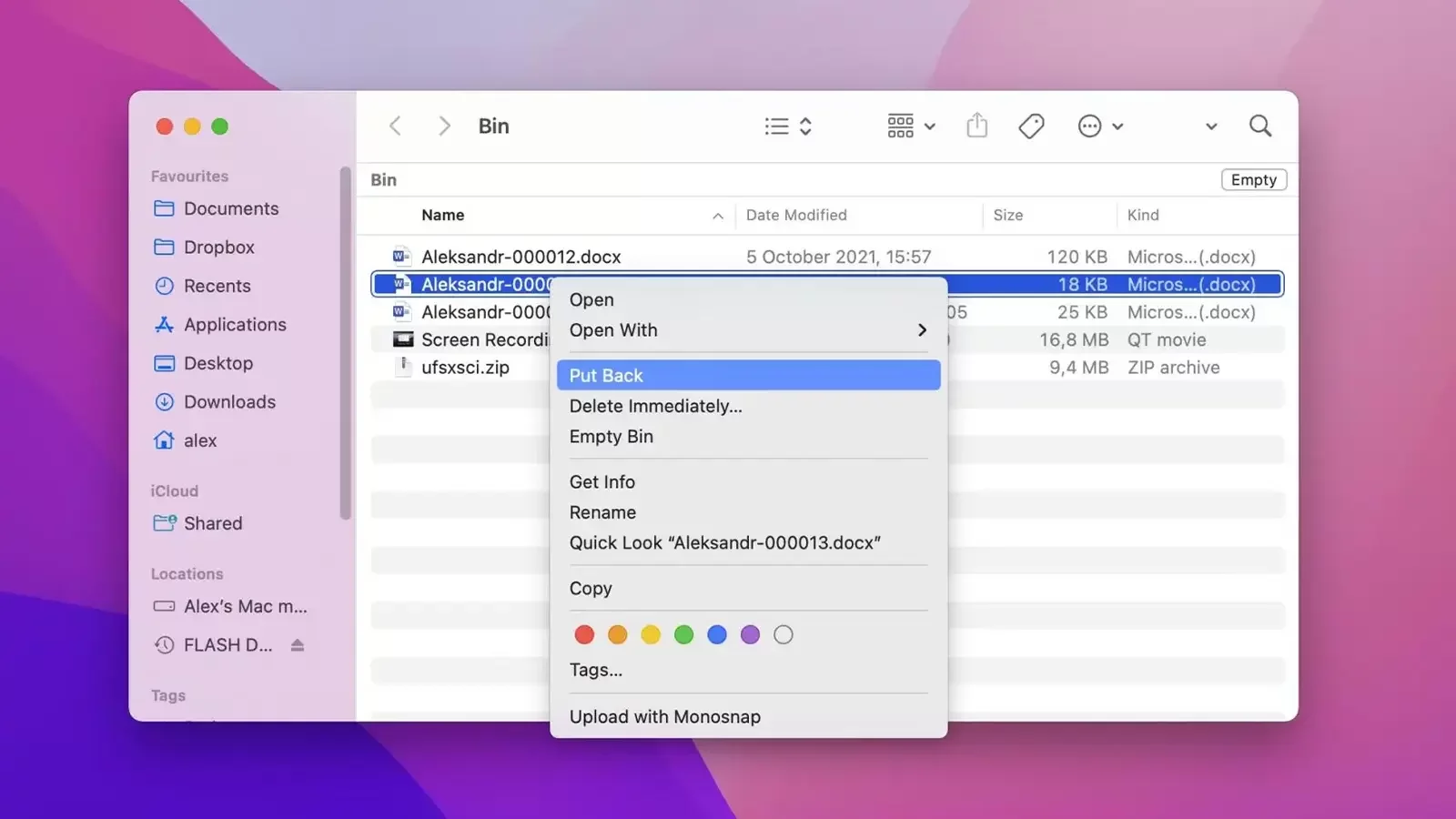
正如我们提到的,垃圾桶应用程序是必不可少的,因为它存储最近删除的文件,并且只需单击一下即可轻松恢复它们。
但是,文件只能在那里停留很短的时间。
如果您在从回收站中获取文件之前花费了太长时间,您很可能无法取回它们。 在这种情况下,您将需要一个恢复工具。
解决方案 2:使用恢复工具恢复丢失的文件
数据备份是保护文件并使其即使在系统更新后也可恢复的一种方式。
如果您因为 Mac 文件已被永久删除而无法从垃圾箱中检索它们,数据恢复仍然是最佳选择。
尽管当今市场上有许多第三方数据恢复解决方案,但我们推荐使用由 Cleverfiles 开发的 Disk Drill。
Disk Drill 是一个神奇的工具,无论丢失背后的因素如何,它都能帮助您恢复数据。
您会惊讶地在此软件上与之交互的一些功能包括:
- 恢复超过 1000 种文件类型
- 支持从多个存储设备恢复,包括本地和外部设备
- 没有隐藏的恶意软件、病毒或广告
- 流畅直观的用户界面
使用此数据恢复软件,您可以找到正确的解决方案来解决 macOS Ventura 更新期间丢失的数据。

请按照以下步骤恢复您的文件。
第 1 步:下载并安装这个奇妙的应用程序
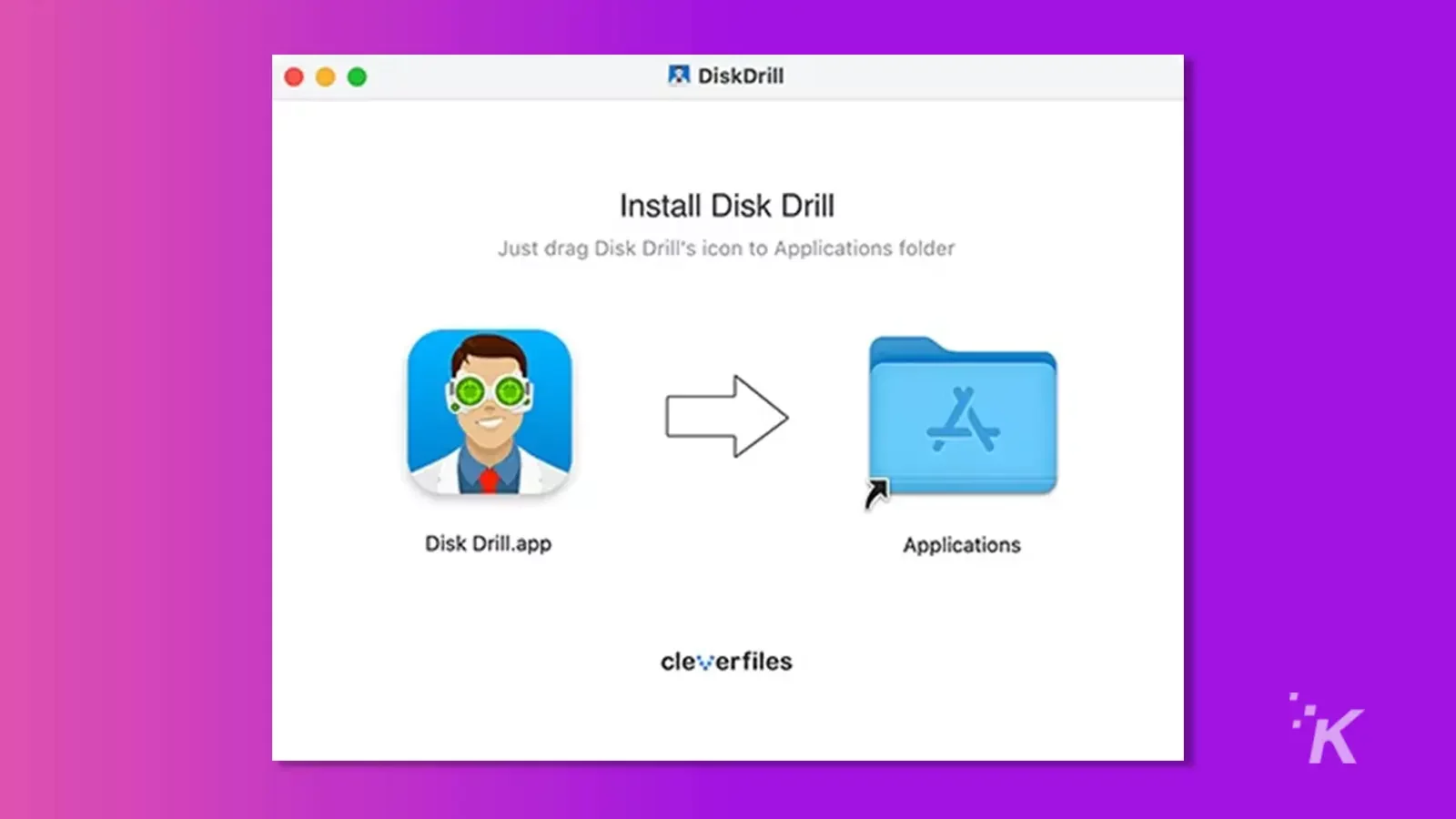
第 2 步:启动应用程序并在主界面中检查您的设备
第 3 步:开始扫描过程以恢复丢失的文件
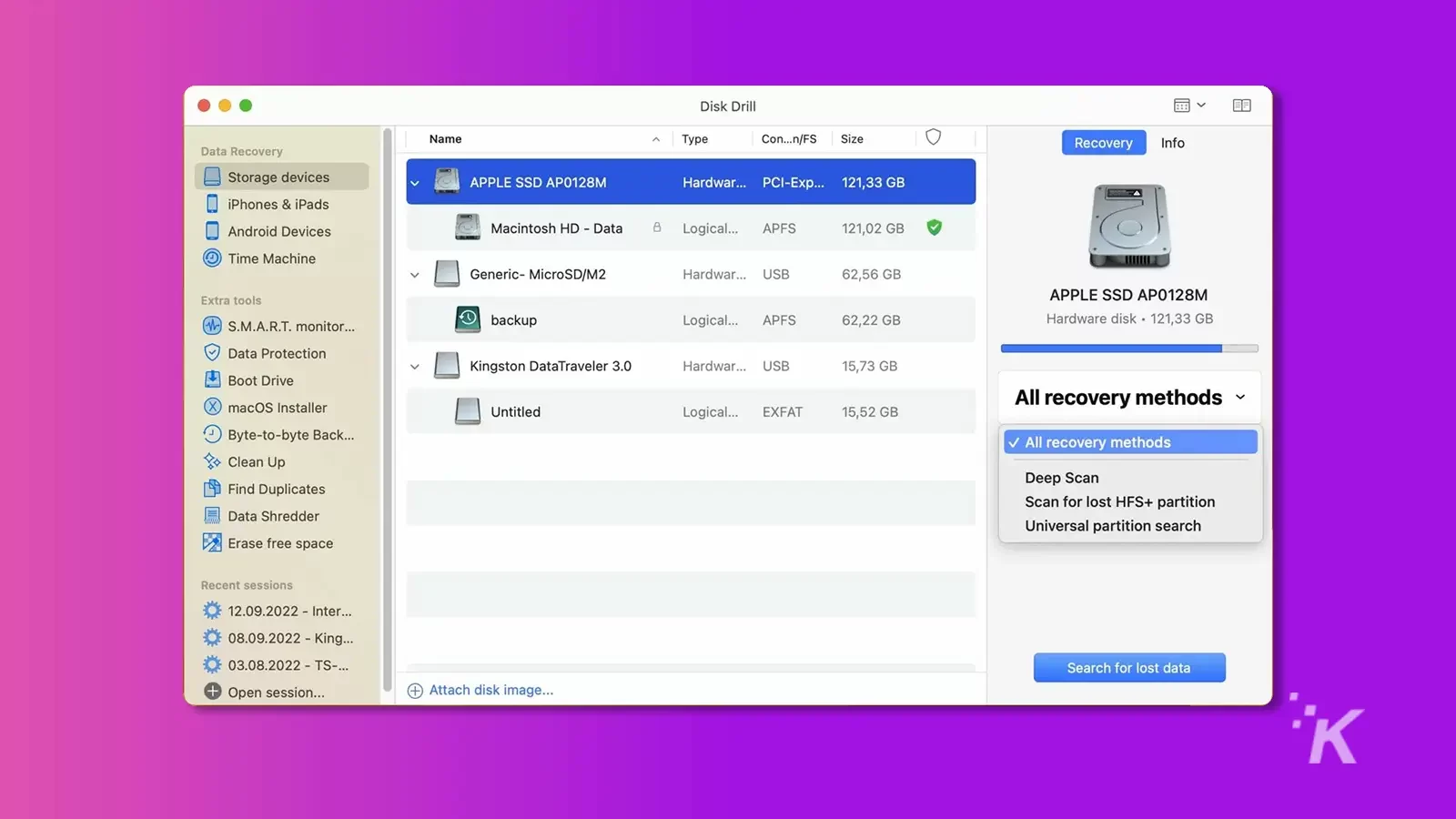
第 4 步:扫描结束后,您的文件应出现在预览部分。 检查并选择要还原的正确文件
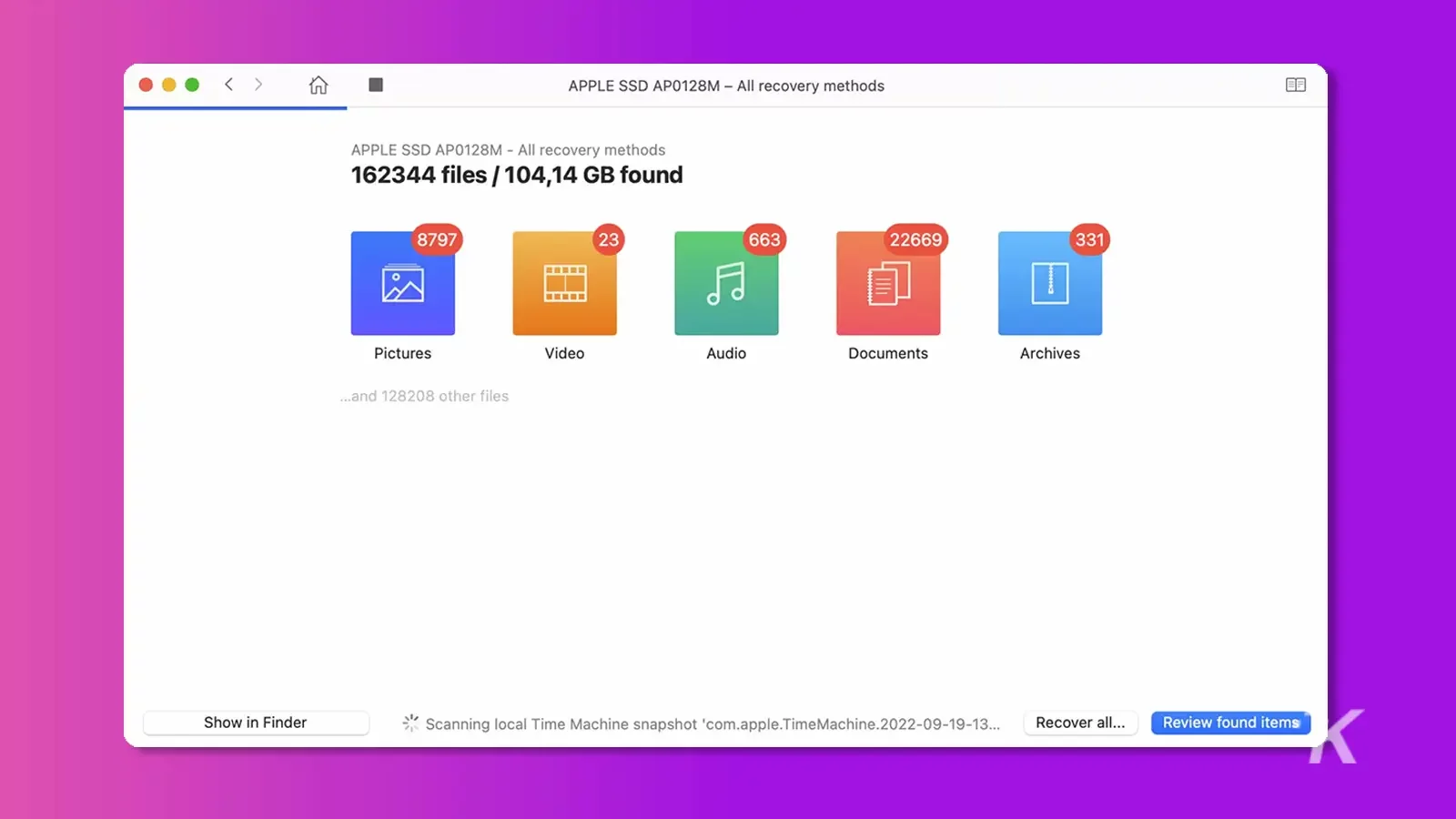
第 5 步:点击“恢复”并选择恢复后应存储文件的文件夹
解决方案 3:从 Time Machine 中恢复
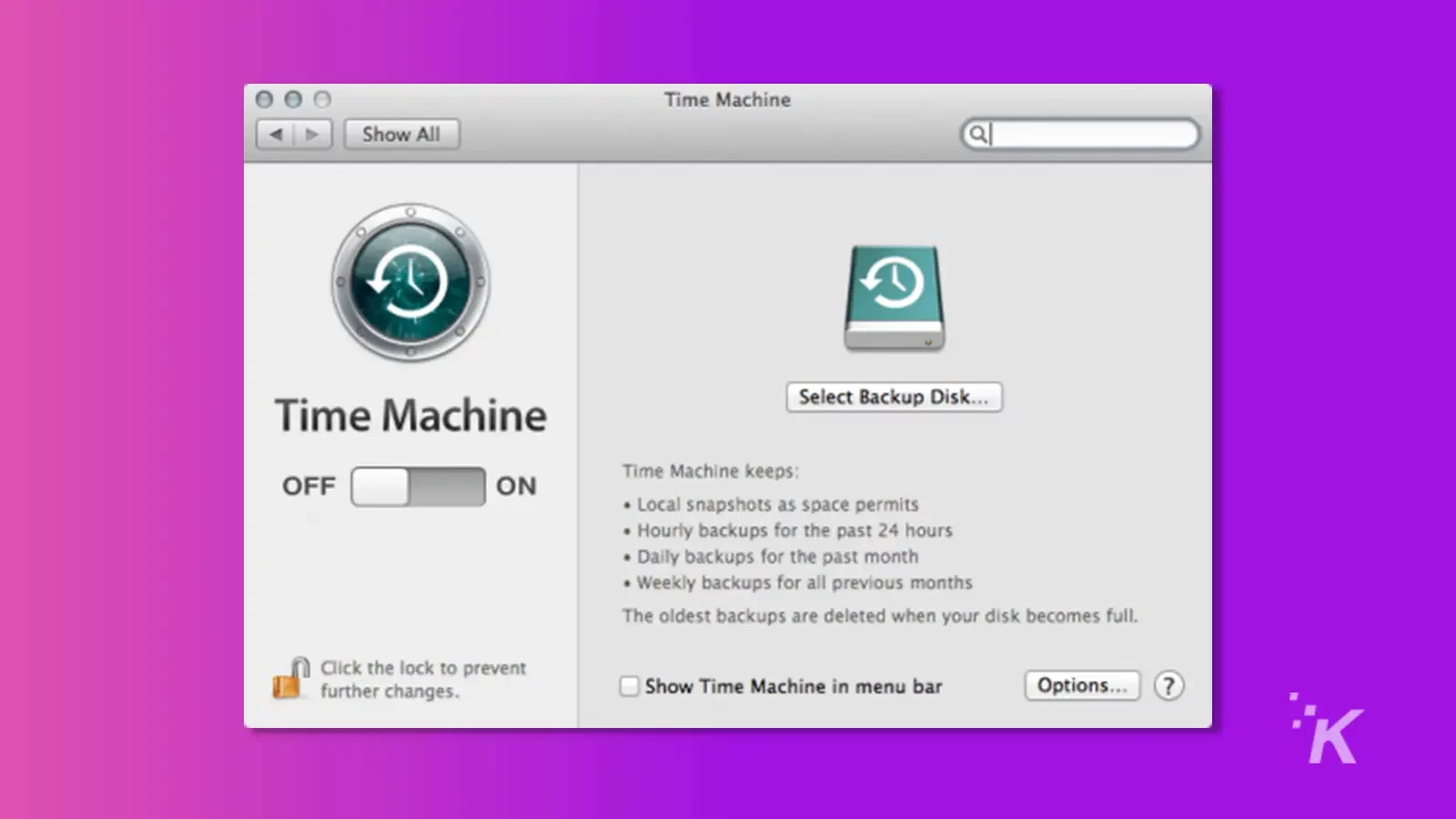
Time Machine 是一种存储文件以使其更易于恢复的工具。 当您在更新到 macOS Ventura 时丢失文件时,此工具非常方便。
这个过程很简单。
- 第 1 步:打开启动台并找到时间机器。 打开它。
- 第 2 步:在时间机器中搜索丢失的文件。 找到它们后,选择并按“恢复”以恢复它们。
- 第 3 步:按照屏幕上的提示完成恢复过程。
请记住,如果您之前启用了 Time Machine 备份,您将只能使用此方法。 如果您刚刚意识到您没有 Time Machine 备份,您可能有一个 iCloud 备份。
在下方查看如何从 iCloud 云备份恢复您的文件。
解决方案 4:使用 iCloud 备份恢复丢失的文件
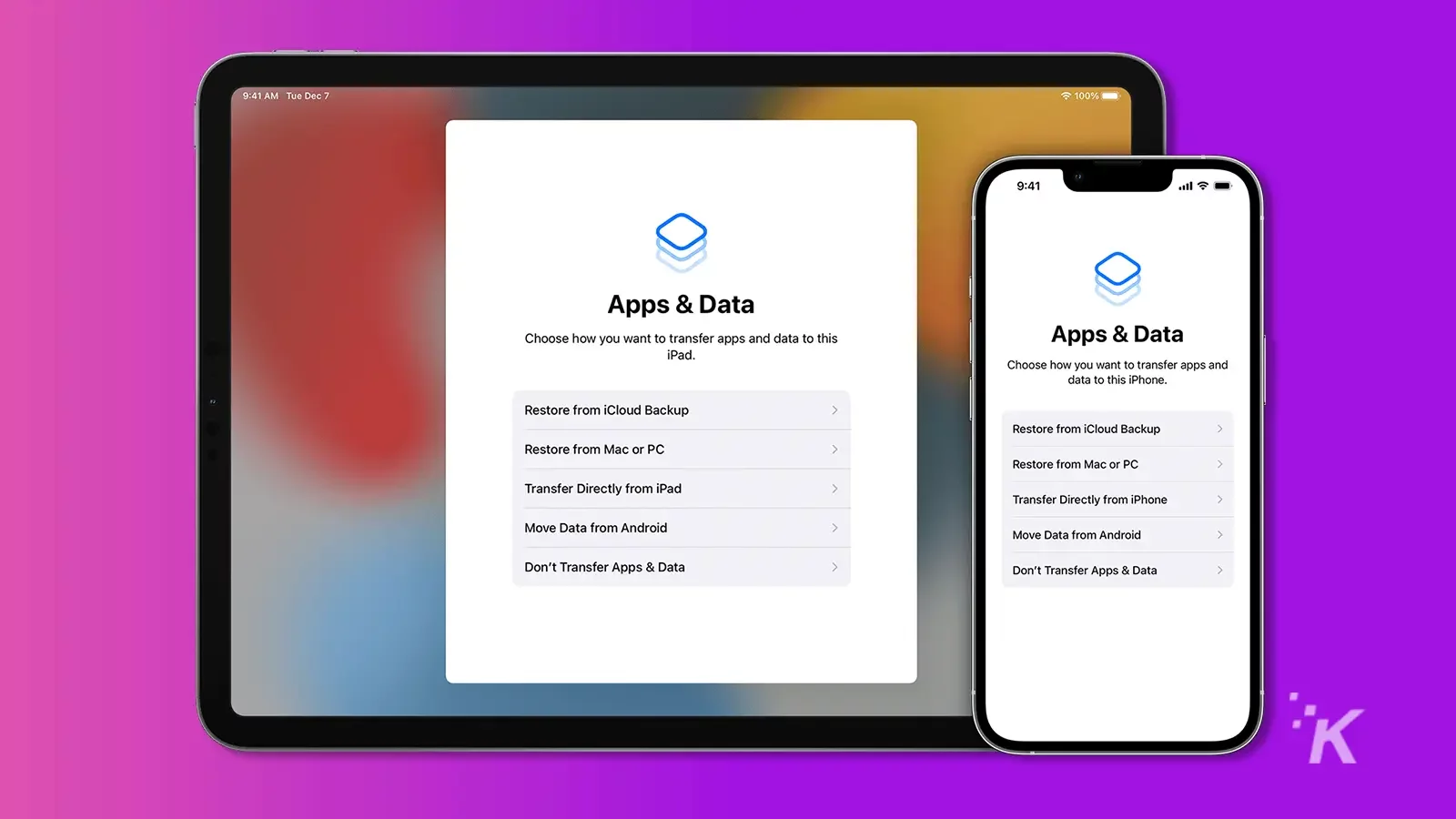
iCloud 备份在每台 Apple 设备上都可用,并且必须在启用定期备份之前创建。 请按照以下步骤操作。
- 第 1 步:打开 iCloud 并检查您的文件是否存在。
- 第 2 步:选择文件并将其下载到您的设备。
对此有什么想法吗? 将讨论转移到我们的 Twitter 或 Facebook。
编辑推荐:
- 如何下载和安装 macOS Ventura
- 如何取回已删除的照片?
- 如何轻松地将照片从 iPhone 传输到 Mac
- Apple 正在让 iMessage 和 iCloud 更安全地存储数据
