如何轻松恢复未保存的 Excel 文件 [2023]
已发表: 2023-01-19您是否曾经在某个地方处理 Excel 文件数小时,突然间您的所有工作都丢失了?
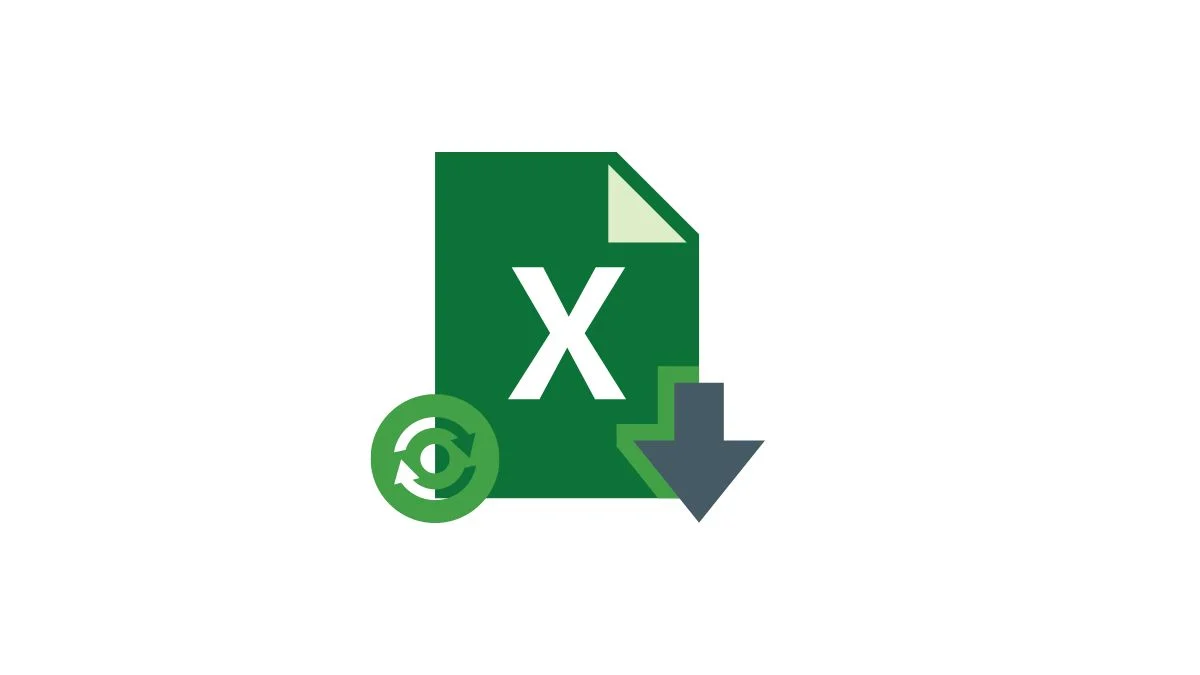
这可能是由于意外断电或系统崩溃、意外关闭 excel 文件而未保存,甚至是病毒/恶意软件攻击。 丢失数据并不好玩。
是的,这很令人沮丧,但幸运的是,您可以使用几种方法只需几个步骤即可恢复丢失的 Excel 文件。 无论您是因断电而丢失 Excel 文件、丢失文件而未保存文件,还是想要恢复以前保存的 Excel 文件版本,我们都能满足您的要求。
在本指南中,我们将向您展示如何恢复未保存的 Excel 文件以及如何防止 Excel 文件丢失数据。
目录
如何轻松恢复未保存的 Excel 文件
有两种简单直接的方法可以恢复未保存的 Excel 文件。 我们来看一下。
使用内置工具恢复具有未保存更改的 Excel 文件
如果您正在编辑 Excel 文件,文件突然关闭而没有给您保存新更改的机会,您可以轻松使用内置的 Excel 文档恢复工具来恢复您对 Excel 文件所做的新更改。 在使用此方法之前,请确保已启用自动保存。
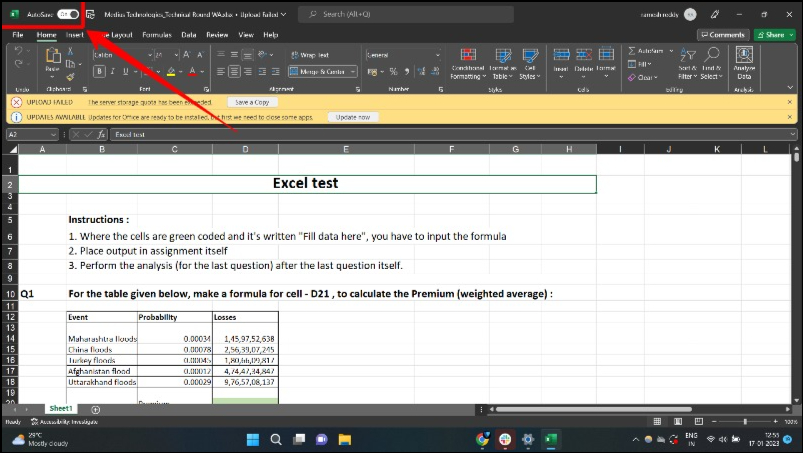
- 第 1 步:崩溃后,一旦一切恢复正常,请重新打开 Excel 应用程序。 将弹出一个用于恢复具有不同文件的文档的新部分。
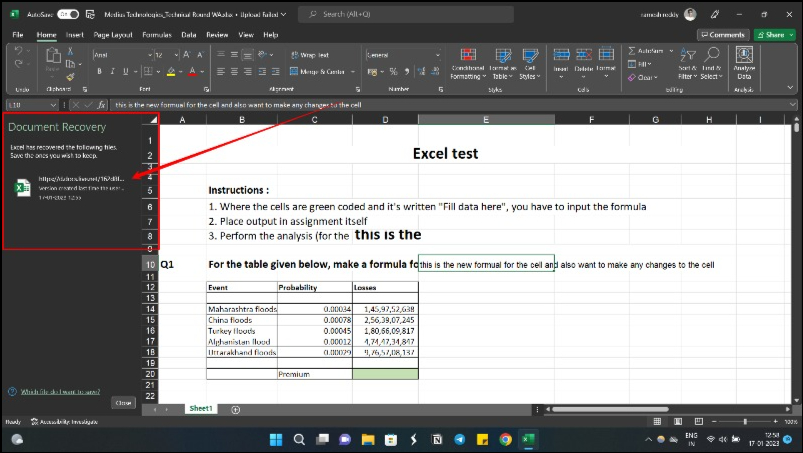
- 第 2 步:选择您在崩溃之前正在处理的文件。
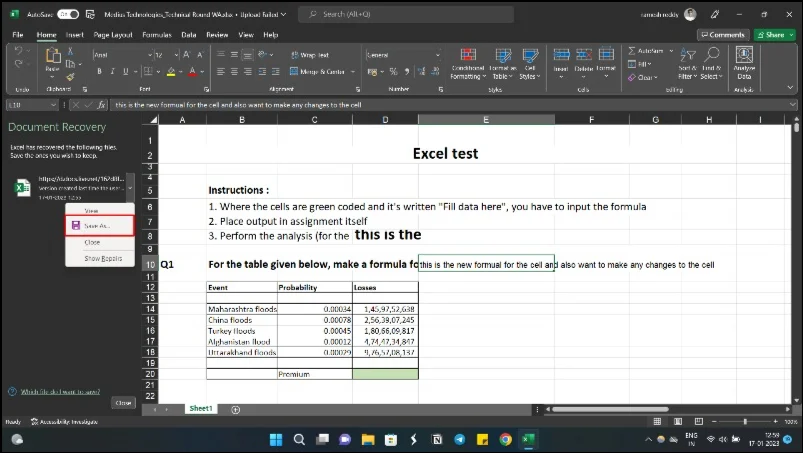
- 第 3 步:选择您想要的文件并保存以保存您对文件所做的最后更改。
将 Excel 文件恢复到以前的版本
Excel 有一个内置功能,可以记录您创建的任何 Excel 文件的版本历史记录。 使用文件历史记录方法,您可以轻松地将 Excel 文件恢复到以前的版本。 如果您有要还原的硬盘驱动器中的 Excel 文件,则可以使用工作簿功能。 按照以下步骤恢复以前版本的 Excel 文件。
- 第一步:打开Excel,打开要恢复到以前版本的Excel文件。
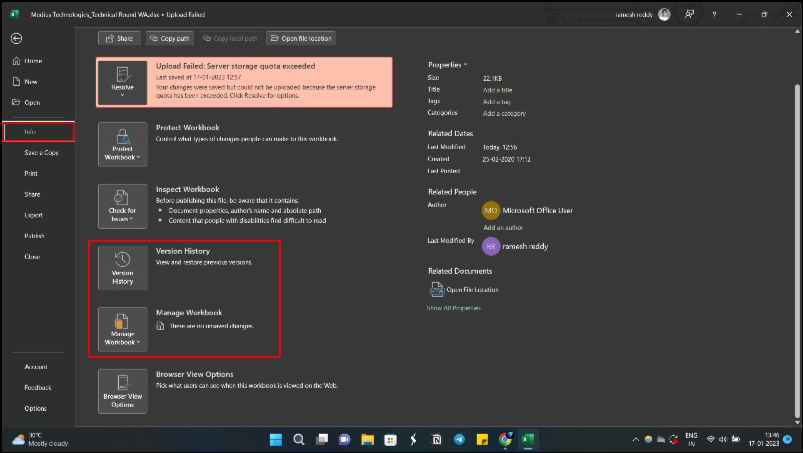
- 第二步:点击“文件”选项,然后点击“信息”。 如果您想查看在线存储的同一文件的先前版本,您可以选择版本历史记录。
- 第 3 步:打开版本历史记录后,您可以看到文件以前版本的列表。
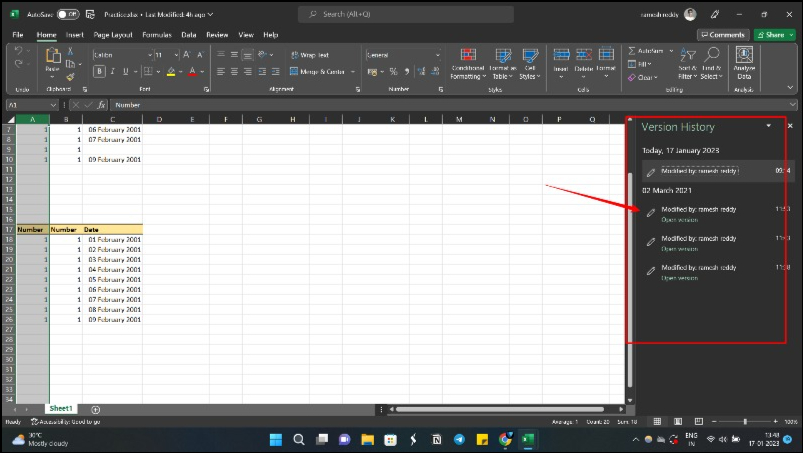
- 第 4 步:现在选择要还原的版本,然后单击“还原”以保存文件。
- 第五步:如果要恢复以前未保存的Excel文件版本,点击工作簿选项,然后点击底部的“恢复未保存的工作簿”按钮。
相关阅读:70 多个最佳 Microsoft Excel 快捷键
如何在 Mac 上恢复未保存的 Excel 文件?
在 Mac 上检索未保存的 Excel 文件的过程与在 Windows 上完成的过程非常相似。 假设您启用了自动恢复或自动保存功能,请按照下列步骤操作:
- 第 1 步:单击 Mac 上的 Finder 应用程序,转到“前往” > “前往文件夹” 。
- 第 2 步:转到 /Users/Library/Containers/com.microsoft.Excel/Data/Library/Preferences/AutoRecovery
- 第 3 步:打开自动恢复 Excel 文件并根据需要保存或复制它们。
或者,您可以通过查找 Excel 临时文件从临时文件夹恢复 Mac 上未保存的 Excel 文件。
- 第 1 步:打开终端,在窗口中输入“ open $TMPDIR ”,然后按“ Enter ”。
- 第 2 步:这将打开文件夹“临时文件”。 选择文件夹“临时项目”。
- 第 3 步:在“Temporaryitems”下,未保存的 Excel 文件将以“ ~Excel Work File ”开头。 找到所需的 Excel 文件并将其还原。 通过将扩展名从 .tmp 更改为 .xls/.xlsx,将其复制并保存到另一个安全位置。
如何恢复被覆盖的 Excel 文件
在 Windows 10/11/7 中恢复被覆盖的 Excel 文件的最简单方法之一是查看临时文件:

- 在 Windows 10/11/8 上,按照以下路径导航到临时文件:
C:\Users\UserName\AppData\Local\Microsoft\Office\UnsavedFiles\ - 或者,您可以使用 Office 功能从临时文件中恢复未保存的文件。 首先,打开您的 Excel 并选择“文件”。
- 选择左端的“信息”选项卡后,单击“管理工作簿”。 选择“恢复未保存的工作簿”选项。
- 然后选择有问题的文件并单击“打开”。
- 最后,通过选择“另存为”并完成操作来恢复被覆盖的文件。
如何在 Excel 上启用自动保存和自动恢复
Excel 有一个内置的自动保存功能,顾名思义,它会自动保存您的工作,而无需您在每次要保存文件版本时手动单击“保存”按钮。 新的自动保存功能仅在Microsoft Office 365中可用。 如果您使用的不是最新版本的 Excel,则可以使用自动保存功能,该功能每 10 分钟(或您指定的时间段后)自动保存您的工作。 启用此选项后,您的工作的临时副本将每 10 分钟保存一次并重新保存一次。
要启用自动保存功能,请执行以下操作:
- 第 1 步:打开 Excel 文件,然后单击“文件”选项卡。
- 第 2 步:现在单击底部的选项。
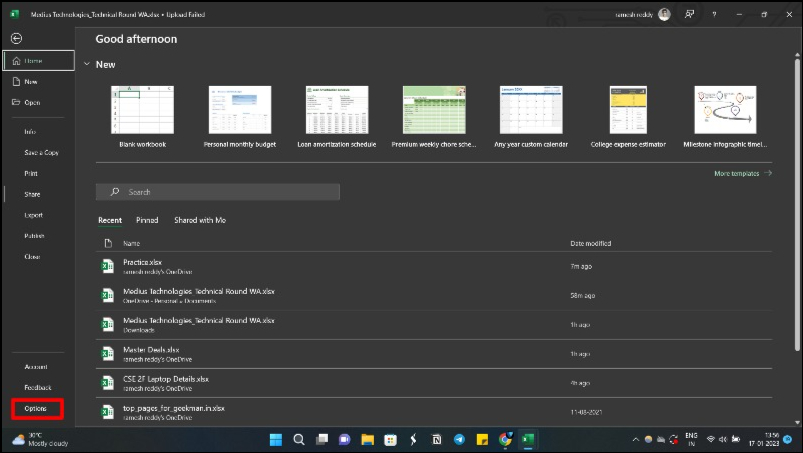
- 第三步:在“Excel选项”对话框中,单击左侧面板上的“保存”选项。
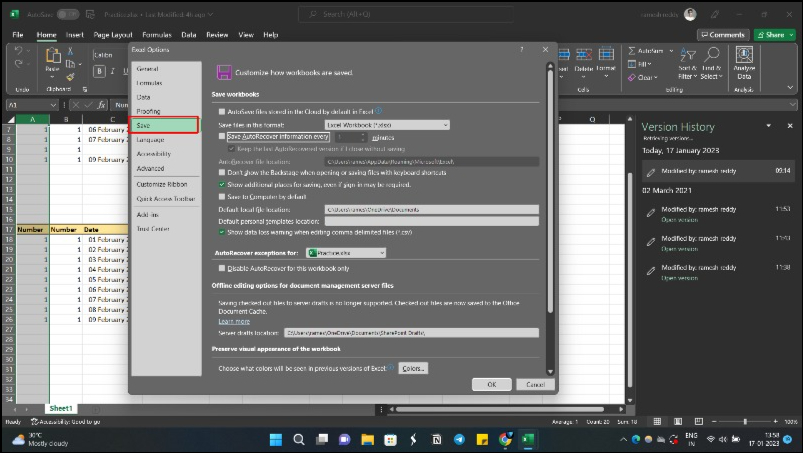
- 第 4 步:现在选中选项 - “默认情况下在 Excel 中自动保存 OneDrive 和 SharePoint Online 文件”。 此选项仅适用于 Microsoft Office 365,每隔几秒实时保存您的工作。
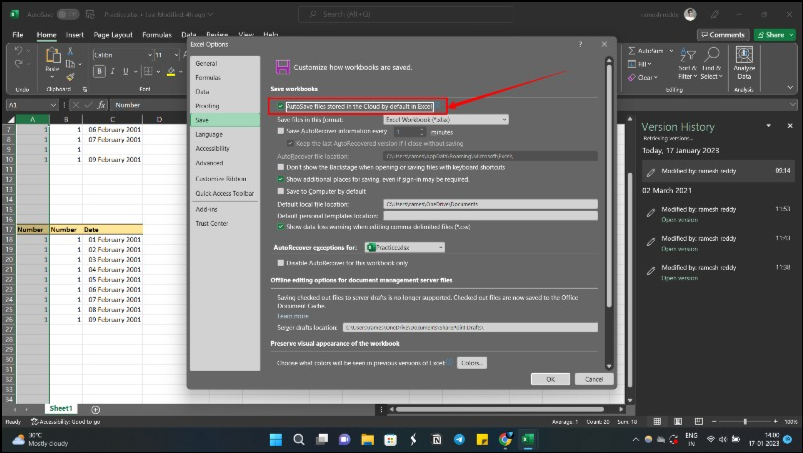
- 第 5 步:如果您使用的是旧版本的 Excel,请查找选项 - “保存自动恢复信息的时间间隔”并选中该框。 默认情况下,它设置为 10 分钟,但您可以根据需要选择更低或更高的值。 就我而言,我将其设置为 2 分钟。
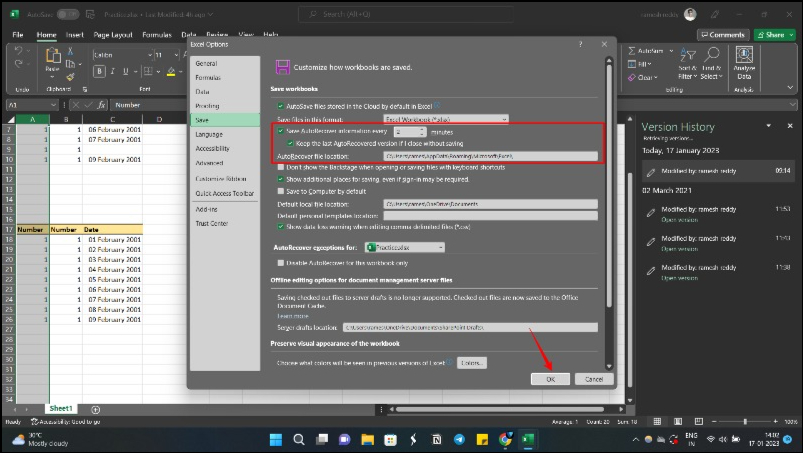
- 第 6 步:单击确定以保存更改。
如何备份 Excel 文件
自动备份非常方便,尤其是在处理大型 Excel 文件时。 它们允许您在数据丢失或损坏时恢复数据。 按照这些简单的步骤启用 Excel 文件的备份。
- 第 1 步:转到文件并单击另存为。
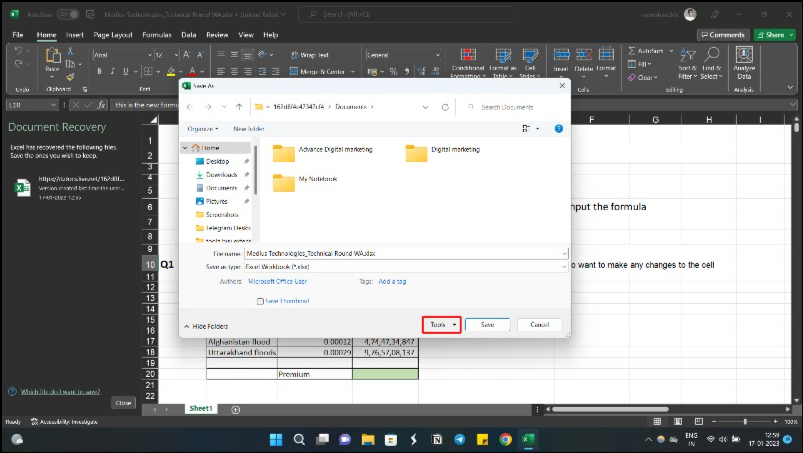
- 第 2 步:单击“工具”按钮,然后单击“另存为”对话框中的“常规选项”。
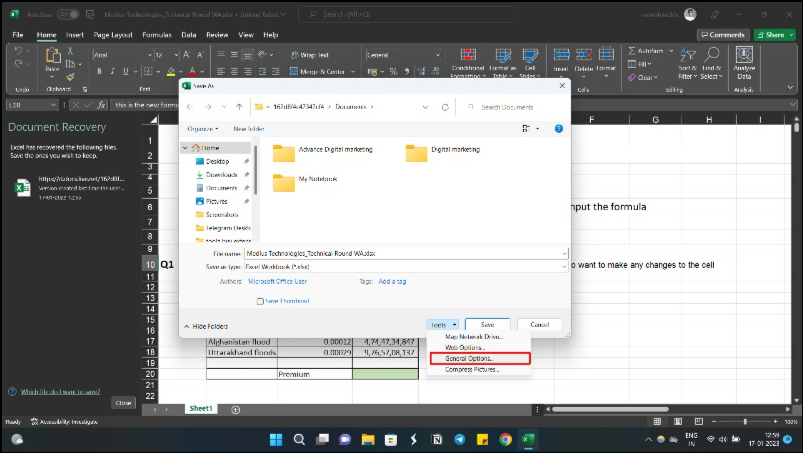
- 第 3 步:选中Always create backup旁边的框。 然后单击“确定” 。
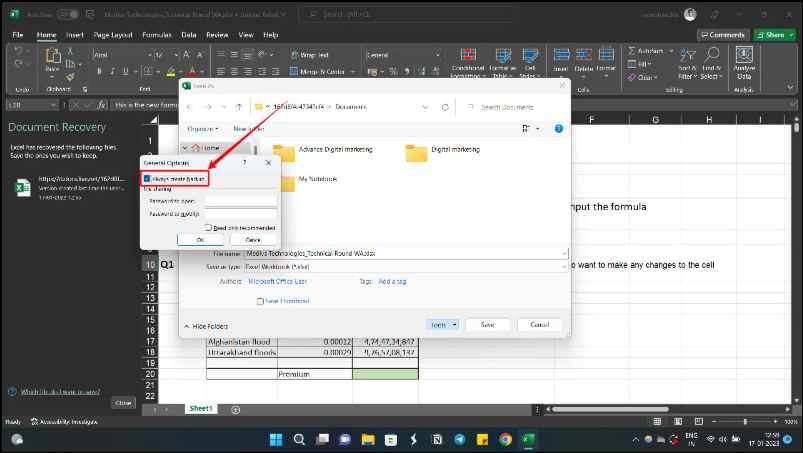
- 第 4 步:在“保存”对话框中单击“保存”。
如果在回收站中没有找到 .xlsb 文件,可以查看一些数据恢复软件来帮助恢复已删除的 Excel 文件。
忘记保存时恢复 Excel 文件
Excel主要用于创建预算、管理财务数据、分析大量数据等任务; 因此,失去它会对个人和专业项目产生重大影响。 我们希望我们提供的方法能帮助您恢复未保存的 Excel 文件。 我们还向您展示了如何启用自动恢复和创建 Microsoft Excel 文件的备份副本以防止其丢失。
恢复未保存的 Excel 文件的常见问题解答
如何在没有自动保存的情况下恢复未保存的 Excel 文档?
要恢复未保存的 Excel 文档,您可以使用文档恢复窗格,也可以使用工作簿功能进行恢复。 当您在崩溃后重新打开 excel 时,会出现文档恢复窗格。 您可以打开 excel 文档文件选项>信息>工作簿以访问工作簿功能。
如何从硬盘驱动器恢复 Excel 文件?
您可以使用工作簿选项从硬盘恢复 Excel 文件。 启动 Excel 并转到“文件”选项卡。 单击“打开”,然后选择“最近的工作簿”选项。 向下滚动并单击恢复未保存的工作簿按钮。 找到丢失的文件并打开文档。
恢复未保存的 Excel 文件的最佳方法是什么?
恢复未保存的 Excel 文件的最佳方法是使用“恢复未保存的工作簿”选项。 为此,您必须首先打开一个现有的 Excel 工作簿或创建一个新工作簿。 然后转到“文件”菜单,单击“打开”并选择“最近”选项卡。 在底部,您会看到恢复未保存的工作簿按钮。 单击它,您将能够在“打开”窗口中选择未保存的文件。 双击文件将其打开,单击横幅中的恢复按钮,或导航至文件并保存。
如何保存具有未保存更改的 Excel 工作簿?
保存具有未保存更改的 Excel 工作簿是一个简单的过程。 首先,打开任意 Excel 工作簿,转到“文件”选项卡,然后单击“打开”。 然后单击Recent Workbooks ,滚动到列表底部并单击Recover Unsaved Workbooks按钮。 这将打开未保存文件的列表,您可以双击任何文件将其打开。 文件打开后,单击横幅中的另存为按钮将文件保存到所需位置。
如果您需要访问“Excel 自动备份”文件夹,请按照以下分步说明操作:
- 转到“Finder”并找到搜索框。
- 在搜索框中键入“/Users/username/Library/Containers/com.microsoft.Excel/Data/Library/Preferences/AutoRecovery”。
- 按 Enter 或 Return,您将看到 AutoRecovery 文件夹。
- 找到您要恢复的 Excel 文件,选择它们,然后将它们保存到 Mac 上的其他位置。
- 这样,您可以轻松访问以前保存的备份版本并确保您的工作始终安全。
未保存的 Excel 文件存储在哪里?
想知道未保存的 Excel 文件存储在哪里? 默认情况下,Windows 10/11 上未保存的 Excel 文件存储在C:\Users\UserName\AppData\Local\Microsoft\Office\UnsavedFiles文件夹中。
