如何在没有密码的情况下从 iPhone 中删除 Apple ID (iOS 15)
已发表: 2022-10-25你有一个旧的(或其他人的)Apple ID 登录到你的 iPhone 并且你想删除它,但你不知道它的密码? 别担心,在某些情况下,可以在没有密码的情况下从 iPhone 上删除 Apple ID。 本文将向您展示如何做到这一点。
方式1:从App Store中删除没有密码的Apple ID
如果您只想从 App Store 中删除您的 Apple ID,则无需密码即可完成此操作。 具体程序会因 iOS 版本而略有不同。
在较新版本的 iOS 上:
第 1 步:从 iPhone 的主屏幕打开 App Store。
第 2 步:点击页面右上角的人像图标。
步骤3:当您在页面顶部看到Apple ID时,滑动到底部并点击退出,Apple ID将立即退出,无需您输入任何密码。
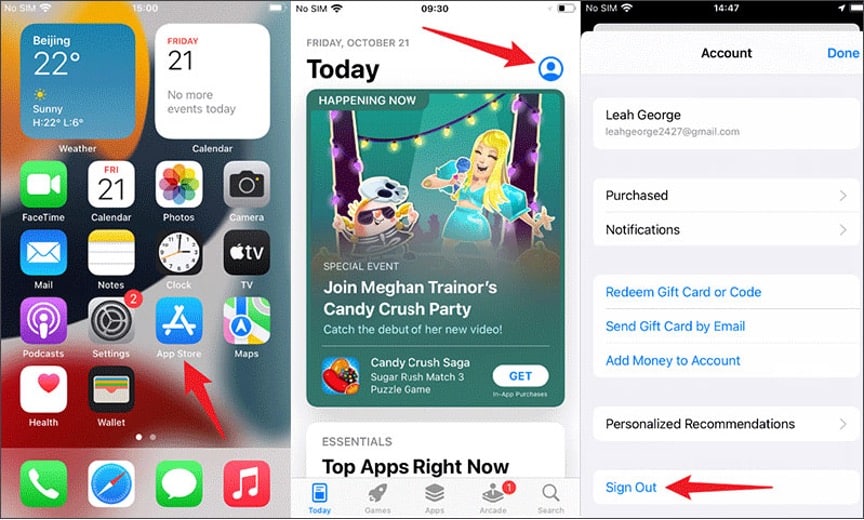
在旧版本的 iOS 上:
第 1 步:打开设置,然后选择 iTunes 和应用商店。
第2步:点击Apple ID并从弹出窗口中选择注销,Apple ID将立即注销,无需您输入任何密码。
方式 2:使用 iSumsoft iLock Refixer 删除没有密码的 Apple ID
当您尝试在 iCloud 设置中退出您的 Apple ID 时,系统会提示您输入密码,但您不知道密码? 更糟糕的是,您无法重置 Apple ID 密码或联系 Apple ID 的真正所有者? 不用担心,iSumsoft iLock Refixer 可以在这种情况下为您提供帮助。
iSumsoft iLock Refixer 是一款专门的 iCloud 删除工具,可让您在没有密码的情况下从 iPhone 中彻底删除 Apple ID(或 iCloud 帐户)。 该工具适用于任何版本的 iOS,包括更新的 iOS 12/13/14/15。 您需要一台 PC 并按照以下步骤操作。
第 1 步:越狱你的 iPhone。
首先,您需要越狱您的 iPhone。 请放心,越狱只是暂时的,不会影响您设备的安全性。 如果您愿意,您可以通过在删除 Apple ID 后重新启动 iPhone 来卸载越狱。
从您的计算机越狱您的 iPhone 是一个简单而安全的选择。 您可以通过 Lightning-to-USB 电缆将 iPhone 连接到计算机,然后按照以下说明进行操作。
如果您使用的是 Mac,那么越狱 iPhone 相当容易。 您所要做的就是将Checkran1n下载到您的 Mac,运行该工具,然后按照屏幕上的说明越狱您的 iPhone。
如果您使用的是 Windows PC,则需要借助 USB 驱动器越狱您的 iPhone。 请按照以下步骤操作或参阅本指南。
- 将 USB 驱动器插入您的 PC。
- 在您的 PC 上安装并运行 iSumsoft iLock Refixer。
- 在软件页面上,单击刻录,然后单击开始创建越狱 U 盘。
- 从 USB 驱动器启动您的 PC,然后按照屏幕上的说明越狱您的 iPhone。
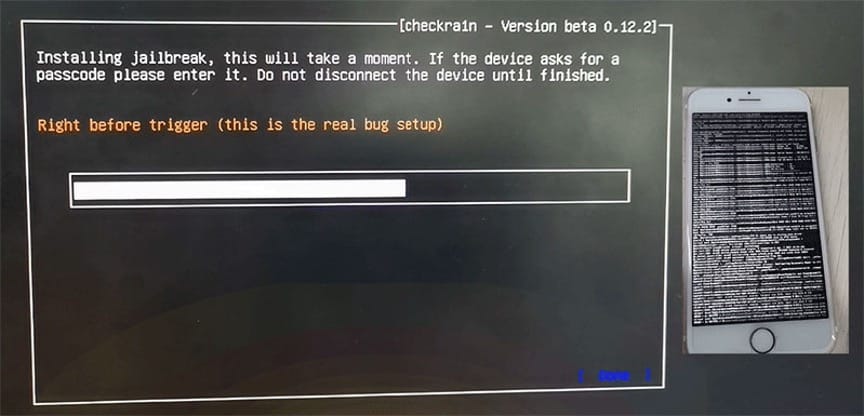
第 2 步:断开您的 iPhone 与网络的连接。
越狱 iPhone 后,您需要断开它与所有网络的连接,包括 Wi-Fi 和蜂窝数据。 因此,打开设置或控制中心以关闭 Wi-Fi 和蜂窝数据。
第 3 步:删除没有密码的 Apple ID。
1:通过 Lightning-to-USB 数据线将 iPhone 连接到 PC,解锁 iPhone,并在出现提示时点击信任。
2:打开iSumsoft iPhone Passcode Refixer,在软件首页,选择关闭FMI选项。
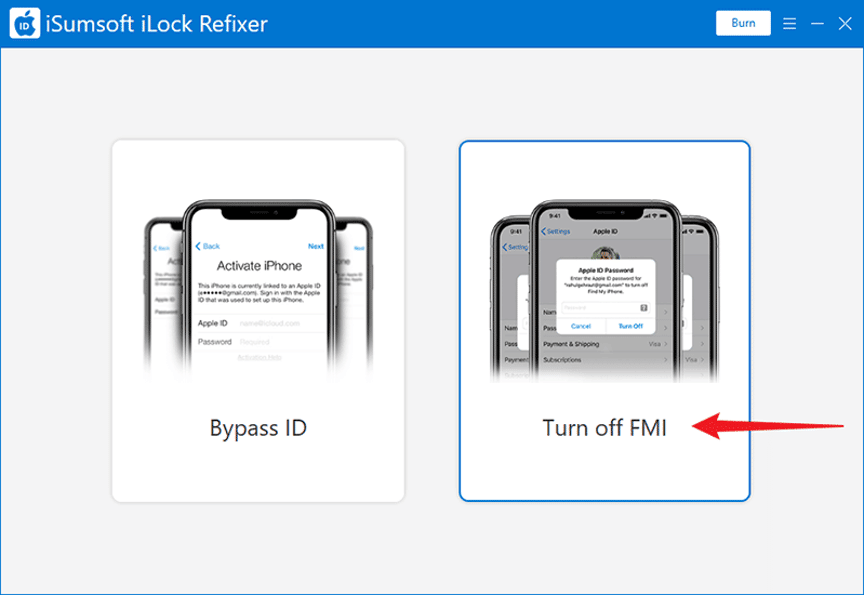
3:在下一页上,单击“开始”,该软件将立即检测到您的 iPhone 并开始关闭其“查找我的 iPhone”功能。 此过程不需要您输入任何密码。
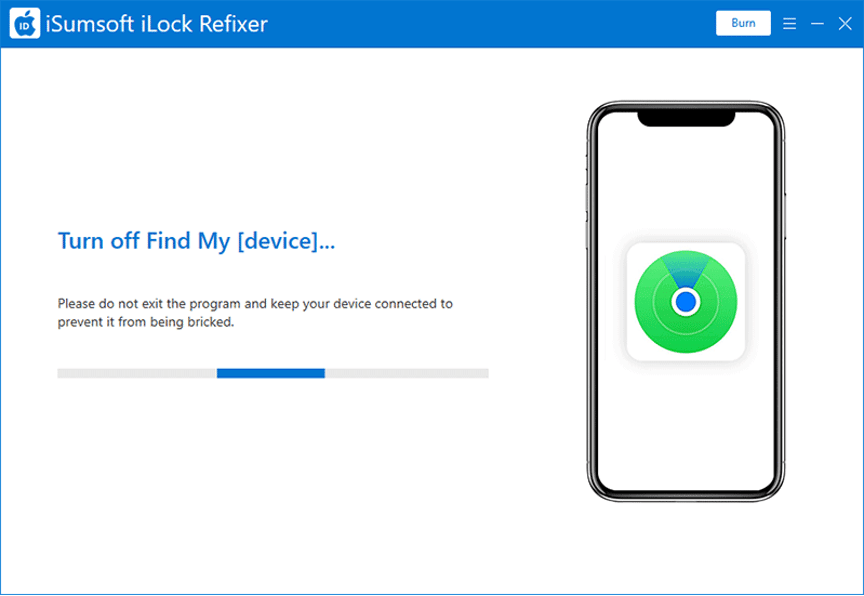

4:关闭过程结束后,您需要检查 iPhone 上的“查找我的 iPhone”功能是否已真正关闭,然后才能继续删除您的 Apple ID。 一种可靠的方法是使用 iPhone 的序列号在线检查“查找我的 iPhone”的状态。 为此,请单击软件页面上的复制按钮复制您的 iPhone 的序列号,然后单击查询按钮打开在线查询页面。
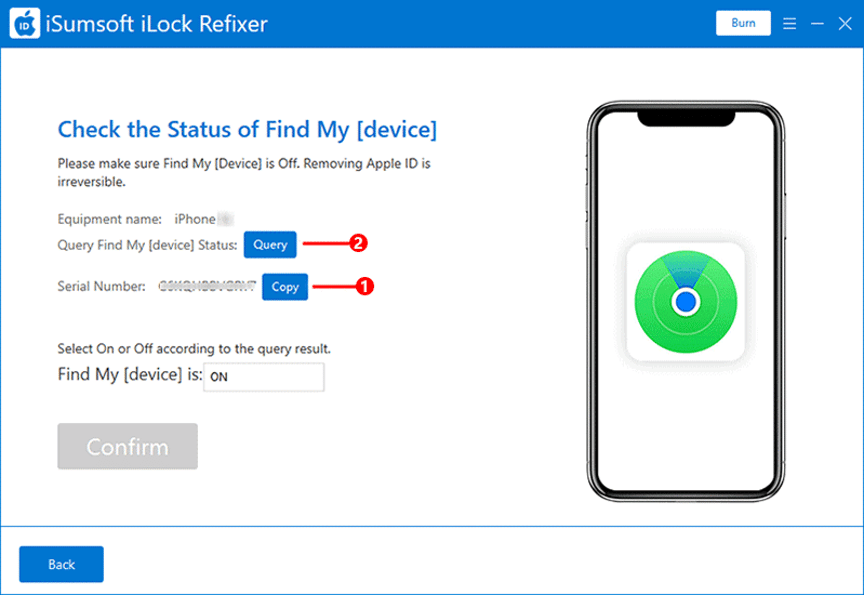
5:在打开的网页上,粘贴您的 iPhone 的序列号,然后单击查询按钮。 您 iPhone 的所有基本信息,包括“查找我的 iPhone”状态,都将显示在页面上。
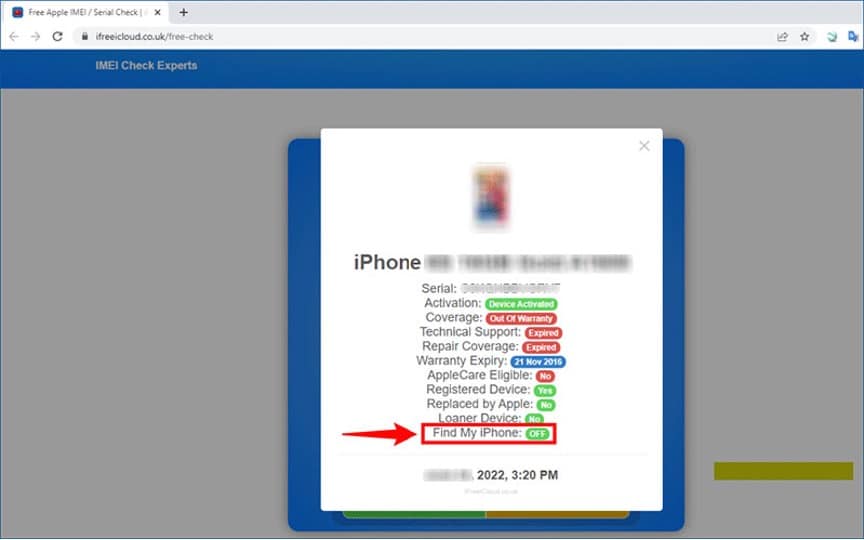
如果查询结果显示“查找我的 iPhone”已开启,则说明软件因网络问题或其他原因未能将其关闭。 但别担心; 只需确保您的 iPhone 已越狱并断开网络连接,然后重新启动 iSumsoft iLock Refixer 重试。
如果查询结果显示“查找我的 iPhone”已关闭,请继续执行下一步以在没有密码的情况下删除您的 Apple ID。
6:确认“查找我的iPhone”关闭后,返回软件页面,在下拉菜单中选择“关闭”,然后点击“确认”按钮。
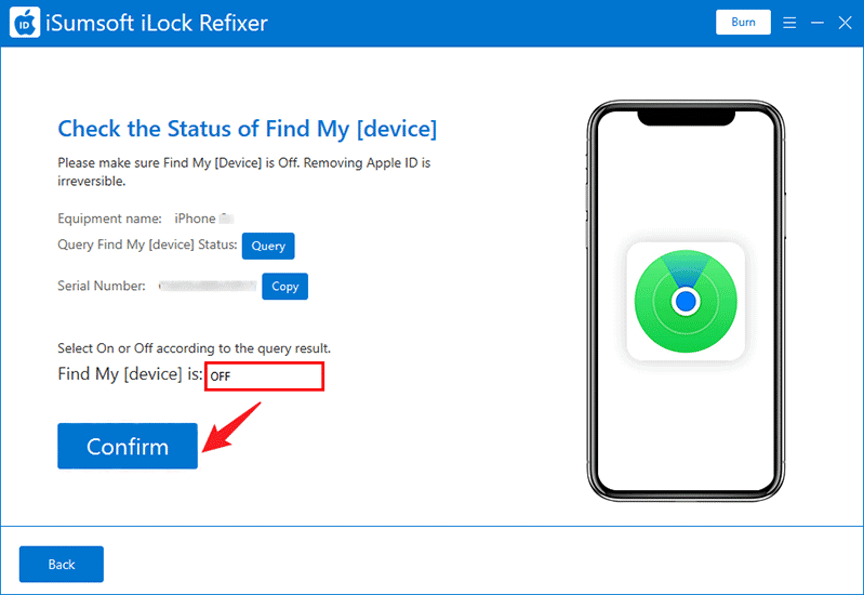
7:点击确认后,软件会立即开始从您的 iPhone 中删除 Apple ID,而无需输入密码。
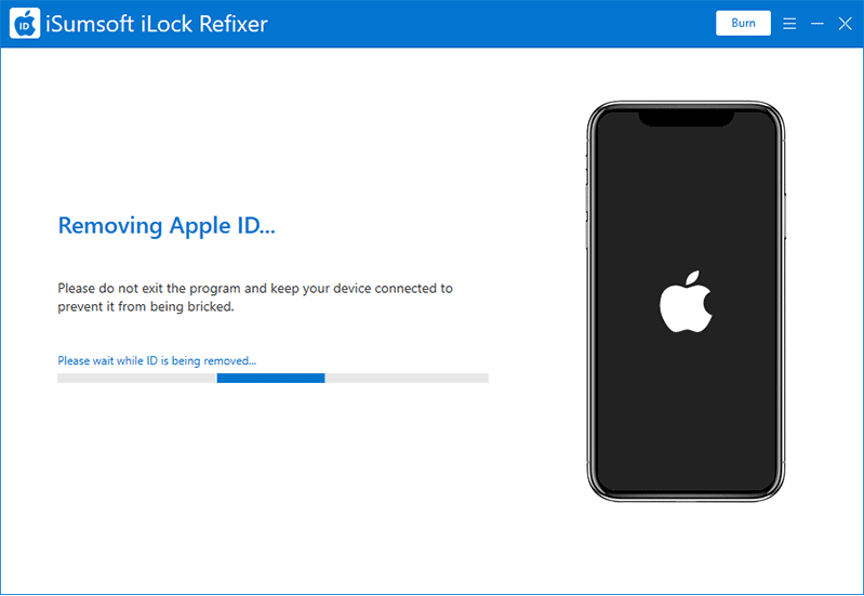
8:几分钟后,你会在软件页面收到成功信息,表示Apple ID已成功移除。 然后,您可以继续使用您的 iPhone 并使用新的 Apple ID 设置 iCloud,而不会出现任何问题。
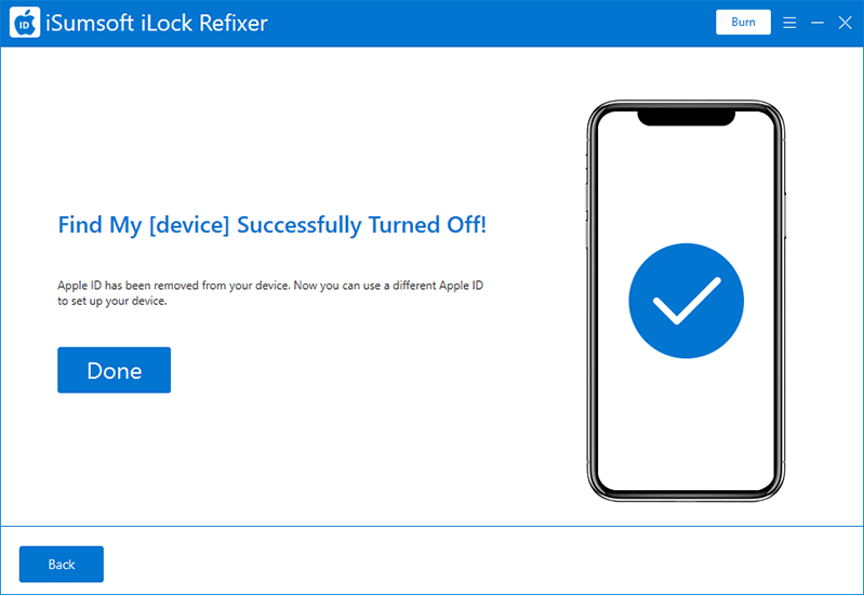
恢复出厂设置会删除 Apple ID 吗?
恢复出厂设置是解决许多 iPhone 问题的常见且有效的方法。 它会清除 iPhone 上的所有内容和设置,并安装最新版本的 iOS。 理论上,这也会删除所有已登录的帐户,包括 Apple ID。 那么,恢复出厂设置真的会删除 Apple ID 吗? 这取决于。
当“查找我的 iPhone”关闭时,恢复出厂设置肯定会从 iPhone 中删除 Apple ID。 但是,在这种情况下,删除 Apple ID 实际上并不需要恢复出厂设置。 这是因为当“查找我的 iPhone”关闭时,iPhone 允许您从 iCloud 设置中退出您的 Apple ID,而无需输入密码。
当“查找我的 iPhone”已打开且您不知道 Apple ID 密码时,恢复出厂设置不会完全从您的 iPhone 中删除 Apple ID。 这是因为如果您在未关闭“查找我的 iPhone”的情况下将 iPhone 恢复出厂设置,则会触发激活锁。 激活锁要求输入出厂重置前 iPhone 上使用的 Apple ID 和密码。 如果没有 Apple ID 和密码,您将无法移除或绕过激活锁,因此您的 iPhone 将被永久锁定。
包起来
Apple ID 使 iPhone 更易于使用。 我们使用 Apple ID 登录各种 Apple 服务,例如 iCloud、App Store 等。但是如果您忘记了 Apple ID 密码,您就有麻烦了。 如果启用了 iCloud 查找我的 iPhone 功能,则尤其如此。 幸运的是,iSumsoft iLock Refixer 让您无需密码即可从 iPhone 中删除 Apple ID。 该工具安全且非常有效,适用于 iOS 10+。 请注意,您需要先越狱您的 iPhone。
