如何修复损坏的 MS Word 文档
已发表: 2023-09-10当谈到数字文档时,Microsoft Word 文件因其用户友好的界面和多功能功能而占据主导地位。 然而,与其他数字数据一样,MS Word 文件有时会由于各种原因而损坏,从而导致无法访问。 这可能会令人沮丧,尤其是当它是重要文档并且您没有备份时。
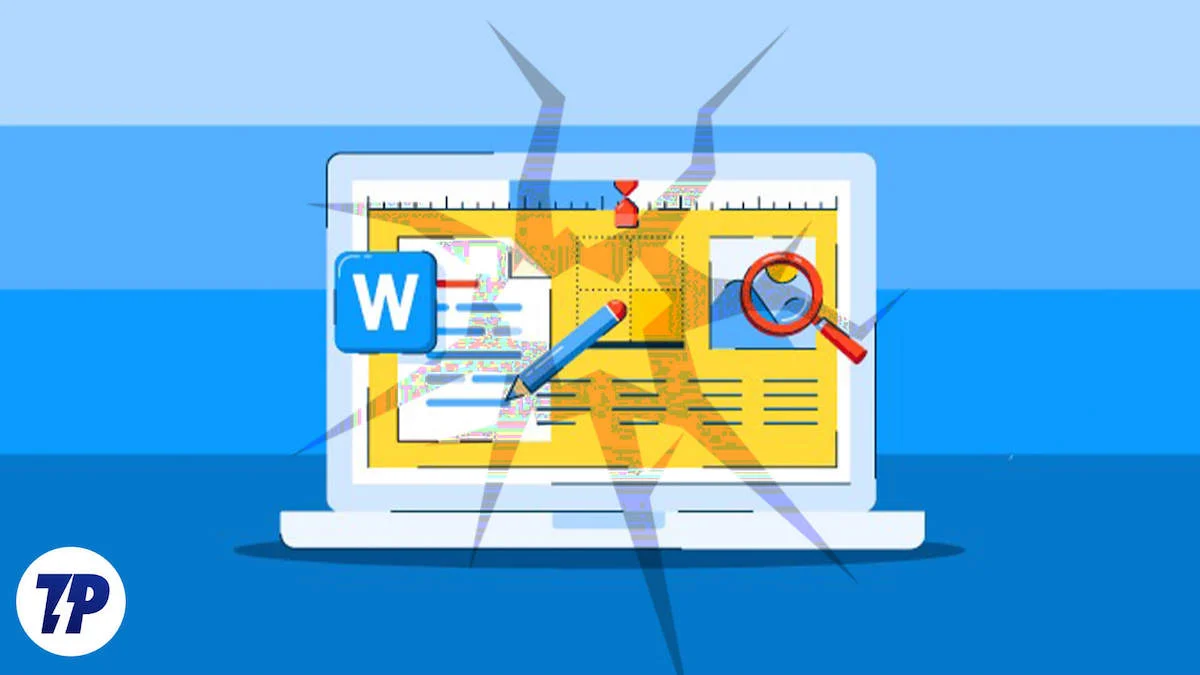
看着错误消息“Word 在尝试打开您的文件时遇到错误”确实很糟糕。 用户经常发现很难处理这种情况,并寻找有效的解决方案来修复损坏的Word文件。
在本指南中,我们将解释修复过程的步骤、文件损坏背后的可能原因以及表明文档损坏的最常见症状。 对于任何面临 MS Word 文件损坏的人来说,这份全面且易于理解的指南无疑是一个重要的帮助。 无论您是否精通技术,本指南都将有效地指导您完成维修过程。
目录
如何修复损坏的 MS Word 文件
在我们了解如何修复损坏的 Word 文档的提示之前,让我们首先了解为什么会发生此错误以及为什么它可能发生在您身上。
什么会损坏 MS Word 文件?
通常,如果没有正确保存,Word 文件就会被损坏。 下面,您将找到 MS Word 文档损坏的一些原因:
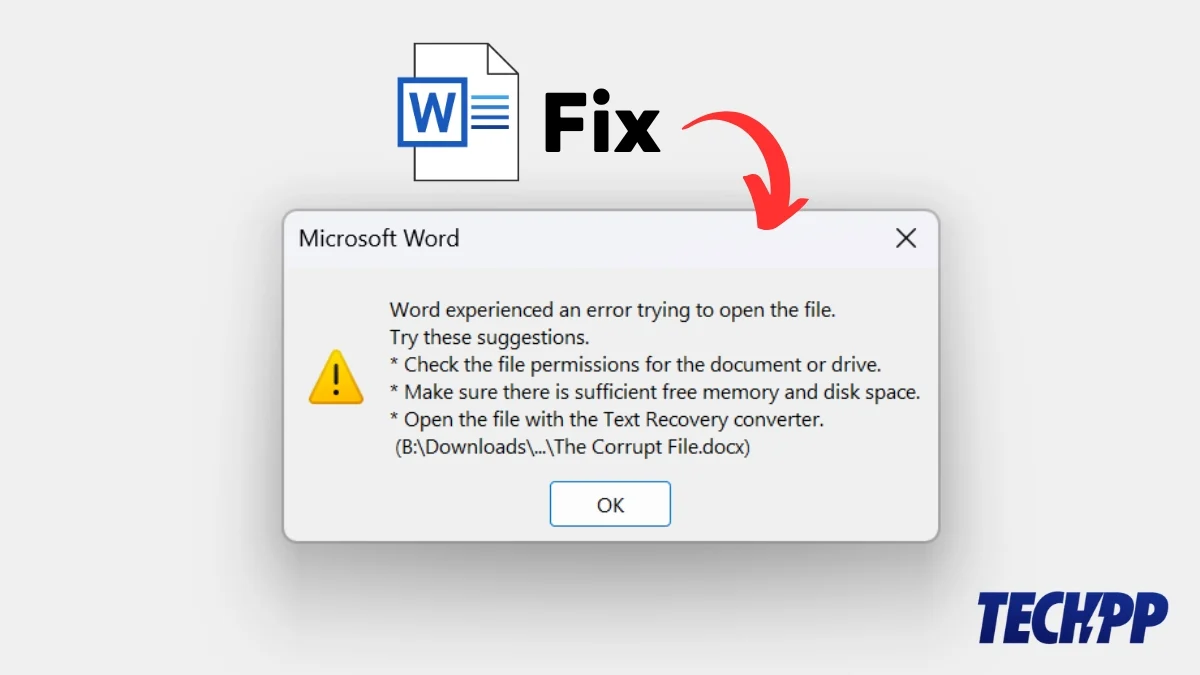
- 断电:如果在处理 Word 文档时计算机电源中断,该文档可能会损坏。 如果计算机的电池没电或断电,则可能会发生这种情况。
- 软件崩溃:Word 文件损坏的另一个原因是软件崩溃。 如果软件出现错误或计算机内存耗尽,MS Word 软件可能会崩溃,并且您正在处理的文件将被损坏。
- 不正确的关闭:如果您没有正确关闭系统,您的 Word 文档可能会损坏。 始终建议关闭所有任务,保存它们,然后正确关闭系统。
- 文件传输:Word 文档在文件传输过程中可能会损坏。 如果存储介质出现问题或文件传输中断,文件可能会损坏。
- 硬件故障:如果在处理 Word 文档时系统硬件出现故障,可能会导致 Word 文件损坏。 发生这种情况的原因可能是硬盘驱动器故障或系统内存或硬件的其他问题。
- 病毒或恶意软件感染:如果您的计算机感染了病毒或恶意软件,您的文件(包括 Word 文档)也可能会损坏。
恢复损坏的 MS Word 文件的简单步骤
使用打开和修复命令
Microsoft 有一个内置工具可以修复损坏的 Word 文件。 它易于访问,可以帮助您修复损坏的文件。
使用打开和修复命令修复 Word 文档的分步指南:
- 按“开始”按钮或单击屏幕上的“开始”图标。
- 搜索 Word 并启动 Word 应用程序。
- 单击左侧面板中的“打开”。
- 现在单击“浏览” ,将打开一个新窗口。
- 搜索损坏的文档并选择它。
- 在新窗口的右下角,单击下拉菜单并选择“打开并修复”。
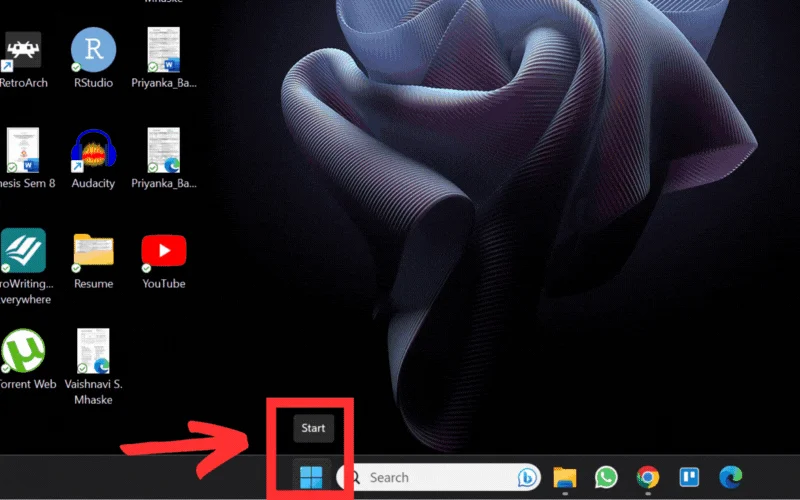
这将修复损坏的 MS Word 文件并在 Word 中打开该文件。 这是恢复损坏的 Word 文档最快、最简单的方法。 但是,如果由于某种原因不起作用,请尝试下面列出的其他方法。
使用谷歌文档
从损坏的 Word 文件中恢复数据的另一种方法是使用 Google Docs。 在 Google 文档中打开文档后,您可以复制该文档并保存数据。
使用 Google Docs 修复 Word 文档的分步指南:
- 打开Google Chrome并转到Google 文档。
- 点击屏幕右侧模板区域正下方的“打开文件选择器”图标/文件夹图标。
- 现在,单击“上传” ,将打开一个新窗口。
- 选择要修复的损坏的 Word 文档并将其打开。
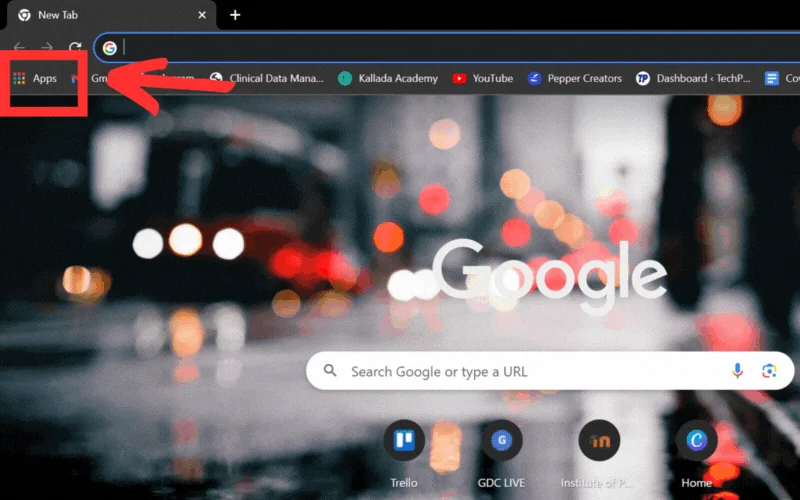
文档上传后,它将自动在 Google 文档中打开。 复制并下载它。 如果这也没有帮助,请尝试下一步。
使用新的 Word 文档
您还可以使用新的 Word 文档从损坏的 Word 文件中恢复数据。 为此,您只需打开一个新的 Word 文件并尝试将损坏的文件粘贴到新的 doc 文件中。 打开损坏的文件的可能性非常高,但也可能会失败。 无论如何都尝试一下!
使用新 Word 文档修复 Word 文档的分步指南:
- 打开一个新的 Word 文档。
- 点击功能区上的插入。
- 查找“文本框”图标旁边的对象按钮。
- 从下拉列表中选择对象。
- 现在单击从文件创建并找到损坏的文件。
- 选择您的文件并单击“打开” 。
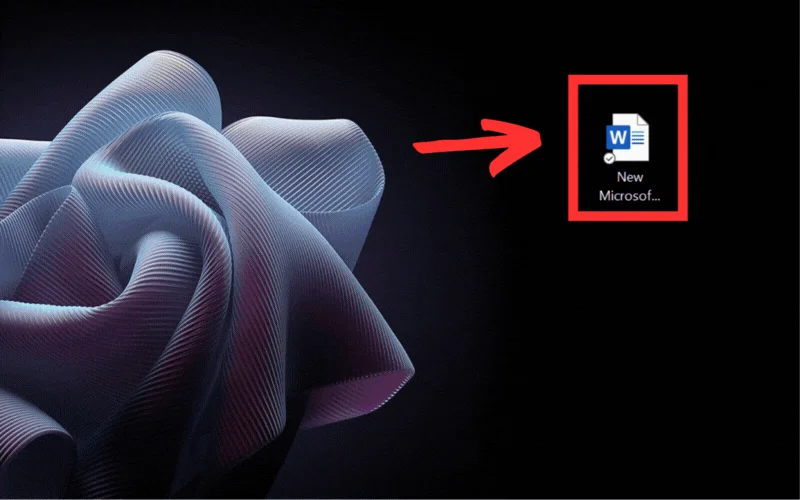
这将打开损坏的文档,如上所示。 如果情况并非如此,我们还有其他几种方法可供您用来修复损坏的 Word 文件。
使用记事本
可以使用计算机上的记事本恢复文本数据而无需格式化。 您将以纯文本形式获取数据,并丢失所有格式和图像。
使用记事本修复 Word 文档的分步指南:
- 转到计算机上损坏文件的位置。
- 右键单击该文件并选择“打开方式”选项。
- 单击记事本。 如果记事本没有自动出现,请单击“选择另一个应用程序”,然后单击记事本。
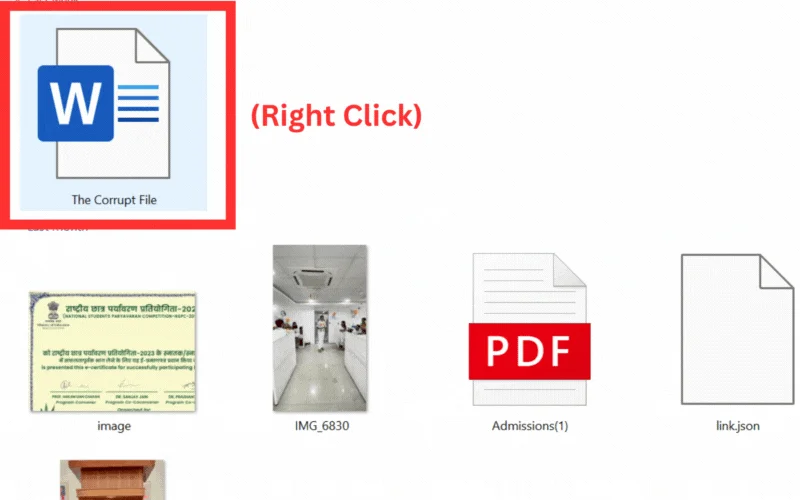
复制并粘贴文本并将其保存在另一个文档中。 然而,有时您会在记事本文档中得到乱码,这就是为什么许多人不喜欢这种方法的原因。 但如果您足够幸运能够恢复文本数据,那么值得一试。
其他方法
如果以上方法都不适合您,您还可以尝试其他一些方法。 其中一些是:

A。 将数据恢复为文本
步骤与我们上面讨论的第一种方法类似。
- 按“开始”按钮或单击屏幕上的“开始”图标。
- 搜索 Word 并启动 Word 应用程序。
- 单击左侧边栏中的“打开”。
- 现在,单击“浏览” ,将打开一个新窗口。
- 搜索损坏的文档并选择它。
- 在新窗口的右下角,单击“所有文件”下拉菜单,然后选择“从任何文件恢复文本” 。
- 打开文档。
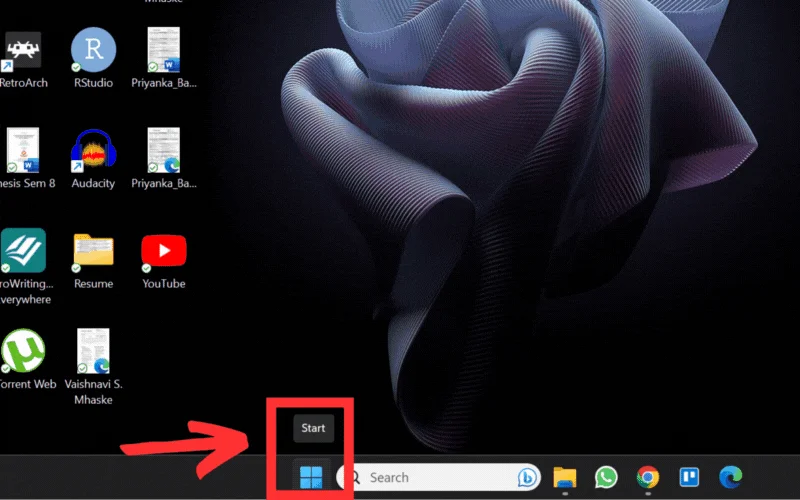
打开文档后,复制所有数据并将其粘贴到另一个文档中。
b. 来自版本历史
仅当您在检测到文件损坏后没有重新启动或关闭计算机时,此方法才有用。 此外,您必须使用创建该文件的同一台计算机。 因此,如果您使用不同的系统,此方法将不起作用。
- 导航到损坏的文件所在的文件夹。
- 右键单击文档,然后单击“恢复以前的版本”(如果没有直接看到此选项,请查看“显示更多选项”)
- 将打开一个新窗口,您可以在其中查看所选文档的先前版本。
- 选择“确定”将其打开。
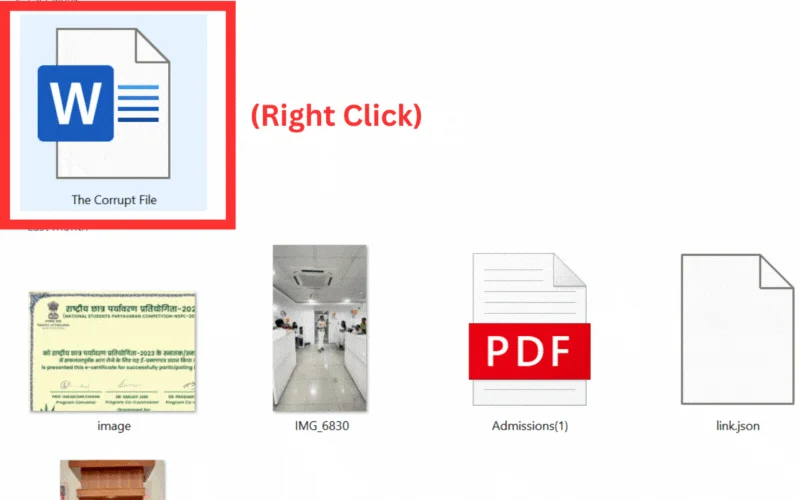
使用文件修复工具
如果您正在寻找修复损坏文件的方法,您会发现大量承诺从损坏的 Word 文件中恢复数据的工具和平台。 但实际上,真正发挥作用的却寥寥无几。
下面您将找到一些实际上可以帮助修复损坏的 MS Word 文件的工具和平台:
A、在线工具:
- https://online.officerecovery.com/word/
- https://onlinefile.repair/rtf
- https://word.recoverytoolbox.com/online/
- https://onlinefilerepair.com/word
B、桌面工具:
- 万兴修复
- GetData字修复
防止 MS Word 文件损坏的提示
您只需一项设置即可保护自己免受数据丢失并防止 MS Word 文件损坏:自动恢复功能!
自动恢复功能以一定的时间间隔定期将文件数据保存为恢复文件。 如果您的系统崩溃(这是文件损坏的最可能原因),如果启用此设置,您的文件将被保存为恢复文件。 当您重新启动文件时,自动恢复将尝试从上次保存的状态打开您的文档。
您还可以从此路径恢复文件:
- C:\Users<用户名*>\AppData\Roaming\Microsoft\Word
- C:\Users<用户名*>\AppData\Local\Microsoft\Office\UnsavedFiles
*在那里输入您的实际用户名。
要启用此功能,
- 打开单词
- 转到“文件” ,然后转到“选项” 。
- 将打开一个新窗口。 找到功能区左侧的“保存”选项。
- 选择自动保存文件复选框。
- 确保“每 x 分钟保存自动恢复信息”部分中的时间间隔较小,例如 3 或 6 分钟,以便您可以恢复大部分数据。
- 另外,请确保选中“关闭时不保存而保留最后一个自动恢复的版本”框。
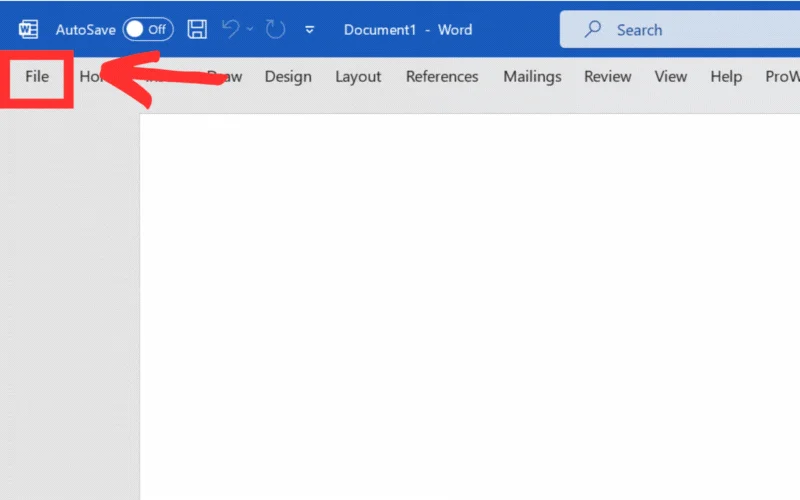
就是这样。 通过这个小设置,您可以避免工作丢失并防止文件损坏。
此外,将文件保存到 OneDrive 是确保您的工作始终得到备份并可从任何设备访问的好方法。
总结 – 从损坏的 MS Word 文件中恢复数据
我希望这篇博客对您删除数据和修复损坏的 MS Word 文件有所帮助。 上述所有方法都已被证明是有效的,并且绝对可以在这种困难的情况下为您提供帮助。 此外,上述工具和平台对于修复损坏的文件也很有用。
但是,我建议您始终启用自动保存功能以避免此类问题。
有关修复损坏的 MS Word 文件的常见问题解答
1. MS Word 文件损坏的原因是什么?
MS Word 文件损坏的原因有多种。 一些最常见的原因是:
- 停电,
- 软件崩溃,
- 硬件故障,
- 关机不当,
- 文件传输失败等
2.Word文档可以恢复吗?
是的,可以恢复 Word 文档。 Microsoft Word 中内置有恢复工具,可用于恢复数据。 其中之一是该路径中的自动恢复文件:
- C:\Users<用户名>\AppData\Roaming\Microsoft\Word
- C:\Users<用户名>\AppData\Local\Microsoft\Office\UnsavedFiles
3. 如何恢复不小心删除的文档?
您可以轻松地从回收站恢复意外删除的文档和文件。 您还可以检查 Windows 备份以查看备份是否已启用。
4. 你能恢复Word文档吗?
是的,我们可以使用 Microsoft Word 中的内置修复功能或第三方文件修复工具来恢复 Word 文档。 就是这样:
- 打开微软Word。
- 单击“文件”选项卡。
- 选择“打开”。
- 浏览到损坏的 Word 文件的位置并选择它。
- 单击“打开”按钮旁边的箭头,然后选择“打开并修复”。
- Word 将尝试修复该文件。 如果成功,文件将正常打开。
5. 如何判断Word文件是否损坏?
有几种方法可以判断 Word 文件是否已损坏。 这里是其中的一些:
- 文件打不开。 这是 Word 文件已损坏的最明显迹象。 如果您尝试打开该文件但打不开,则该文件可能已损坏。
- 文件打开,但内容是乱码。 如果文件打开,但内容是乱码或无法读取,则它也可能已损坏。
- 文件打开,但格式不正确。 如果文件打开,但格式不正确,例如文本全部混乱在一起或字体被更改,则也有可能该文件已损坏。
- 文件打开,但有错误。 如果文件打开,但存在错误,例如丢失页面或部分,则该文件也可能已损坏。
