如何在 Windows 中修复损坏的 MP4 和视频文件?
已发表: 2024-03-19数字视频文件(主要是常用的 MP4 格式)已成为我们丰富的多媒体生活的重要组成部分。 但是,有时您可能会遇到这些视频损坏或无法在 Windows 设备上播放的情况。 这些问题可能会令人沮丧和失望,但不要失去希望。
视频文件损坏的原因有多种,例如系统突然关闭、软件问题、文件传输过程中出现问题等。 幸运的是,Windows 用户有几种有效的方法来修复 MP4。 在本综合指南中,我们将探索各种技术和工具,帮助您了解如何修复 Windows 操作系统设备中损坏的 MP4 和视频文件。
是什么导致视频文件损坏?
在深入研究 MP4 修复方法来修复损坏的视频文件之前,重要的是找到视频文件损坏的常见原因。 一些常见的原因包括:
- 系统突然关闭:录制视频或播放时突然断电或系统崩溃可能会导致文件损坏,使视频文件无法播放。
- 软件问题:您的设备上安装的视频编辑软件、媒体播放器或编解码器可能存在问题,这可能会导致文件损坏。
- 文件传输错误:在设备之间复制或传输视频文件期间出现的问题可能会导致损坏。
- 病毒和恶意软件:恶意软件程序(例如病毒或恶意软件)可能会感染视频文件,导致视频文件损坏或无法播放。
修复损坏的 MP4 和视频文件的快速视频修复方法
现在,让我们探索修复 Windows 设备中损坏的 MP4 和视频文件的分步视频修复方法:
方法01:使用VLC媒体播放器对损坏的视频进行转码
VLC Media Player 是一种流行的开源多媒体播放器,它提供了多种选项来修复损坏或损坏的视频文件。 如果您的 MP4 或其他视频文件由于编解码器不兼容或丢失而无法播放,您可以尝试在 VLC 播放器中对损坏的视频进行转码来修复它。 请执行以下步骤,了解如何通过在 VLC 媒体播放器中转码来修复 Windows 中损坏的 MP4 和视频文件:
- 首先,检查您的 Windows 设备上是否安装了 VLC。 如果没有,您可以从官方网站(videolan.org)下载并安装。
- 启动 VLC Media Player,单击“媒体”选项卡,然后选择“转换/保存” 。
- 单击“添加”上传需要转码的 MP4/MOV 视频。
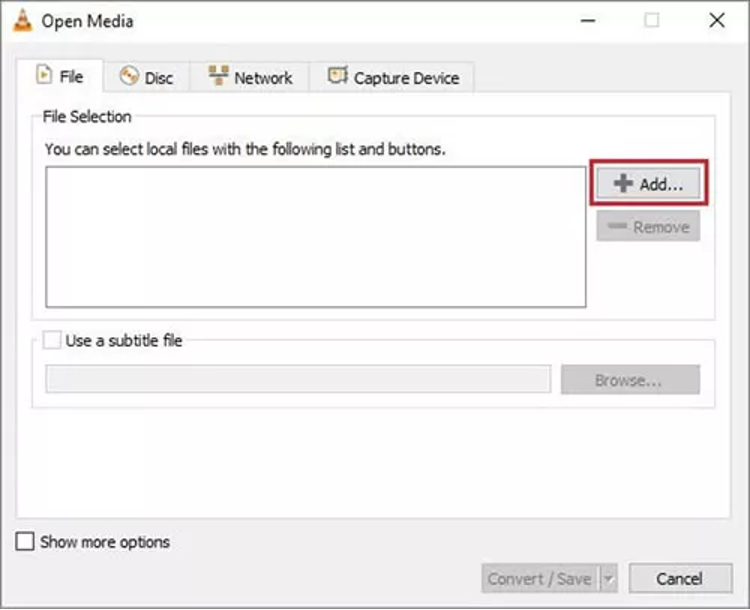
- 再次单击“转换/保存”并在“目标文件”选项旁边添加文件夹位置。
- 现在,从配置文件列表中选择所需的输入编解码器。 此外,点击编辑选定的配置文件按钮来配置指定的配置文件设置。
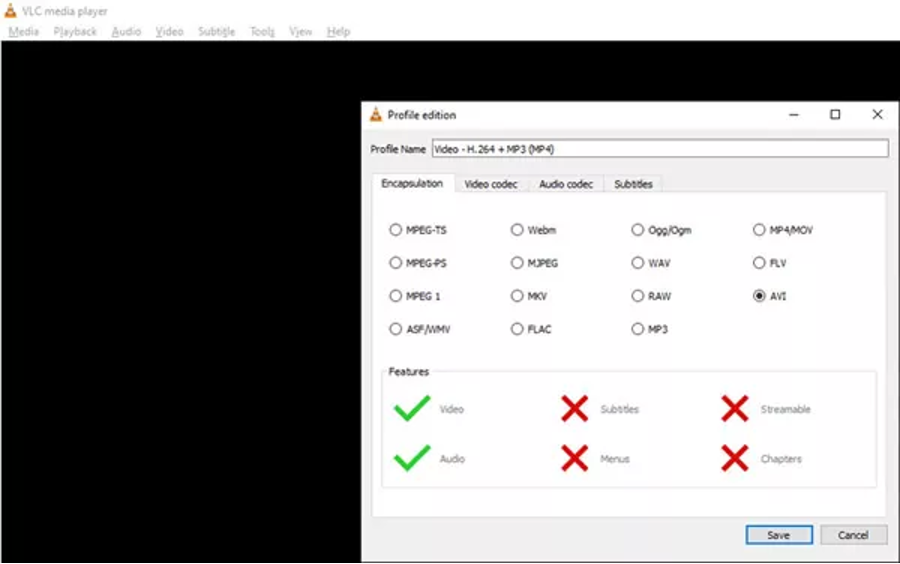
- 最后,单击转换窗口中的开始按钮并等待该过程完成。
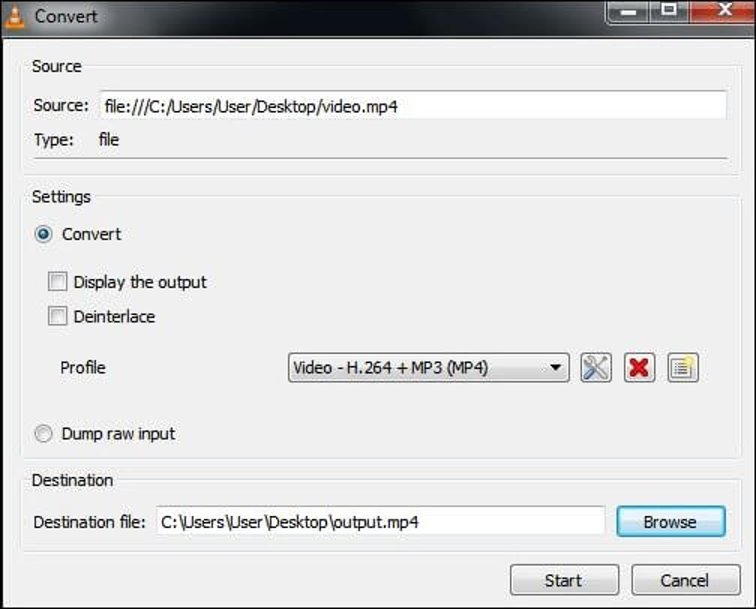
方法02:使用视频修复软件
有多种视频修复工具可供使用,但我们建议使用 Stellar Repair for Video 工具。 该软件提供用户友好的界面和先进的修复算法来修复损坏的视频。
您可以使用Stellar Repair for Video工具来修复由于多种原因而损坏的视频,包括突然崩溃、存储不当、格式不兼容等。您可以使用该工具修复多种格式的视频,包括MP4、MOV、AVI、MKV、还有很多。 即使这个视频修复工具也支持修复任何内部/外部存储驱动器中损坏的视频,包括闪存驱动器、SD 卡、USB 驱动器等。
请按照以下步骤了解如何使用 Stellar Repair for Video 工具修复 Windows 中损坏的 MP4 和视频文件:
第 1 步:在 Windows 设备上下载并安装 Stellar Repair for Video 工具。 启动软件并单击“添加文件”按钮上传需要修复的损坏视频。
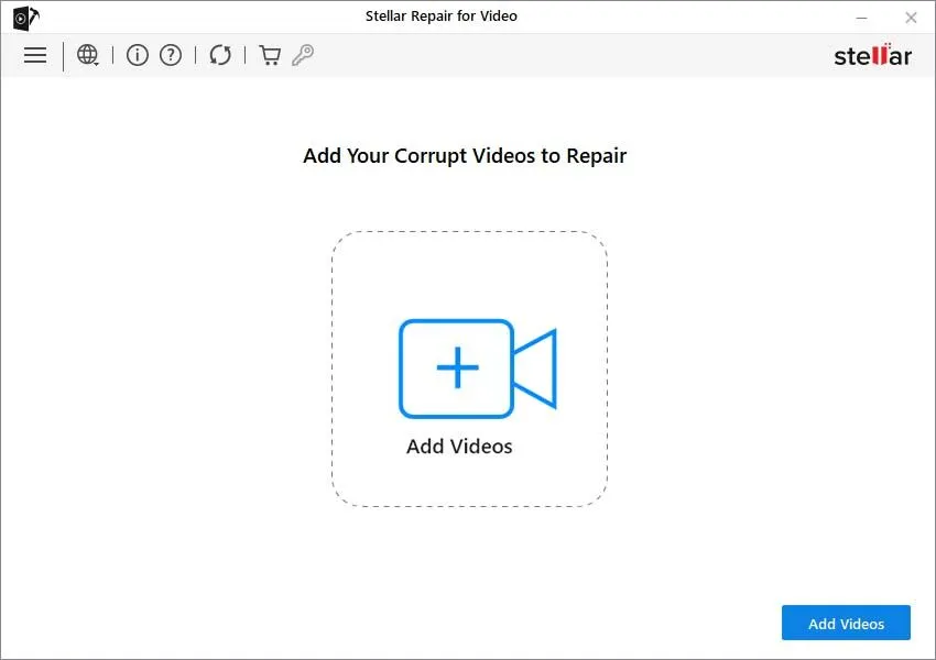
步骤2:然后,单击修复按钮并等待修复过程完成。

步骤 3:修复过程完成后,预览修复的视频文件。 单击“保存修复的文件”按钮将修复的视频保存在您选择的位置。
方法03:增加VLC播放器的缓存值
使用 VLC 媒体播放器的另一种视频修复方法是增加损坏视频的缓存值。 视频中的缓存值是指为了更流畅的播放而预加载的数据。 要使用 VLC 播放器修复损坏的视频文件,您需要:
- 首先,启动 VLC Player 并转到“工具” ,单击“首选项” 。
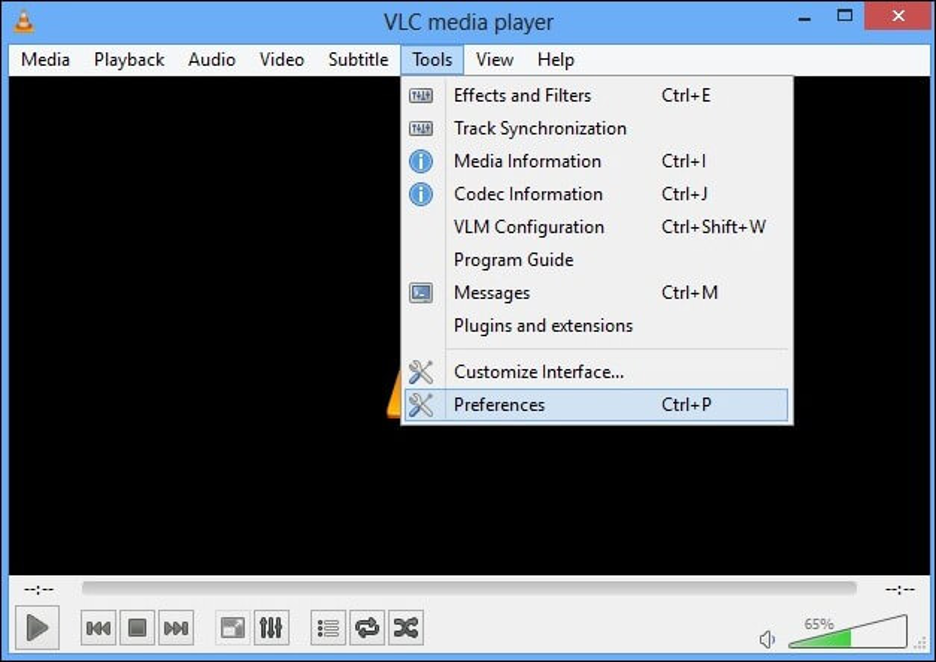
- 现在,从“显示设置”部分选择“全部” 。
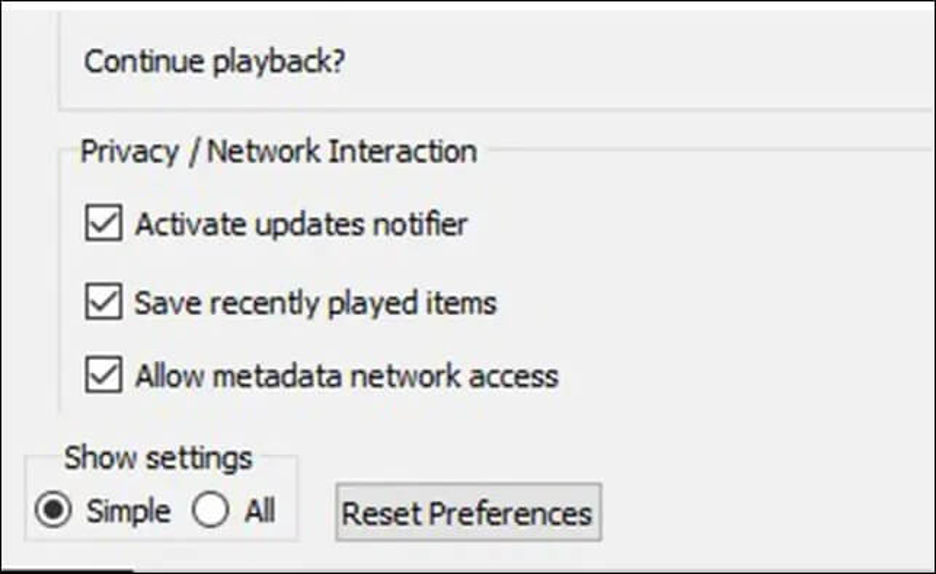
- 从列表中选择输入/编解码器,然后向下滚动到右侧窗格中的“高级”部分。
- 在“高级”部分中,将“文件缓存(毫秒)”旁边的缓存值从300更改为高于1000的任何值。
- 最后,单击“保存”结束该过程。 重新启动 VLC 播放器并检查是否可以播放损坏的视频文件。
方法04:使用FFmpeg进行命令行修复
FFmpeg 是一个功能强大的命令行视频修复工具,可让您修复损坏的视频文件。 为了这:
- 从官方网站下载 FFmpeg 可执行文件并将其保存在 Windows 设备的安全位置。
- 按Windows + R键,在运行提示符中键入 CMD,然后按 Enter 键启动命令提示符。
- 使用cd命令进入FFmpeg所在目录。 在 CMD 窗口中输入以下命令并按 Enter 键:
ffmpeg -i input.mp4 -c copy output.mp4 (将“input.mp4”替换为损坏的视频名称,将“output.mp4”替换为所需的输出名称)。
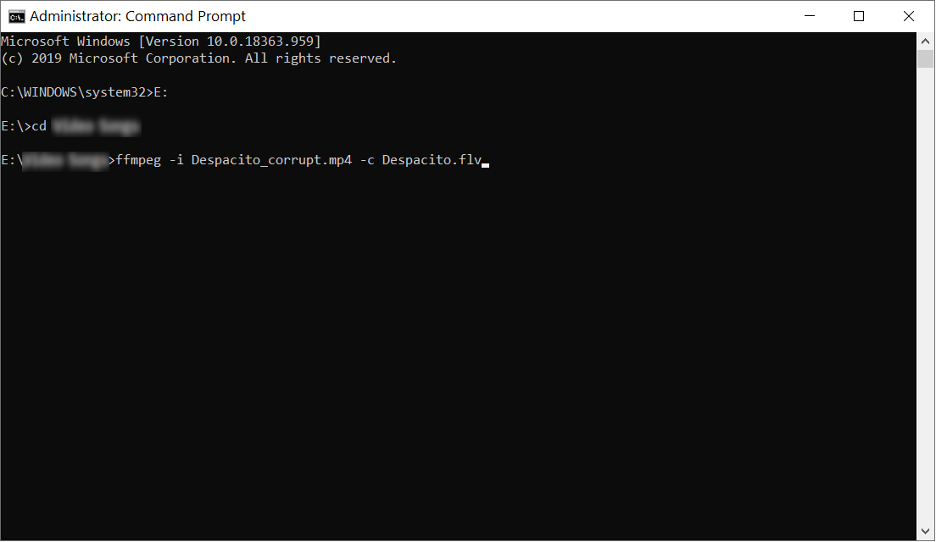
防止视频损坏的技巧
上述视频修复方法将帮助您修复 Windows 设备上损坏的 MP4 和其他视频文件,但重要的是要避免此类损坏问题。 您可以考虑采取以下一些预防措施来防止视频损坏:
- 定期备份:您应该创建重要视频文件的备份,以防止意外损坏或丢失。
- 确保稳定的电源:确保您的设备正确连接到可靠的电源,以防止突然关机。
- 更新软件:保持视频编辑软件和媒体播放器最新,以避免兼容性问题导致损坏的风险。
- 定期系统维护:执行例行系统维护,包括磁盘检查,以修复可能损坏存储文件和文件夹的潜在问题。
结论
拥有损坏的 MP4 或视频文件可能会令人沮丧,但通过上述视频修复方法,您通常可以恢复您的珍贵记忆和重要录音。 无论您尝试使用 VLC 和 FFmpeg 等免费选项还是选择专门的视频修复工具,关键是及时采取行动并选择最适合您的技术舒适度的视频修复方法。 此外,定期备份是防止视频意外文件损坏的主动措施。
