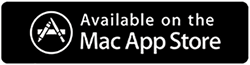如何在权衡之前重置 MacBook Air
已发表: 2019-09-04MacBook 通常是耐用且稳定的系统,因为它们不太容易受到恶意软件或病毒的攻击。 但是,有几个原因可能会导致您想要重置 MacBook。 但最大的问题是如何将 MacBook Air 重置为出厂设置?
大多数人重置 MacBook Air 以获得更好的整体性能,但少数人重置他们的 MacBook Air 以换取它或擦除数据。 不管是什么原因,在本文中,我们将解释如何将 MacBook Air 重置为出厂设置。
另请阅读:用于 Mac 优化的最佳 Mac Cleaner 软件
提示:如果您不想重置 MacBook Air,请按照此操作!
如果您因为性能问题正在考虑重置 MacBook Air,我们建议您借助专用的调优实用程序来优化 Mac 并享受一流的速度。 一个这样的工具就是为此目的清理我的系统。 它提供了一系列功能,如 One Click Care、缓存清理器、垃圾清理器、卸载管理器、大型和旧文件清理器等,无需付出太多努力即可回收空间并提高整体速度。
此外,您还可以使用 Cleanup My System 提供的高级功能,通过删除无用的邮件附件、管理启动项目和彻底清理移至废纸篓的内容来加速您的 Mac。 这个工具肯定会以某种方式优化你的 Mac,让你的 Mac 比以往任何时候都更稳定、更流畅。
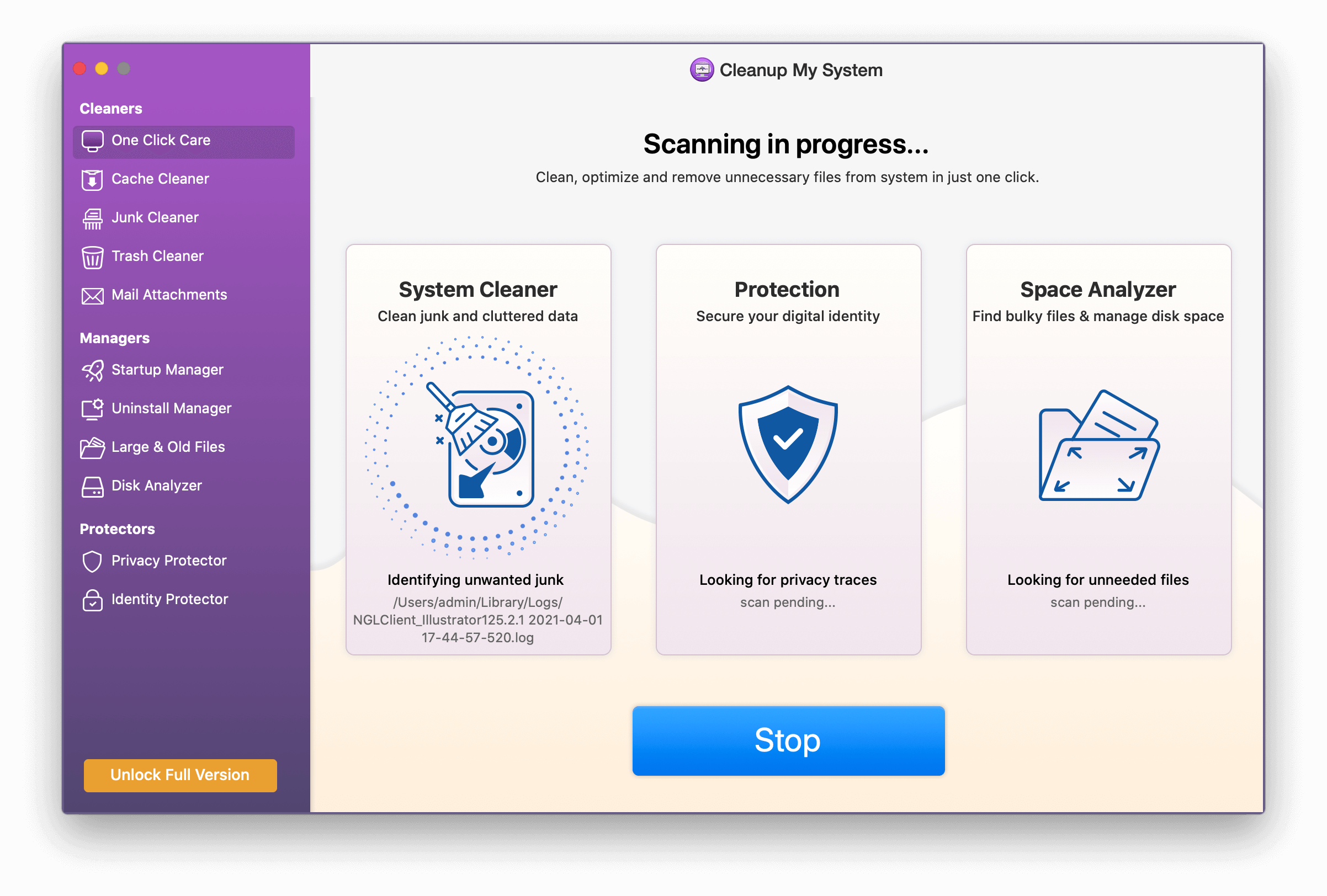
清理我的系统
清理我的系统的详细评论
但是,如果您在这里只是为了了解如何重置 MacBook Air,那么就可以了。
另请阅读: Clean Mac 的 11 种最佳 CleanMyMac X 替代品
如何将 MacBook Air 重置为出厂设置
备份所有数据并注销所有帐户后,您就可以开始将 MacBook Air 重置为出厂设置。 要遵循重置 MacBook Air 步骤,请确保它已连接到电源适配器,因为电池不应耗尽。
取消对 iTunes 的授权
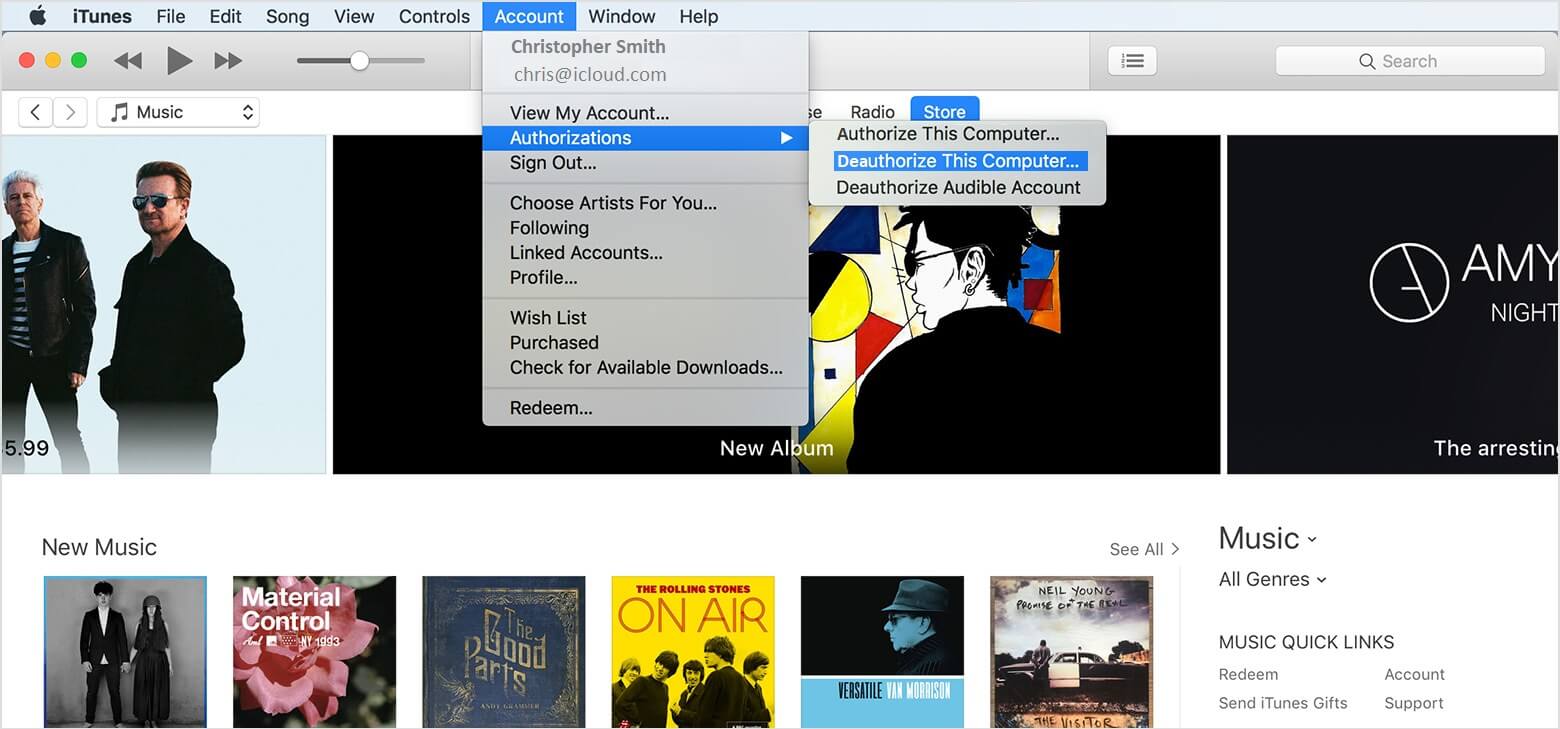
从 iTunes 中取消对您的计算机的授权意味着它将不再与您的 iTunes 帐户相关联。
最近的版本:打开 iTunes 并点击“帐户”? “授权”? '取消授权此计算机'。 完成后,它会要求您输入您的 Apple ID 和密码,然后单击“取消授权”。
旧版本:打开 iTunes 并点击“商店”? '取消对这台计算机的授权'。 你完成了。
关闭文件保险箱
由于您计划重置 MacBook Air,我们建议禁用 FileVault。
FileVault 会加密 MacBook 硬盘上的所有文件,因此最好在继续之前将其关闭。
您可以按照以下步骤关闭 FileVault。
步骤 1.打开系统偏好设置并点击“安全和隐私”。
步骤 2.单击 FileVault 选项卡,然后单击“关闭 FileVault”按钮。 它会向您显示一条消息,说明“磁盘 [主硬盘驱动器名称] 的 FileVault 已关闭”。 如果您没有看到该消息,请单击左下角的金锁图标并使用您的用户名和密码验证您的帐户凭据,然后单击解锁。
第 3 步。现在您可以单击“关闭 FileVault”。 您可能需要再次输入您的用户名和密码以进行身份验证。 等待解密发生。 你都准备好了。
禁用 iCloud
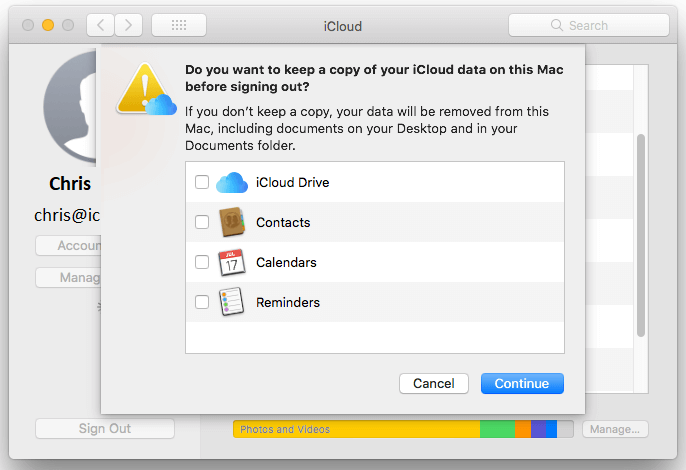
在继续之前,您需要关闭 iCloud。 如果您创建了任何 iCloud 文件,请将它们复制到备份中。
步骤 1。转到“系统偏好设置”>“iCloud”>“退出”。
第 2 步。要删除个人数据,请取消选中 iCloud Drive、联系人、日历和提醒旁边的每个复选框,然后单击“继续”。
第 3 步。您可能会收到警告“iCloud Drive 需要在继续注销之前完成更新”。
“请注意:如果您使用的是带触控 ID 的 MacBook Air 或 MacBook Pro,您需要确保您的付款详细信息已从 Mac 中删除。 注销将删除 Apple Pay 信息。”
第 4 步。 它会要求您输入您的 Apple ID 和密码并让该过程完成。
以恢复模式重新启动
要擦除启动磁盘,请在恢复模式下重新启动系统。
第 1 步。点击屏幕左上角的 Apple 标志,然后点击“重启”进入恢复模式。
第 2 步。立即按住“Command + R”键,直到看到 Apple 标志或旋转的地球。 只需确保全新安装未与您的 Apple ID 相关联。
第 3 步。它会要求您选择一种语言。 要进入下一个屏幕,可能需要一段时间。
第 4 步。您现在将位于“恢复模式实用程序”窗口。 这在 Sierra、High Sierra 和 Mojave 中看起来很相似。
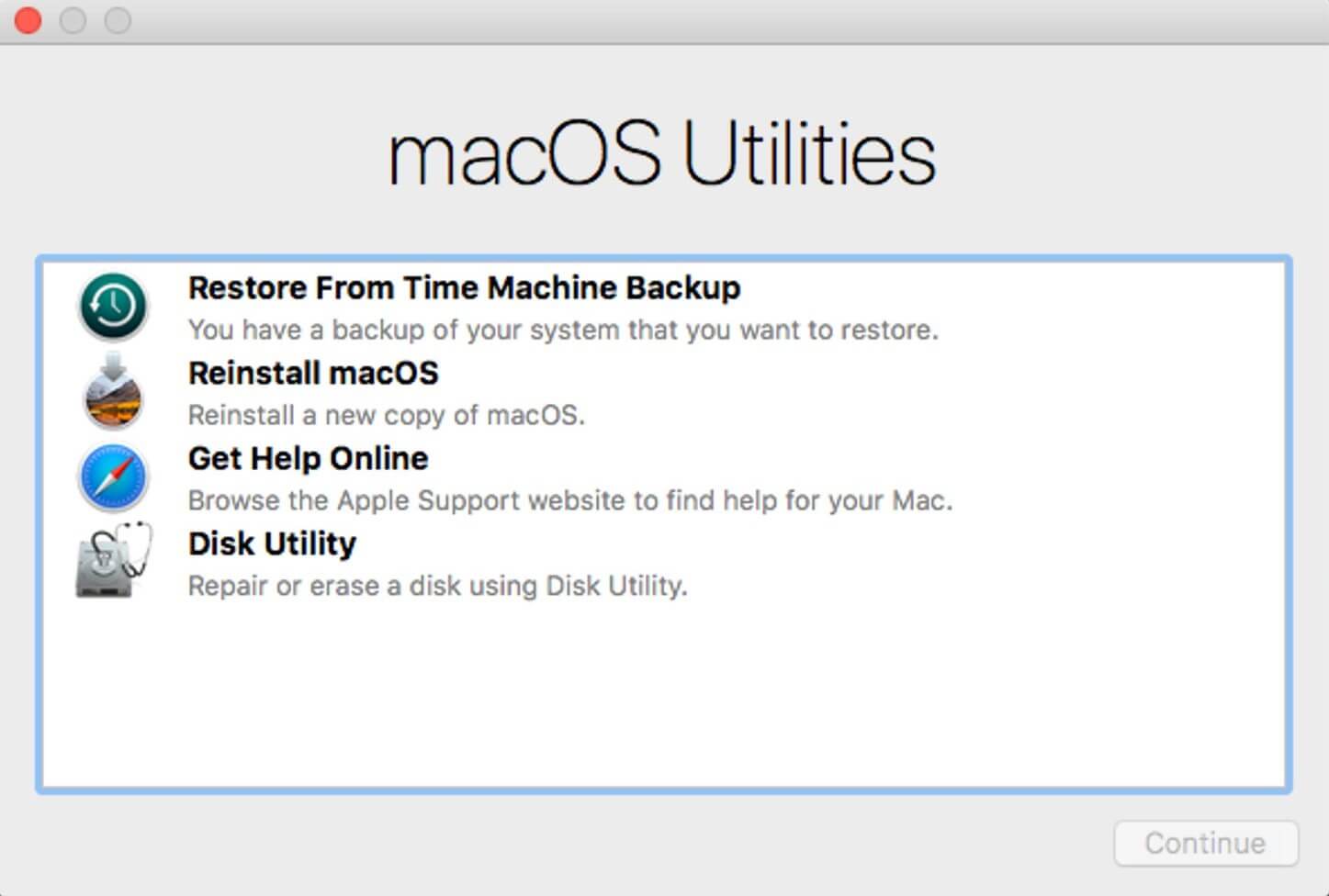
擦除 MacBook 硬盘
现在,我们都准备好擦除硬盘了。
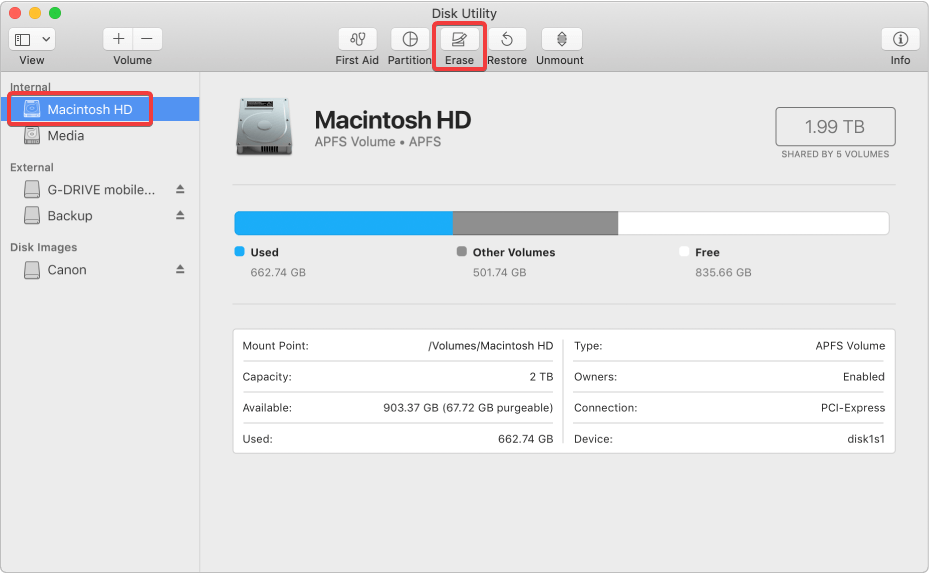
步骤 1.从 macOS 实用程序上显示的选项中转到“磁盘实用程序”,然后单击“继续”。
步骤 2.在屏幕左侧面板上选择通常称为“Macintosh HD”的主硬盘。
第 3 步。单击“擦除”按钮以启动硬盘驱动器上的擦除过程,一旦出现提示,再次单击“擦除”。
请注意:这将永久擦除硬盘驱动器上的所有数据。 始终确保您已对 MacBook Air 进行了适当的备份,并且已设置好不再访问该特定硬盘驱动器上的任何内容。
第 4 步。该过程完成后,通过转到顶部菜单并选择“磁盘工具”退出该程序? 并单击“退出磁盘工具”。
如何重新安装 macOS
没有操作系统的机器就像没有灵魂的身体。 在下一个人同意进一步使用之前,您不能在没有安装操作系统的情况下放弃您的 MacBook。 要重新安装 macOS,您需要按照以下步骤操作。 退出“磁盘实用程序”后,您应该仍然在 macOS 实用程序中。
步骤 1.要开始安装,请从 macOS Utilities 中的可用选项中选择“重新安装 macOS”或“重新安装 OS X”,然后单击“继续”。
第 2 步。它将向您显示一条提示消息,说明“您的 Mac 将安装您的 Mac 随附的 macOS 版本”。 单击“继续”以启动该过程。
步骤 3.在开始软件安装之前同意条款和条件。 点击“同意”。
第 4 步。您现在需要选择要安装的位置。 选择列表中显示的“Macintosh HD”,然后单击“安装”。
第 5 步。您的 Mac 需要一些时间才能在 MacBook 上下载并安装新的 macOS 副本。
步骤 6.安装完成后,macOS 将尝试重新启动。 它会要求您输入您的 Apple ID 和密码以继续进行。
请注意:如果您要卖掉您的 MacBook,这是您可以将其移交给下一个派对的阶段。 此时放弃设置助手并让购买者输入自己的信息以使用其凭据完成设置过程是明智的。”
更新 Mac 上的软件
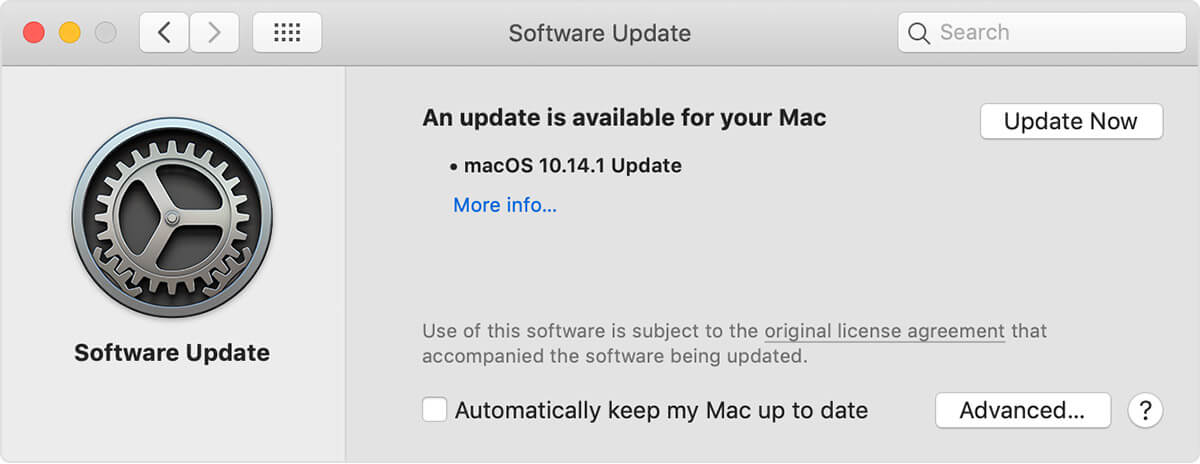
在系统上安装 macOS 后,建议为您的 MacBook 安装并运行最新更新。 更新有助于提高 MacBook 性能,提供 MacBook 的稳定性和安全性。 定期更新包括 MacBook 上安装的应用程序和软件的更新,例如 Safari、iTunes 和其他属于 macOS 的应用程序。
另请阅读:常见的 MacBook 问题以及如何解决这些问题
步骤 1.从 Apple 菜单转到“系统偏好设置”,然后单击“软件更新”以查找最近的更新。
第 2 步。如果有可用更新,您将看到它们。 要安装,请单击“立即更新”按钮。 要获取更多信息,请单击“更多信息”,选择要在 MacBook 上安装的特定更新。
第 3 步。您现在将看到一条消息“您的 Mac 是最新的”。 这确认 macOS 和所有应用程序都已更新到最新的可用版本。 软件更新包括 iTunes、Safari、信息、图书、日历、邮件、照片和 FaceTime。
如果您想要获取与 iMovie、Pages、Garageband、Keynote、Numbers 和其他从 App Store 单独下载的应用程序相关的更新,请在 MacBook 上打开 App Store,然后单击更新选项卡。
加起来
通过这些步骤,您可以重置 MacBook Air 以重新开始或在折旧之前擦除所有数据。 如果您在此过程中有任何疑问或遇到任何问题,请给我们留言。 此外,与需要帮助重置 MacBook Air 的人分享这篇文章。