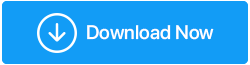如何修复耳机在 Windows 10 中不起作用
已发表: 2019-10-28有没有这样的情况,你昨晚关闭电脑后,早上重新启动,却发现你的耳机在你的笔记本电脑上不工作? 不用担心,这并不意味着您必须购买一套新的。 有几个步骤可以用来解决问题。 这些步骤就像放置耳机插孔一样简单,或者像更新驱动程序和调整 PC 上的声音设置一样复杂。
修复耳机在 PC 上不起作用的步骤

耳机无法在您的 PC 上工作的原因有很多。 有些问题可以通过简短的简单步骤解决,而其他问题可能需要复杂的故障排除。 最简单的是:
- 检查计算机中的音频插孔:您的笔记本电脑有多个 3.5 毫米音频插孔,一个用于麦克风,另一个用于扬声器。 其中之一是输入插孔,将耳机插入其中不会给您任何输出。 检查是否已将耳机连接到正确的插孔并检查声音。 还要检查另一副耳机以确定耳机插孔是否正常工作。
- 检查计算机中的音量控制:确实会发生计算机的声音输出可能被静音的情况。 检查音量控制并将其增加到最大以检查您是否听到任何音频。 还要从电脑上取下耳机插孔,然后检查笔记本电脑的扬声器是否可以听到声音。
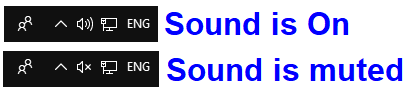
- 签入另一台设备。 尝试通过将耳机与另一台设备、另一台笔记本电脑或手机连接来检查您的耳机。 如果您没有听到任何声音,那么可能是时候购买新耳机了。 但是,如果耳机可以在其他设备上听到,那么是时候进行更复杂的故障排除步骤了。
- 清洁您的耳机插孔。 取一根小棉签,将其插入计算机的耳机插孔中。 轻轻旋转它以去除灰尘颗粒,并极其小心地拉动它。
下面列出了需要调整计算机设置的复杂步骤:
- 检查耳机是否在您的计算机上启用并设置为默认值。
步骤 1.右键单击任务栏通知部分的声音图标,然后选择“打开声音设置”。
步骤 2.单击“管理声音设备”并检查耳机是否在禁用列表中提及。 如果是这样,则单击它们并单击启用。
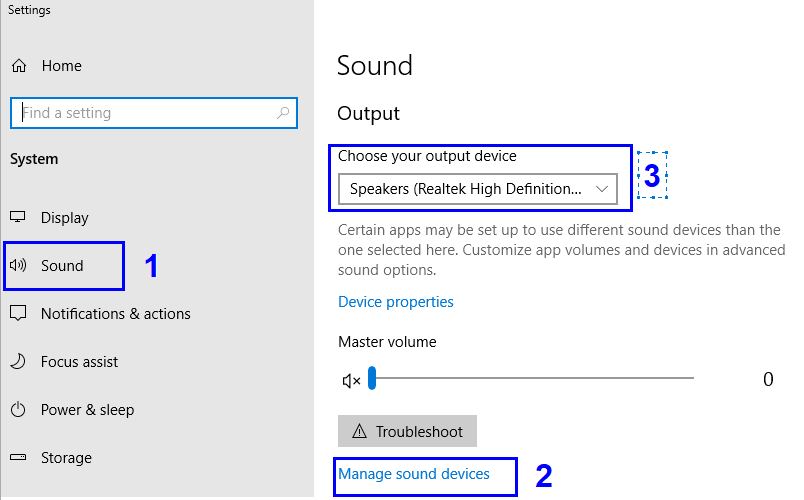
第 3 步。在主声音设置屏幕上,单击“选择您的输出设备”并从列表中选择您的耳机。 这将使其成为声音流出计算机的默认选项。
- 检查驱动程序
解决耳机问题的另一种方法是检查驱动程序,因为耳机插孔可能无法正常工作。 这可以通过打开“设备管理器”轻松解决,它是连接到系统的所有硬件信息的存储库。
步骤 1.通过在屏幕右下角的搜索框中键入设备管理器来打开它。
步骤 2.从硬件列表中,双击“声音、视频和游戏控制器”,然后单击其下的驱动程序名称。
步骤 3.右键单击选定的驱动程序并选择“更新驱动程序”。 Windows 会自动搜索最新版本并安装它。
第 4 步。您还可以通过单击禁用驱动程序并在几秒钟后启用它来打开和关闭驱动程序。
步骤 5.与驱动程序有关的最后一步是回滚当前版本。 您始终可以再次执行第 3 步以将驱动程序更新到最新版本。 要回滚驱动程序,请右键单击驱动程序,然后从小菜单列表中选择属性。 在新窗口中,选择“驱动程序选项卡”,然后单击“回滚驱动程序”。

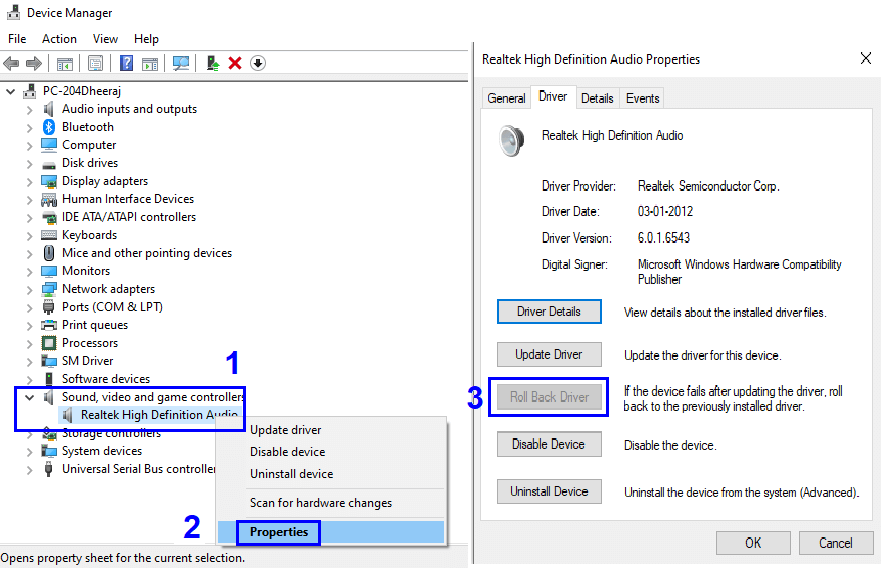
驱动程序是耳机无法在笔记本电脑上工作的主要原因之一。 虽然 Windows 可以通过更新非常有效地更新驱动程序,但微软需要一段时间才能从 OEM 网站重新测试驱动程序,然后将其发布给用户。 我使用软件每周检查更新并轻松更新它们。 您可以随时尝试:
高级驱动程序更新程序。 要了解更多信息,请单击此处。
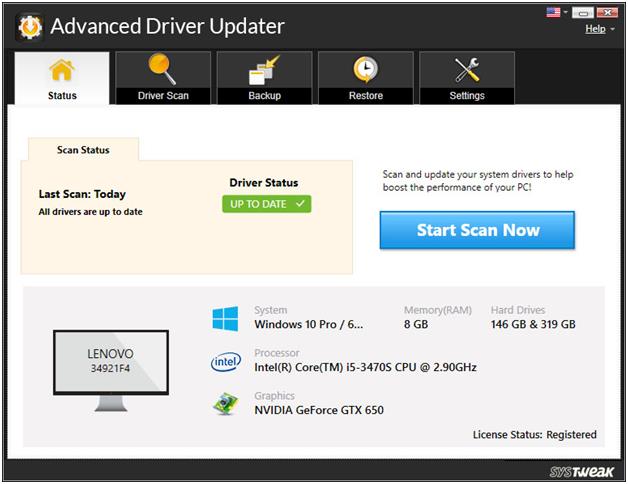
要下载,请单击此处。 下载按钮。
- 检查耳机的默认格式。
还有另一个选项可以检查耳机在 Windows 10 上是否不工作。访问计算机的声音属性。 为此:
步骤 1.在屏幕右下角的搜索框中输入“控制面板”,然后打开控制面板窗口。 从列出的各种设置选项中单击“声音”。
步骤 2.在声音属性窗口中,单击播放选项卡并选择您的耳机图标(它们可能仅列为扬声器)。
步骤 3.单击属性并移动到高级选项卡。
步骤 4.从下拉列表中更改默认格式并在每次更改后单击测试。 选择一个可以让您听到声音的选项,然后单击应用。
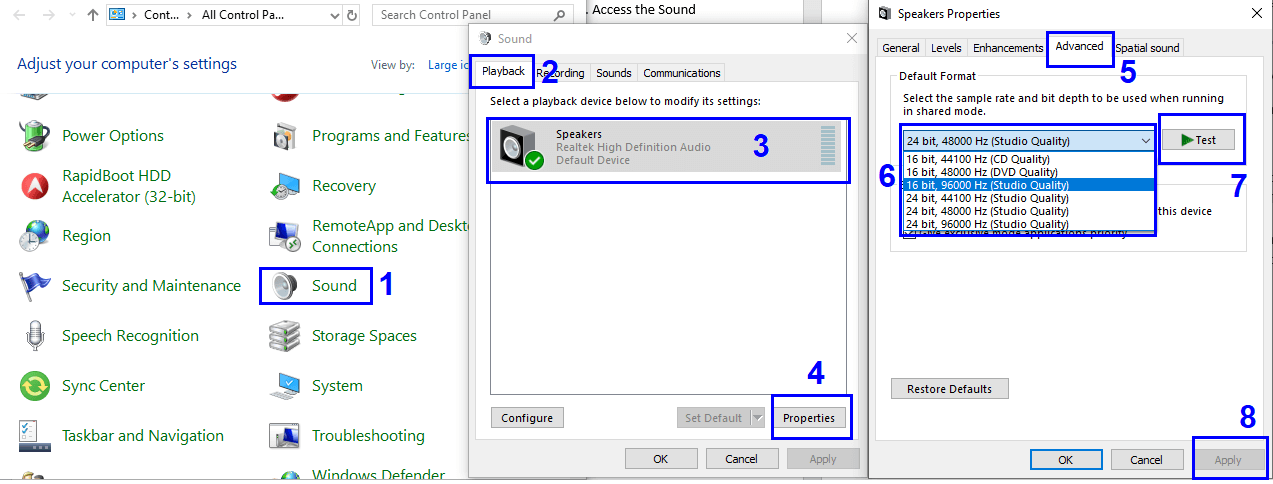
- 检查 IDT 设备。

如果您的计算机安装了 IDT 音频设备程序,那么您必须将其卸载,IDT 音频设备确实会导致系统的声音驱动程序出现问题。 要卸载,请执行以下步骤:
步骤 1.在屏幕右下角的搜索框中输入“控制面板”,然后打开控制面板窗口。 单击程序和功能。
步骤 2.从系统上安装的应用程序列表中找到 IDT 音频驱动程序并单击它。
第 3 步。单击顶部的卸载,它将被删除。
步骤 4.重新启动计算机并检查您的耳机。
这些是解决您的耳机无法在您的 PC 上工作时应该执行的步骤。 您总是可以从简单的步骤开始,然后按照其他步骤进行。 测试任何耳机的最佳方法是将其插入手机等其他设备并进行测试。 如果您无法通过执行所有这些步骤来解决耳机问题,请在评论部分中提及您已采取的所有步骤的结果,我的团队会尝试查找。
推荐读物:
如何在 Windows 10 中禁用自动驱动程序更新
修复 Windows 10 中的设备驱动程序问题
完整的产品评论:高级驱动程序更新程序
跟着我们: