如何在 Windows 10、11 上恢复丢失的电源计划选项
已发表: 2024-01-03您可以阅读本指南,了解恢复 Windows 10/11 电源计划选项以优化计算机性能的轻松方法。
Windows 计算机拥有称为电源计划的配置或一组设置,用于确定和帮助自定义 PC 的功耗。 这些电源计划对于节省能源和提高系统性能大有帮助。 但是,如果您的计算机上有任何电源计划不可用,您可能需要恢复 Windows 上缺少的电源计划选项。
有四个内置计划来管理 Windows 上的电源。 这些计划包括平衡计划(在不需要全部性能时节省电量,并在需要时完全提供)、省电计划(降低屏幕亮度和设备性能以节省电量)、高性能(最大化屏幕亮度并增加电量)、和终极性能计划(在高端计算机上提供最佳性能)。
虽然终极性能计划仅适用于 Windows 11/10 Pro 工作站版本,但您可以将其添加到任何计算机。 在您的设备上安装所有这些计划有助于充分利用您的电脑。
因此,本文将指导您了解在 Windows 10 和 11 上恢复丢失的电源计划的最佳方法。
在 Windows 上恢复丢失的电源计划选项的方法
您可以应用以下方法来恢复丢失的 Windows 10/Windows 11 电源计划。
方法 1:使用命令提示符恢复丢失的电源计划选项
您可以通过命令提示符恢复丢失的电源计划。 以下是执行此操作的步骤。
- 首先,使用任务栏上的搜索实用程序搜索计算机上的命令提示符。
- 其次,右键单击命令提示符并选择以管理员身份运行选项。

- 以管理员身份打开命令提示符后,依次输入以下命令(输入每条命令后按 Enter 键)。
powercfg-duplicatescheme a1841308-3541-4fab-bc81-f71556f20b4a
powercfg-duplicatescheme 381b4222-f694-41f0-9685-ff5bb260df2e
powercfg-duplicatescheme 8c5e7fda-e8bf-4a96-9a85-a6e23a8c635c
powercfg-duplicatescheme e9a42b02-d5df-448d-aa00-03f14749eb61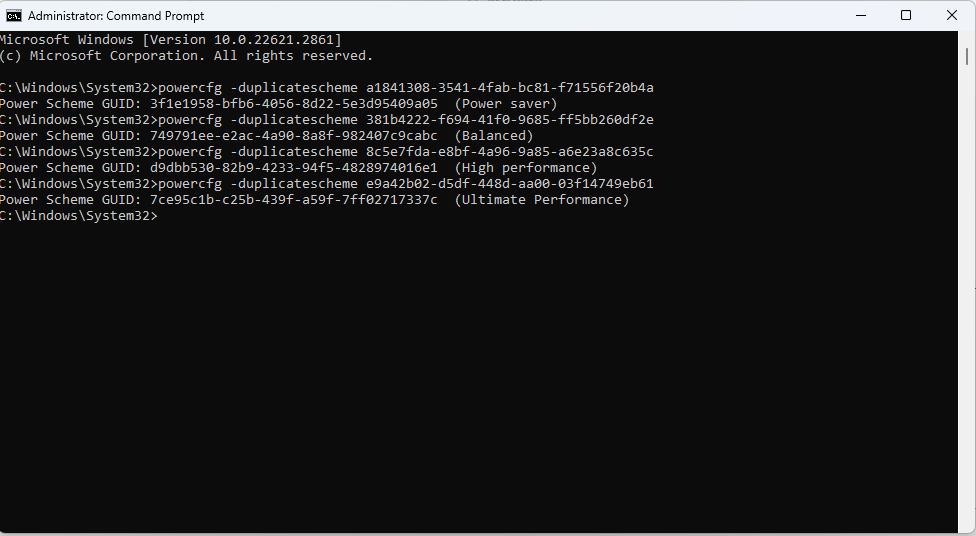
注意:最后一个命令仅适用于 17101 版本之后发布的 Windows 10 版本,以恢复最终性能电源计划。
- 最后,重新启动计算机以完成该过程。
另请阅读:如何修复 Windows 10 上的驱动程序电源状态故障
方法 2:使用配置文件找回丢失的电源计划
您可以导入 .pow 文件,然后通过命令提示符使用它们来恢复 Windows 11/10 上丢失的电源计划选项。 这是执行此操作的分步过程。
- 首先,获取包含下载的电源计划的 ZIP 文件。
- 其次,右键单击下载的文件,从可用选项中选择“提取” ,然后将文件提取到任意文件夹(记住记下文件夹的路径)。
- 现在,打开提取文件的文件夹并导航到文件资源管理器中的地址栏。
- 选择路径并使用Win+C快捷键复制所选路径。
- 现在,搜索命令提示符并以管理员身份打开它。

- 打开命令提示符后,输入powercfg -import “<文件夹位置>\<电源计划文件名>.pow”命令并按Enter键。
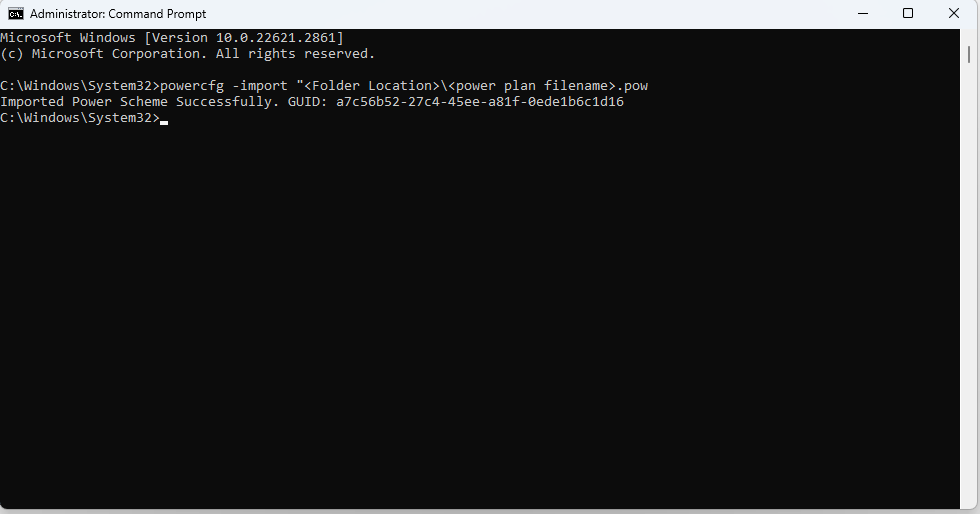
注意:请记住将 <文件夹位置> 替换为文件夹的路径,将 <电源计划文件名> 替换为电源计划文件的名称。您可以查看以下屏幕截图作为示例。
- 您现在可以对其他电源计划重复上述步骤。
方法 3:尝试调整 Windows 注册表
混乱的注册表可能是您的电源计划丢失的原因。 因此,您可以使用适用于 Windows 10/11 的最佳注册表清理软件来整理注册表,并按照以下步骤恢复 Windows 上丢失的电源计划选项。
- 首先,右键单击任务栏上的Windows 图标,然后从屏幕选项中选择“运行” 。
- 现在,在屏幕文本框中键入regedit ,然后选择“确定”。
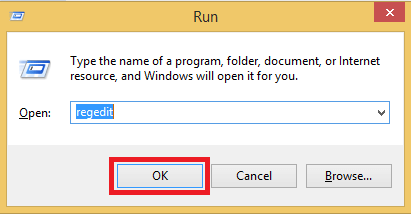
- 打开注册表编辑器后,导航到路径HKEY_LOCAL_MACHINE\SYSTEM\CurrentControlSet\Control\Power。
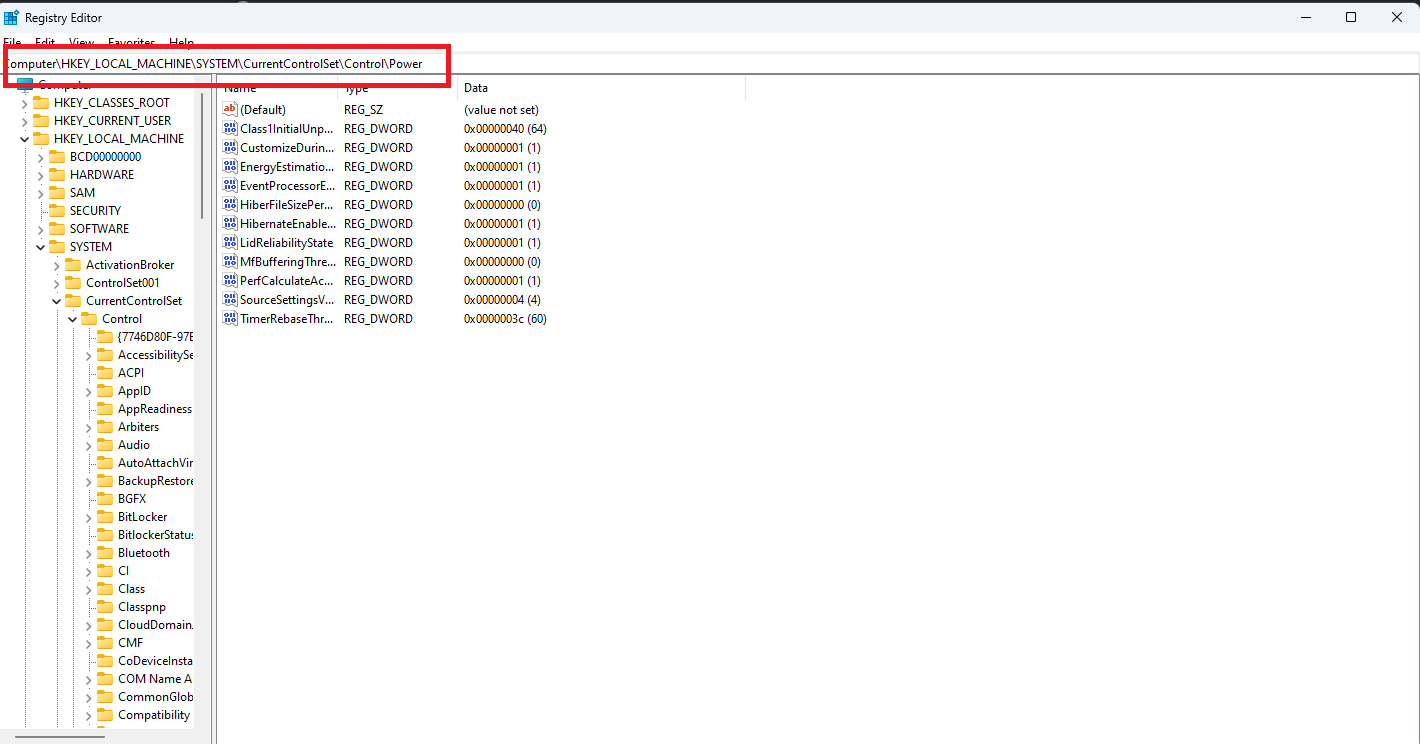
- 现在,导航到Power 文件夹。
- 双击CsEnabled选项。
- 在屏幕上的数值数据中输入0。
- 现在,将基数设置为十六进制。
- 最后,单击“确定”恢复电源选项。
方法 4:使用 PowerShell 重置电源计划的默认设置
由于不正确的配置可能是计算机上缺少电源计划选项的原因,因此您可以重置电源计划设置来恢复它们。 以下是通过 Windows PowerShell 执行此操作的步骤。

- 首先,右键单击Windows 图标。
- 其次,从屏幕选项中选择Windows PowerShell(管理员) 。
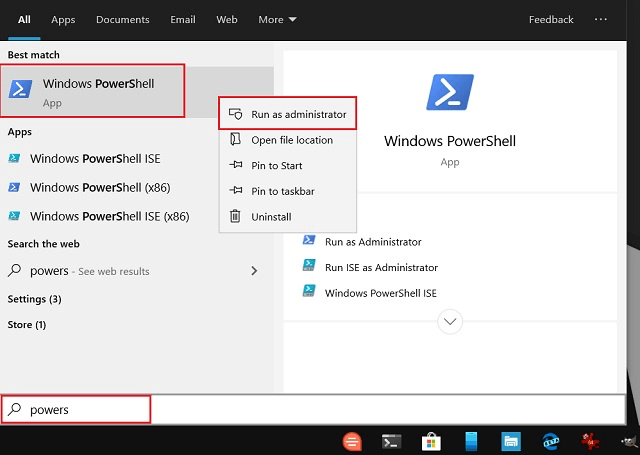
- 现在,在 PowerShell 窗口中输入powercfg -restoredefaultschemes命令并按Enter键。
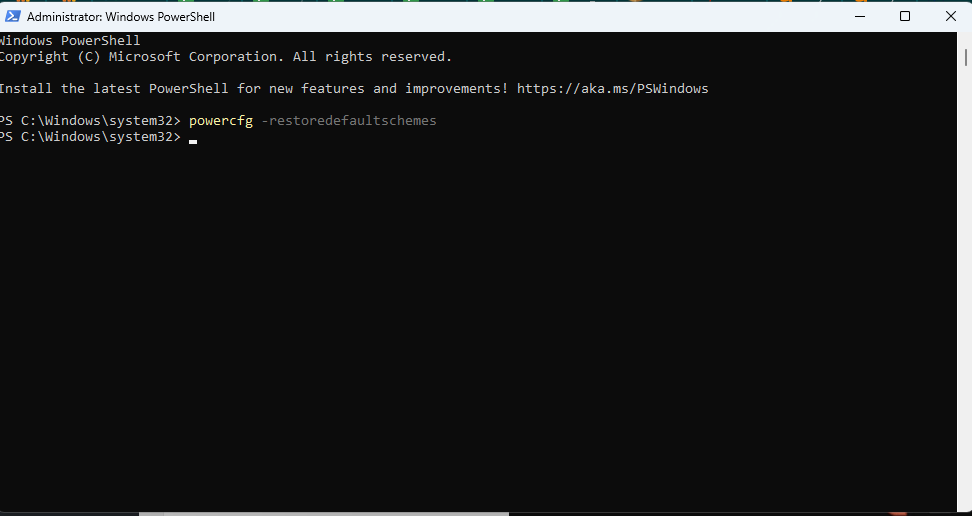
- 最后,执行上述命令后退出PowerShell窗口。
另请阅读:适用于 Windows 10 的最佳笔记本电脑电池测试软件
方法 5:尝试禁用现代待机 (SO)
如果您的系统具有现代待机 (SO) 兼容性,则应确保未启用睡眠状态。 启用后,睡眠状态会禁用默认电源计划,以避免计算机处于低功耗/空闲位置时发生冲突。 因此,禁用现代待机 (SO) 可以恢复 Windows 上丢失的电源计划选项。 您可以按照以下步骤将其禁用。
- 首先,搜索命令提示符并以管理员身份运行它。
- 其次,在命令提示符窗口中输入reg add HKLM\System\CurrentControlSet\Control\Power /v PlatformAoAcOverride /t REG_DWORD /d 0命令,然后按Enter键。
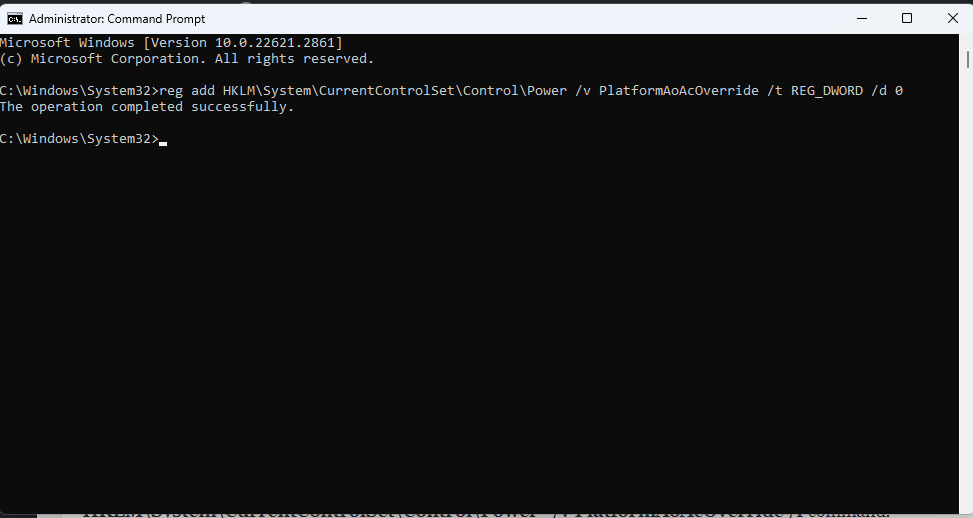
- 执行上述命令后退出命令提示符窗口。
- 最后,重新启动电脑以完成该过程。
注意:如果您在禁用现代待机 (SO) 后遇到蓝屏死机 (BSOD) 或其他问题,可以通过执行reg delete “HKLM\System\CurrentControlSet\Control\Power” /v PlatformAoAcOverride /重新启用它f命令。
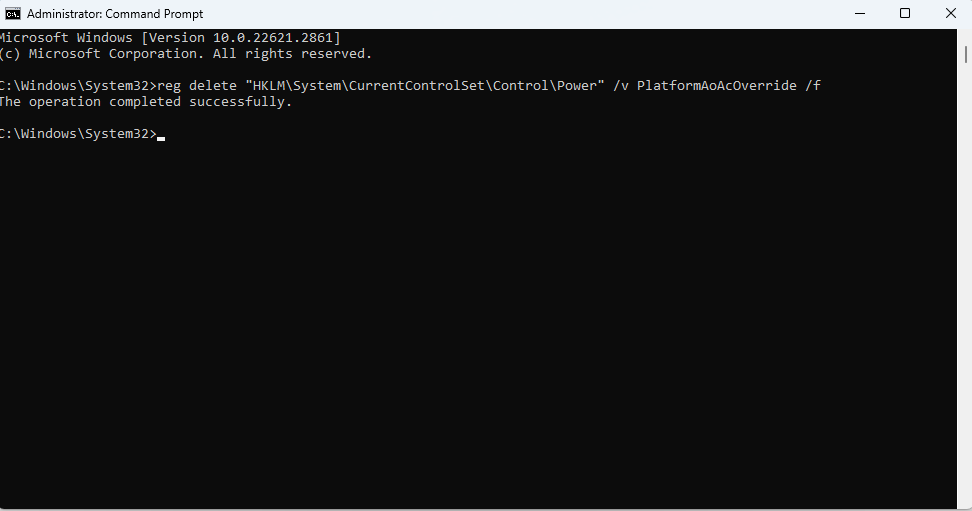
方法 6:尝试创建自定义电源计划
Windows 允许您创建电源计划以恢复节电模式、高性能或节电选项。 因此,您可以按照以下步骤在 Windows 上恢复所需的电源计划。
- 首先,在任务栏上的搜索框中输入“控制面板” 。
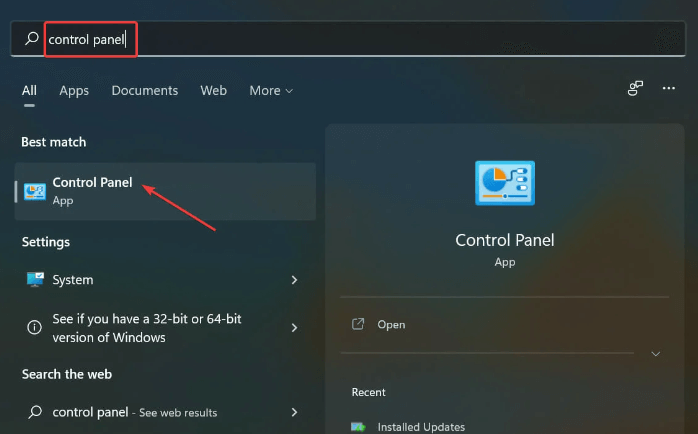
- 现在,从搜索结果中选择控制面板将其打开。
- 将视图更改为大图标。
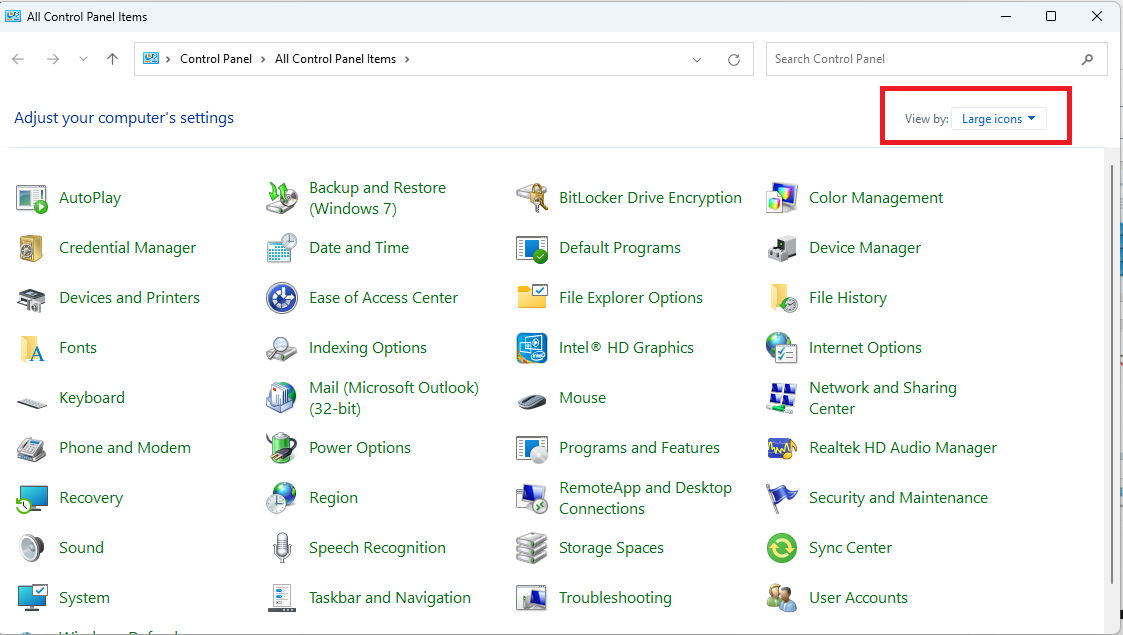
- 现在,从控制面板菜单中选择电源选项。
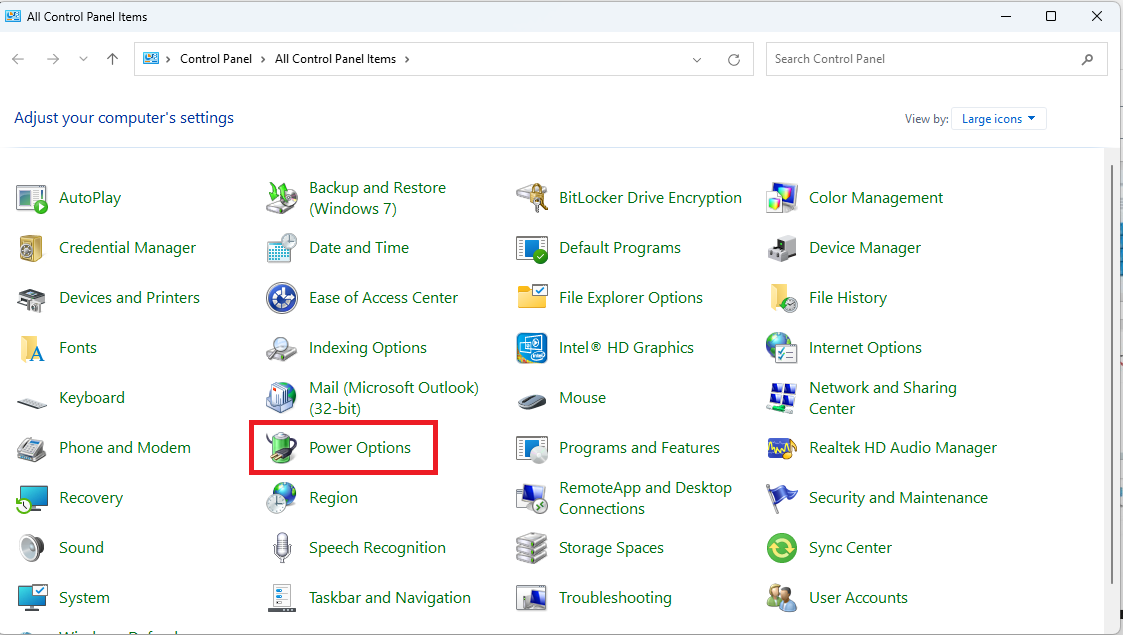
- 从电源选项窗口的左侧面板中选择用于创建电源计划的选项。
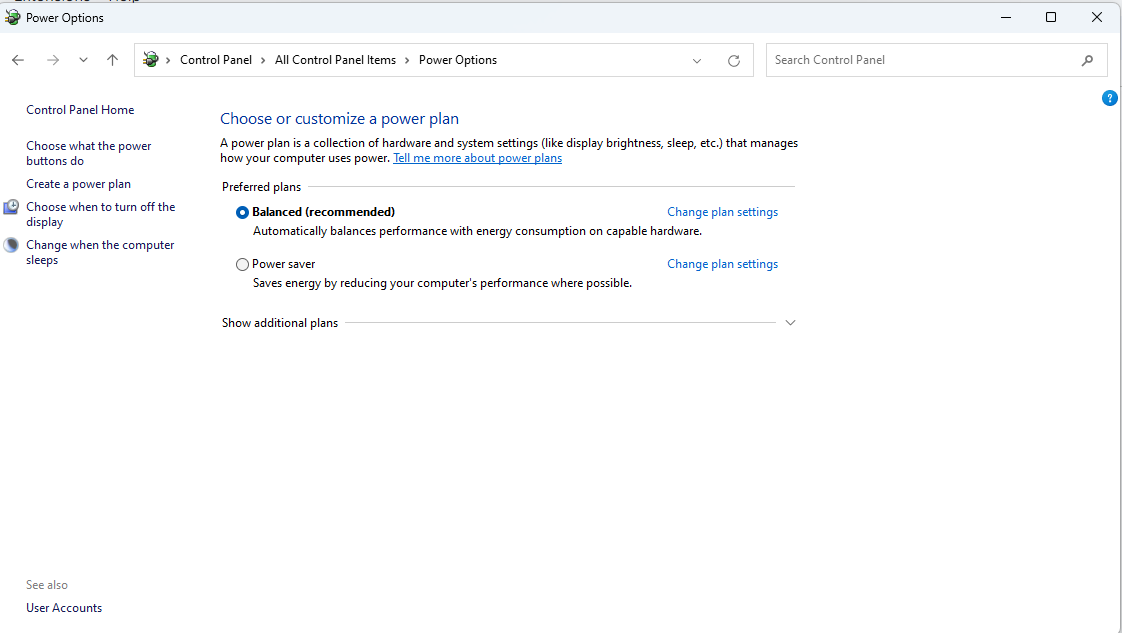
- 现在,选择一个电源选项,然后输入其名称。 例如,如果您选择省电计划,请将您的电源计划命名为“省电”。
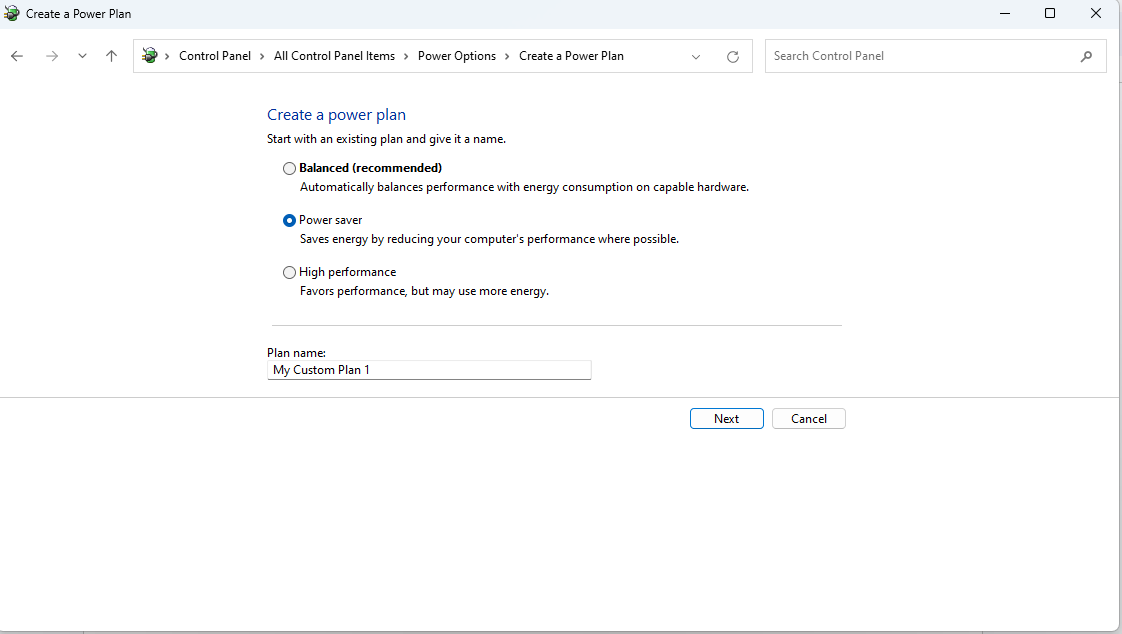
- 选择“下一步”以进一步继续。
- 选择 Windows 应让您的设备进入睡眠状态并关闭显示屏的持续时间。
- 最后,单击“创建”即可完成计划创建过程。
方法 7:执行电源故障排除以恢复 Windows 上丢失的电源计划
您可以尝试使用电源疑难解答来恢复电脑上丢失的电源计划选项。 以下是执行此操作的说明。
- 首先,使用Windows+R快捷命令访问运行工具。
- 现在,在屏幕文本框中输入msdt.exe -id PowerDiagnostic ,然后选择“确定”。

- 最后,按照屏幕上的说明完成故障排除并实施建议的更改。
另请阅读:适用于 Windows 10、8、7 的电池驱动程序下载和更新
Windows 上丢失的电源计划选项已恢复
本文指导您完成在 Windows 10 或 Windows 11 计算机上恢复丢失的电源计划的简单方法。 您可以使用上述方法恢复所需的电源选项来管理资源消耗并优化计算机的性能。
如果对本文有任何疑问、困惑或建议,请毫不犹豫地给我们留言。 另外,不要忘记为此博客添加书签并在社交网络上订阅并关注我们,以随时了解科技世界的最新动态。
