如何在 Mac 上运行 Android 应用程序 [2024]
已发表: 2024-02-08Mac 上的 Android 应用程序– 读完本文后您可能会感到困惑,但这确实是可能的。 当然,是的,我们在这里指的是两个完全不同的操作系统,但我们的主张是正确的。 类似的祖先背景允许 macOS 运行 Android 应用程序,尽管不是原生的。
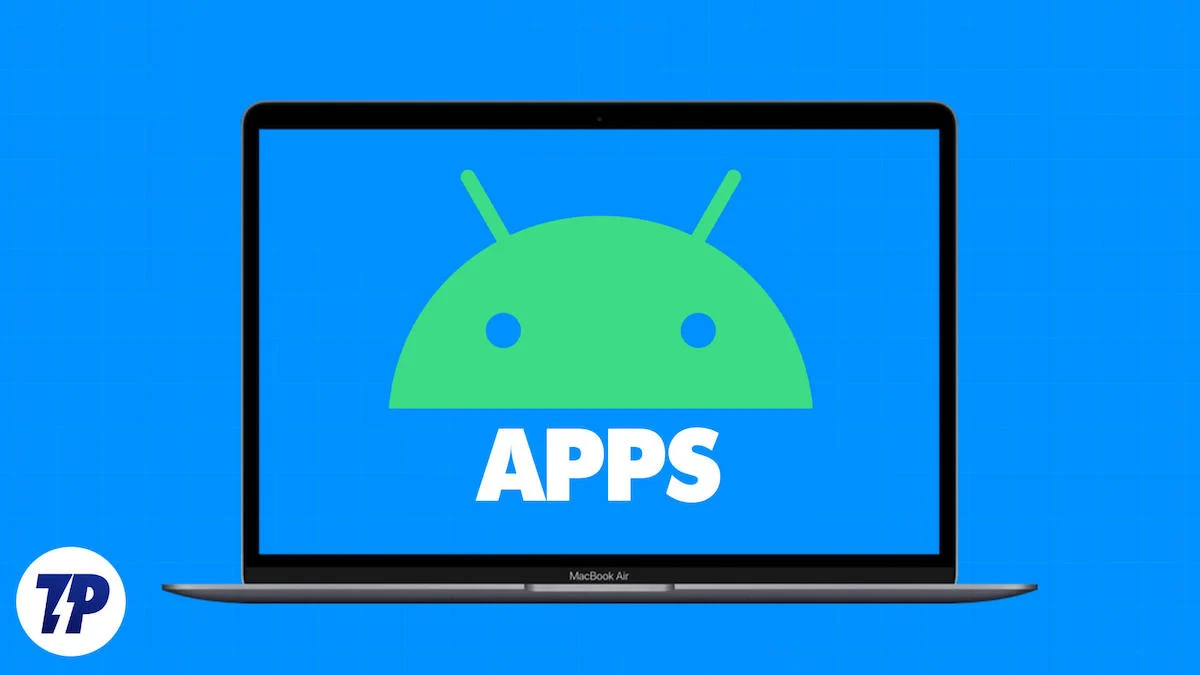
尽管存在一些限制,但在 Mac 上运行 Android 应用程序确实并不困难。 可能的用途包括 Android 开发、测试 Android 应用程序、运行休闲游戏或只是娱乐。 无论您选择什么,本指南都会向您展示在 Mac 上运行 Android 应用程序的最简单方法。 请继续阅读以了解更多信息。
目录
什么、如何以及该主题的一些背景
总而言之,不,你不能直接在 Mac 上安装 Android 应用程序。 当我们谈论在 Mac 上运行 Android 应用程序时,我们指的是它们的虚拟化版本。 苹果永远不会允许从其他操作系统本地安装应用程序。 又怎样? 好吧,我们的答案在于模拟器和 Android Studio。
如果您不知道,macOS 基于 UNIX 操作系统,这也是 Linux 的基础。 由于 Android 基于 Linux 操作系统,因此我们可以通过一些调整让 Android 应用程序在 macOS 上运行。 较新的 Apple 硅 SoC 与移动 SoC 构建在相同的基于 ARM 的架构之上,进一步巩固了我们的机会。
这是通过使用Android Studio for Mac (Google 的官方产品)和第三方基于云的仿真软件(例如Genymotion)来实现的。 您可能会遇到与应用程序兼容性、不受支持的版本等相关的几个问题,但总而言之,您可以完成您在这里的任务。
如果您想了解 Bluestacks(目前最流行的 Android 模拟器),那么您可能会听到一些不幸的消息。 苹果不喜欢你在他们的原始机器上运行模拟器,因此随着 Mac 的发布震撼了他们的内部 M 系列 SoC,他们完全取消了模拟器兼容性。 由于 Bluestacks 从那时起就没有这方面的更新,我们可以假设它永远不会问世。
使用 Android Studio 在 Mac 上运行 Android 应用
Google 将 Android Studio 称为集成开发环境 (IDE),专注于不同操作系统上的 Android 开发和应用测试。 在谷歌本身的支持下,它对 Android 应用程序开发人员来说尤其有吸引力。 最好的部分是 Android Studio 可在包括 Mac 在内的多个平台上使用,允许您在 Mac 上运行成熟的 Android 应用程序。
然而,您必须相应地保持您的期望,甚至可能降低它们,因为您无法使用 Android Studio 玩成熟的游戏。 由于Android Studio依赖于原始的OpenGL 3.0图形API,因此它最多只能运行休闲游戏。 要在 Mac 上正确运行游戏(某种程度上),您必须走云游戏路线。 PlayCover是另一个支持此功能的应用程序。
也就是说,您可以通过以下方法让它在 Mac 上运行:
- 访问 Android 开发者网站下载适用于 Mac 的最新版本的 Android Studio 。

- 在安装文件之前,向下滚动并同意使用条款。 在这里,系统会要求您选择要安装该工具的 Mac 类型。 如果您的 Mac 使用 Apple 定制 M 系列(M1、M2 或 M3)处理器之一,请选择配备 Apple 芯片的 Mac 。 如果没有,请选择采用 Intel 芯片的 Mac 。
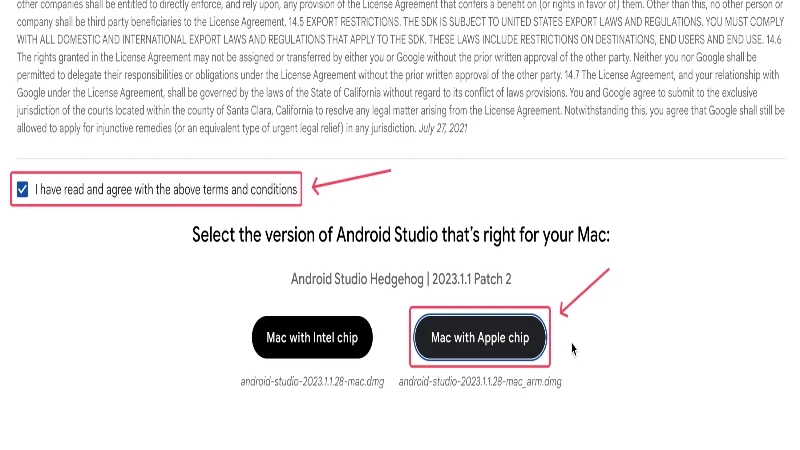
- 下载文件后,找到其文件夹并双击.dmg 文件开始安装。
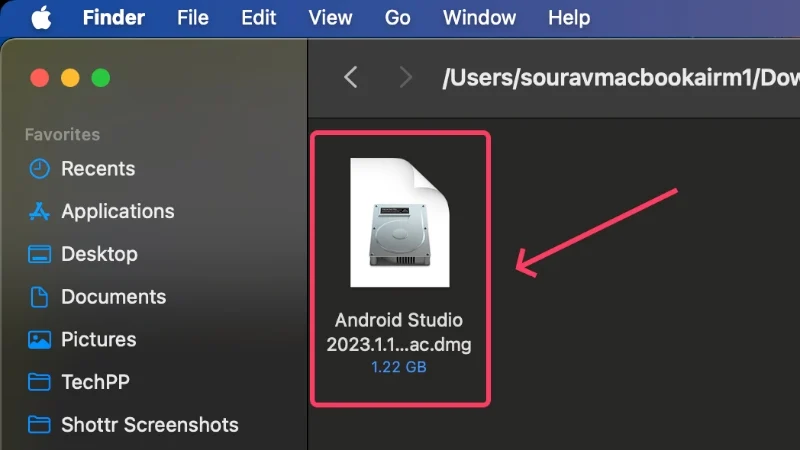
- 将Android Studio 应用程序图标拖到出现的 Finder 窗口中的“应用程序”文件夹中。 这会将应用程序移动到 Mac 的应用程序文件夹中以安装该应用程序。
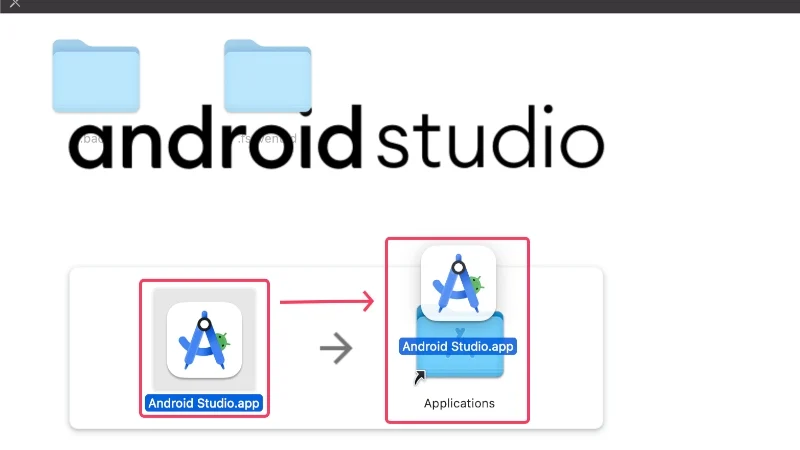
- 打开L aunchpad并查找Android Studio 。 单击图标启动应用程序。
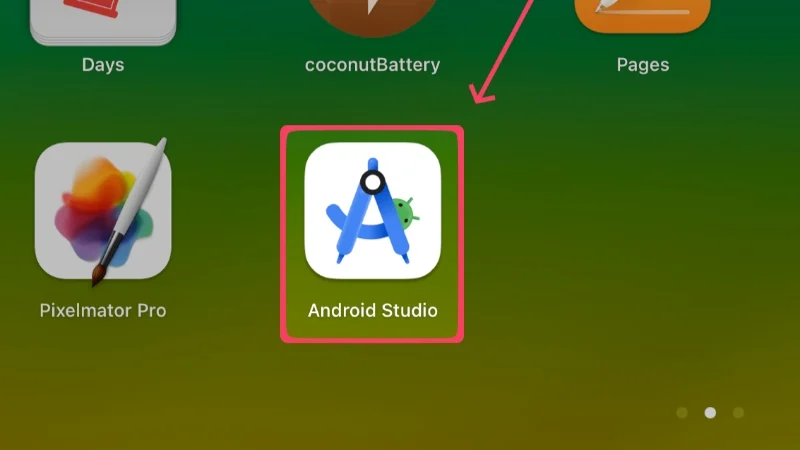
- 在出现的警告框中单击“打开” 。
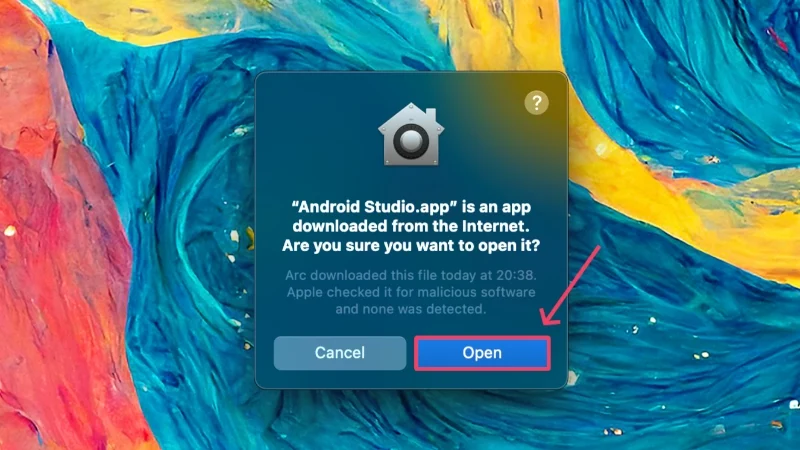
- 选择“不导入设置”选项,因为我们正在执行全新开始。 单击“确定”继续。
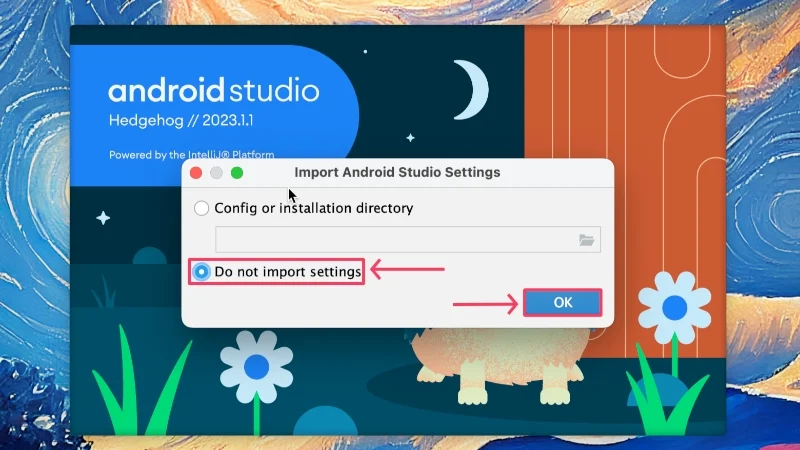
- 您可以选择通过向 Google 发送使用情况统计信息和崩溃报告来改进 Android Studio,但我们建议您选择不发送来选择退出。
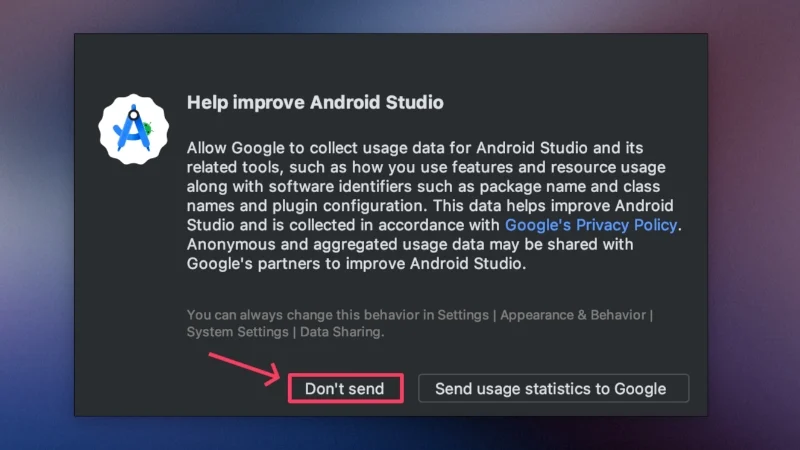
- 单击“下一步”继续。
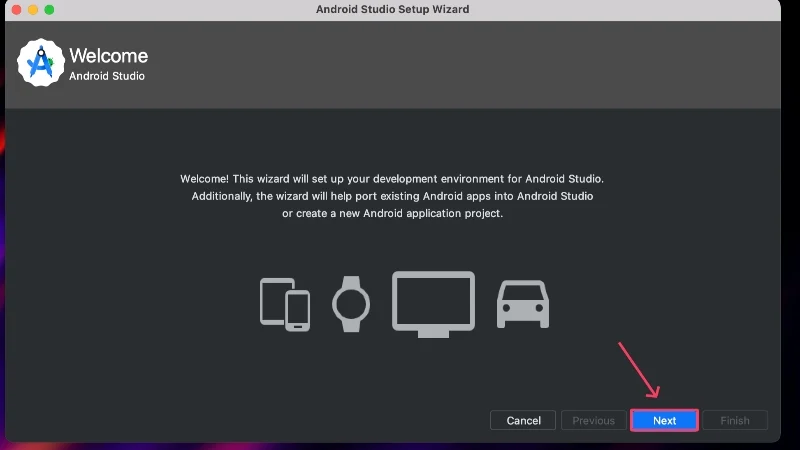
- 选择标准安装类型以获取 Google 推荐的预设。 然后,单击“下一步” 。
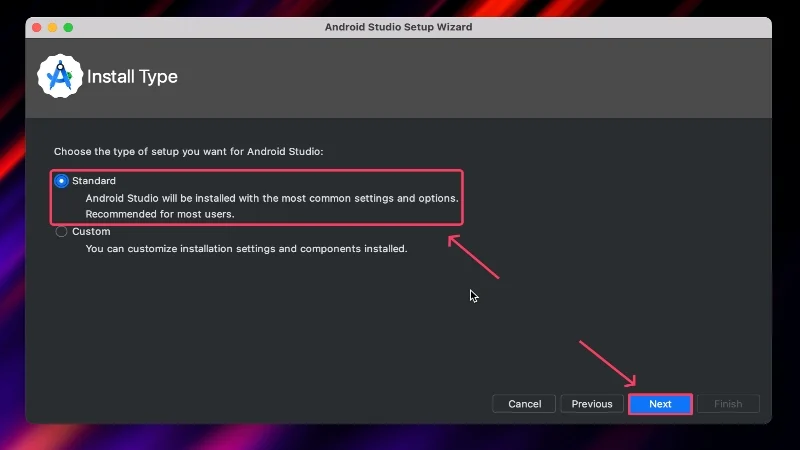
- 单击“下一步”继续。
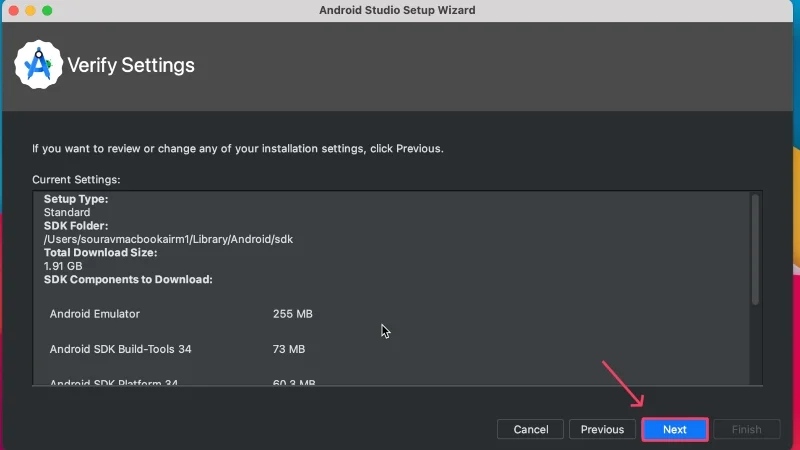
- 接受许可协议并单击“完成” 。 您可能需要滚动并切换到左窗格的最后一部分才能单击“完成” 。
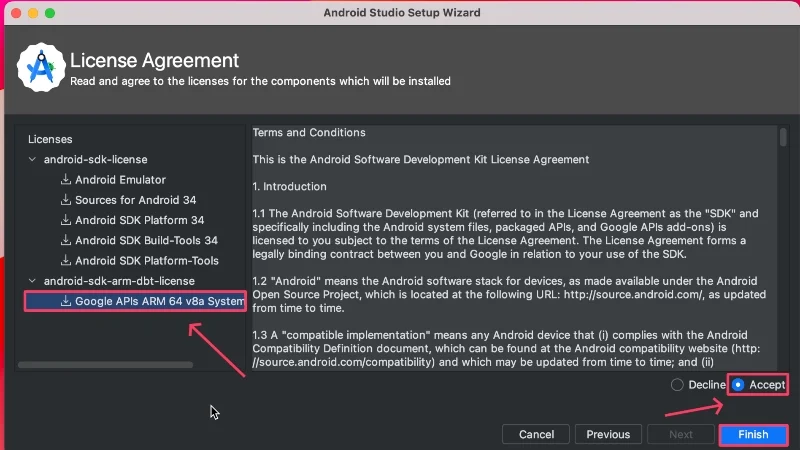
- 等待安装完成并单击“完成” 。 设置现已完成。
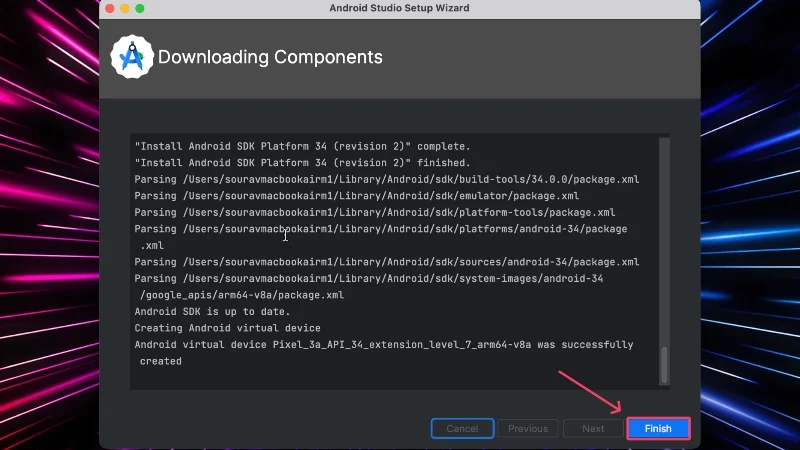
- 在主页上,单击“更多操作” ,然后从下拉菜单中选择“虚拟设备管理器” 。
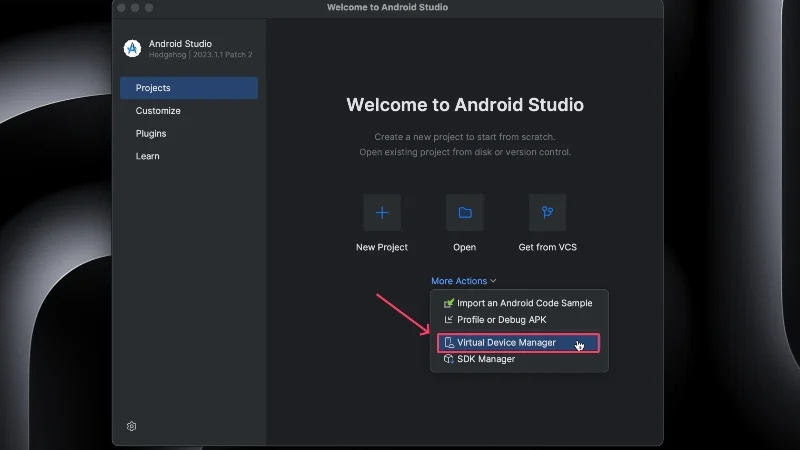
- 选择左上角的加号 (+) 图标以创建新的虚拟设备。 如果您看到直接创建虚拟设备的选项,请单击它。
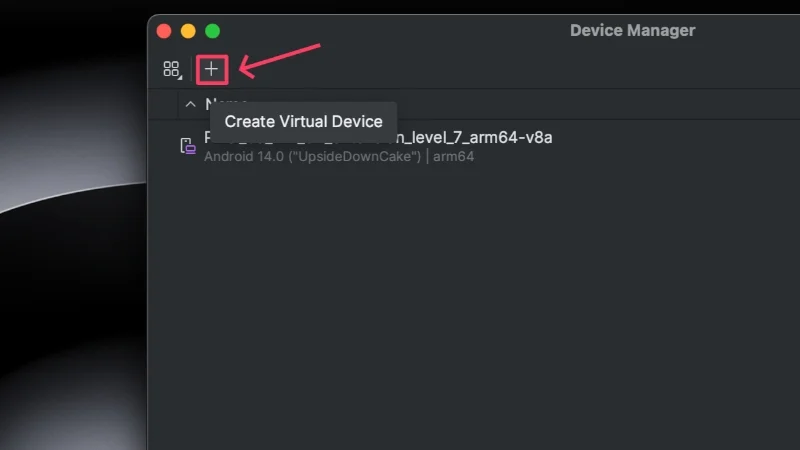
- 现在到了关键部分。 由于 Android 应用程序针对手机的优化比平板电脑更好,因此请确保在C类别下选择“手机” ,而不是其他任何内容。
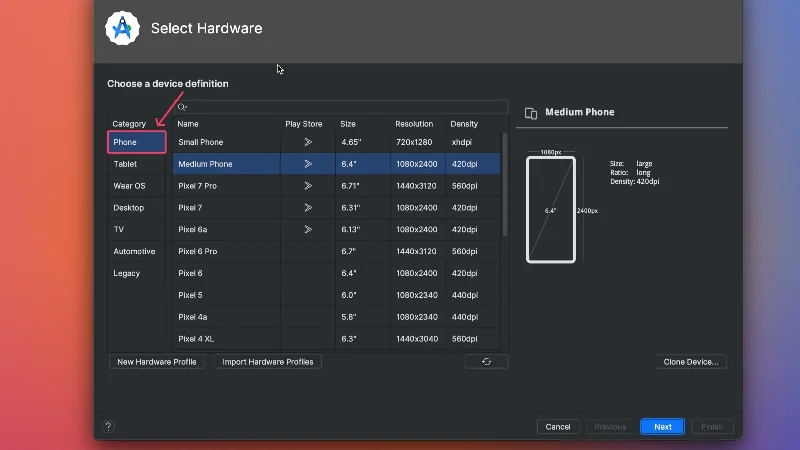
- 在撰写本文时,Android Studio 中最新支持的 Pixel 设备是Pixel 7 Pro以及少数其他 Pixel 设备。 无论您选择什么设备,请确保其旁边显示Google Play 商店图标。 这使您可以直接从 Google Play 商店安装应用程序; 否则,您必须单独加载 Google Play 商店并从那里安装应用程序。 单击“下一步” 。
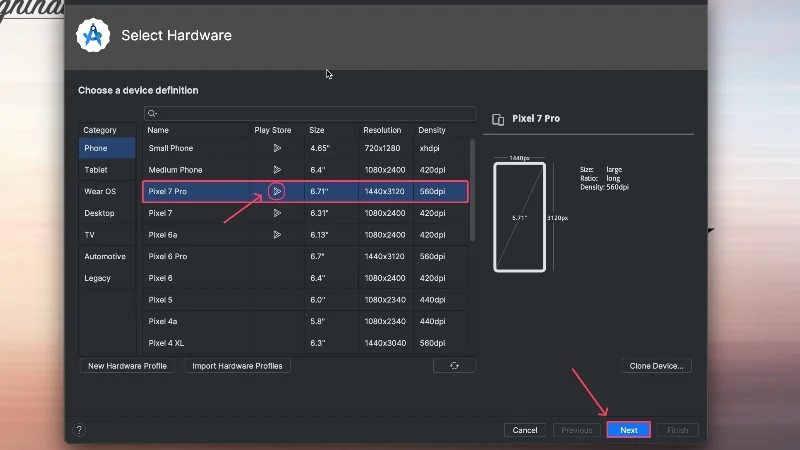
- 选择Android版本,最好不是最新版本,因为它可能不完全稳定且没有错误。 单击旁边的下载按钮将所选的 Android 版本加载到您的设备。 在我们的例子中,我们选择了UpsideDownCake (Android 14),它的 API 级别为34 。
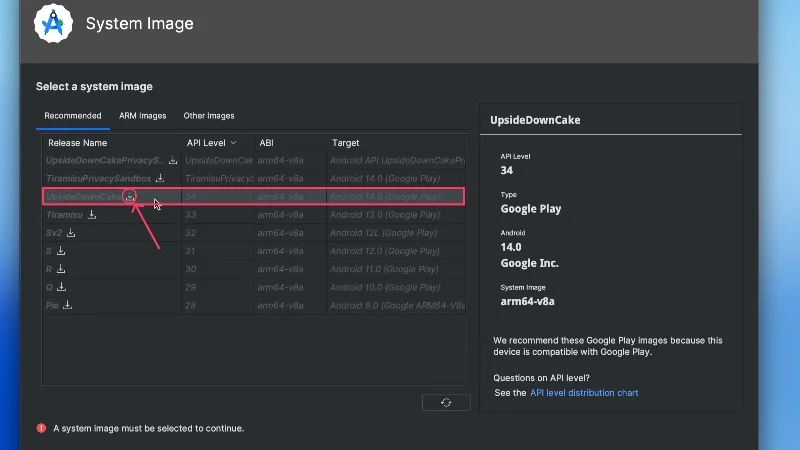
- 等待一段时间,完成后单击“完成” 。
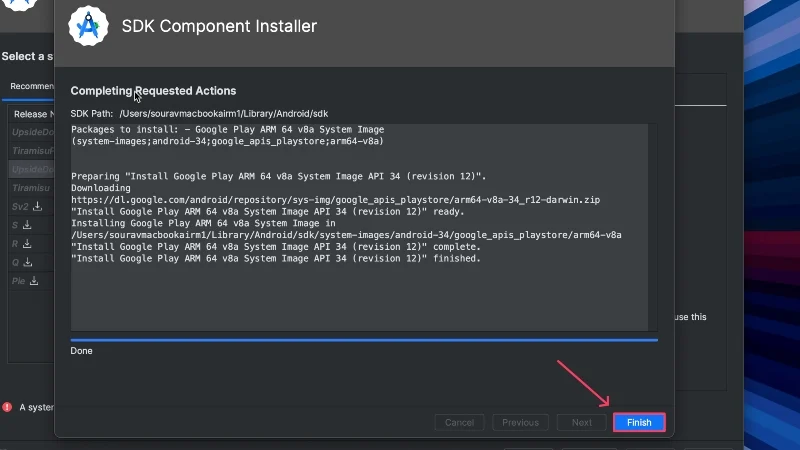
- 选择您刚刚安装的 Android 版本,然后单击“下一步” 。
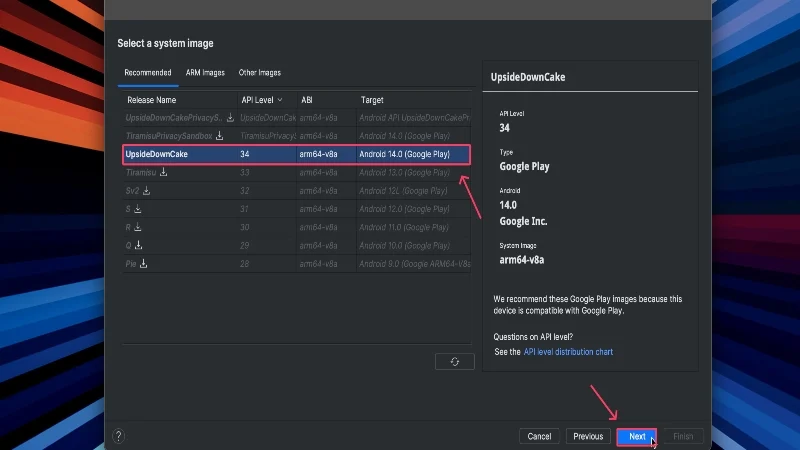
- 为您的设备指定一个新名称,并确保方向设置为Portrait 。 然后,单击“显示高级设置” 。
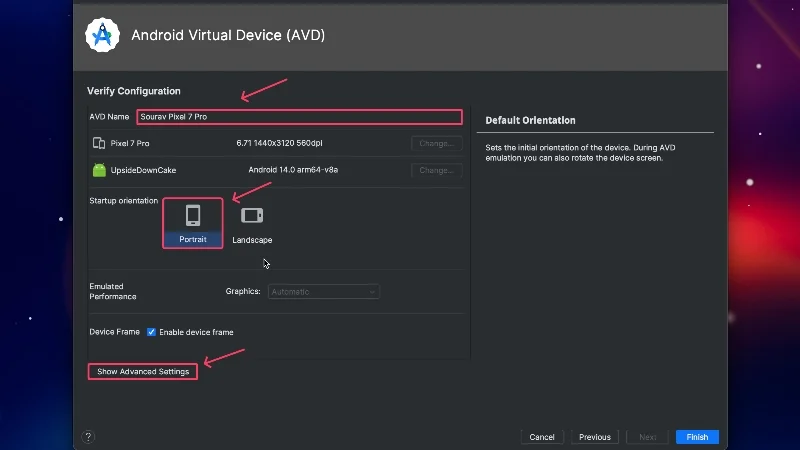
- 在这里,向下滚动并增加设备的内部存储空间。 如果您想在 Android 设备上安装多个应用程序,这一点至关重要。 单击“完成” 。
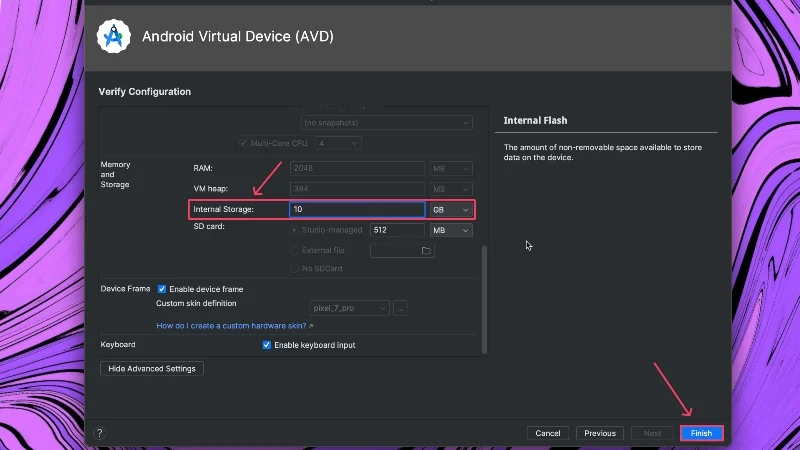
- 现在应该创建设备,您可以通过单击其旁边的“播放”图标来启动它。
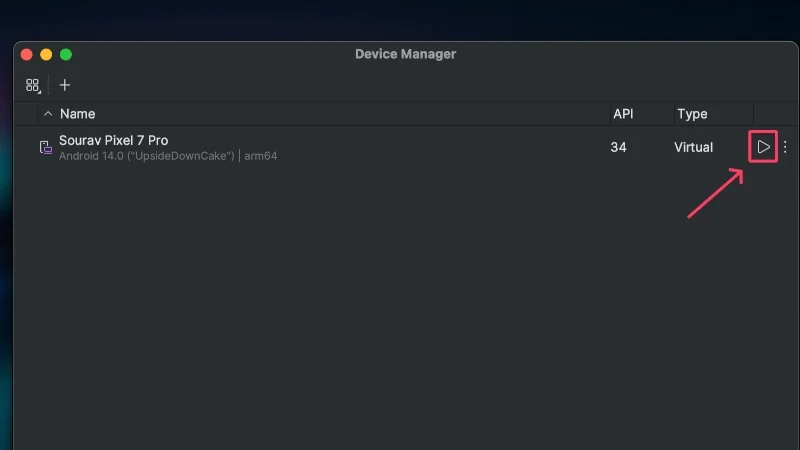
- 设备框架应该出现并正在启动。 使用虚拟设备所需的所有基本功能都将位于右侧边缘。
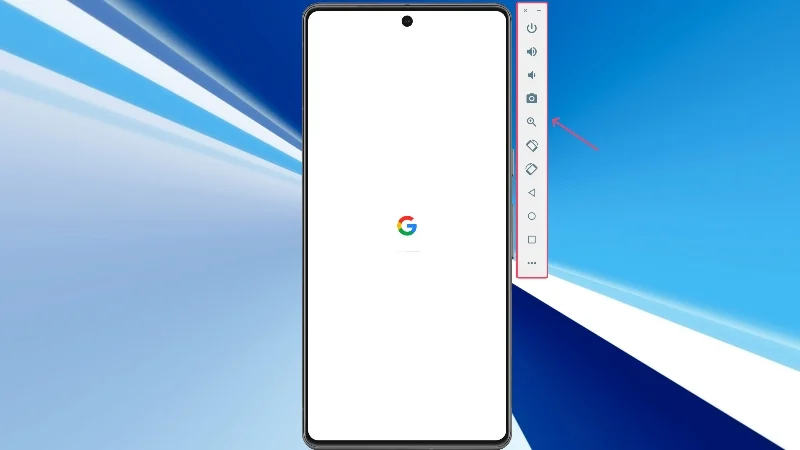
- 要安装应用程序,请打开Play 商店。
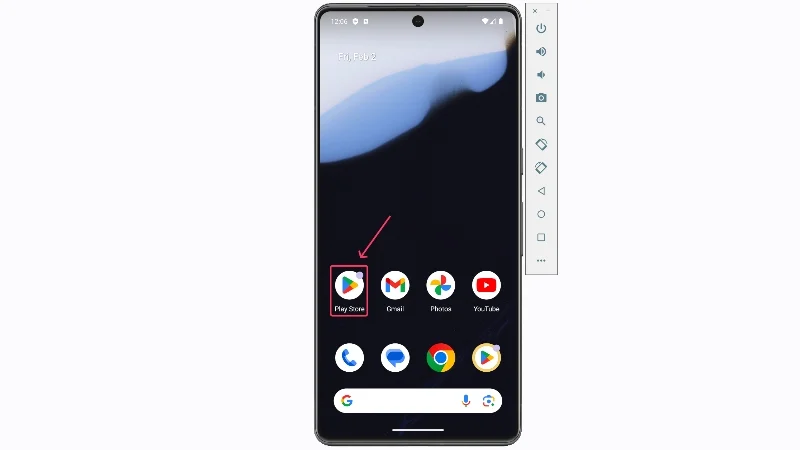
- 登录您的 Google 帐户并继续使用 Google Play 商店安装和运行 Android 应用程序。
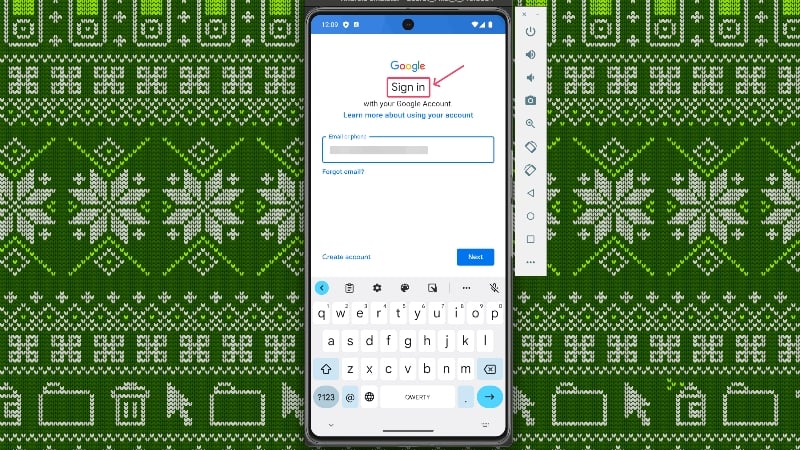
使用 Genymotion 在 Mac 上运行 Android 应用
Genymotion 是一款基于云的 Android 模拟器,可让您在 Mac 上运行 Android 应用程序。 基于云的特性使其能够绕过 Apple 的限制,从而使其成为少数可以在 Mac 上运行 Android 应用程序的模拟器之一。 Genymotion 不是免费的,但如果您将该软件用于个人用途,则无需支付任何费用,该软件的功能有限。

- 请访问 Genymotion 的官方网站并下载适用于macOS(x86_64、Sillicon)的应用程序。
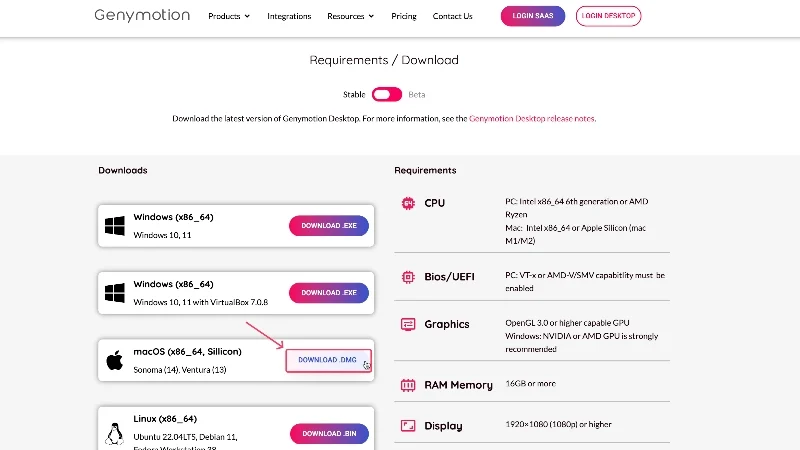
- 找到下载的文件并双击启动它。 将Genymotion Shell.app和Genymotion.app图标拖到 Finder 窗口中 Mac 的“应用程序”文件夹中。 这些应用程序现在应该已安装在您的 Mac 上。
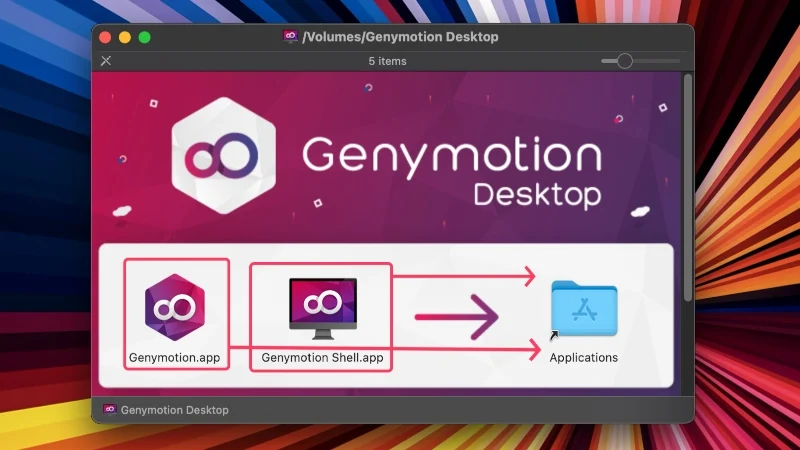
- 打开 Launchpad 并选择Genymotion来启动它。
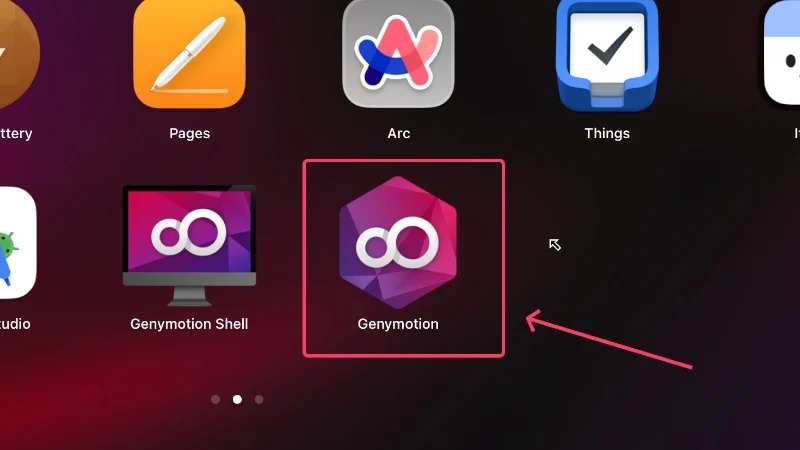
- 单击出现的警告框中的“打开”继续。
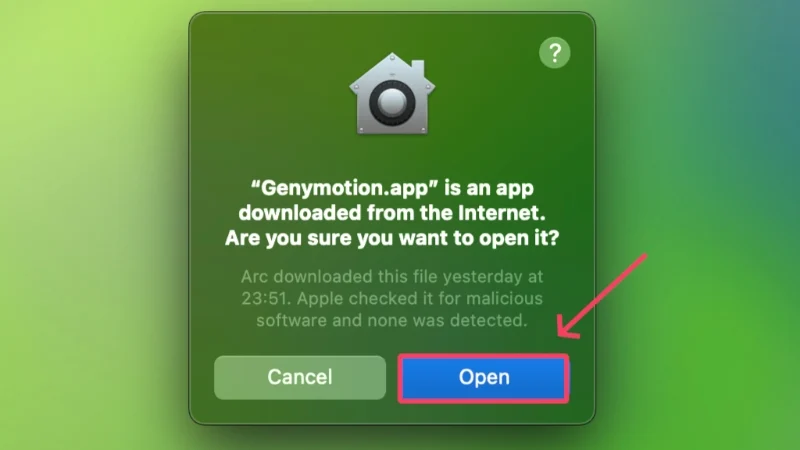
- 现在,您必须登录您的 Genymotion 帐户,或者如果您还没有帐户,则创建一个新帐户,在这种情况下,请选择Create Account 。 将打开一个浏览器窗口,您可以在其中提供有关您自己的必要信息来创建新帐户。 然后,使用相同的凭据登录您的帐户。
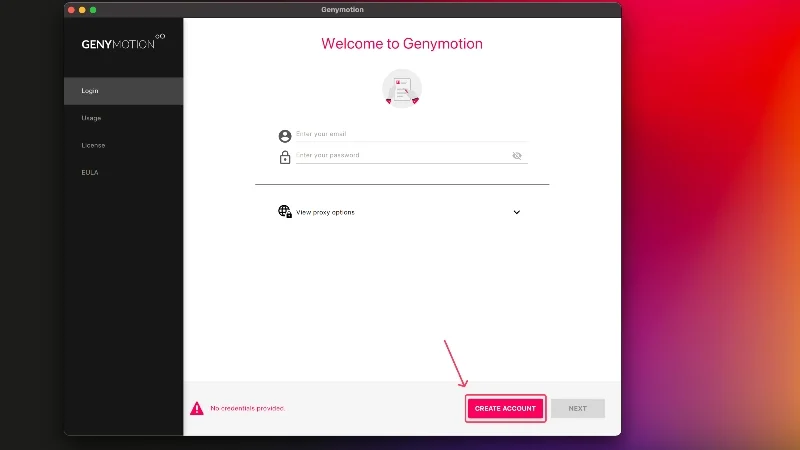
- 选择“个人使用” ,因为它可以免费使用,也不需要许可证。 单击“下一步” 。
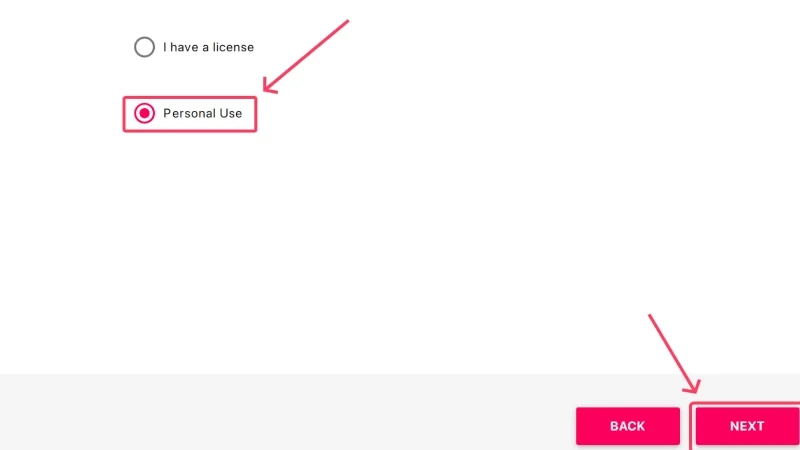
- 选中该复选框,然后单击“下一步” ,同意最终用户许可协议。 应用程序的设置过程到此结束。
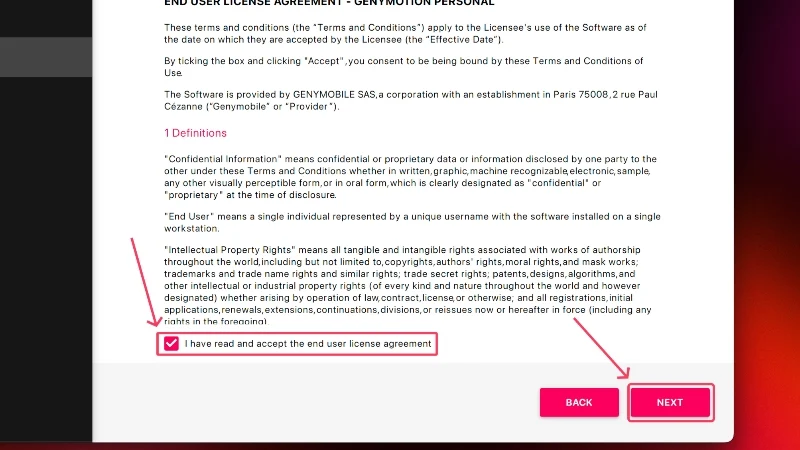
- 单击顶部的红色加号 (+)创建新机器。
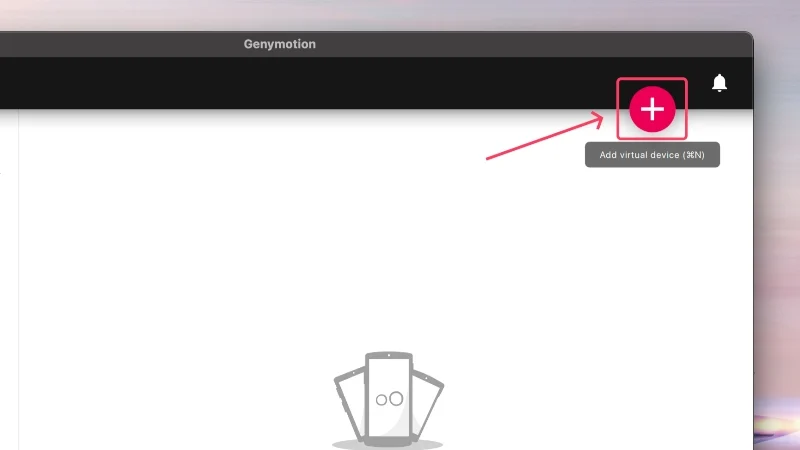
- 从列表中选择您选择的设备。 在我们的例子中,我们选择了三星 Galaxy Note 10+ 。 单击“下一步”继续。
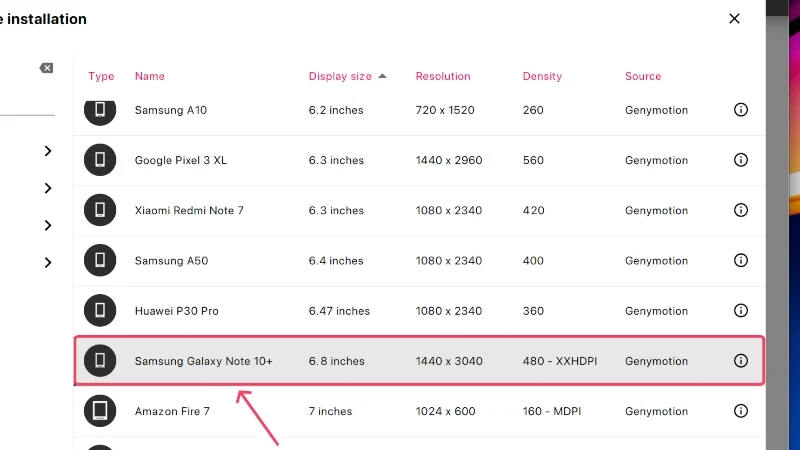
- 在“系统”下,分配适当的 RAM 和处理器容量。 我们建议至少为其分配2 个 CPU 核心和2 GB (2,048 MB)内部存储空间。 选择是。
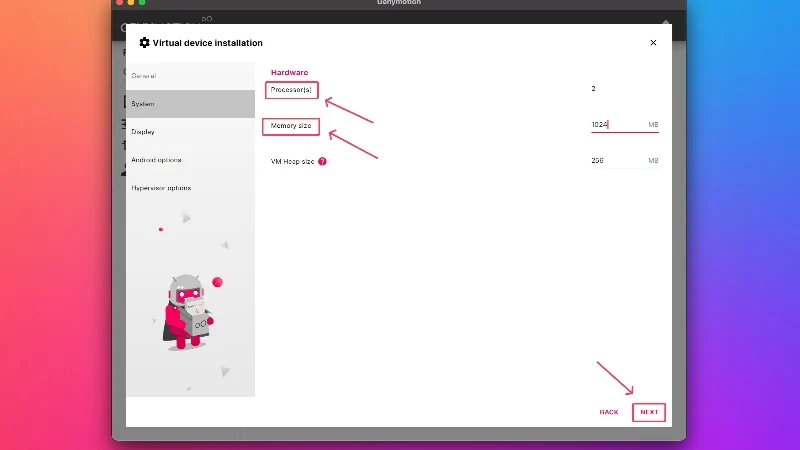
- 如果需要,重命名您的设备,然后单击下一步跳过其他设置页面。 最后,单击“安装” 。
![重命名设备 genymotion how to run android apps on mac [2024] - rename device genymotion](/uploads/article/17426/05cffqFDYl3vlr4L.jpg)
- 等待下载完成,然后单击出现的播放图标以启动虚拟机。
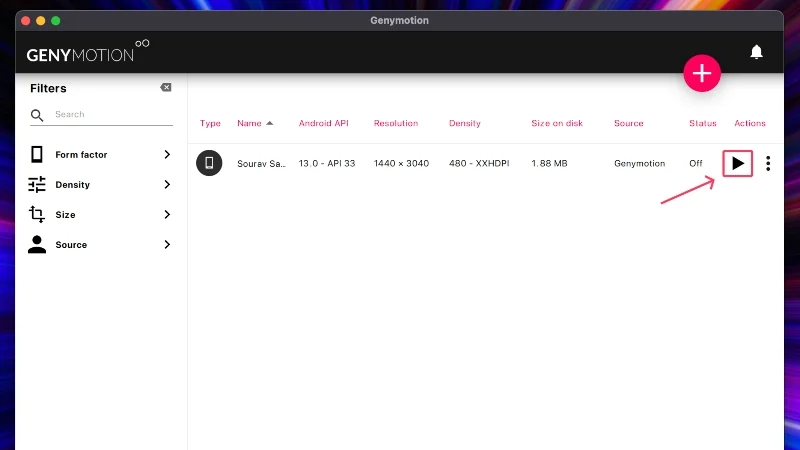
- 该设备将在几秒钟内启动,但令您惊讶的是,您找不到 Google Play 商店。 要启用此功能,请从右侧工具栏中选择“打开GAPPS” 。
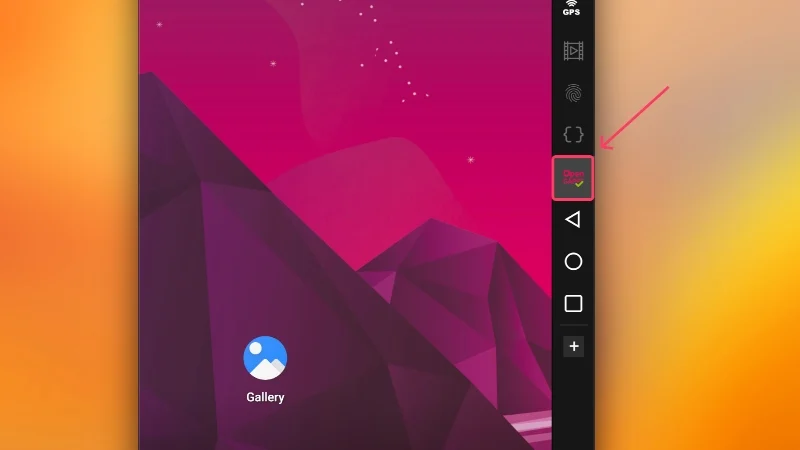
- 接受使用条款并继续。 Google Play 商店即将安装,您需要重新启动虚拟设备才能再次使用。
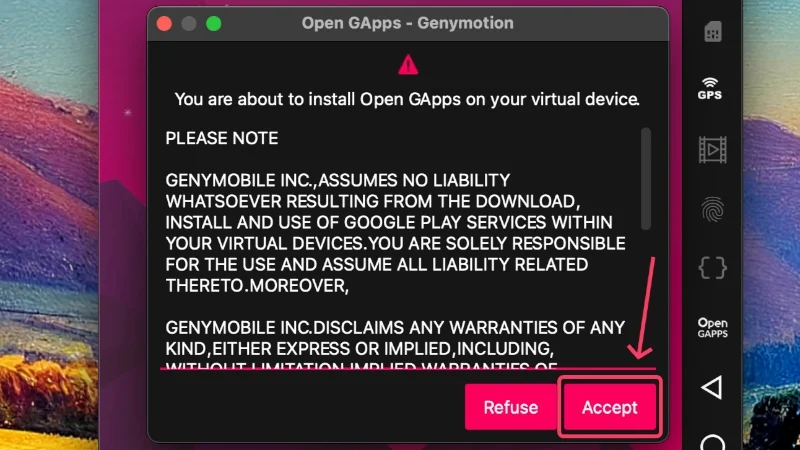
- 在 Google Play 商店中登录您的 Google 帐户并进行相应操作。 之后,您可以像在 Android 设备上一样安装并运行应用程序。
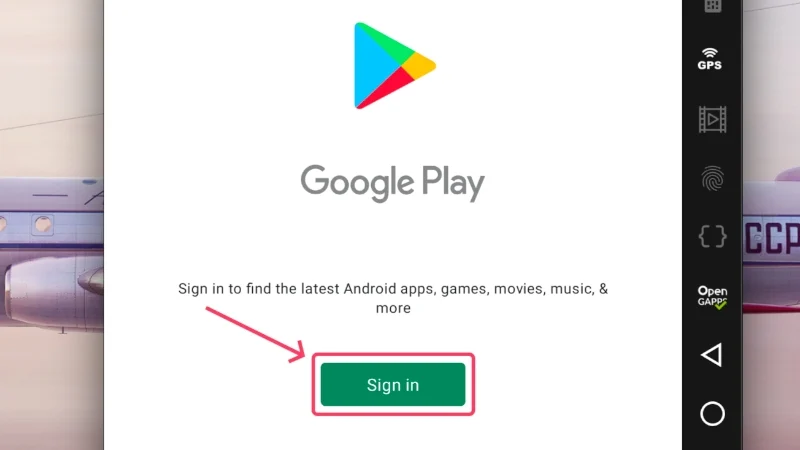
Mac 上的 Android 应用 – 成为可能!
初始安装过程稍显耗时,完成后您就可以在 Mac 上运行 Android 应用程序了。 虽然模拟器从未提供过令人愉悦的体验,但 Google 的 Android Studio 软件将改变这一现状。 另一方面,针对 Mac 的基于云的创意 Android 模拟器(如 Genymotion)为最终用户提供了更多选择,这始终是受欢迎的。
有关在 Mac 上运行 Android 应用程序的常见问题解答
1. 为什么较新的 Mac 无法运行模拟器?
自从 Apple 芯片组发布以来,Apple 就不再支持在 Mac 上运行的第三方模拟器。 即使到现在,像 BlueStacks 这样的流行模拟器还无法与 Apple 芯片兼容,因此它在未来不太可能出现。 在 Mac 上运行 Android 应用程序的唯一可行方法是使用 Google Android Studio 或 Genymotion 等基于云的模拟器。 说到游戏,您将不得不依赖云游戏解决方案或 PlayCover 等第三方应用程序。
2.我可以在Google Android Studio上运行游戏吗?
您可以使用 Google Android Studio 在 Mac 上玩游戏,但不要指望它能够运行成熟的大逃杀游戏或类似级别的游戏。 尽管如此,Android Studio 可以很好地运行休闲游戏,因此您可以在这方面得到满足。 如前所述,希望在 Mac 上玩游戏的游戏玩家应该转向基于云的游戏解决方案或 PlayCover 等专用应用程序。
3. Google Android Studio 可以运行成熟的 Android 应用程序吗?
作为一款面向 Android 开发者和应用测试人员的工具,Android Studio 提供了模仿实际设备的设备,以确保准确的测试条件。 这使得虚拟机非常接近真实的机器。 但由于它最终运行在完全不同的操作系统上,因此您不能指望它在极端场景(例如游戏)中表现理想。 然而,Android Studio 非常适合其目标受众。
另外,您也很可能会遇到性能限制,这可能会影响体验。 这就是为什么总是建议在旧软件版本而不是新版本上进行测试,因为它们通常更稳定。 此外,由于没有 Mac 配备触摸输入屏,因此您永远无法使用实际的智能手机进行复制。 这在游戏中尤其具有挑战性,您将被迫重新映射现有的键盘按键。
4.安装虚拟设备后如何安装并运行应用程序?
之后就非常简单了。 对于 Android Studio,请打开 Google Play 商店并登录您的 Google 帐户。 由于您登录的是 Google 未知的设备,因此您必须完成双因素身份验证过程。 登录后,在 Google Play 商店中搜索应用程序,安装它们,然后开始使用它们。 对于使用 Genymotion 创建的虚拟设备,该过程保持不变,只是您需要首先单独登录 Google Play 商店,这一点在上面的指南中已适当提及。
