如何在虚拟机中的 Windows 10/11 上运行 macOS
已发表: 2024-02-12在 Windows 上运行 macOS 是很有可能的。 PC 爱好者可能已经猜到了,但如果您仍然想知道,我们正在讨论使用虚拟机在 Windows 上运行 macOS。 顾名思义,虚拟机是允许在主机上运行不同操作系统的软件。 这就像听起来一样简单,没有任何复杂性。
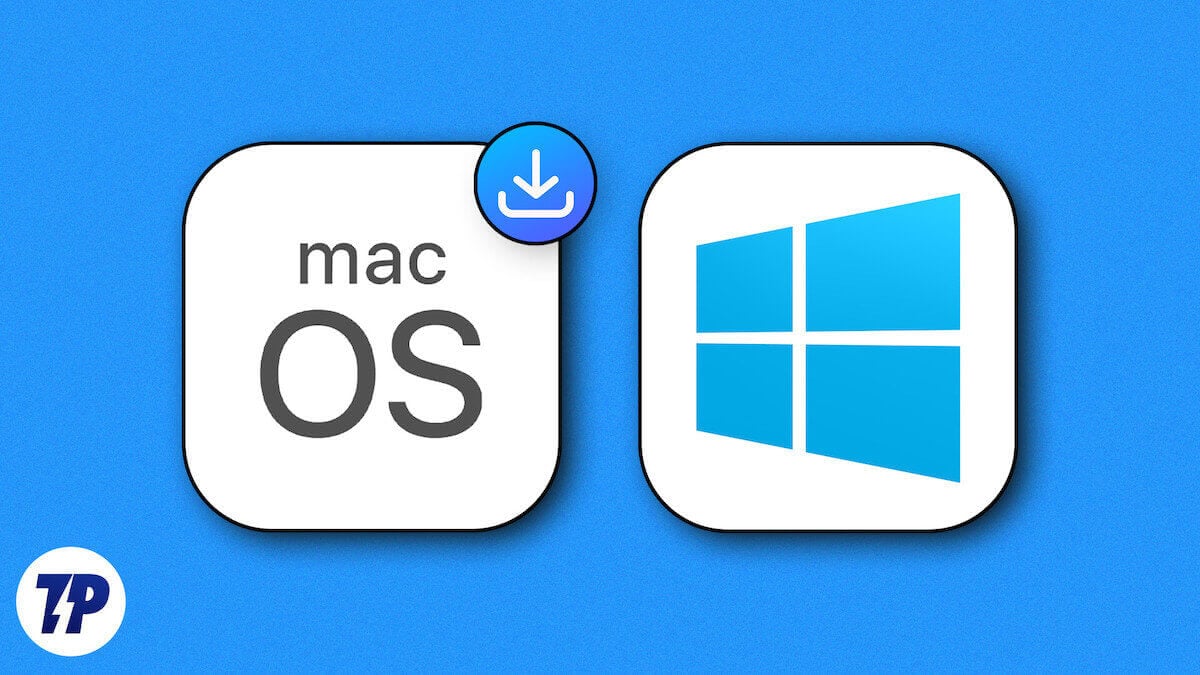
虚拟机有不同类型,但为了在 Windows 上使用 macOS,我们在本指南中将仅限于 VirtualBox 和 VMware Workstation Player,因为它们在这方面最为知名。 由于流程较长,需要考虑的细节较多,请按照步骤操作并密切关注。
目录
什么是虚拟机?
虚拟机是一种计算软件,可让您在主机 PC 上运行应用程序、程序甚至完全不同的操作系统。 这是正确的; 您不需要任何专有硬件即可实现此目的,并且这一切都在主机 PC 上无缝地进行。 虚拟机与云计算不同,后者依赖于服务器端的物理机来运行,而前者则纯粹基于本地设置。
您可能不会突然意识到它的重要性,但对于希望在不同平台上测试其创作的应用程序构建者来说,它是非常富有成效的。 由于虚拟机无法干扰主机系统,因此可以使用它们在安全的环境中运行应用程序,甚至可以检查受病毒感染的数据。 除此之外,运行与最新软件不兼容的遗留应用程序、在多个操作系统之间切换以及满足服务器和 IT 需求是虚拟机的其他一些应用程序。
然而,闪闪发光的并不都是金子,因为虚拟机是资源消耗者。 您很可能会遇到由于主机系统过载而导致的系统速度减慢和限制问题。 虚拟机占用大量内部存储。 所有这些都直接导致电池寿命缩短。 因此,建议在有足够能力支持虚拟机的 PC 上使用虚拟机。
在 Windows 上运行 macOS 的先决条件
1. 确保您的系统有足够的 RAM 和存储空间
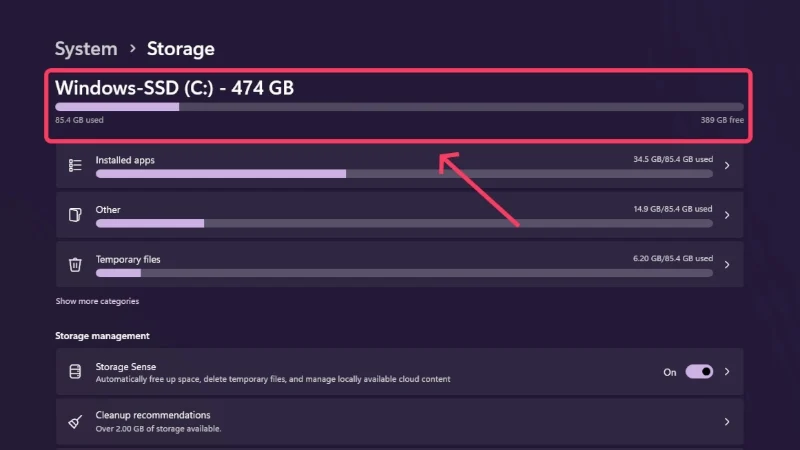
首先,您必须确保您的系统有足够的存储容量来支持虚拟机。 使用虚拟机,您可以自己分配所需的存储空间,但对于 macOS,建议的可用空间很容易是几十 GB。 确切的数量因 macOS 版本而异,但您至少应保留 50GB。 您还需要大量 RAM,准确地说至少 4GB。 最终,虚拟机的性能取决于分配的 RAM 和存储容量。
2. 在您的 PC 上启用虚拟化
由于虚拟机适用于高级用户,因此您必须启用虚拟化才能在 Windows PC 上运行它们。 但是,您无法在 PC 设置中启用它; 它必须通过设备的 BIOS 设置来完成。 您可以通过使用快捷键Alt + Ctrl + Del打开任务管理器并从侧边栏切换到“性能”部分来快速检查它是否已启用。 在这里,您可以确认虚拟化是否启用。
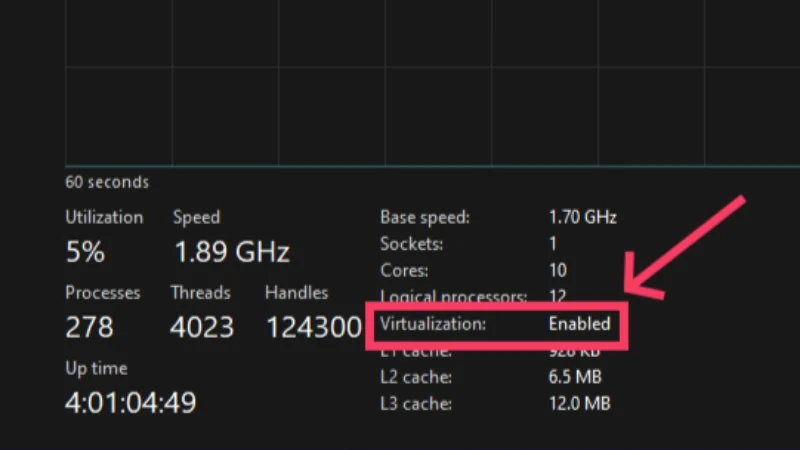
如果显示已禁用,请按照以下步骤打开虚拟化:
- 打开电脑的“设置” 。
- 从左侧窗格前往“系统” ,向下滚动并选择“恢复” 。
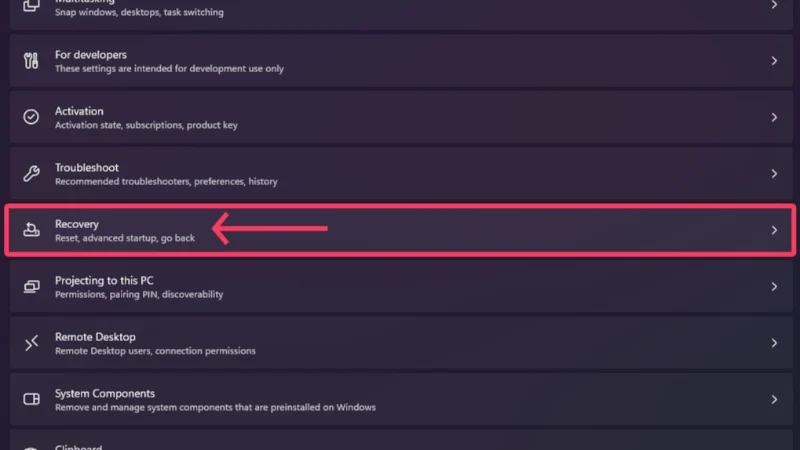
- 单击“高级启动”旁边的“立即重新启动” 。 这将在恢复环境中启动您的电脑。
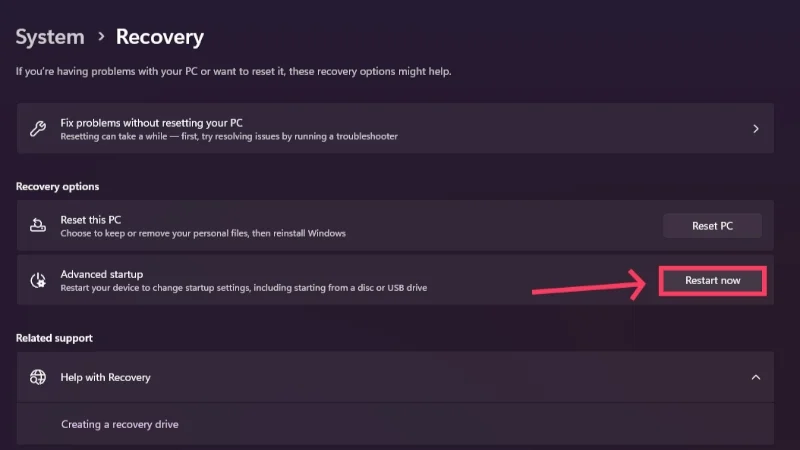
- 选择“疑难解答”选项来修改电脑的高级设置。
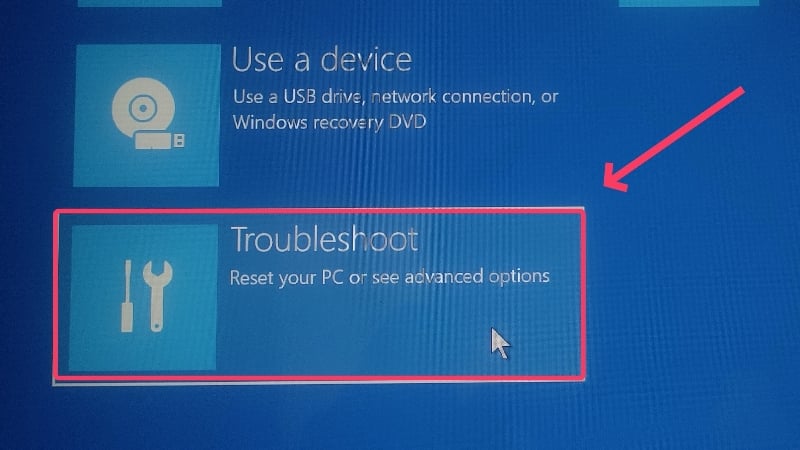
- 输入高级选项。
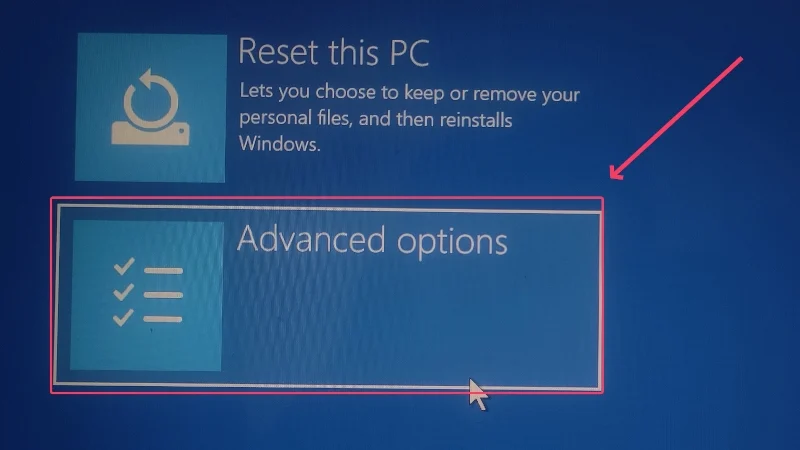
- 单击UEFI 固件设置。
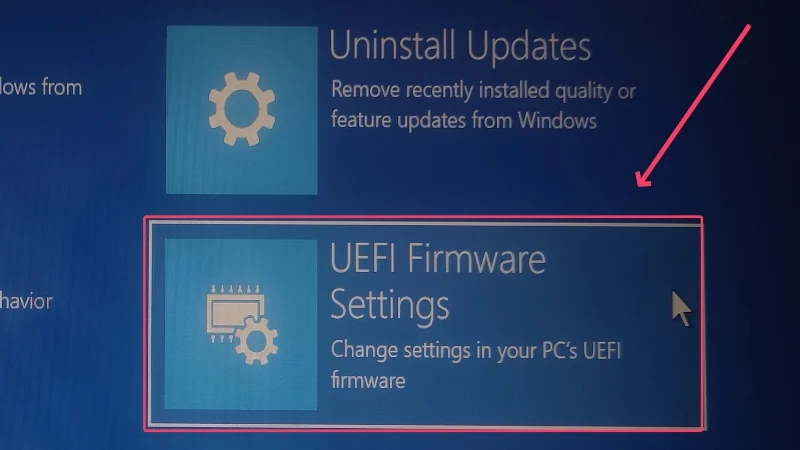
- 选择“重新启动”以将电脑引导至 Windows 11 的 UEFI BIOS 模式。
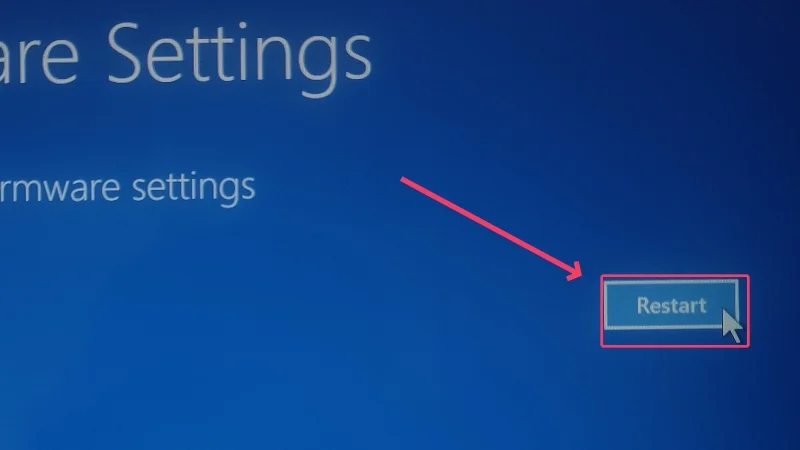
- 从左窗格切换到“配置”选项卡。
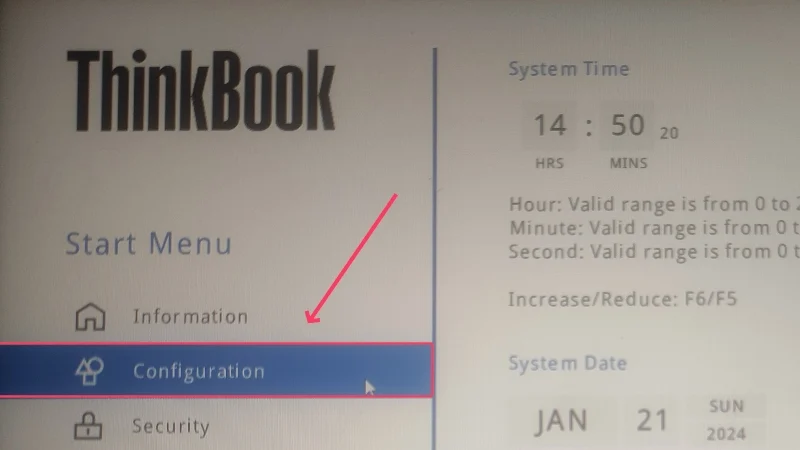
- 确保启用Intel (R) 虚拟化技术。 如果没有,请从下拉菜单中启用它并按F10键保存更改。
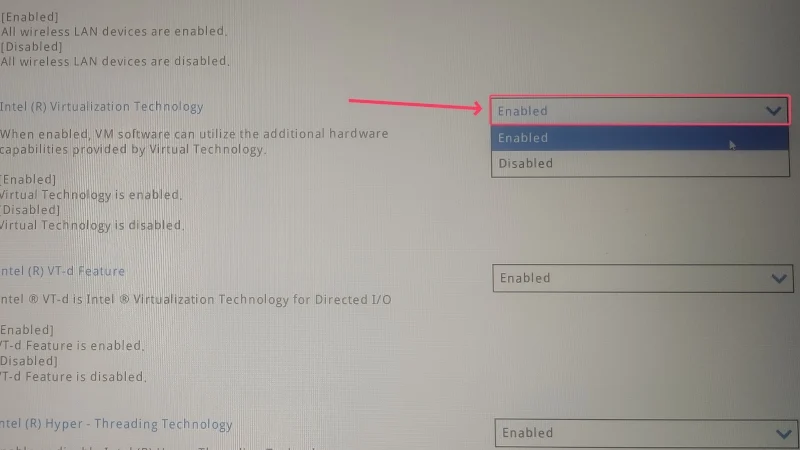
- 选择是确认您的更改。 这将使您退出设备的 BIOS。
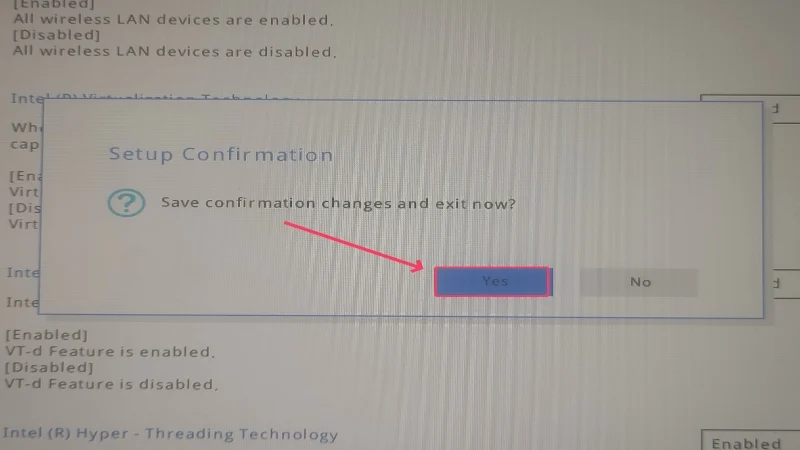
对于Windows 10用户,此方法保持不变; 但是,如果您使用的是旧版本,则可能需要使用电源键进入设备的 BIOS。 不幸的是,不同制造商的按键组合各不相同,而且绝非标准化,因此您需要在线查找设备的 BIOS 按键。 它通常是功能键和Fn 、 Ctrl或Alt的组合。 关闭您的电脑,然后重复按所需的电源键将其打开。
3. 在您的 PC 上禁用 Hyper-V
由于 Windows 本身支持运行虚拟机,因此每台计算机都附带一个名为 Hyper-V 的专有虚拟化软件。 为了防止干扰Windows本机虚拟化软件的安全协议,必须将其禁用以确保安装顺利。 请按照以下步骤操作。
- 按Windows键并搜索“Windows 安全” 。 打开它。
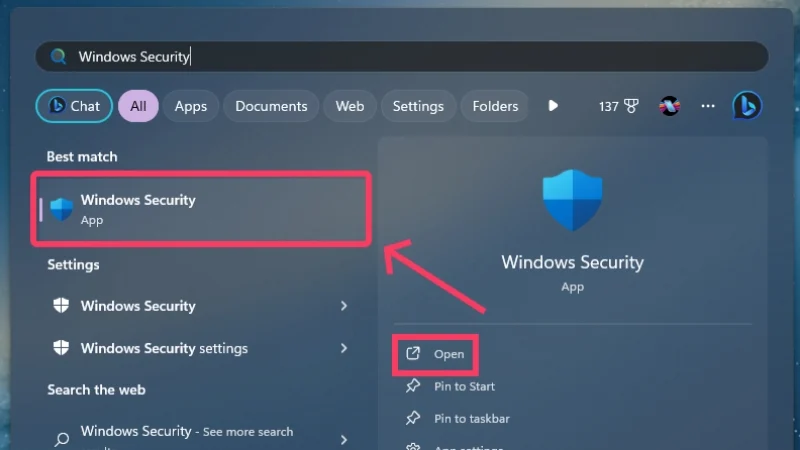
- 输入设备安全性。
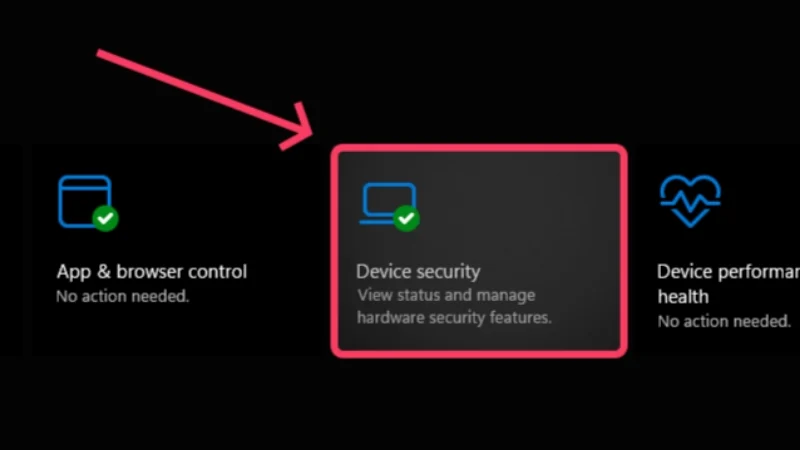
- 选择核心隔离详细信息。
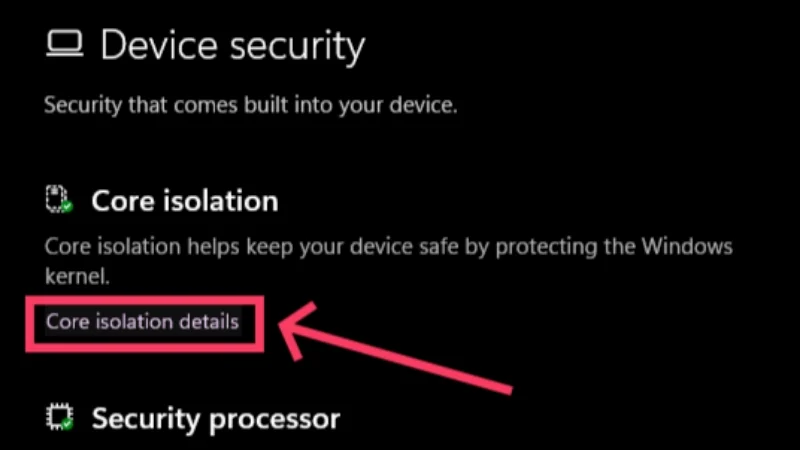
- 禁用内存完整性。 这可以防止 Hyper-V 干扰第三方虚拟化软件。
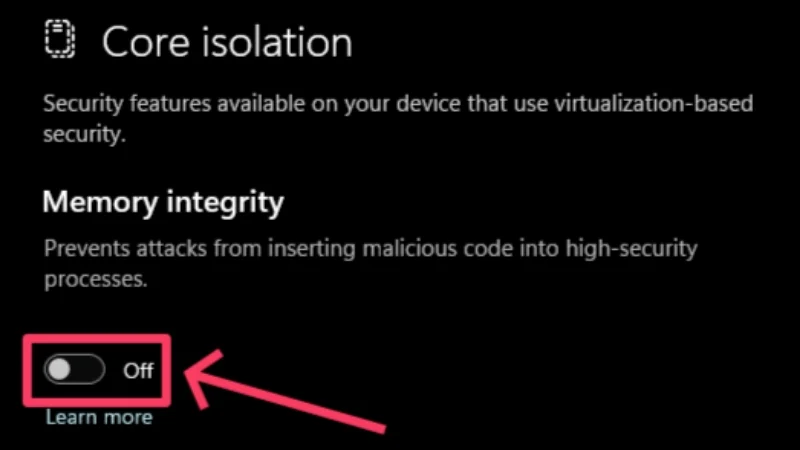
- 通过在出现的警告中单击“是”来确认您的操作。 通知将提示您重新启动电脑以确认更改。 如果没有,请执行手动重启。
- 按Windows键并搜索命令提示符。 单击以管理员身份运行。

- 运行以下命令: bcdedit /set hypervisorlaunchtype off 。
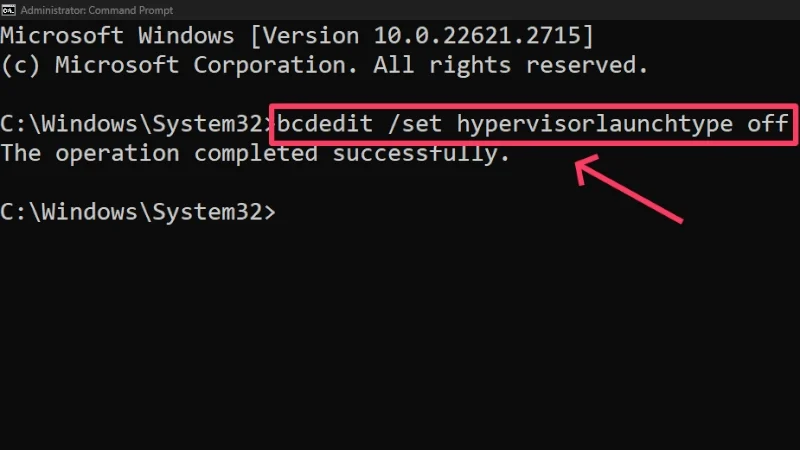
- 退出终端窗口并重新启动电脑以应用更改。
如果您需要再次启用 Hyper-V,请在命令提示符中运行以下命令: bcdedit /set hypervisorlaunchtype auto 。 禁用 Hyper-V 的另一种方法如下:
- 按Windows键并搜索“控制面板” 。 打开它。
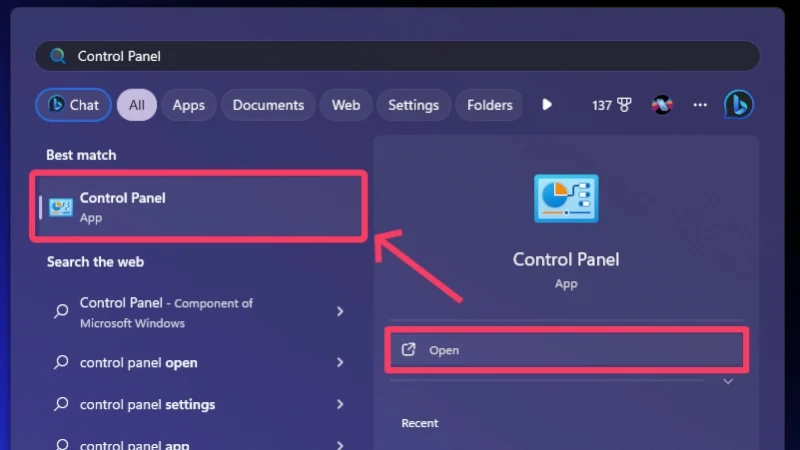
- 输入程序。
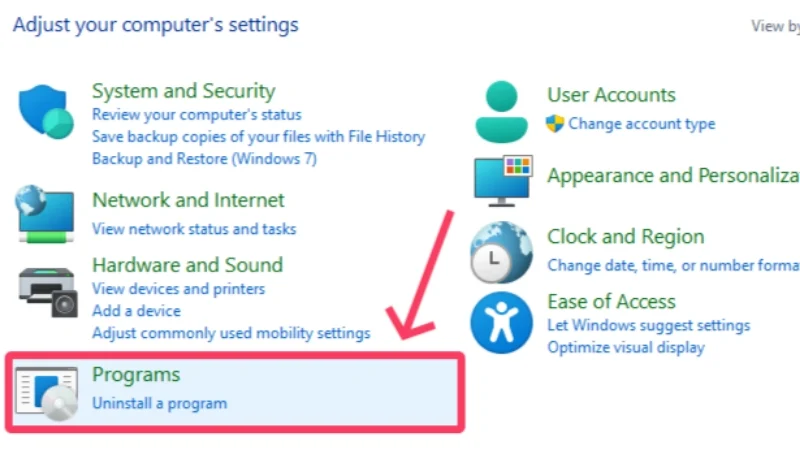
- 选择程序和功能。
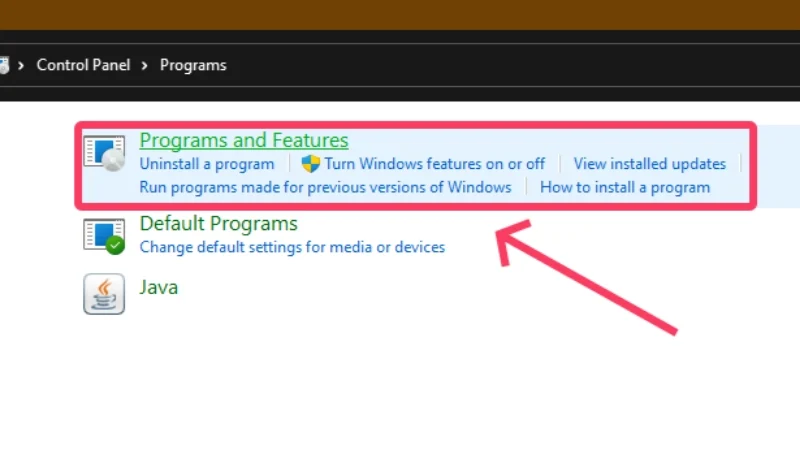
- 单击左侧窗格中的“打开或关闭 Windows 功能” 。
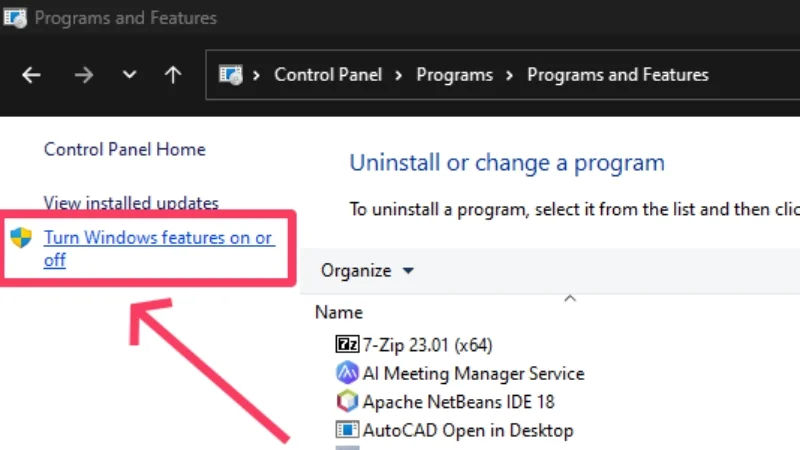
- 向下滚动并禁用以下功能: Hyper V 、 Virtual Machine Platform和Windows Hypervisor Platform 。
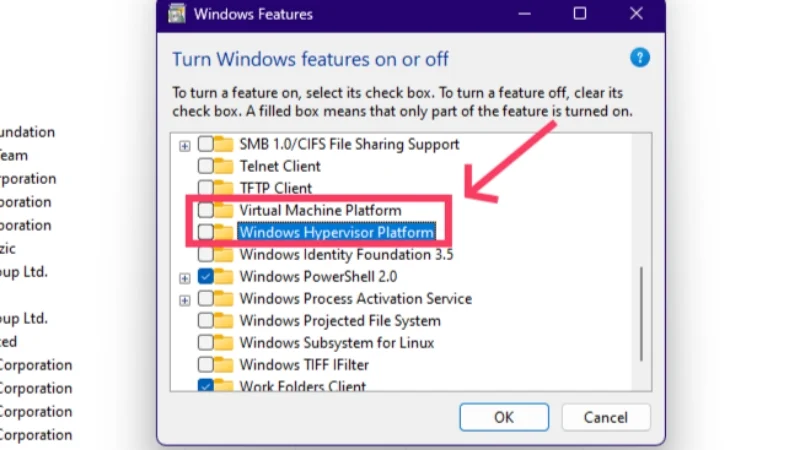
- 单击“确定”并重新启动电脑以应用更改。
至此,您已经完成了所有手续,并准备好在 Windows 上运行 macOS。 我们将首先使用 VirtualBox,然后使用 VMware Workstation Player。
使用 VirtualBox 在 Windows 上运行 macOS
此方法规定了使用 VirtualBox 虚拟化软件在 Windows 上安装 macOS 的过程。 由于我们正在讨论安装整个操作系统,因此请准备好处理大型安装文件,这可能会破坏您的互联网带宽和/或耐心。 尽管如此,整个过程是这样的。
- 前往 Oracle VirtualBox 的下载页面并在您的 PC 上安装最新版本的Windows 主机。
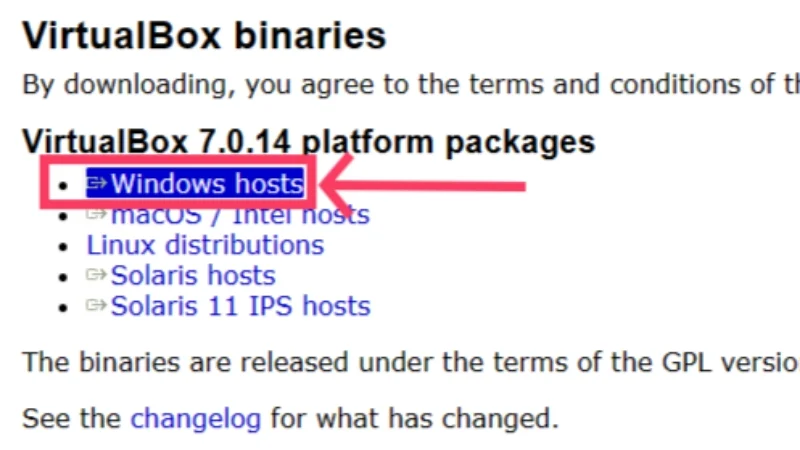
- 在同一页面上向下滚动并下载VirtualBox Extension Pack 。 授予 VirtualBox 库存版本之外的关键功能至关重要,包括连接物理 USB 设备、主机网络摄像头直通等必需功能。
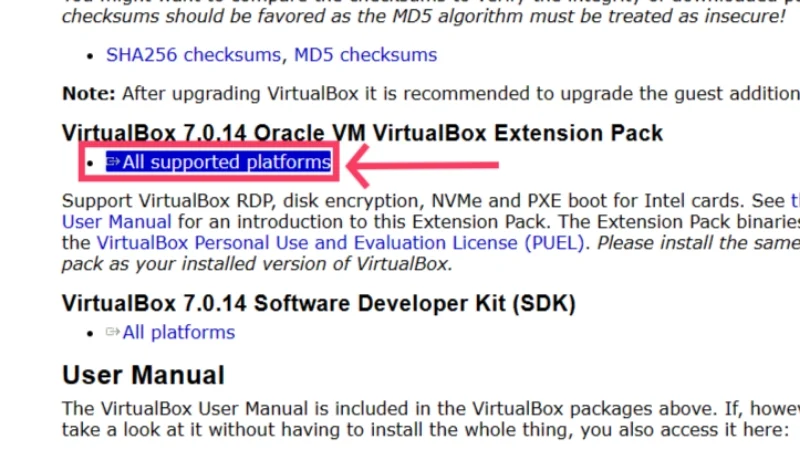
- 现在,您必须下载 macOS Sonoma 的 ISO 文件,在撰写本指南时,该文件是公开发布的最新版本的 macOS。 你可以在这里下载。 公平警告:安装文件几乎有 15 GB,因此请确保您享受稳定的互联网连接。

- 前往文件所在的下载文件夹,然后双击VirtualBox应用程序图标进行安装。 同意条款和条件以确认安装。
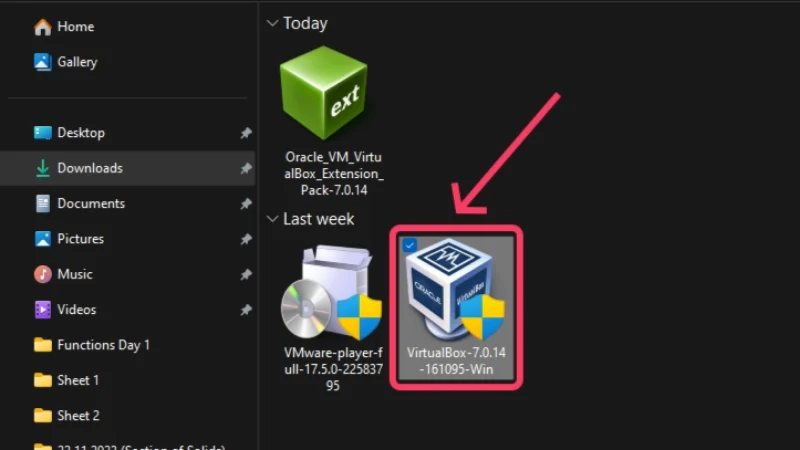
- 安装 VirtualBox 后,现在就可以加载扩展包了。 从左侧窗格中选择汉堡菜单图标 (☰) ,然后单击“扩展” 。
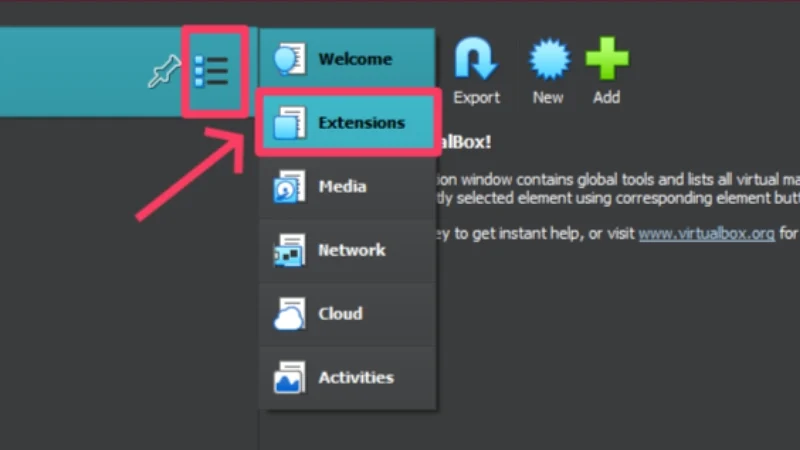
- 单击“安装”并选择Oracle VM VirtualBox 扩展包。 选择打开。
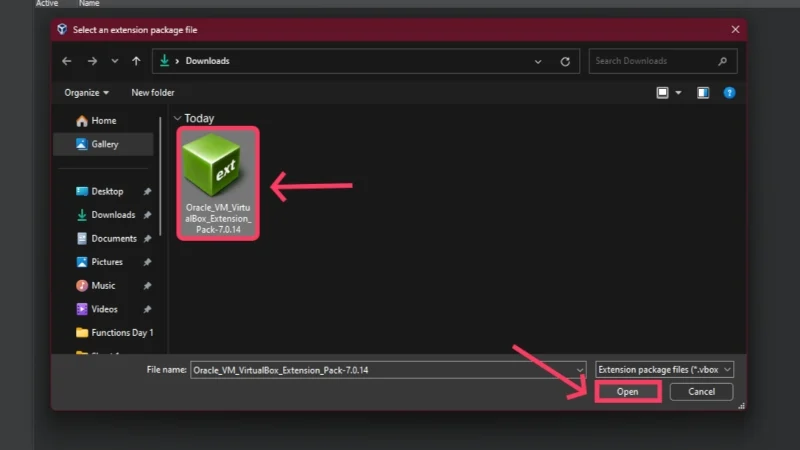
- 选择安装以启动该过程。
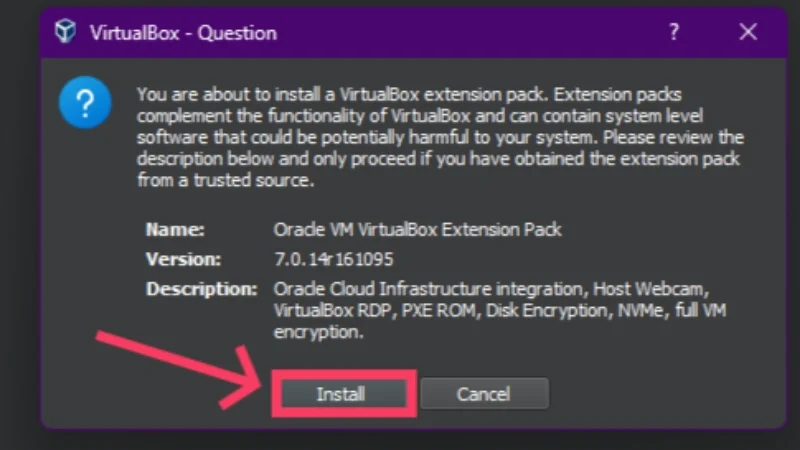
- 扩展包现在应该显示在工具下方,旁边有一个绿色复选标记,表示其处于活动状态并正在运行。
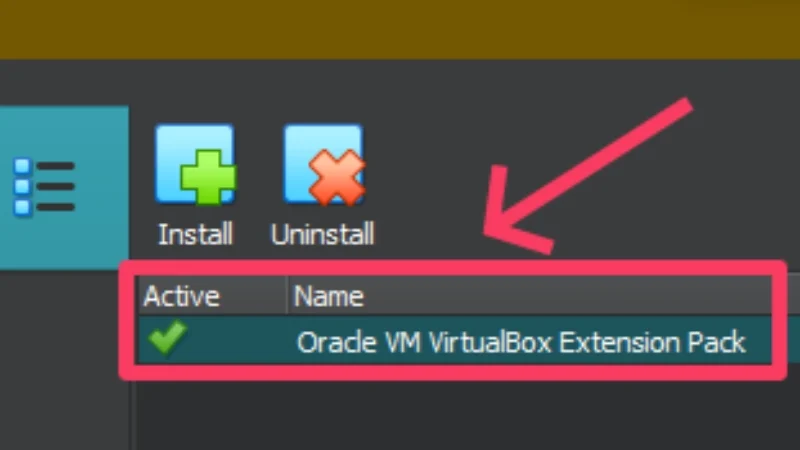
- 导航回到 VirtualBox 的欢迎页面,然后单击顶部工具栏中的“新建” 。 这将让您创建一个新的虚拟机。
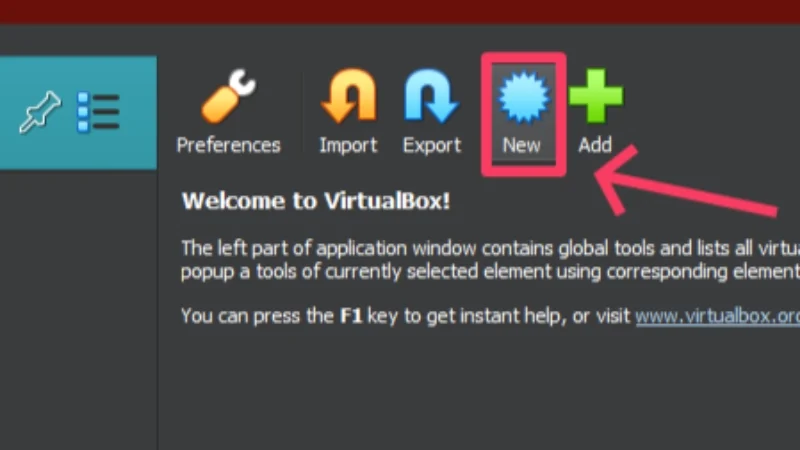
- 为您的虚拟机指定一个简单且易于记忆的名称,因为您需要在后续步骤中多次手动输入虚拟机的名称。 将类型设置为Mac OS X ,版本设置为Mac OS X(64 位) 。 点击下一步。
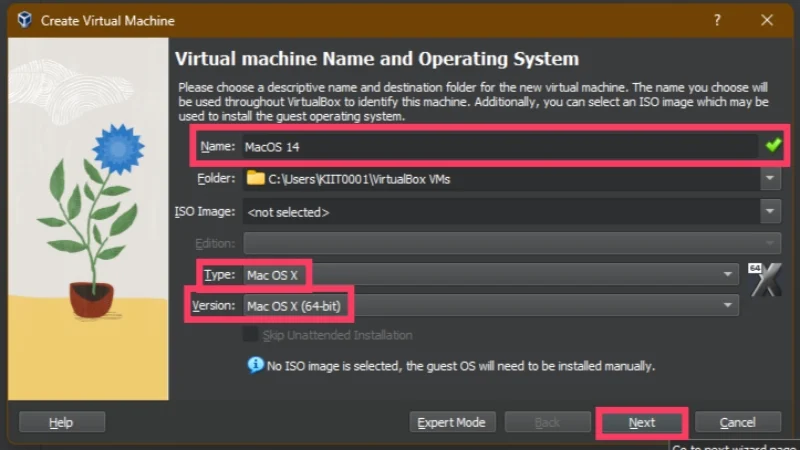
- 在此步骤中,您必须以 RAM、CPU 核心和硬盘空间的形式为虚拟机分配主机系统硬件的一部分。 由于主机系统也必须正常运行,因此我们建议最多专用系统板载 RAM 的40-50% 。 由于大多数 CPU 都基于八核或更多架构,因此请为虚拟机提供至少3 个 CPU 核心来使用。 这些数字的上限取决于主机 PC 的规格,因为您显然不能投入比现有更多的 RAM 或 CPU 内核。 不要忘记选中启用 EFI(仅限特殊操作系统)选项旁边的复选框。
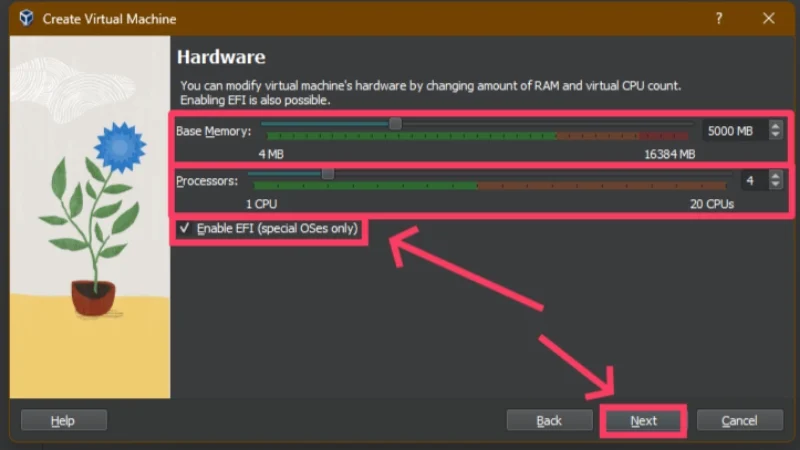
- 为虚拟机分配至少60GB的内部存储空间,因为这是 macOS Sonoma 的最低要求。 选择“下一步” ,然后选择“完成” 。
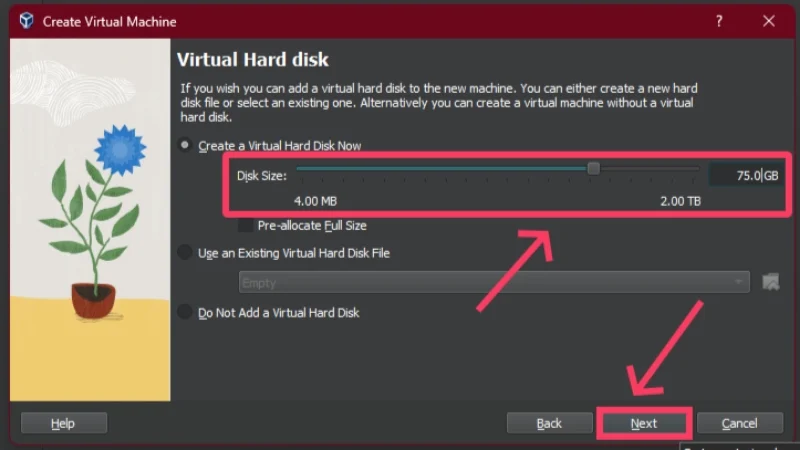
- 您可以通过单击工具栏中的“设置”图标来编辑分配并更改其他属性。 这是我们将调整更多内容的地方。
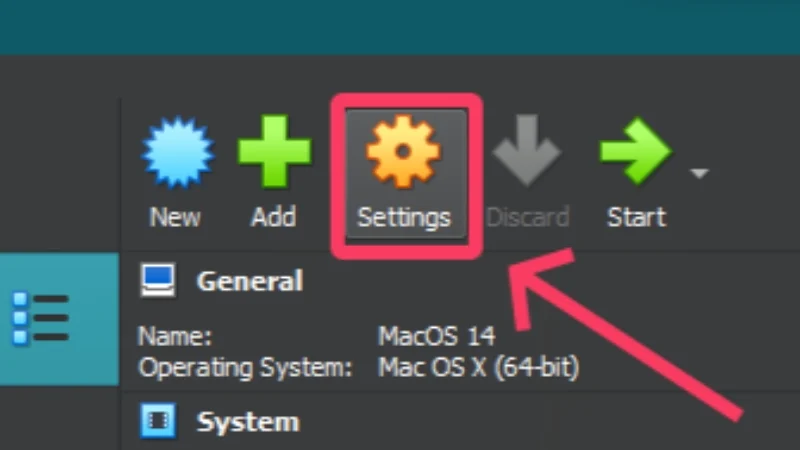
- 从左侧窗格中选择“显示” ,然后将“视频内存”滑块拖动到最后,这将为虚拟机分配 128MB 视频内存。 在同一页面上,打开3D 加速。
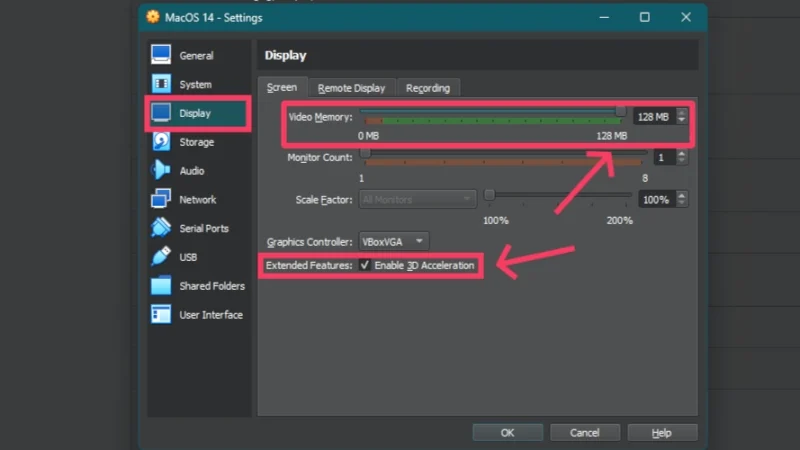
- 切换到 USB 选项卡并确保选择USB 3.0 (xHCI) 控制器。
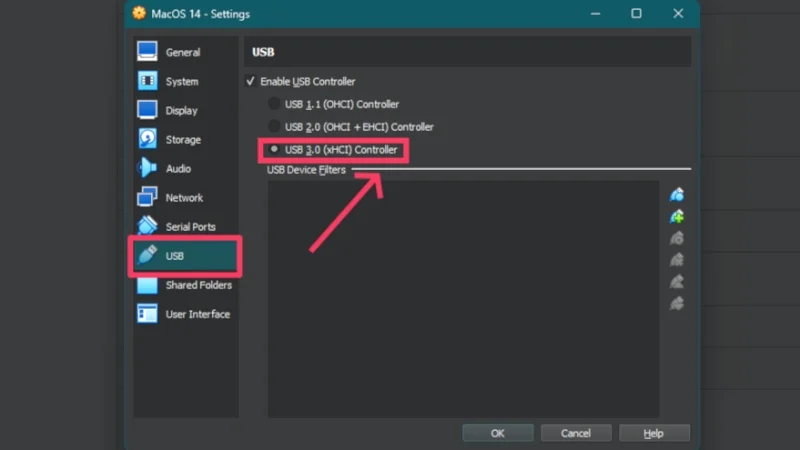
- 现在,是时候加载 macOS Sonoma ISO 文件了。 转到“存储”选项卡,然后单击显示“空”的磁盘图标。 单击右侧的磁盘图标,然后选择选择磁盘文件。
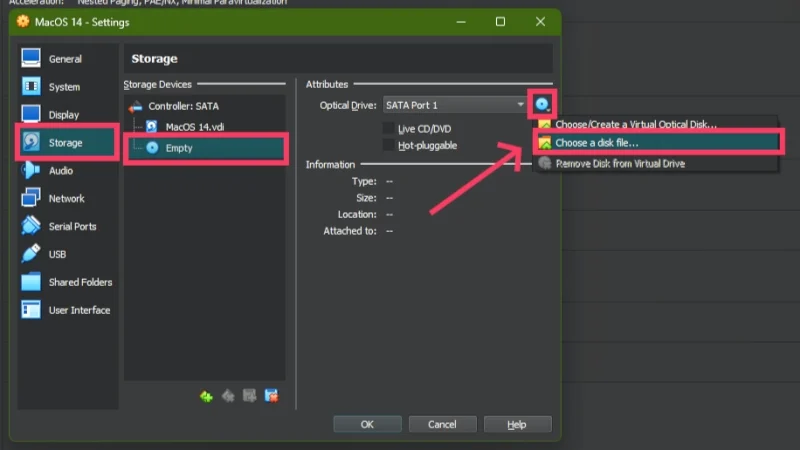
- 在文件资源管理器窗口中找到下载的macOS Sonoma ISO 文件,然后单击“确定” 。
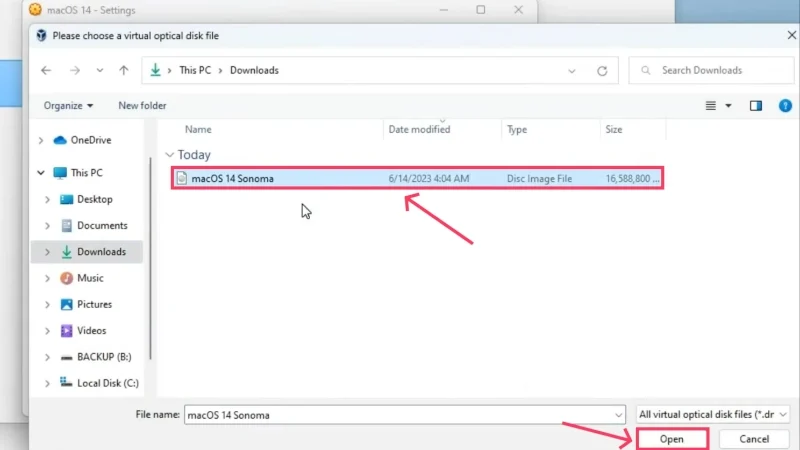
致谢:YouTube 上的一切科技 - 在设置向导中选择“确定”以确认所做的更改。
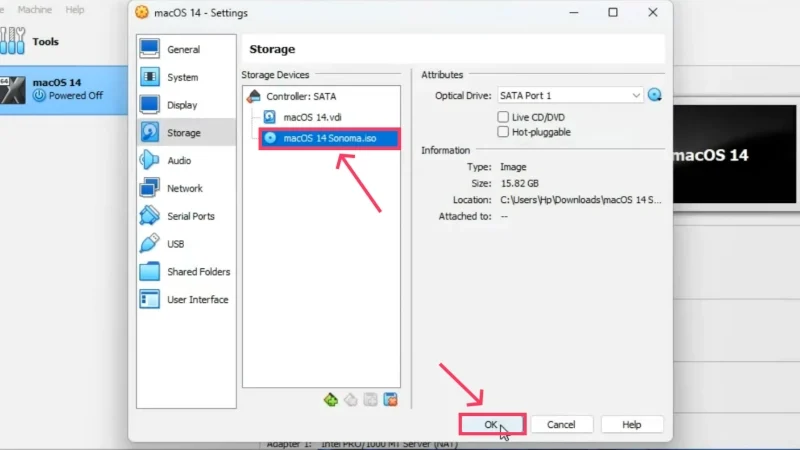
致谢:YouTube 上的一切科技 - 按Windows键并搜索命令提示符。 选择以管理员身份运行以使用管理权限打开它。

- 通过在每个命令行中将“虚拟机名称”替换为您的虚拟机名称,复制并单独运行以下命令。 按原样输入命令,这样您就不会遇到任何错误。 执行命令后,如果没有出现任何错误,请关闭命令提示符窗口。 cd “C:\Program Files\Oracle\VirtualBox\” VBoxManage.exe modifyvm “虚拟机名称” –cpuidset 00000001 000106e5 00100800 0098e3fd bfebfbff VBoxManage setextradata “虚拟机名称” “VBoxInternal/Devices/efi/0/Config/DmiSystemProduct ” “iMac19,3” VBoxManage setextradata “虚拟机名称” “VBoxInternal/Devices/efi/0/Config/DmiSystemVersion” “1.0” VBoxManage setextradata “虚拟机名称” “VBoxInternal/Devices/efi/0/Config/DmiBoardProduct “ “我爱苹果”
VBoxManage setextradata “虚拟机名称” “VBoxInternal/Devices/smc/0/Config/DeviceKey” “ourhardworkbythesewordsguardedpleasedontsteal(c)AppleComputerInc”
VBoxManage setextradata “虚拟机名称” “VBoxInternal/Devices/smc/0/Config/GetKeyFromRealSMC” 1
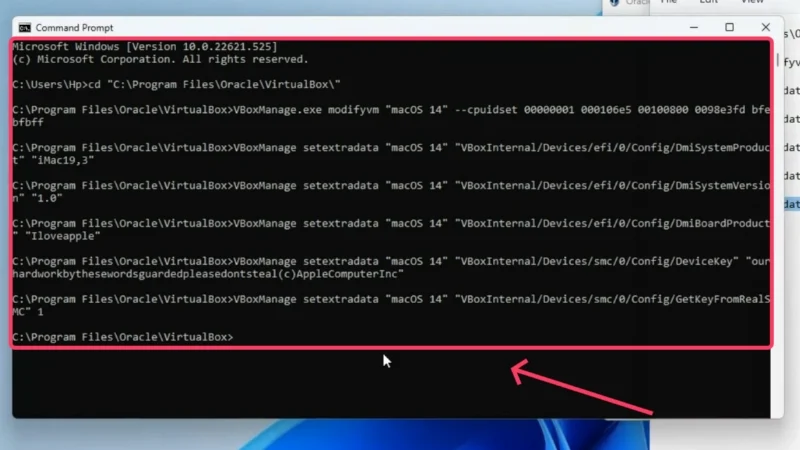
致谢:YouTube 上的一切科技 - 选择开始以初始化安装过程。
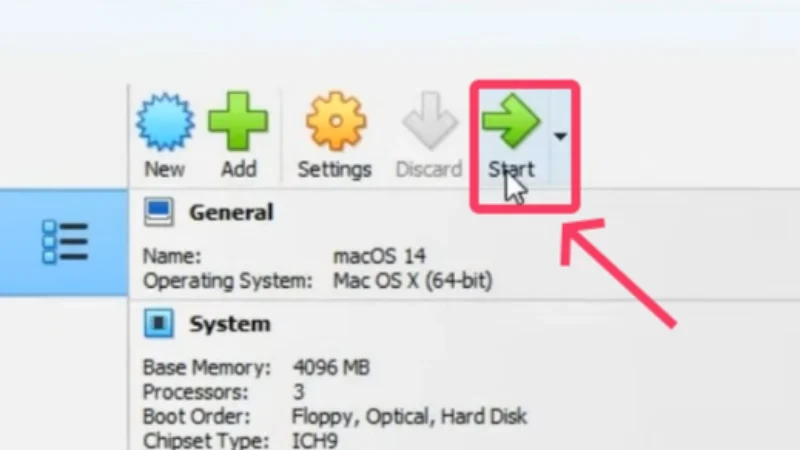
致谢:YouTube 上的一切科技 - 等到您到达语言选择页面,您可以在其中选择您的首选语言。 在我们的例子中,它是English 。 完成后,单击右下角的箭头图标。

致谢:YouTube 上的一切科技 - 安装新的 macOS 需要格式化分配的磁盘空间。 因此,选择“磁盘工具”并点击“继续” 。

致谢:YouTube 上的一切科技 - 从左侧窗格切换到VBOX HARDDISK Media 。 从顶部工具栏中选择“擦除” 。
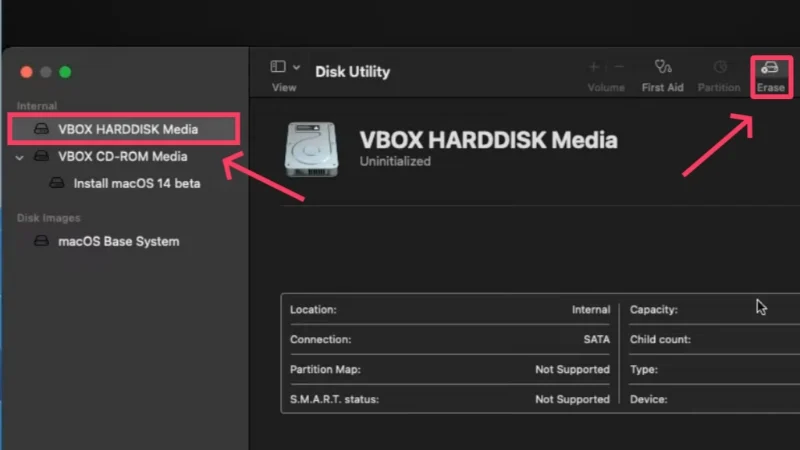
致谢:YouTube 上的一切科技 - 如果需要,可以重命名您的分区,并将文件格式更改为APFS 。 除了其他格式之外,这是最推荐的文件格式,您可以在本 Apple 支持指南中了解更多信息。 分区格式化后,选择“完成”并关闭窗口。
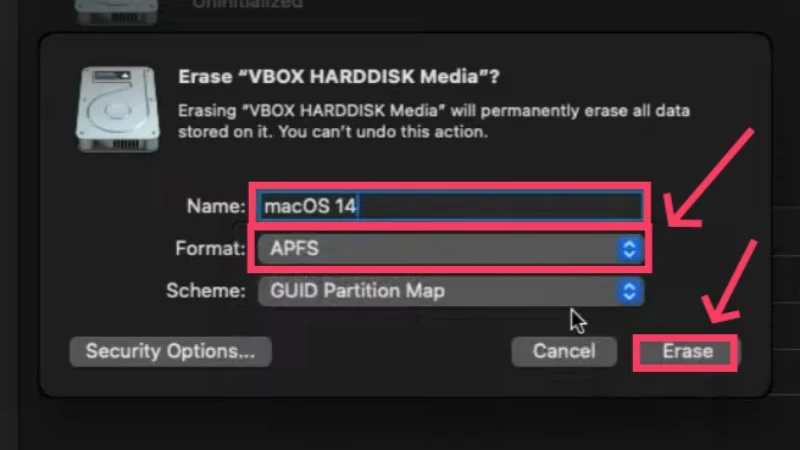
致谢:YouTube 上的一切科技 - 返回后,选择“安装 macOS 14 beta” ,然后单击“继续” 。 接下来,同意相应要求的许可证和其他权限。

致谢:YouTube 上的一切科技
选择您之前创建的磁盘图标,该图标应具有相同的名称。 单击继续开始安装。 等待游戏即将开始,所以请耐心等待,因为您将需要它。 如果安装需要几个小时才能完成,请不要担心。 如果安装中途卡住,请重新启动该过程或寻找解决方案。
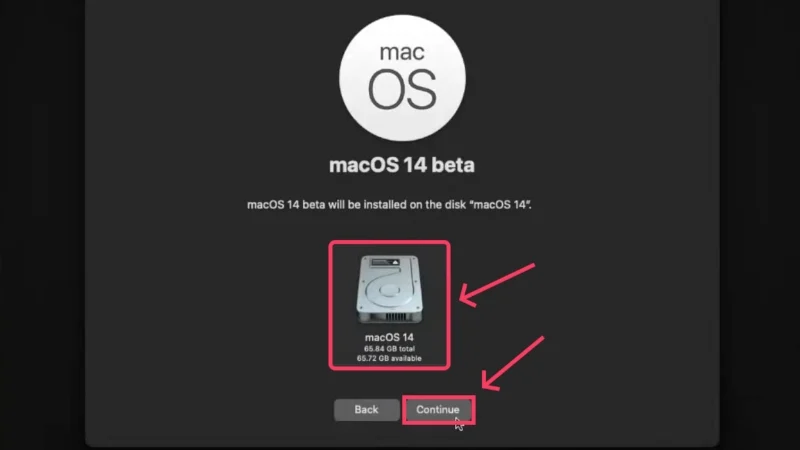
完成后,您可以通过填写详细信息和凭据来设置 macOS。 如果您仍需要帮助,请参阅以下指南,了解如何像 Pro 一样设置新 Mac。 由于众所周知,Apple 会限制第三方程序的服务,因此您可能无法登录现有的 Apple ID。 值得庆幸的是,如果您愿意,可以创建一个新的,或者完全跳过登录您的 Apple ID。
这样,您就可以在 Windows 上成功运行 macOS 了!
使用 VMware Workstation Player 在 Windows 上运行 macOS
VirtualBox 的另一个流行替代品是 VMware 工作站播放器。 以下是如何让它在 Windows PC 上运行。
- 请访问此处的 VMware 网站,并在您的 PC 上下载适用于Windows 64 位操作系统的最新版本的 VMware Player。
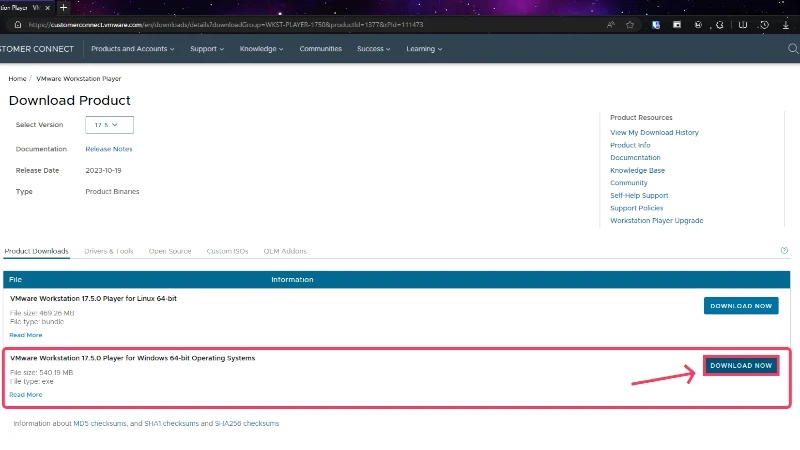
- 通过前往此处安装macOS Sonoma ISO 文件。 由于它与上面链接的文件相同,几乎有 15 GB,因此您必须确保它连接到稳定且快速的互联网连接。

- 现在,前往此处下载VMware 自动解锁器 ZIP 文件。 它是通过 VMware Workstation Player 在 Windows 上运行 macOS 的必备工具,因为它默认不支持以前的操作系统。
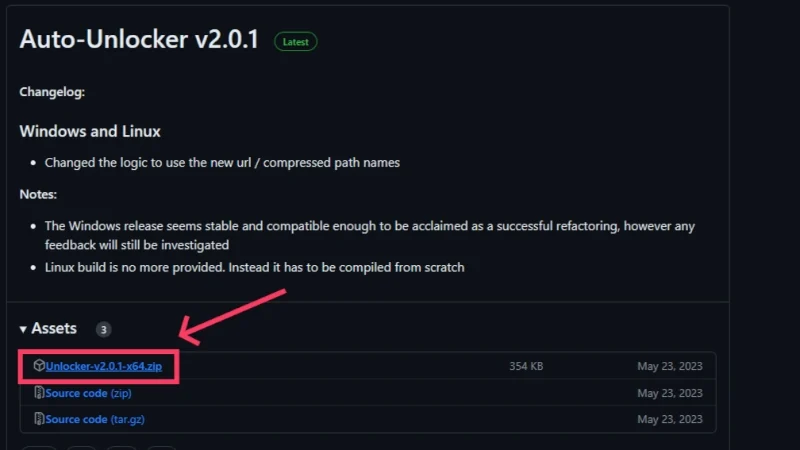
- 打开下载文件夹并找到VMware 安装程序。 双击打开它并启动安装过程。 接受 VMware 的条款和条件,继续完成初始设置。
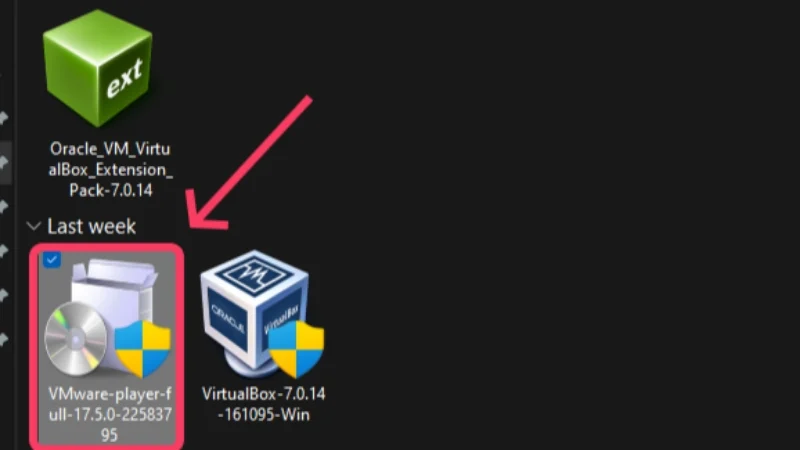
- 前往文件资源管理器,右键单击 VMware 自动解锁程序文件并提取其内容,将其解压缩。
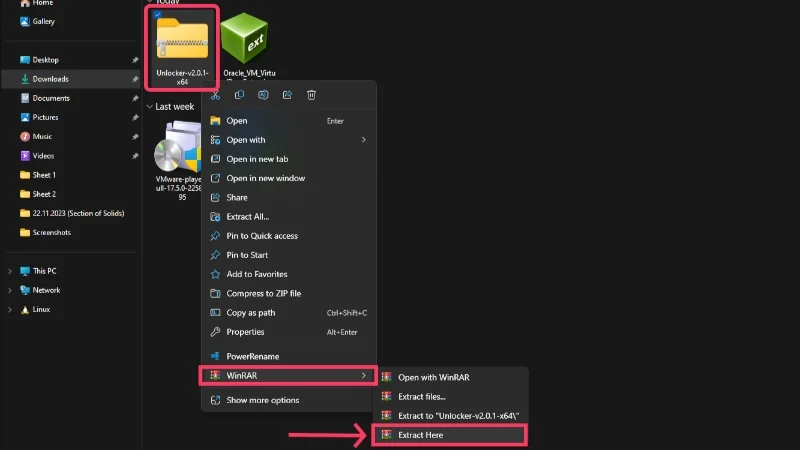
- 打开解压的文件夹并查找Unclocker应用程序。 右键单击它并选择以管理员身份运行。
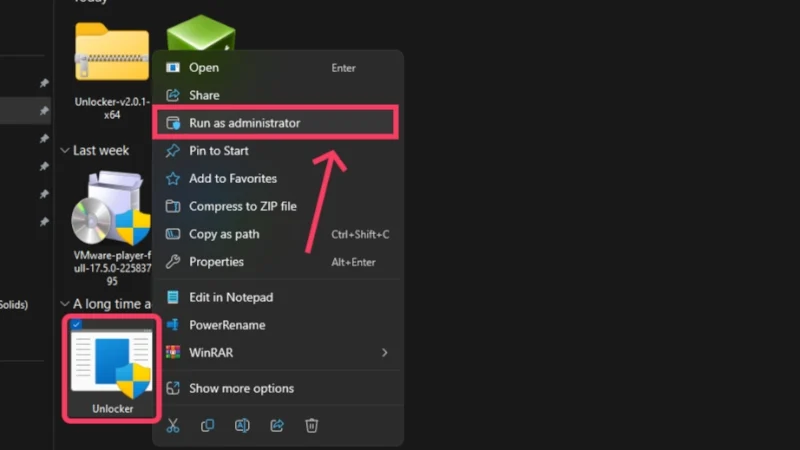
- 确保选中“下载工具”选项,然后单击自动解锁应用程序窗口中的“补丁”选项。 这将修补 VMware 并允许您使用 VMware 在 Windows 上运行 macOS。
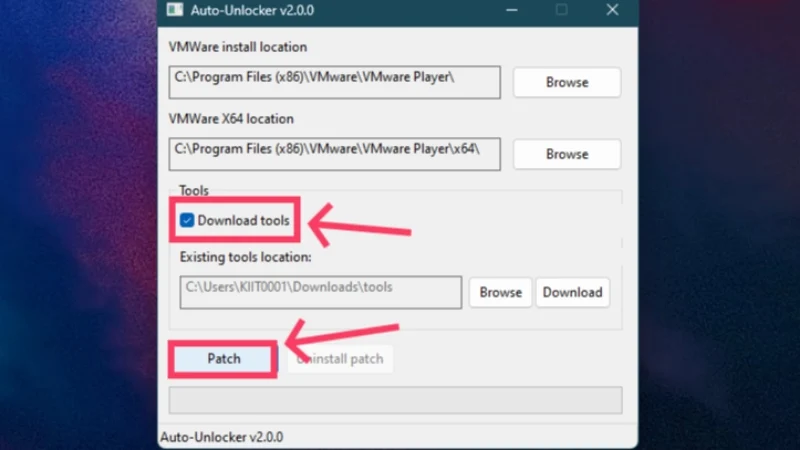
- 现在,双击打开VMware Workstation Player应用程序。 如果需要,请选择“免费使用 VMware Workstation 17 Player 用于非商业用途”选项。
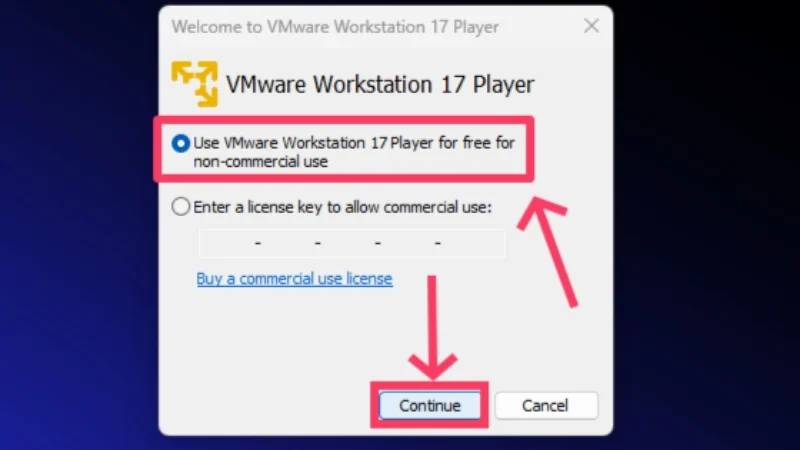
- 单击创建新虚拟机。
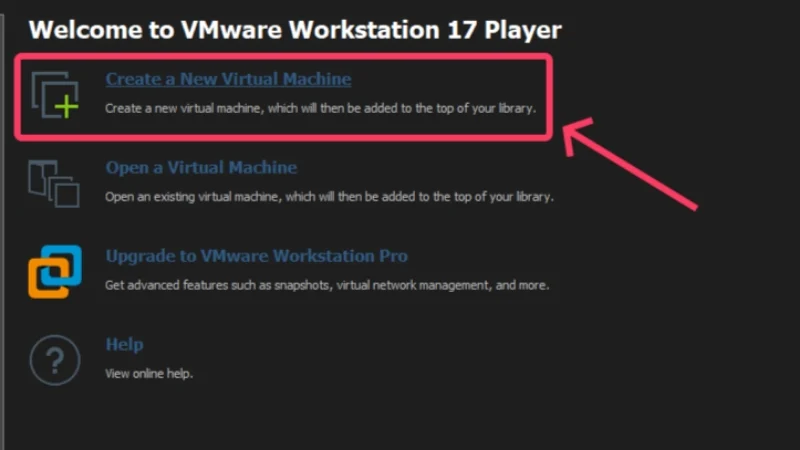
- 切换到安装程序光盘映像文件 (iso)选项并选择浏览。
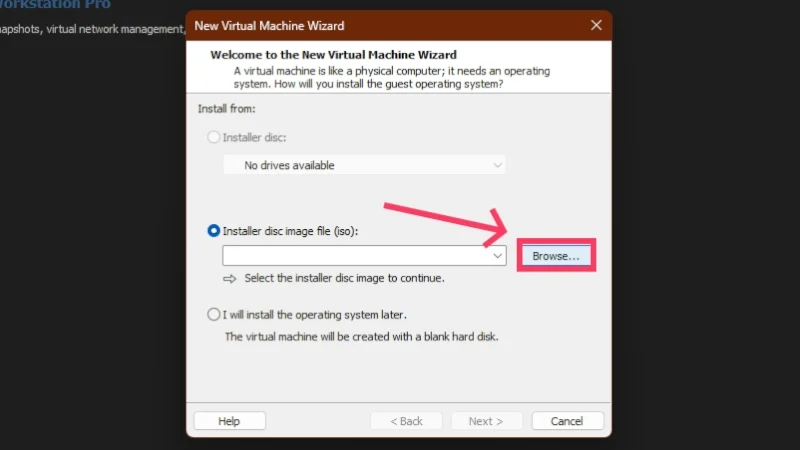
- 从文件资源管理器窗口中找到macOS Sonoma ISO 文件,然后单击“打开” 。
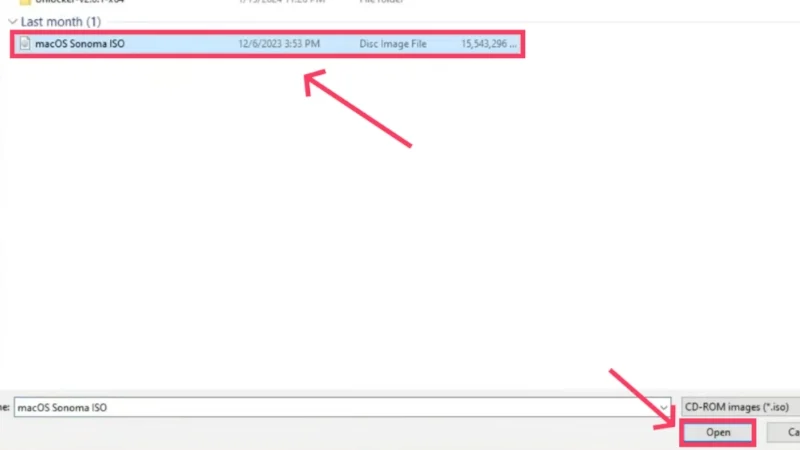
致谢:YouTube 上的一切科技 - 单击“下一步” 。
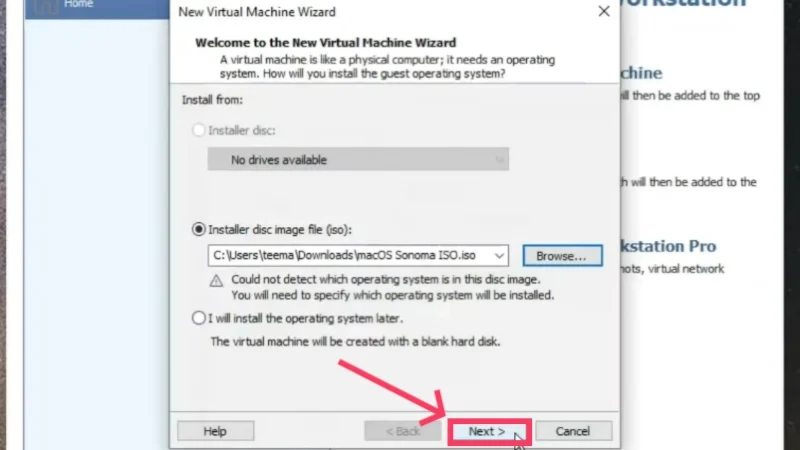
致谢:YouTube 上的一切科技 - 将来宾操作系统类型设置为Apple Mac OS X并将版本设置为macOS 14 。 选择下一步。
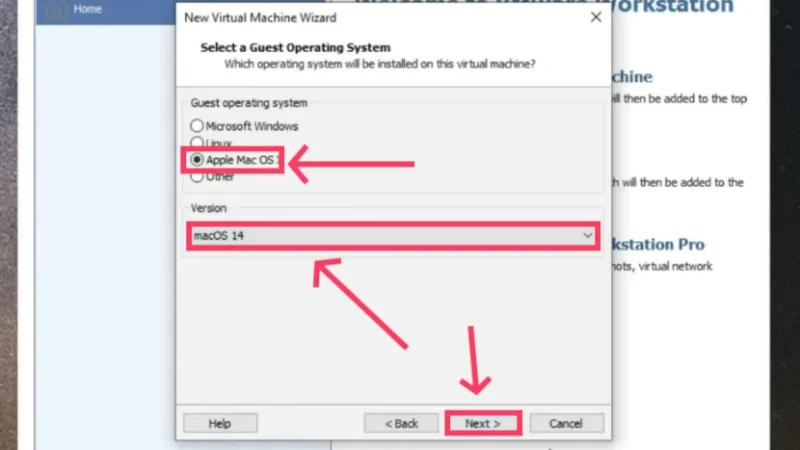
致谢:YouTube 上的一切科技 - 为您的虚拟机指定一个您选择的名称,然后单击“下一步” 。
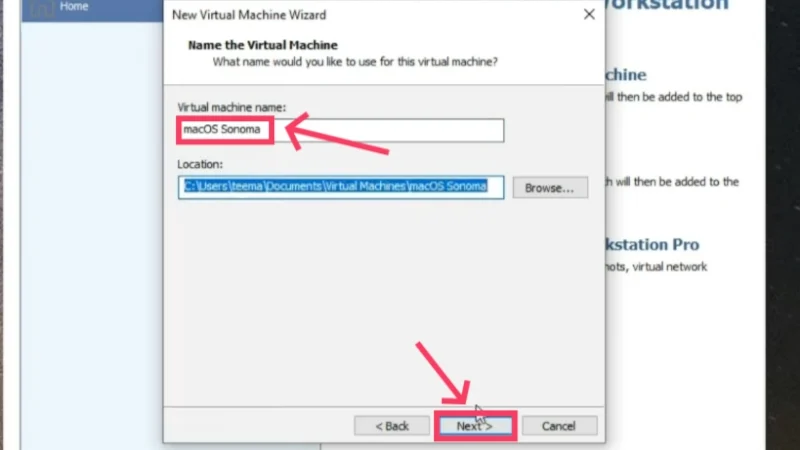
致谢:YouTube 上的一切科技 - 现在,您必须指定要分配给虚拟机的磁盘容量。 建议为 macOS Sonoma 预留至少80GB的存储空间。 事实上,如果需要,您可以分配更多容量,但请记住主机系统的磁盘空间。 另外,启用“将虚拟磁盘拆分为多个文件”选项。 完成后选择“下一步” 。
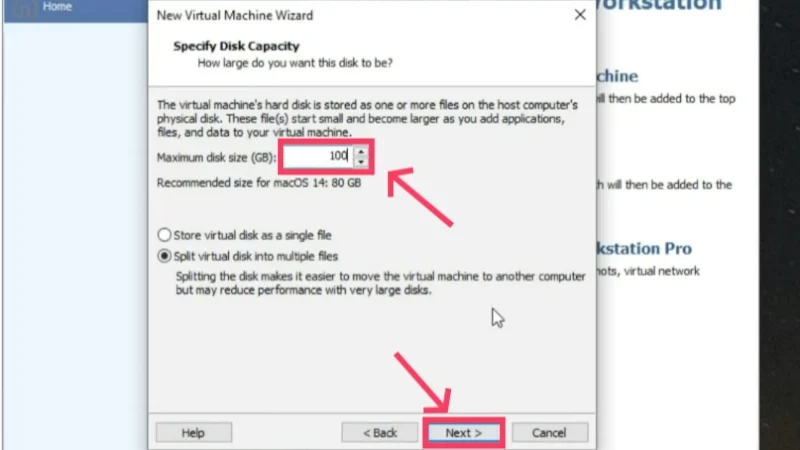
致谢:YouTube 上的一切科技 - 在下一步中选择自定义硬件。
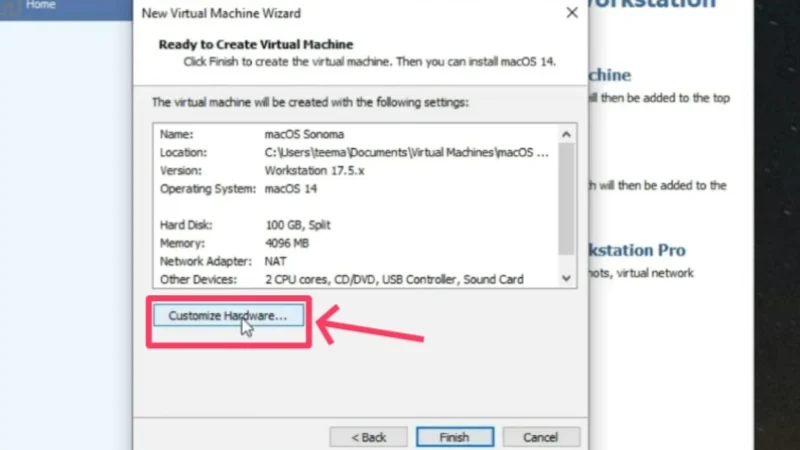
致谢:YouTube 上的一切科技 - 您可以更改分配给虚拟机的内存量。 您必须注意不要使用超过40-50%的主机系统板载内存,因为这会降低计算机的速度。 因此,如果您的电脑有 16GB RAM,您应该只分配大约 4-5GB 的内存。
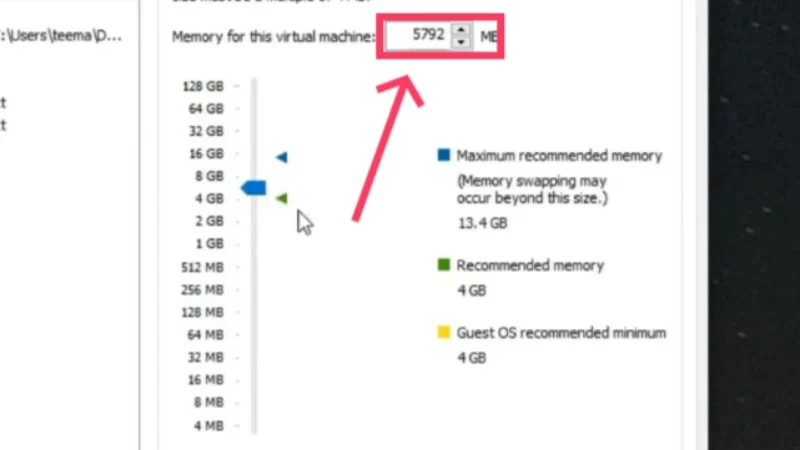
致谢:YouTube 上的一切科技 - 以下部分允许您设置要分配的核心。 3 个 CPU 内核足以确保主机 PC 和虚拟机之间的协调。 执行此操作后关闭窗口。
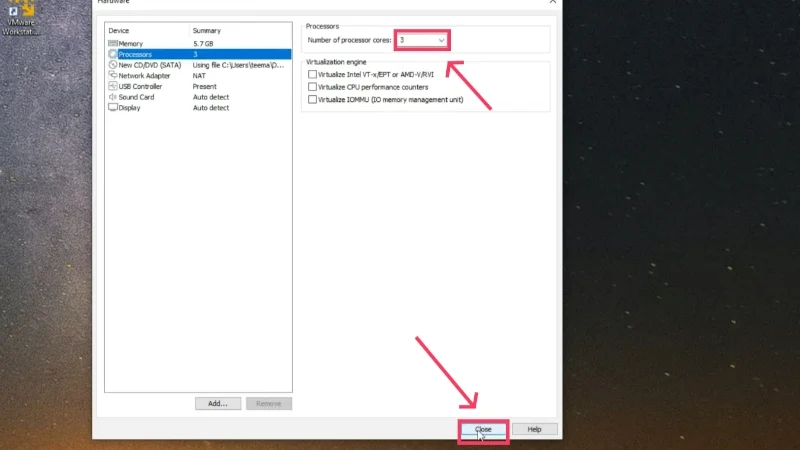
致谢:YouTube 上的一切科技 - 单击“完成” 。
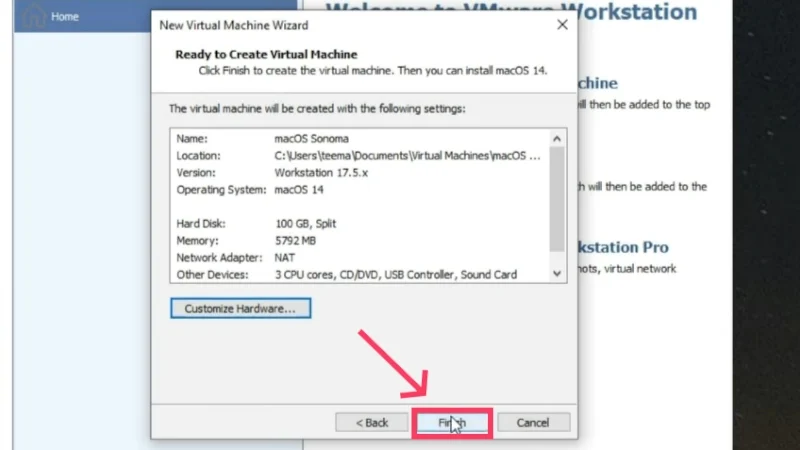
致谢:YouTube 上的一切科技 - 在 VMware 应用程序窗口中选择编辑虚拟机设置选项。
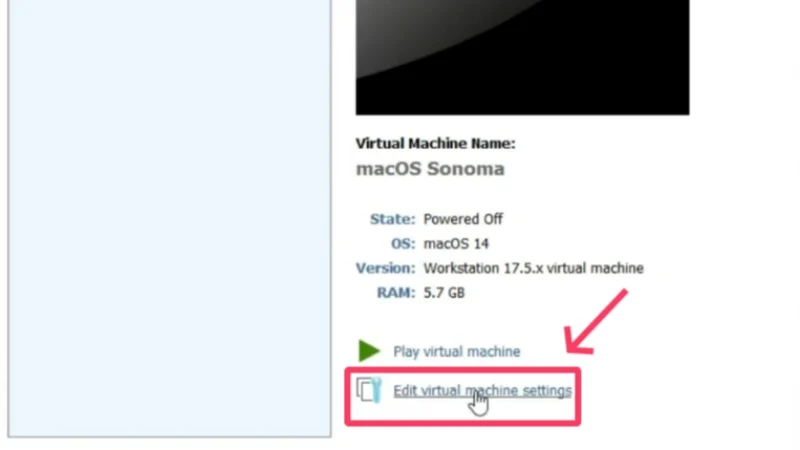
致谢:YouTube 上的一切科技 - 从顶部切换到“选项”并查找“工作目录” 。 这是虚拟机的工作目录,在安装过程中会派上用场。
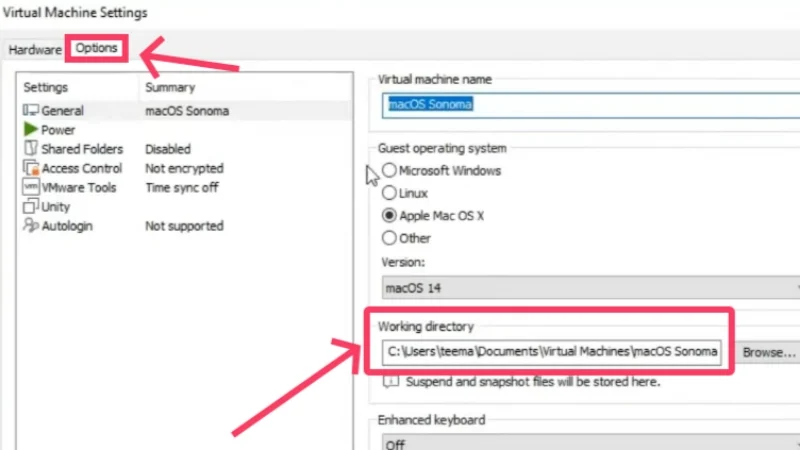
致谢:YouTube 上的一切科技 - 打开 PC 的文件资源管理器并找到虚拟机的工作目录。
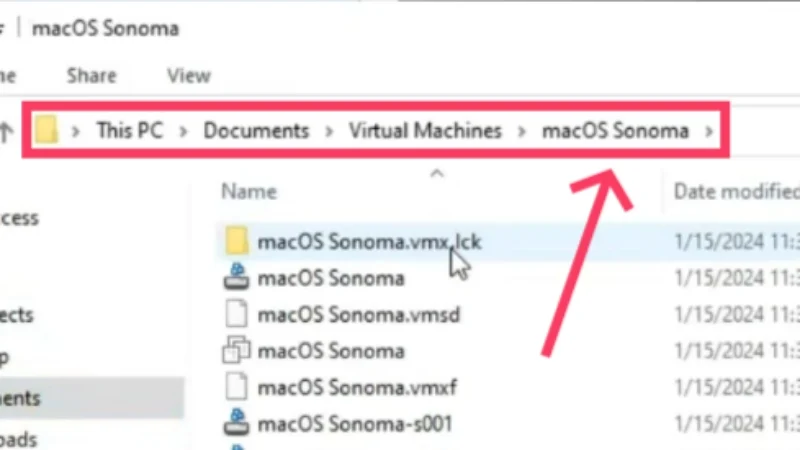
致谢:YouTube 上的一切科技 - 将有多个文件,但您需要查找与您为虚拟机设置的名称相同的VMware 虚拟机配置文件类型。 要了解文件的类型,请将光标悬停在该文件上以显示其类型。
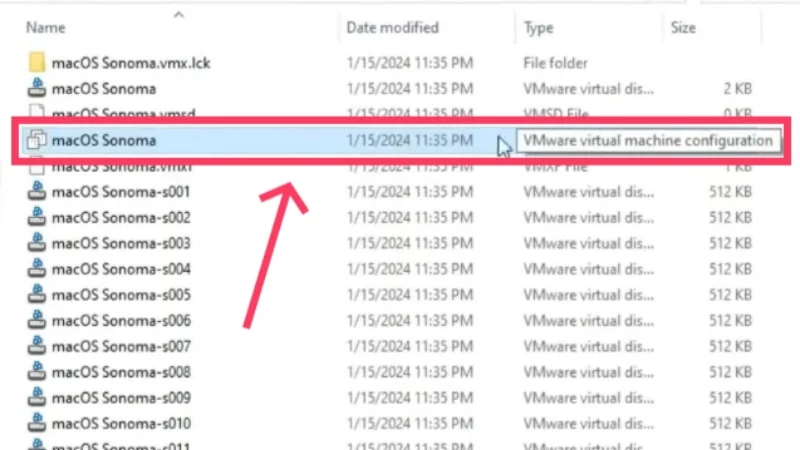
致谢:YouTube 上的一切科技 - 右键单击该文件并将光标悬停在“打开方式”上。 从下拉菜单中选择记事本。

致谢:YouTube 上的一切科技 - 向下滚动并在末尾添加以下行: smc.version = “0” 。 但是,如果您使用AMD CPU而不是 Intel CPU,则需要添加以下行 - smc.version = “0”
cpuid.0.eax = “0000:0000:0000:0000:0000:0000:0000:1011”
cpuid.0.ebx = “0111:0101:0110:1110:0110:0101:0100:0111”
cpuid.0.ecx =“0110:1100:0110:0101:0111:0100:0110:1110”
cpuid.0.edx =“0100:1001:0110:0101:0110:1110:0110:1001”
cpuid.1.eax = “0000:0000:0000:0001:0000:0110:0111:0001”
cpuid.1.ebx = “0000:0010:0000:0001:0000:1000:0000:0000”
cpuid.1.ecx =“1000:0010:1001:1000:0010:0010:0000:0011”
cpuid.1.edx =“0000:0111:1000:1011:1111:1011:1111:1111”
使用键盘快捷键Ctrl + S保存所做的更改。
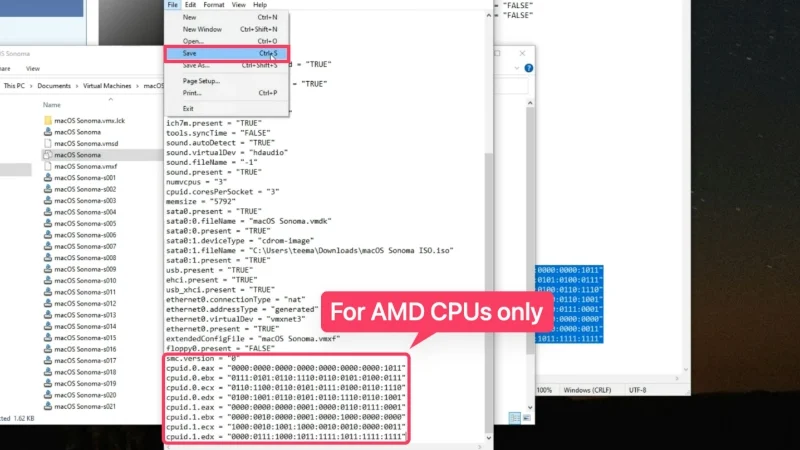
致谢:YouTube 上的一切科技 - 关闭除 VMware Workstation Player 窗口之外的所有窗口,然后选择“播放虚拟机”以开始安装。
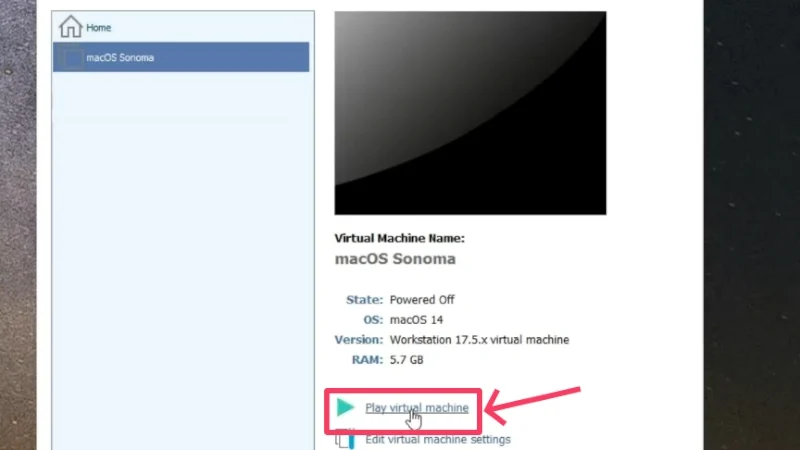
致谢:YouTube 上的一切科技 - 选择您选择的语言,然后单击右下角的箭头按钮继续。 在我们的例子中,它是English 。

致谢:YouTube 上的一切科技 - 与 VirtualBox 的情况一样,您必须在加载 macOS 之前格式化分配的 SSD。 为此,请选择“磁盘工具”并单击“继续” 。

致谢:YouTube 上的一切科技 - 从左侧窗格切换到VMware 虚拟 SATA 硬盘介质,然后单击顶部工具栏中的擦除图标。
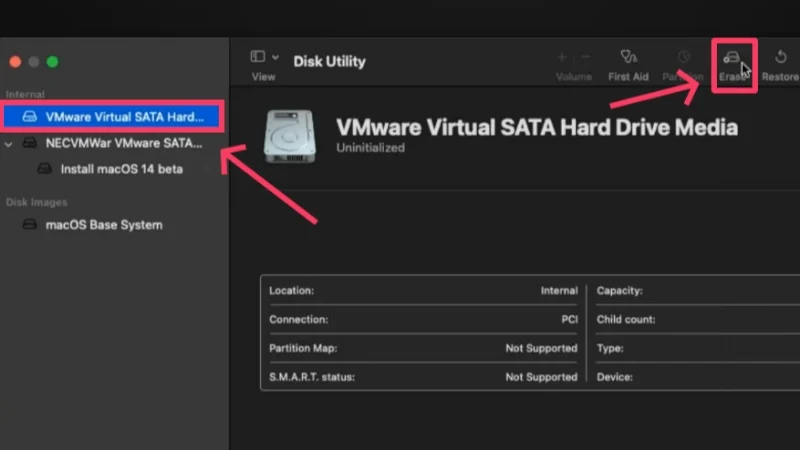
致谢:YouTube 上的一切科技 - 如果需要,可以重命名SSD 分区,并将文件格式设置为APFS 。 同样,要了解有关其他文件格式的更多信息,请访问 Apple 支持指南。 准备好后点击擦除。
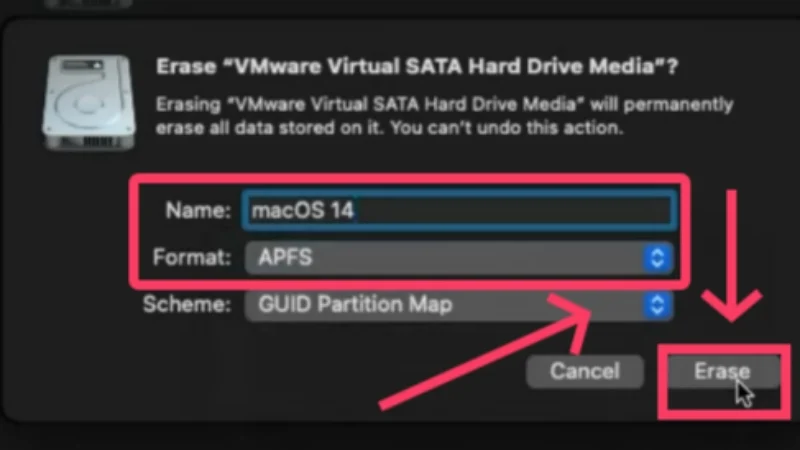
致谢:YouTube 上的一切科技 - 完成后,选择安装 macOS 14 beta并单击继续。

致谢:YouTube 上的一切科技 - 同意 Apple 的条款和条件以开始安装并选择分配的磁盘驱动器。 单击“继续”继续。
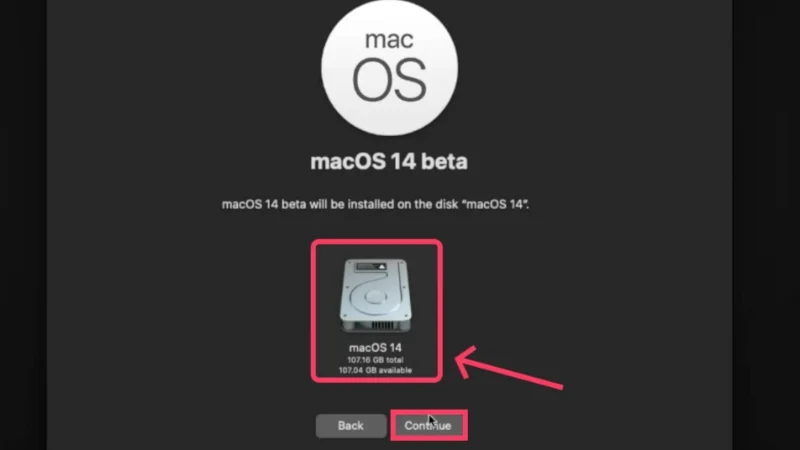
致谢:YouTube 上的一切科技
在 Windows 下安装 macOS 将需要相当长的时间。 需要注意的是,系统默认运行速度相当慢。 此外,您无法更改应用程序窗口的大小。 这是由于显卡尺寸严重不足所致,默认设置为 3 MB。 要增加它,您需要安装VMware Tools 。
- 为此,首先右键单击主页上的图标并选择弹出选项,弹出macOS Sonoma ISO 文件。 如果该文件未显示在桌面上,请前往Finder并从那里弹出 ISO 文件。
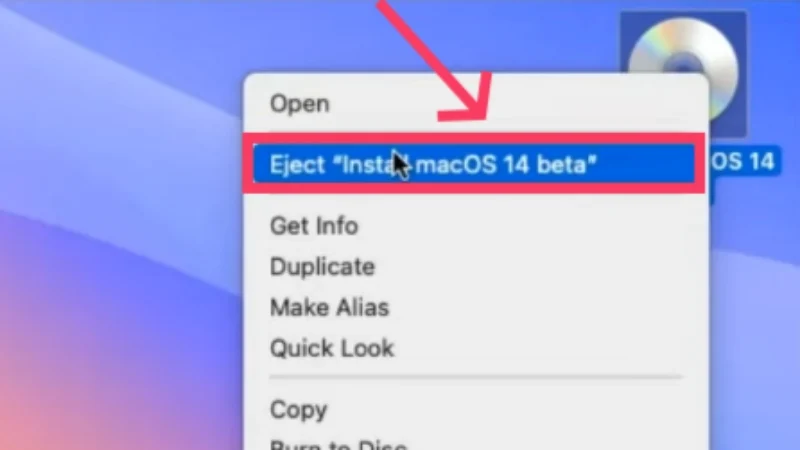
致谢:YouTube 上的一切科技 - 单击左上角的播放器选项。 然后,将光标悬停在“管理”上并选择“安装 VMware Tools” 。
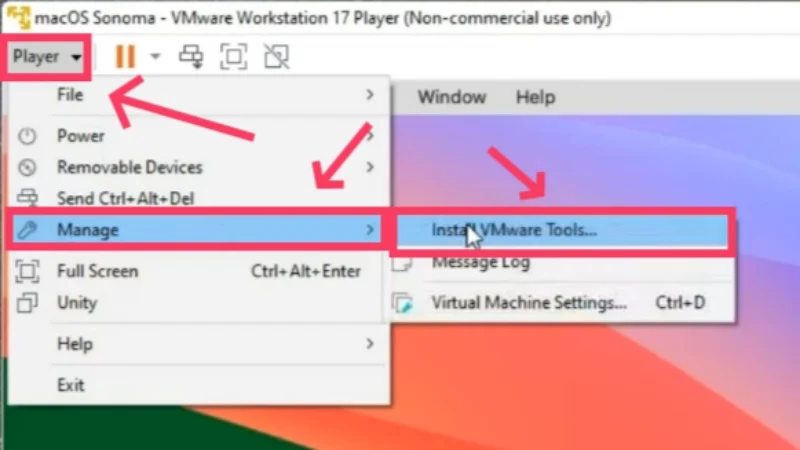
致谢:YouTube 上的一切科技 - 在随后出现的对话框中双击安装 VMware Tools ,然后继续安装过程。
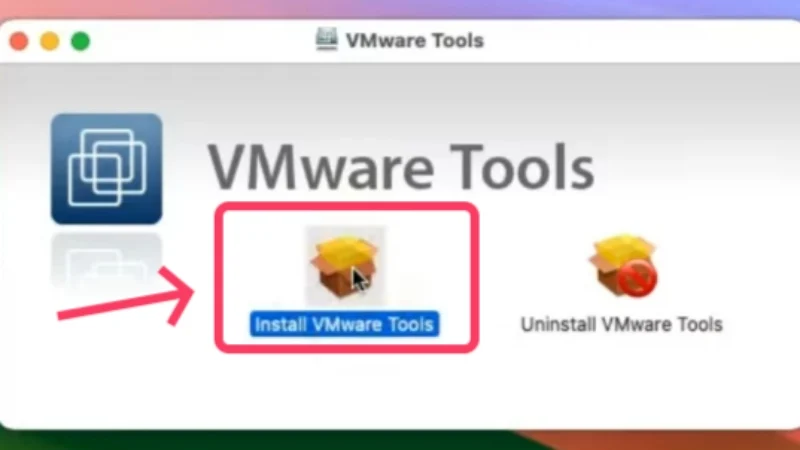
致谢:YouTube 上的一切科技 - 您可能需要授予安装权限,方法是转到“设置”>“隐私和安全”>向下滚动并选择“允许” 。 如果需要,请输入虚拟机新设置的密码。
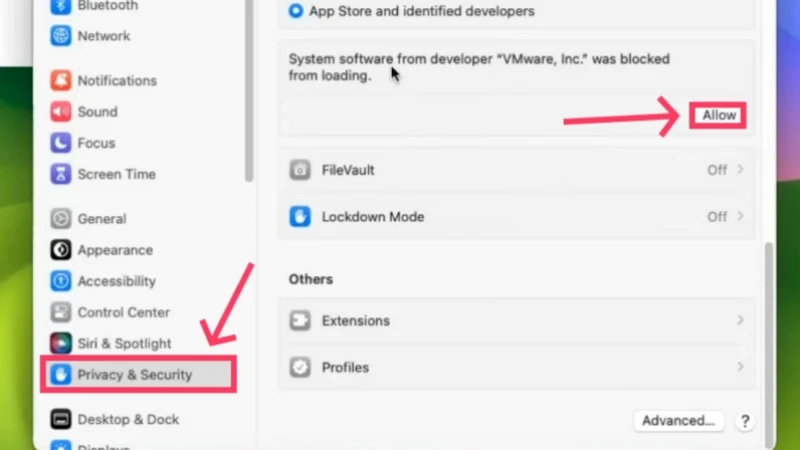
致谢:YouTube 上的一切科技 - 此后,需要重新启动,可以通过单击左上角的Apple 徽标并单击“重新启动”来执行此操作。
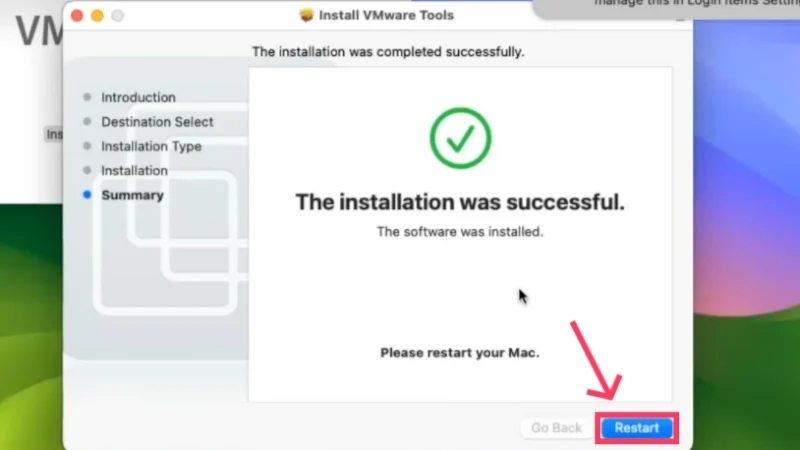
致谢:YouTube 上的一切科技
就是这样! 显示图形现在设置为128 MB ,这对性能产生了巨大的影响。 这将带您完成安装过程。 由于虚拟机的序列号是随机的,因此您将无法在虚拟机上使用 iMessage 和 FaceTime 等 Apple 服务。 但不用担心,这个问题也有解决方案。 通过 VMware 设置 macOS 后,请按照以下步骤操作。
- 在虚拟机软件中打开Safari并访问此处。 单击“下载”按钮在 macOS 虚拟机上安装Clover Configurator 。
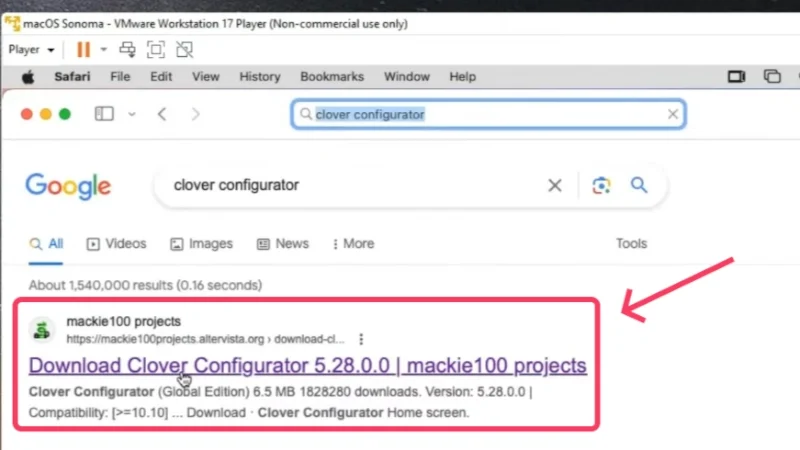
致谢:YouTube 上的一切科技 - 打开下载的文件。 作为 macOS 安全措施的一部分,您可能需要允许安装,这可以轻松完成。 前往“设置”>“隐私和安全”>向下滚动并选择“仍然打开” 。
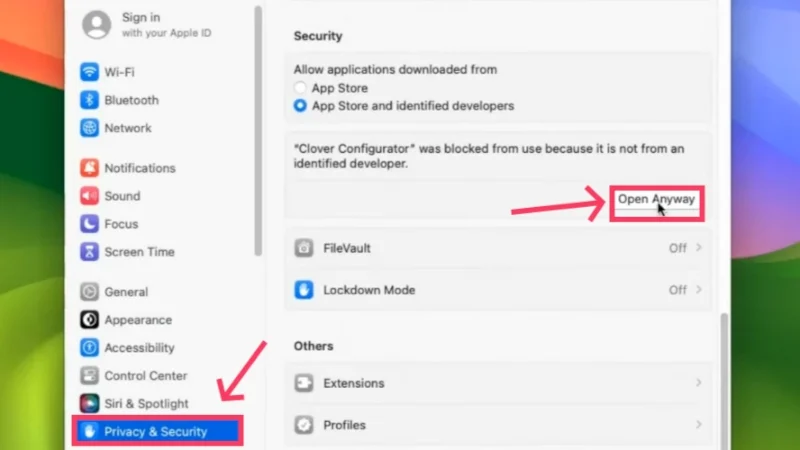
致谢:YouTube 上的一切科技 - 打开应用程序并从左侧窗格切换到SMBIOS设置。 然后,单击下拉菜单图标,如下所示。
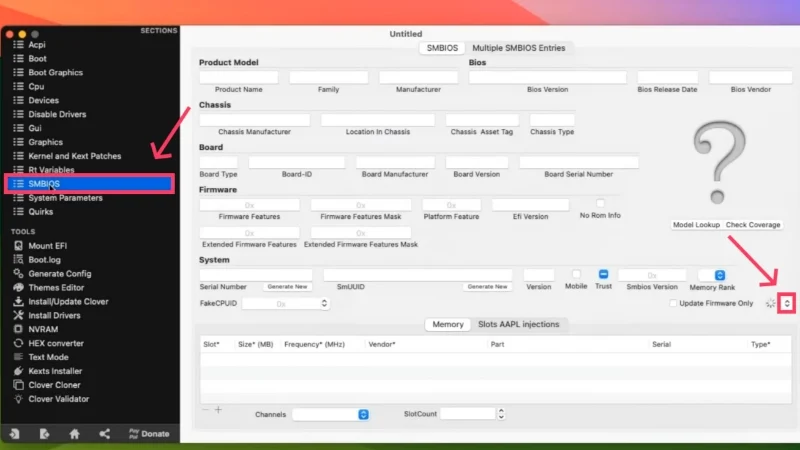
致谢:YouTube 上的一切科技 - 通过此菜单,您可以选择虚拟机所基于的 Mac 类型。 选择iMacPro1,1选项。
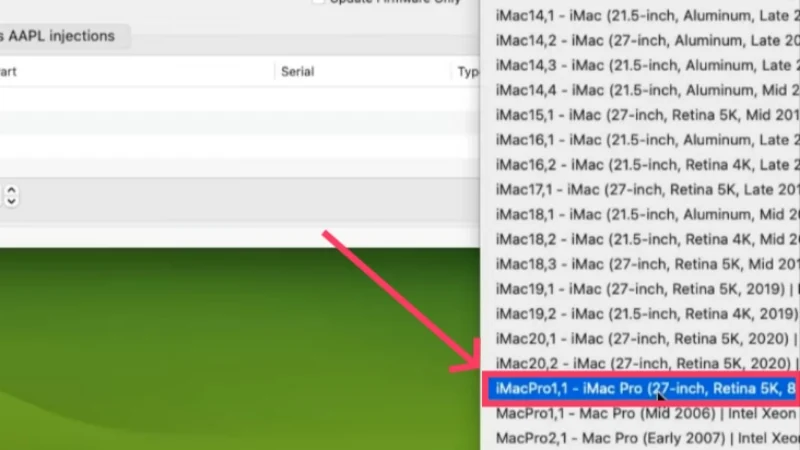
致谢:YouTube 上的一切科技 - 现在,您必须更改一些要执行的命令。 请耐心等待,因为这有点具有挑战性。 为了简化操作,请打开主机系统的记事本并粘贴以下行。 板 ID =“AAA”
hw.model.reflectHost = “FALSE”
hw.model = “iMacPro1,1”
序列号.reflectHost =“FALSE”
序列号 = “CCC”
smbios.reflectHost =“FALSE”
efi.nvram.var.ROM.reflectHost =“假”
efi.nvram.var.MLB.reflectHost =“假”
efi.nvram.var.ROM =“EEE”
efi.nvram.var.MLB =“FFF”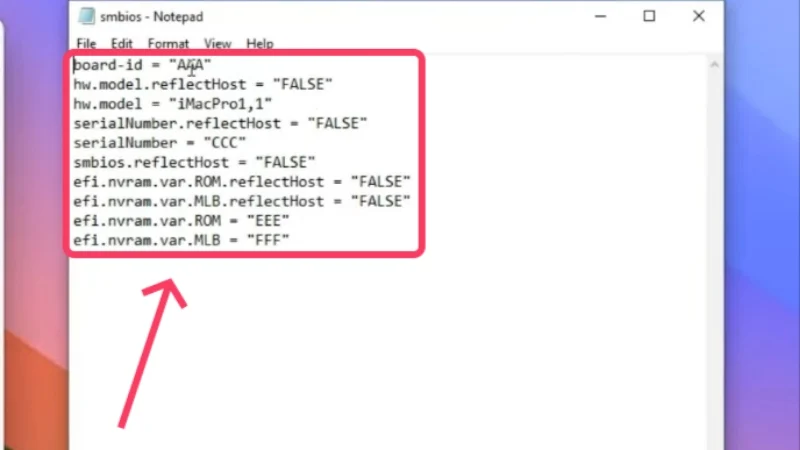
致谢:YouTube 上的一切科技 切换到虚拟机窗口,其中在 Clover 配置器应用程序中打开 SMBIOS 设置。 在那里,找到Board-ID条目并复制它。 将AAA替换为记事本上上述代码行中复制的文本。 小心不要弄乱双引号。
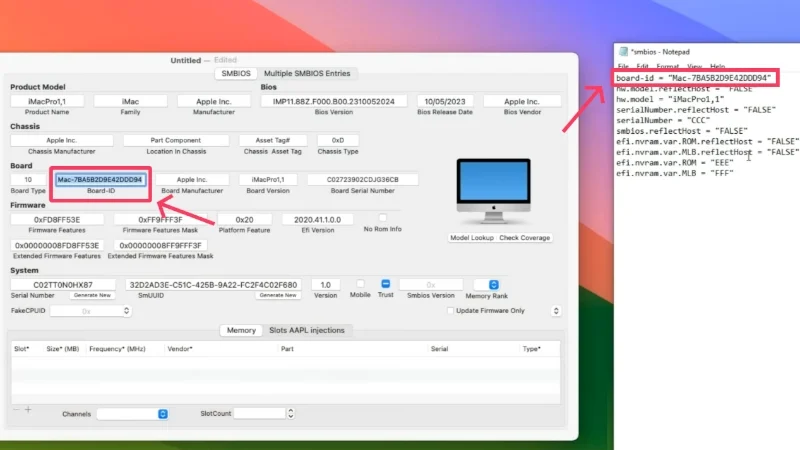
致谢:YouTube 上的一切科技 单击同一页面上序列号旁边的“生成新序列号”,为 macOS 虚拟机生成自定义序列号。 将复制的文本粘贴到上述代码中的CCC位置。
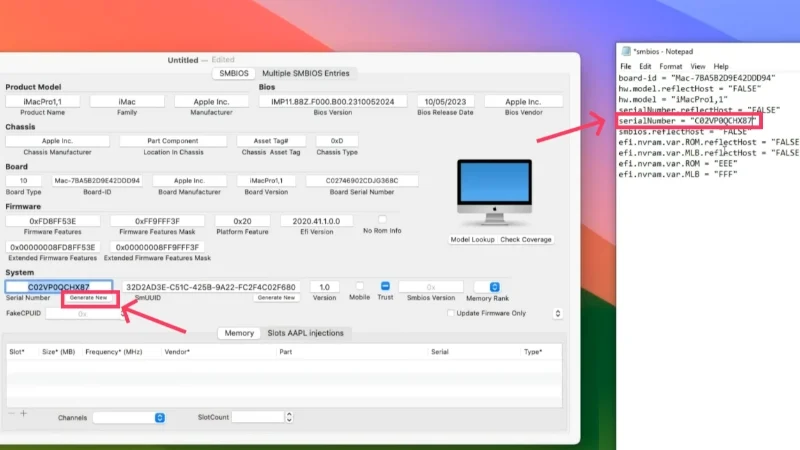
致谢:YouTube 上的一切科技 你还没有完成。 在 Clover Configurator 应用程序窗口中,从左侧窗格切换到Rt Variables 。 单击ROM旁边的“生成”以获取自定义值。 将其复制并粘贴到上面的代码行中代替EEE 。
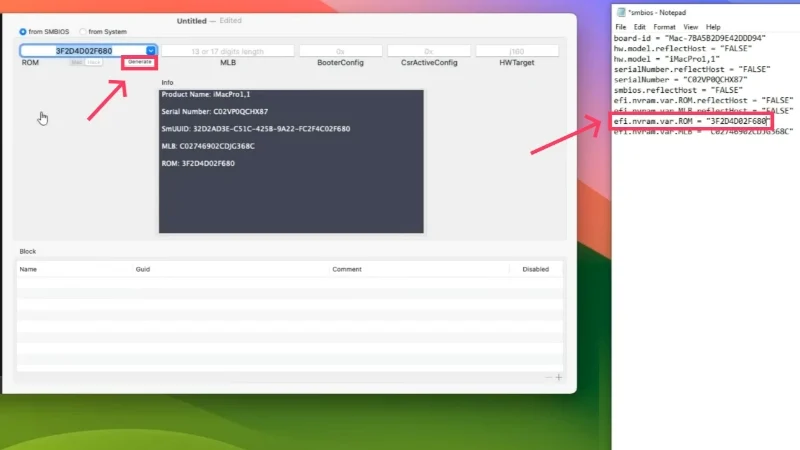
致谢:YouTube 上的一切科技 在页面上找到MLB值并将其复制。 将上述命令中的FFF替换为复制的文本。 现在,变更已经完成。 使用快捷键Ctrl + A和Ctrl + C选择并复制新代码行。
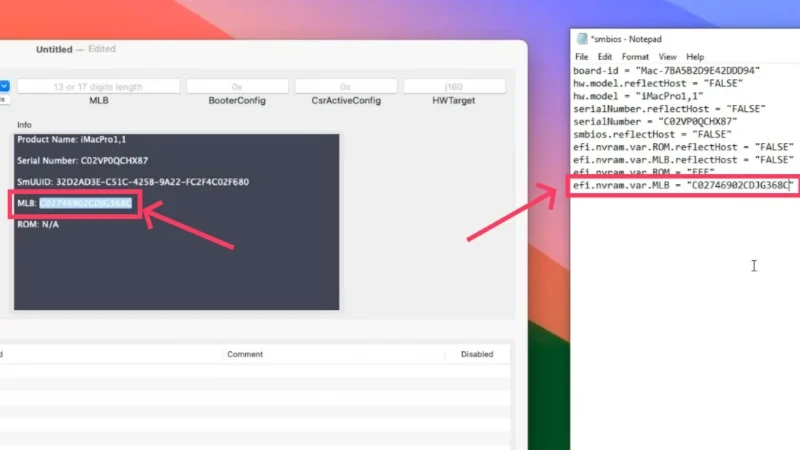
致谢:YouTube 上的一切科技 - 之后,单击左上角的Apple 徽标并选择“关闭”来关闭macOS 虚拟机。
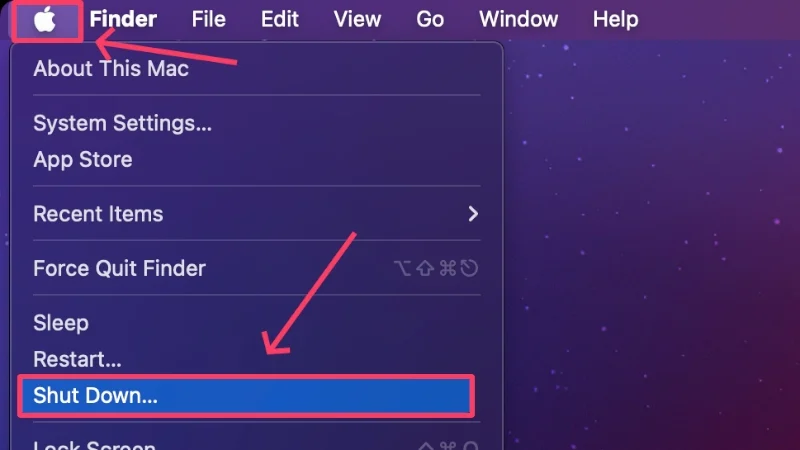
- 在主机系统上,找到与您的虚拟机同名的VMware 虚拟机配置文件类型。 这已在前面过程的第 21、22、23 和 24 步骤中进行了解释。 再次右键单击该文件并将光标悬停在打开方式上以使用记事本访问它。

致谢:YouTube 上的一切科技 - 找到显示firmware = “efi”的行。 在十几行中查找该行可能很麻烦,因此您可以使用文本查找器键盘快捷键Ctrl + F来搜索它。 不要玩弄它,因为我们不需要对这行代码做任何事情。
- 按Enter移动到新行,您必须在其中粘贴从记事本复制的复制行。 换句话说,新行应粘贴在上一步中提到的行之后。
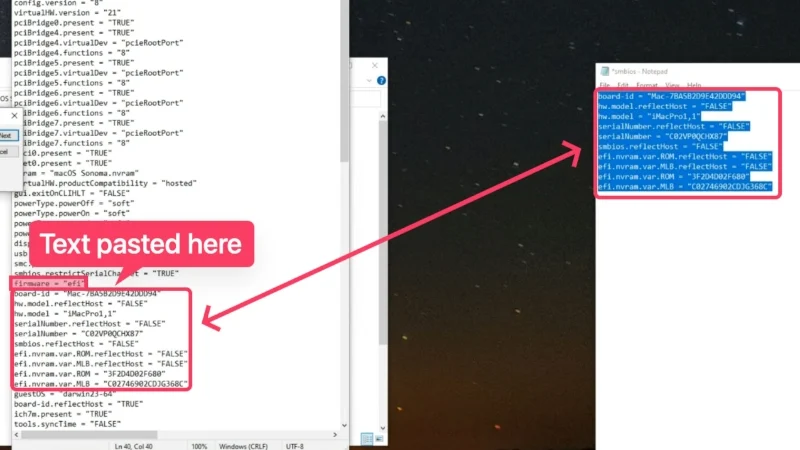
致谢:YouTube 上的一切科技 - 接下来,搜索ethernet0.addressType – “ generated”并将generated替换为static 。 这行特定的代码应如下所示 – ethernet0.addressType – “static” 。
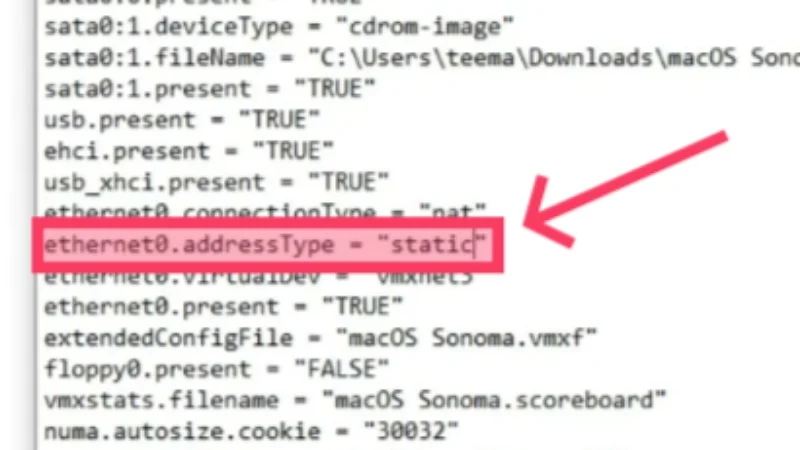
致谢:YouTube 上的一切科技 - 之后,搜索这一行 – ethernet0. generatedAddress = “00:0c:29:cb:37:3e” 。 删除文本中生成的内容,并将前三个以太网地址值替换为任何 Mac 的官方以太网地址值,这些值可以在本网站上找到(从网站输入您喜欢的任何值)。 这是它应该是什么样子的示例 - ethernet0.Address = “00:03:93:cb:37:3e” 。
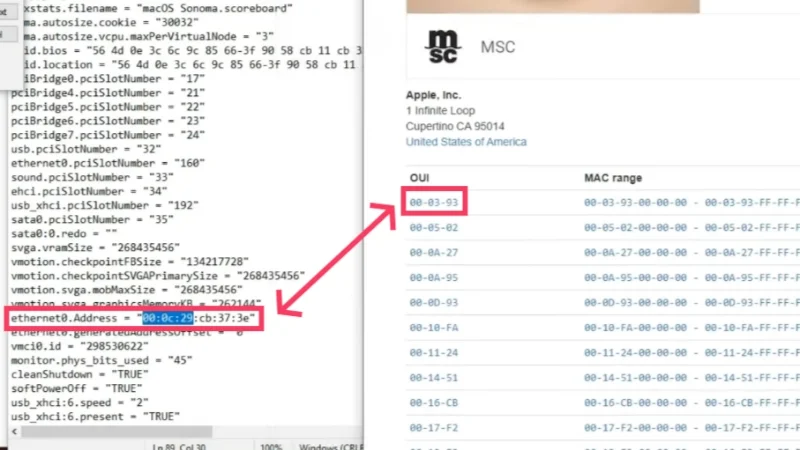
致谢:YouTube 上的一切科技 - 搜索ethernet0. generatedAddressOffset – “0” ,它应该出现在上一个代码之后。 将其更改为ethernet0.CheckMACAddress – “FALSE” 。
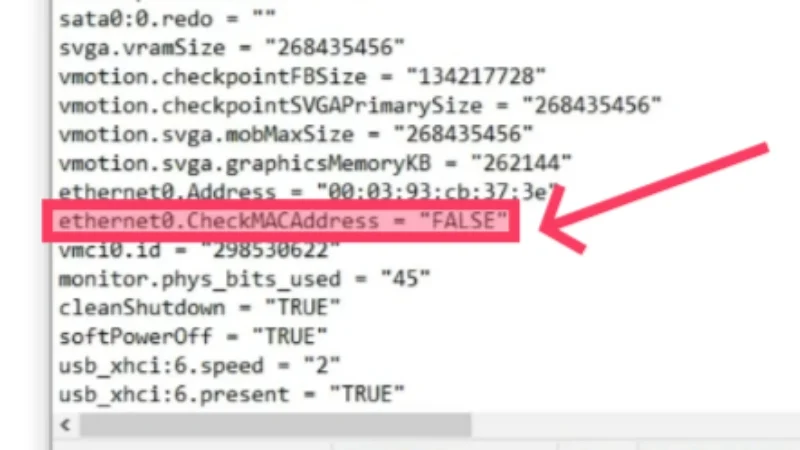
致谢:YouTube 上的一切科技 - 使用键盘快捷键Ctrl + S保存所做的更改并退出配置文件。 使用 VMware 运行 macOS 虚拟机,一切顺利!
您可能遇到的常见问题的故障排除提示
- 如果您在 VMware 上设置操作系统类型时没有看到Apple Mac OS X选项,则修补过程很可能失败。 确保您已安装VMware Auto-unlocker并使用它修补 VMware,因为后者默认不支持 macOS。 重新访问安装过程来解决此问题,并且不要忘记使用自动解锁工具修补 VMware。
- 如果系统提示您一条错误消息,指出“ VMware Player 不可恢复的错误:(vcpu-0) ”,您可能错过了添加下面过程第 26 步中提到的其他代码行,或者更糟的是,您忘记保存更改。 关闭虚拟机并转到主机 PC 上的 VMware 配置文件。 使用记事本打开配置文件并添加必要的行。 如上所述,请密切注意您添加的内容,因为 AMD 和 Intel CPU 的代码行有所不同。 保存文件并退出。
- 如果“二进制转换不支持 Mac OS X ”消息让您感到困扰,则主机 PC 很可能没有启用虚拟化,这一点在本指南开头已详细说明。 不要烦恼; 完成在您的 PC 上启用虚拟化的过程,问题应该得到解决。
在 Windows 上无障碍运行 macOS
这将带您到本指南的结尾。 是的,这个过程很累人,但您可以确定之后您的 Windows PC 上将拥有一个可运行的 macOS 版本。 由于其可定制性和易用性,VMware Workstation Player 成为许多人的首选工具。 它甚至支持 iMessage 和 FaceTime 等 Apple 服务,这是它的一个优点。
VirtualBox 也是一个不错的选择,因为它相对容易设置。 您可以选择这两个程序之一并在 Windows 上使用 macOS。 如果您遇到需要故障排除技巧的错误,请不要犹豫; 它们很容易克服,我们甚至已经为您提到了其中一些。
有关使用虚拟机在 Windows 上运行 Mac 的常见问题解答
1. 虚拟机可以在 Windows 上运行完整版 macOS 吗?
正如虚拟世界永远无法复制自然世界的感觉一样,您也不能指望 macOS 的所有功能都能在虚拟机上运行。 毕竟,这只是一种虚拟化,苹果公司意识到了这一点,并且足够聪明,可以在他们想要的时候限制功能。 例如,登录 Apple 帐户、使用 FaceTime 和 iMessage 等可能会中途失败。
主要问题是苹果只为自己的M系列CPU开发macOS,它们运行在完全不同的架构和协议上。 因此,未来在基于 Intel 和 AMD 的 CPU 上运行 macOS 将变得更加困难。 使用 AMD CPU 可能会变得更加困难,因为 Mac 与英特尔 CPU 不同,从一开始就不是为 AMD CPU 开发的。
正如上面指南中所述,VMware 可以让这些事情为您服务。 由于虚拟机旨在提供真实事物的本质,因此它们旨在满足服务器要求、测试特定于操作系统的应用程序或尝试新操作系统以获得乐趣。 相信我们,您不会想放弃在 Windows 上尝试 macOS 的计划,所以请尝试一下。
2. 我应该为虚拟机分配多少 RAM 和系统存储?
无可否认,更多的 RAM 和存储容量将使虚拟机受益。 但是,您还必须关心主机系统,因为它最终是虚拟机的引擎。 理想情况下,分配给虚拟机的主机系统内存不应超过40-50% 。 例如,如果主机系统有 8GB RAM,则为虚拟机分配大约 3GB RAM。
至于存储容量,取决于您所安装的操作系统。 理想情况下,macOS Sonoma 需要至少 60-80GB 的可用存储空间才能高效工作,因此您可以从主机系统中专用大约 80-100GB 的空间。 如果主机系统有足够的存储空间可供使用,请投入更多。
3. 为什么安装过程中途停止了? 什么地方出了错?
如果您等待安装过程完成的时间不够长,我们建议您记住是否完全按照这些步骤进行操作。 如果您遇到错误消息,上述故障排除提示应该会对您有所帮助。 您可以在互联网上搜索特定问题,或者更好的是,再次完成安装过程。
4. 我是否需要现有的 Apple ID 才能在 Windows 上运行 macOS?
尽管Apple ID不是强制性的,但访问iMessage和FaceTime等Apple服务是必需的。 幸运的是,如果您还没有 Apple ID,您可以选择创建一个新的 Apple ID。 但是,由于这是虚拟机,登录您的 Apple 帐户可能会失败,在这种情况下,您需要跳过登录过程。
如果您不厌其烦地在VMware上激活了Apple服务,就可以正常使用了。 您可以在说明中了解如何执行此操作。
5、为什么虚拟机性能不达标?
造成这种情况的原因可能有多种。 如果您没有为虚拟机分配足够的内存或 CPU 核心,这可能会大大降低虚拟机的运行速度并影响体验。 如果您为虚拟机分配了过多的内存或 CPU 核心,这可能会影响 PC 的整体性能。
该问题也可能是由于显卡配备不正确造成的。 对于VirtualBox,请参阅其安装指南中的第12步,并确保视频内存设置为128MB 。 对于 VMware,您必须安装附加附件VMware Tools 。 它必须在虚拟机内完成,VMware 安装指南中提到了相同的过程。
