如何每分钟自动保存 Office Word、Excel 和 PowerPoint
已发表: 2019-10-13在 Word、Excel 和 PowerPoint 等 Microsoft Office 应用程序中保存文件可以说是最重要的任务。 大多数人专业地使用这些应用程序,因为它们易于使用并且没有更好的替代品。 面临的主要问题之一是由于系统崩溃和电涌导致我们正在处理的数据丢失。 为了避免数据丢失和重新尝试完成的工作,我们可以训练手指按 CTRL 和 S,每隔几分钟保存一次数据,或者我们可以在 Microsoft Office 设置中进行一些更改,让软件为我们完成。
Microsoft 在其 Office 应用程序套件中灌输了两个功能,即 AutoSave和Auto Recover 。 这两个功能听起来很相似,但在功能上却截然不同。
AutoSave :它帮助用户每隔几秒钟自动保存当前正在处理的当前 Office 文件。 但是,要实现这一点,文件必须保存在 OneDrive、OneDrive for business 或 SharePoint 上。 它不支持将文件保存在本地驱动器上。
自动恢复:为了在硬盘驱动器上工作时自动保存文件,微软引入了另一个功能,自动恢复,如果您更改设置,它可以每分钟自动保存您的文件。
在 Office Word、Excel 和 PowerPoint 中启用自动保存选项的步骤
Office 中的自动保存功能是一项非常重要的功能,可确保在任何无法控制的电源问题或上帝禁止蓝屏问题期间不会丢失工作。 激活后,它会每隔几秒钟自动保存用户正在处理的文件,而无需按住 CTRL 和 S。但是,Microsoft 仅向那些将文件保存在 OneDrive 等云存储上的用户提供了此优势, OneDrive for Business 和 SharePoint。 例如,如果您正在处理演示文稿,请确保 PowerPoint 每次都会自动保存文件。 要启用此功能,请按照以下步骤打开“自动保存”选项。
检查自动保存选项
步骤 1:单击左上角的文件,然后单击蓝色栏中的选项。
第2步:从左侧的各种选项中单击“保存”。
第 3 步:选中第一个选项“默认在 Word 上自动保存 OneDrive 和 SharePoint Online 文件”旁边的复选框。
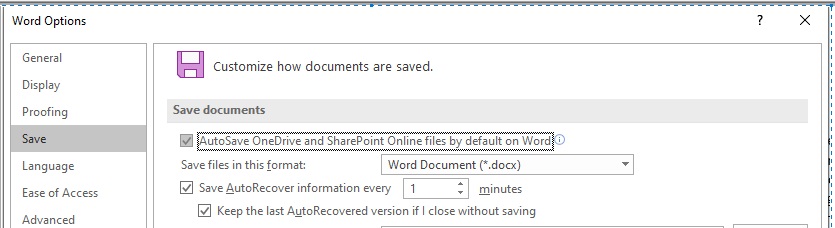
第 4 步:单击窗口底部的确定。
现在将打开自动保存选项。 您可以在任何 Office 应用程序的左上角查看此项。 这将在 Excel、PowerPoint 和 Word 中启用自动保存。
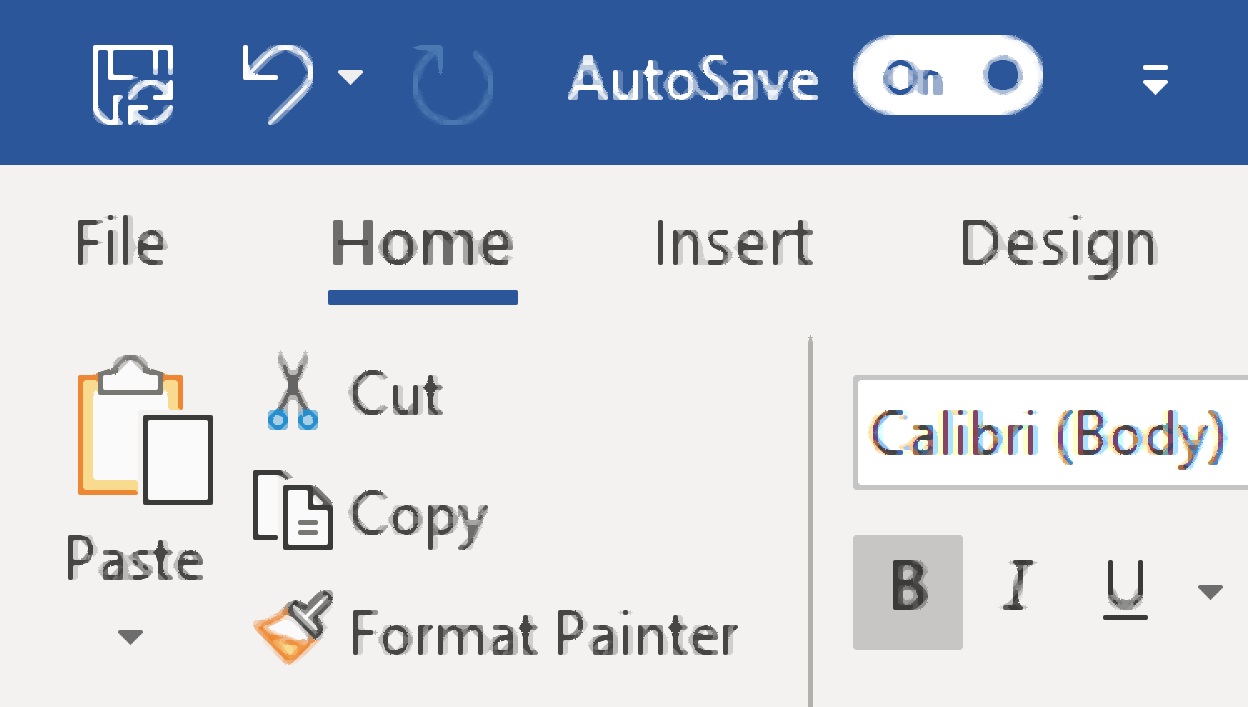
自动保存选项的问题
如果 AutoSave 在关闭状态下被禁用,那么您需要在您的计算机上检查以下内容:
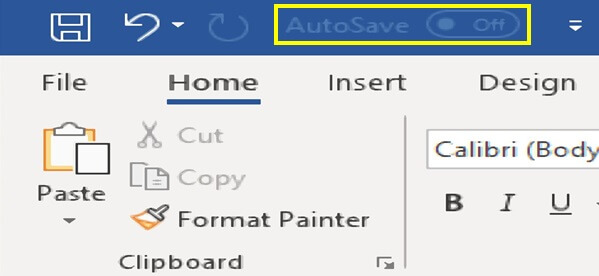
- 检查 OneDrive 或 SharePoint 是否配置了 Office 应用程序。
尝试保存任何文件并检查当您尝试将其保存在 OneDrive 上时会发生什么。 如果未配置 OneDrive,则顶部的自动保存按钮将始终保持禁用状态。 进行配置。 单击添加位置选项并按照步骤将 OneDrive 与 Office 应用程序同步。 单击此处获取 OneDrive。
- 计算机处于脱机状态。
如果您的计算机未连接到 Internet,则此选项将被禁用,因为它将能够连接到您的 OneDrive 云存储帐户。

- 文件格式过旧或不受支持。 AutoSave 不支持任何不受支持的文件格式,包括 .doc、.xls 或 .ppt 等旧格式。 您必须以 .docx、.xlsx 或 .pptx 等新格式保存文件才能启用自动保存。
- 在 Excel 中打开了安全功能。 这仅适用于 Excel 文件。 Excel 工作簿包含共享工作簿、密码加密、受限访问和刷新数据等安全功能,这些功能需要关闭才能使 AutoSave 正常工作。
有关如何将密码应用于 Excel 工作表的更多信息,请单击此处。
减少 Office Word、Excel 和 PowerPoint 中自动恢复延迟的步骤
Office 应用程序中的自动恢复功能可确保打开的 Office 文件在后台自动保存。 您不会感觉到此过程正在发生,因为它在保存时不会发出任何通知。 这可确保在不可避免的计算机问题中进行备份。 它类似于 AutoSave 功能,但有两个细微差别。 一,它适用于保存在硬盘驱动器或闪存盘上的文件,其次,它每分钟保存一次文件,而自动保存功能在几秒钟内完成。
Microsoft 的自动恢复默认设置为 10 分钟,这意味着您的文件将每 10 分钟保存一次。 我认为 10 分钟是相当长的时间,并且将时间缩短到只有 1 分钟。 现在,如果我在没有保存 Office 文件的情况下不小心关闭了计算机,那么我只会丢失过去一分钟所做的工作。 要将设置从 10 分钟更改为 1 分钟,请按照以下步骤操作:
步骤 1:单击左上角的文件,然后单击蓝色栏中的选项。
第2步:从左侧的各种选项中单击“保存”。
第 3 步:选中“自动恢复信息间隔”选项旁边的复选框,然后输入分钟数。 默认值为 10,我已将其设置为 1。
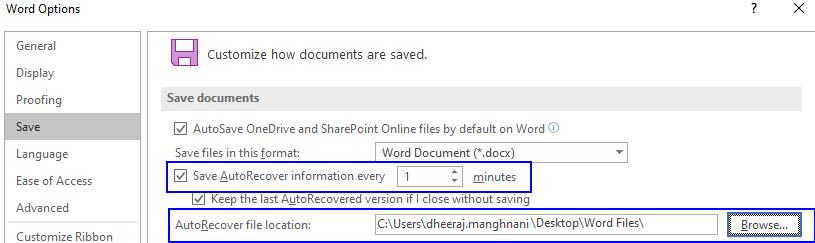
第 4 步:单击窗口底部的确定。
微软声称,在分钟框中设置较低的数字会降低 Office 应用程序的工作性能,因为它会频繁使用更多资源来保存文件。 即使将计时器设置为 1 分钟,我个人也没有发现 Office 应用程序的功能有任何差异。 但是,如果您发现任何差异,那么我建议您将分钟数增加到 2 或 3,然后检查性能。
还有另一个值得注意的选项,即自动恢复文件在 Office 应用程序中的位置。 对 Microsoft Word 自动保存位置的位置存在疑问。 在上图中,您可以观察到默认位置可以由用户设置。 我在桌面上设置了一个名为“Word 文件”的文件夹作为自动保存的 Word 文件的默认位置。
注意:必须在所有 Microsoft Office 应用程序(如 Word、Excel 和 PowerPoint)中单独配置自动保存和自动恢复。 在 MS Word 中开启该功能不会在 MS Excel 中自动开启。
有关 MS Office 中快捷方式的完整列表,请单击此处。
以 PDF 格式保存 Microsoft Word 文件
我在互联网上遇到的关于将 Word 文档保存为 PDF 文件的问题之一。 它非常简单,因为它涉及在 Word 应用程序中打开文件并将其保存为 PDF 文档。
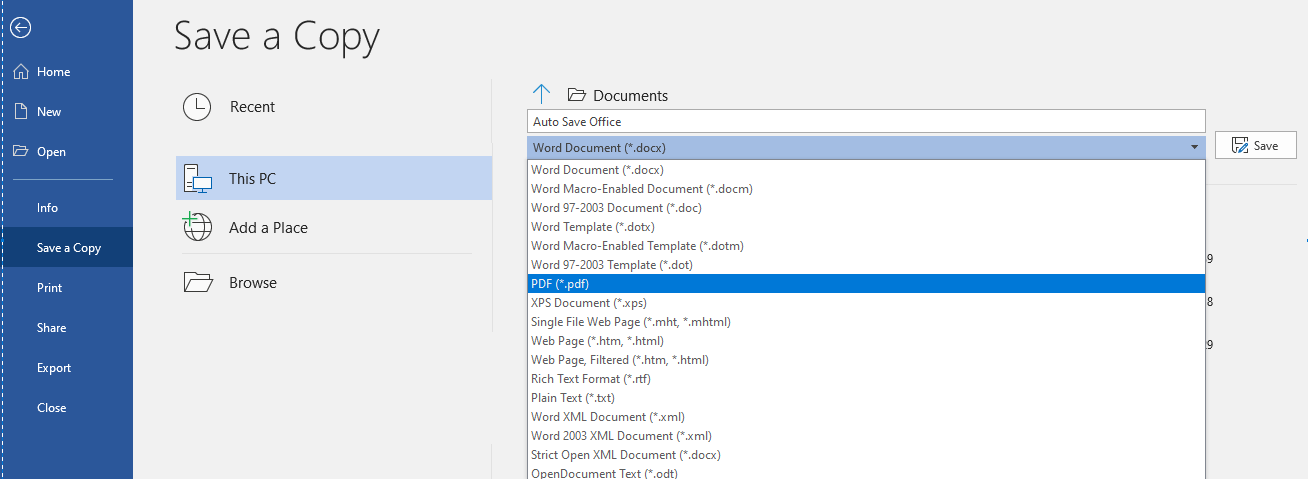
有关如何将文档转换为 PDF 的更多详细信息,请单击此处。
Microsoft Office 无疑是专业和私人使用的最佳应用程序套件。 Office 应用程序中隐藏着许多秘密,并且可以通过多种方式对其进行自定义以满足我们的需求。 AutoSave 和 AutoRecover 这两个选项并不为人所知,但却是最重要的必备功能之一。 尝试使用它们,如果您在计算机上启用“自动保存”选项时遇到任何问题,请告诉我。 请记住自动保存文件的位置。 此外,如果您知道任何可以在 Office 应用程序中大用的此类功能,请在下面的评论部分中提及它们。
