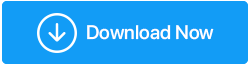如何使用音频屏幕录制缩放会议
已发表: 2020-04-03Zoom 无疑是视频会议、群聊和举办网络研讨会的绝佳工具,但您是否知道它是一款易于使用的工具,可用于快速录制屏幕和音频?
Zoom 改变了我们过去在线交流的方式。 这款功能强大的视频会议应用程序有效地缓解了锁定期间和随后在家工作的沟通挑战。 现在,视频会议、群聊和举办网络研讨会还不够,Zoom 还具有在需要时用音频屏幕录制 Zoom 会议的功能。
在本文中,我们讨论了如何有效地录制 Zoom 会议。 好消息是,即使您是参与者,也可以录制 Zoom 会议。
以下是有关如何在这两种情况下屏幕录制缩放视频电话会议的分步指南:
如何在 PC 上录制带有视频和音频的 Zoom 会议?
Zoom 提供了令人难以置信的内置功能,可以帮助您录制 Zoom 会议。 只需按照分步教程在桌面版 Zoom 应用程序上录制实时会议。
步骤 1-如果您在这里,很可能您的系统上已经安装了 Zoom 视频会议应用程序。 如果没有,那么您可以在这里拥有 Zoom 应用程序!
第2 步-在主仪表板上,单击“新会议”以准备进行屏幕录制。 在继续之前,请确保您的网络摄像头已打开并且您的麦克风正在工作。
第3 步- 当所有参与者都加入在线会议后,您可以单击位于窗口底部的“录制”按钮。 或者,您可以使用快捷键 - Alt + R 在 Zoom 应用程序上开始屏幕录制。
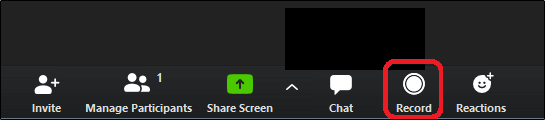
第 4 步 -您的 Zoom 会议将开始录制带有音频的屏幕。 您还可以在屏幕左上角看到一个小的 Recording 标签。 您可以使用同一标签中的“暂停”或“停止”按钮,也可以使用已替换底部“录制”按钮的相应按钮来管理屏幕录制。
或者,您可以使用快捷键 (Alt + P) 暂停屏幕录制或 (Alt + R) 停止录制。
第5 步- 会议结束后,您可以按照讨论停止录制并点击“结束会议”按钮; 位于屏幕的右上角。

这不是超级容易屏幕录制 Zoom 会议吗? 好了,现在您可以学习如何在 Zoom 应用上作为参与者进行屏幕录制。
另请阅读:如何在 Mac 和 Windows 上使用声音进行屏幕录制
如何以参与者的身份筛选录制 Zoom 会议?
默认情况下,只有主持人可以在 Zoom 应用中启动屏幕录制。 但是您始终可以向参与者提供录制权限。 要允许人们在 Zoom 通话中使用音频进行屏幕录制,您需要执行以下操作:
第1 步 -在 Zoom 会议/视频电话会议期间,选择“管理参与者”选项。 它位于屏幕底部的共享屏幕(绿色)按钮附近。

第2 步 -单击按钮后,您面前会出现完整的加入人员列表。 只需将鼠标悬停在您想要授予屏幕录制权限的参与者姓名上即可。 单击参与者姓名上显示的更多按钮 > 将弹出一个下拉菜单,选择“允许记录”选项!
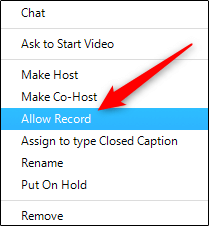
就这样! Zoom 会议参与者现在可以使用声音进行屏幕录制!
另请阅读:适用于 Windows PC 的 10 款最佳屏幕录像机 [2021]
在哪里查看您录制的 Zoom 会议?
要稍后观看您的屏幕录像,请按照以下说明操作:
第1步 - 在您的 PC 上启动 Zoom 应用程序,然后前往会议选项卡。
第2 步-从左窗格; 选择录制的按钮,将向您呈现录制的 Zoom 会议的完整列表。
第3 步- 选择您想观看的会议。 您可以选择播放录制会话的选项 - 有或没有视频,删除它,在文件资源管理器中打开文件位置。
现在您可以与错过 Zoom 会议的参与者分享!
替代方式:如何在 Windows 10 上进行屏幕录制?
对 Zoom 应用程序的屏幕录制质量不满意? 好吧,您可以尝试使用由 Tweaking Technologies 设计和开发的TweakShot Screen Recorder等第三方工具。 Windows 应用程序允许用户抓取各种屏幕截图,此外它还有助于以高清和 4K 质量捕获整个视频屏幕。 此外,您可以使用 TweakShot 屏幕录像机编辑最终输出文件,并通过 Google Drive、Dropbox 和 OneDrive 等云存储平台与您的朋友和家人共享。
按照下面共享的说明使用 TweakShot Screen Recorder 启动屏幕录制:
第1步 - 使用下面提供的按钮下载 TweakShot Screen Recorder。

单击此处下载 Tweakshot 屏幕录像机
第2 步-安装后,您可以启动该工具,您将看到如下所示的窗口。 单击立即开始按钮继续。
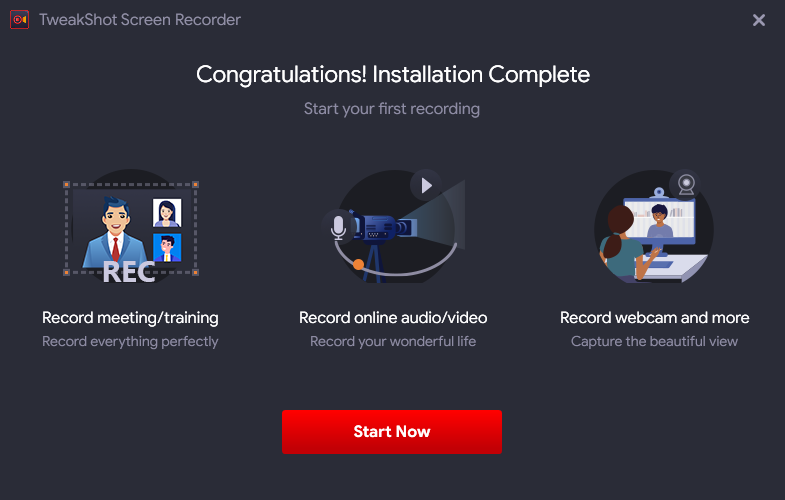
第3 步- 屏幕录像实用程序附带一个易于理解的教程,以帮助您了解“如何使用屏幕捕获工具?”。
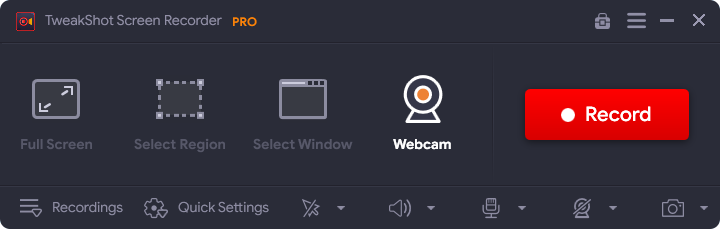
第4 步 -要录制 Zoom 会议,请点击录制按钮。
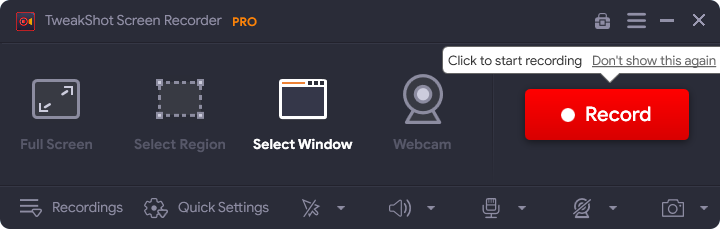
步骤 5 –此时,您将看到一个弹出窗口,您需要根据需要和要求选择系统声音、设置麦克风设置、音量等。
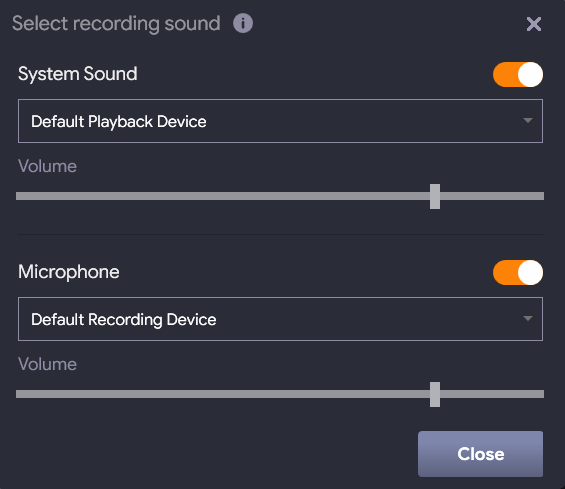
第 6 步 –屏幕上将启动倒计时,指示屏幕录制开始。 此外,屏幕底部会出现一个小托盘,您可以从中暂停、停止屏幕录制。

完成 Zoom 通话录音后,将录音保存到所需位置。 此外,您还可以通过 Google Drive、OneDrive 或 DropBox 共享屏幕录像。
注意:如果您希望实时录制您的声音,我们建议您选择准确的录音设置。
FAQ(常见问题)
如果您不是主持人,您可以录制 Zoom 会议吗?
是的,参与者还可以录制 Zoom 会议。 但是,要做到这一点,他们需要得到主人的许可。 由于默认情况下只有主持人可以发起本地录制,因此需要主持人允许参加者录制 Zoom 会议。 为此,可以通过转到 Zoom 网站上的“设置”页面来授予权限。
如何在手机上录制 Zoom 会议?
要通过电话录制 Zoom 会议,您应该支付 Zoom 会员费。 现在您正在参加 Zoom 会议,请单击“更多”菜单(右下角的三个点)。 现在从出现的菜单中,为 Android 选择录制或为 iOS录制到云。 现在将显示正在录制...图标并开始录制。 您可以通过单击此按钮来停止或暂停录制。
如何在我的电脑上录制 Zoom 会议?
如果您是主持人或有权录制会议并希望在您的桌面应用程序上录制 Zoom 会议,请按照以下步骤操作。 首先,您需要确保将录音保存到适当的文件夹中。 为此,请单击主屏幕上的齿轮图标,然后单击设置。 从左窗格中选择录制选项。 现在将创建一个新文件夹来保存您的录音。
现在您正在进行缩放通话,请单击屏幕底部的录制按钮。 开始录制后,您将在左上角看到 Recording... 标签。 您可以使用此按钮停止或暂停录制。 录制完成后,它将保存在您想要的文件夹中。
如何分享录制的 Zoom 会议?
要共享 Zoom 本地记录,请转到会议并选择记录选项卡。 接下来,您需要选择要共享的会议。 单击打开以打开视频文件 (mp4)。 接下来是将此文件上传到云存储或视频流媒体站点。 密码保护文件。 完成后,与您的朋友或同事分享 Zoom 会议链接。
如果您想分享 Zoom 云录制,请登录您的 Zoom 帐户并选择录制选项。 现在选择您要共享的录音,然后单击它旁边的共享按钮。 您应该启用内部(仅限帐户成员)选项和密码保护文件以获得更好的安全性。
如何屏幕录制带音频的 Zoom 会议?
进行 Zoom 通话后,单击屏幕右下角的“录制”按钮。 或者,您也可以按 Alt + R 键在 Zoom 上开始屏幕录制。 录制开始后,将向您显示一个小的“正在录制...”标签。 您可以使用此标签暂停或停止录制。
如何在未经许可的情况下录制 Zoom 会议?
如果您是主持人,您可以录制 Zoom 会议。 如果您是参与者,则需要主持人许可才能录制 Zoom 会议。 未经许可录制 Zoom Meeting 的最佳方法是使用最好的屏幕捕获和视频录制软件。 一种这样的工具是用于捕获屏幕截图的 TweakShot,它可以帮助您以高清质量录制屏幕。
底线
由于其高视频质量和强大的在线协作,Zoom 无疑是市场上最好的视频会议和视频通话程序之一。 使用其记录功能,您可以确保不会错过任何典型信息。
希望您喜欢这篇关于如何屏幕录制缩放会议的分步文章!
谢谢阅读。