如何像专业人士一样设置新 MacBook
已发表: 2023-09-20无论您刚刚拆开最新的 MacBook Air、MacBook Pro 还是 Apple 标志性产品系列中的任何其他型号,您都将踏上创新、生产力和创造力之旅。 在您探索 MacBook 所有令人难以置信的特性和功能之前,正确设置它非常重要。 正确配置您的新 MacBook 将确保您从一开始就拥有流畅、高效的计算体验。 本文是全面的指南,帮助您从打开 MacBook 的那一刻起,像经验丰富的专业人士一样启动和运行它。
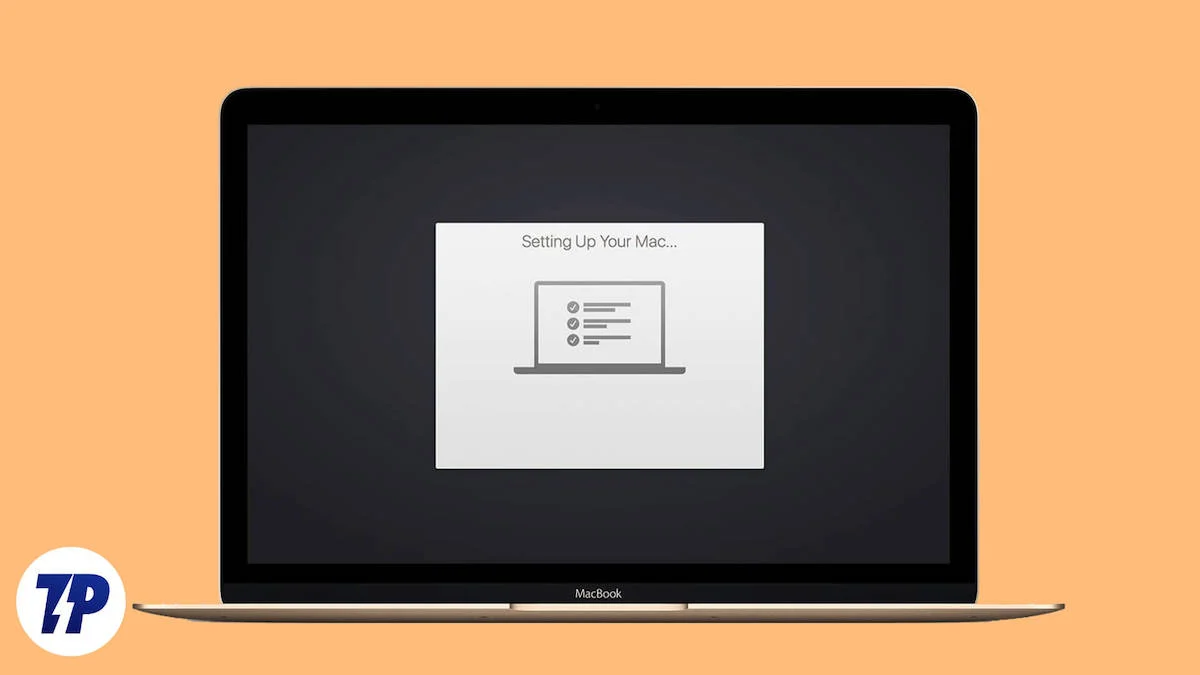
在以下部分中,我们将引导您完成将新 MacBook 转变为生产力引擎的关键步骤。 从初始设置和系统设置到安装应用程序和传输数据,我们涵盖了这一切。
当您读完本文时,您将具备将 MacBook 变成数字自我的延伸所需的知识和经验,这样您就可以出色地处理任何任务。 因此,让我们一起卷起袖子,踏上这段激动人心的旅程,我们将向您展示如何像专业人士一样设置您的新 MacBook。
让我们开始吧。
目录
初始 macOS 设置
当您第一次打开新的 MacBook 时,您会看到一个设置屏幕,引导您完成基本操作。
- 第一步是选择语言和国家/地区。
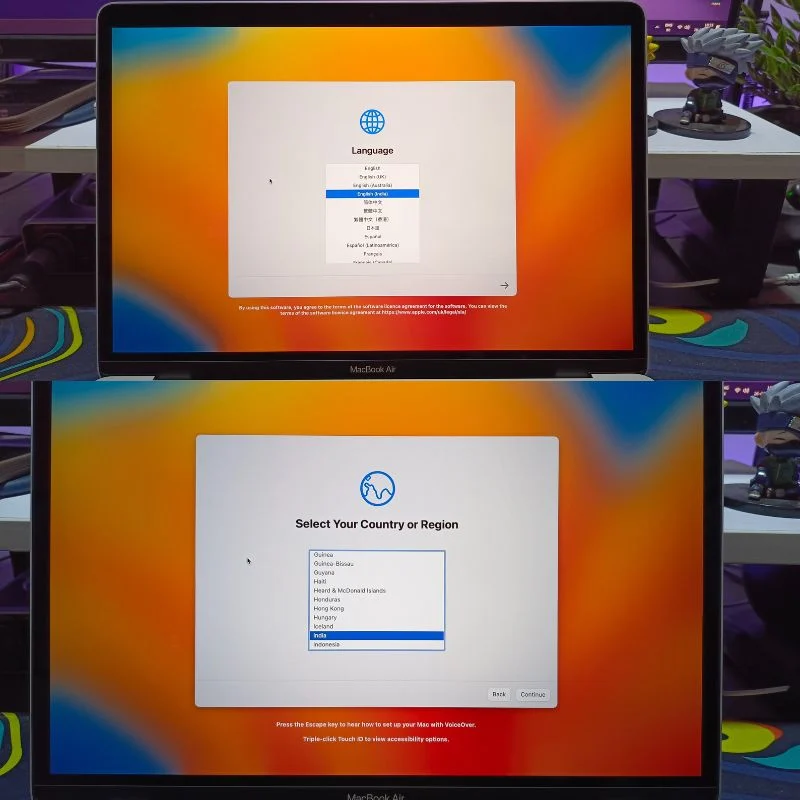
- 之后,您可以转到辅助功能设置,您可以在其中选择字体大小、屏幕缩放级别等。
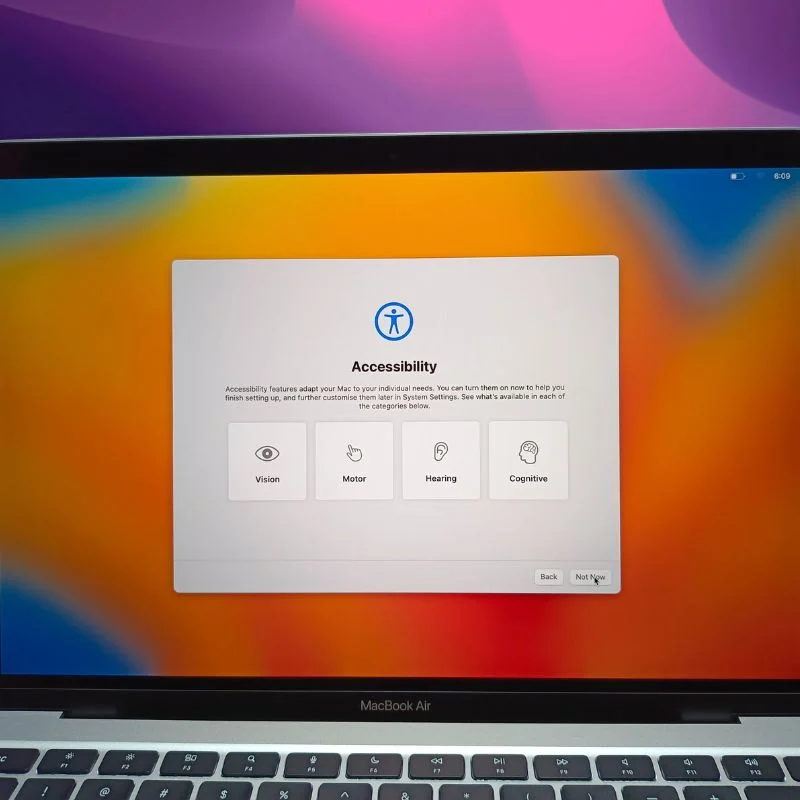
- 在下一步中,您需要将 MacBook 连接到 Wi-Fi 才能继续。
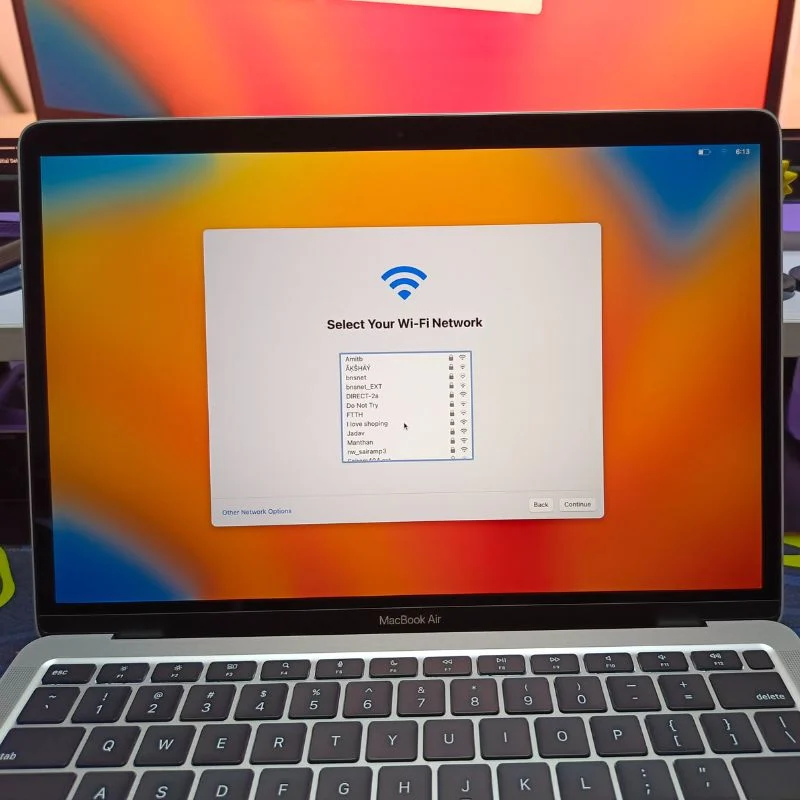
- 初始设置完成后,您可以选择从另一台 Mac 或 PC 迁移数据,或者直接开始使用新布局。 就个人而言,我们更喜欢为 MacBook 开始使用新布局,因此我们单击“现在不”按钮。
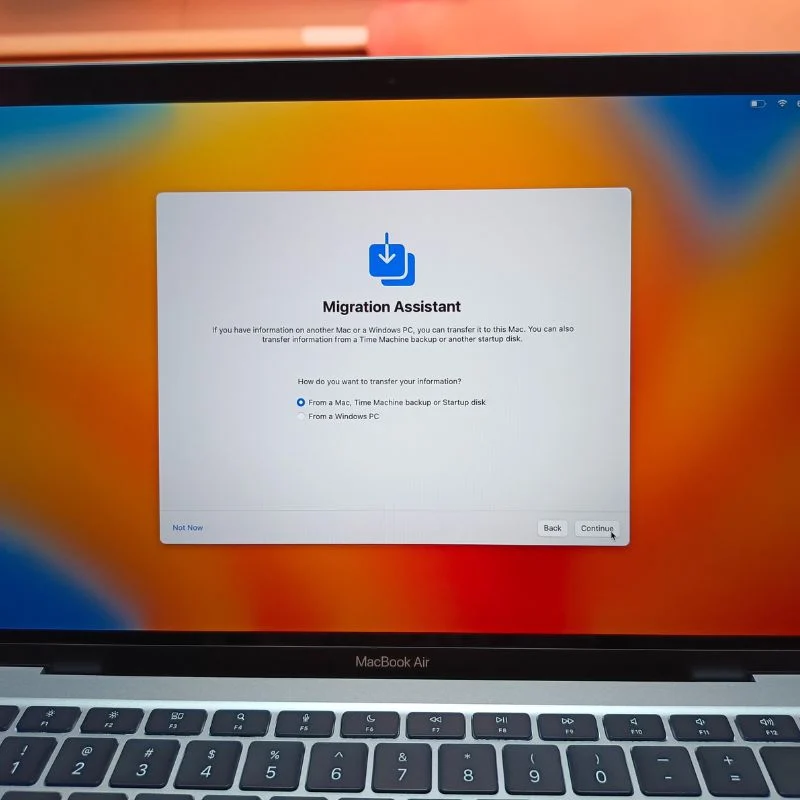
- 下一步是使用您的 Apple ID 登录; 这是非常重要的一步。 您可以使用现有的 Apple ID 登录,也可以创建一个新的。
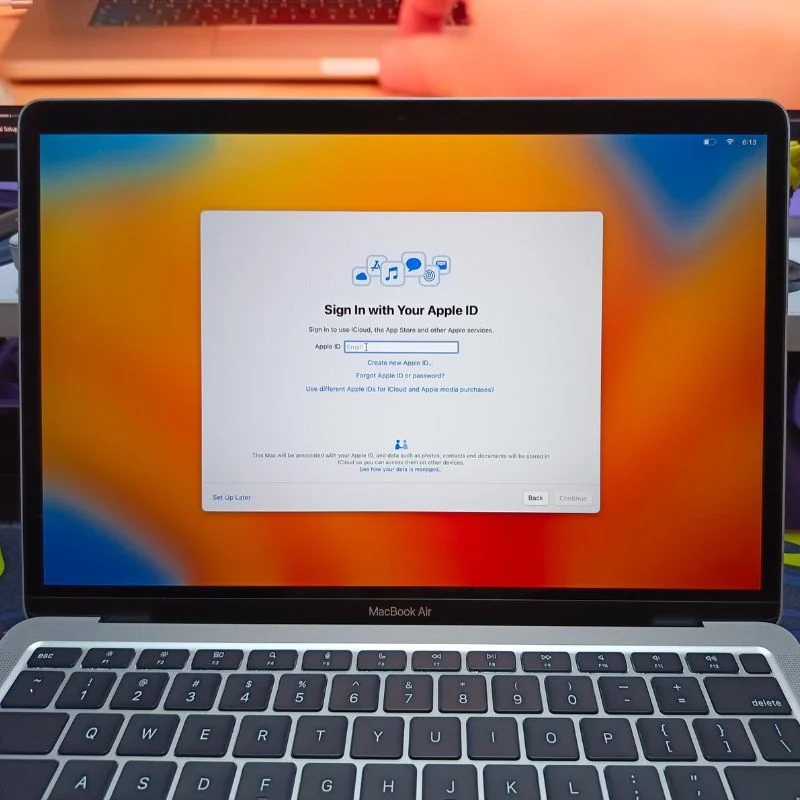
- 接下来,您需要为 MacBook 创建密码。 确保您选择一个可以记住的密码,因为该密码将在整个操作系统中用于各种任务。
- 在下一个屏幕上,系统会要求您提供有关 MacBook 的一些信息。 通常,此处只有定位服务和 Siri 处于“开启”状态。 如果您愿意,您可以分享您想要的信息。
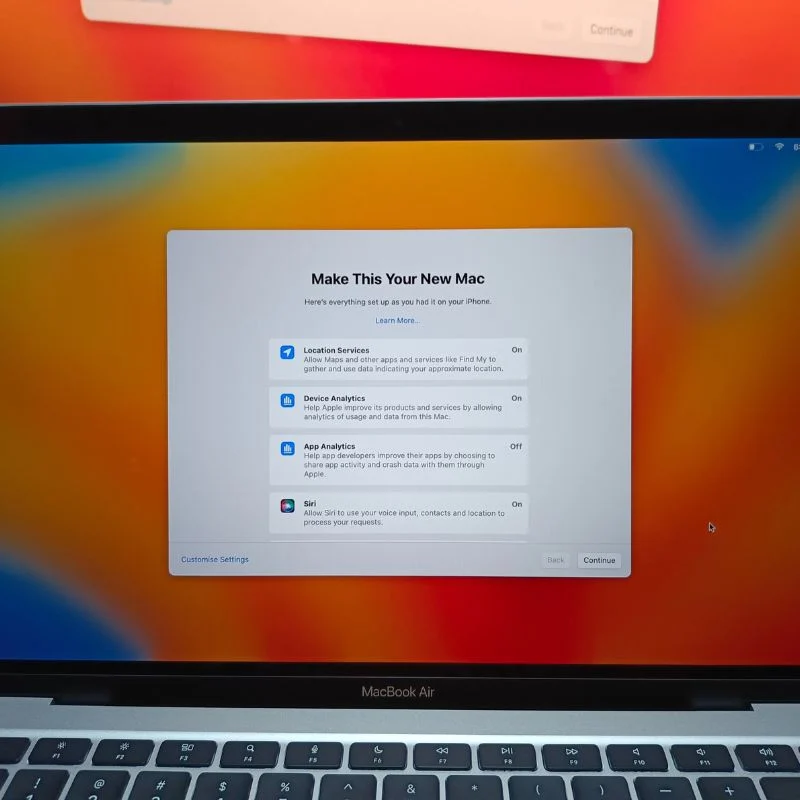
- 下一步是在 MacBook 上设置 Siri。 只需按照屏幕上的步骤操作即可完成。
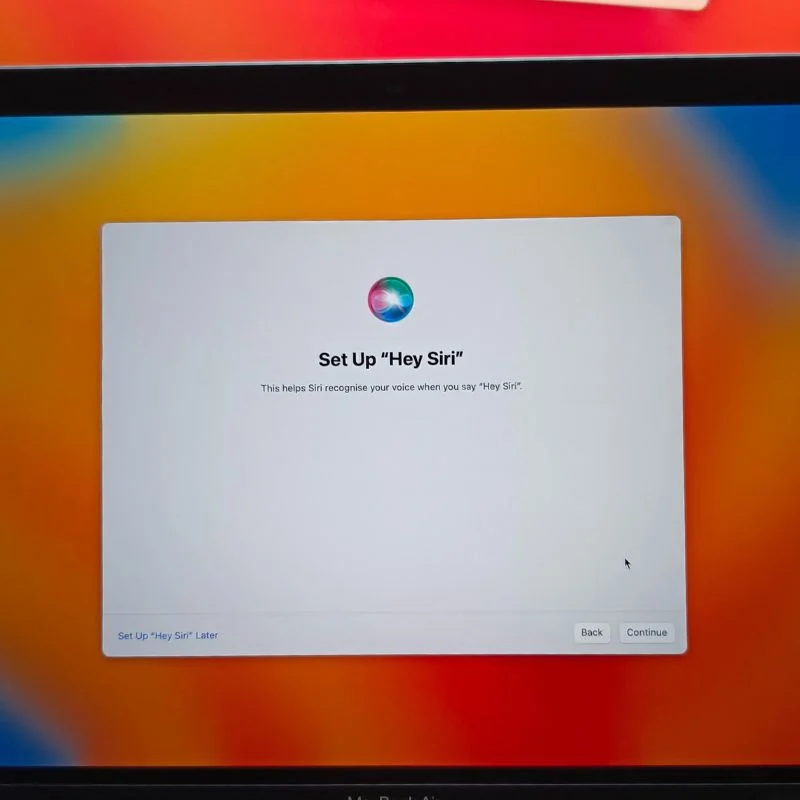
- 在“FileVault 磁盘加密”页面上,启用这两个选项以保持备份加密,并让您能够在忘记密码时使用您的 Apple ID 从另一台设备重置 MacBook 的密码。
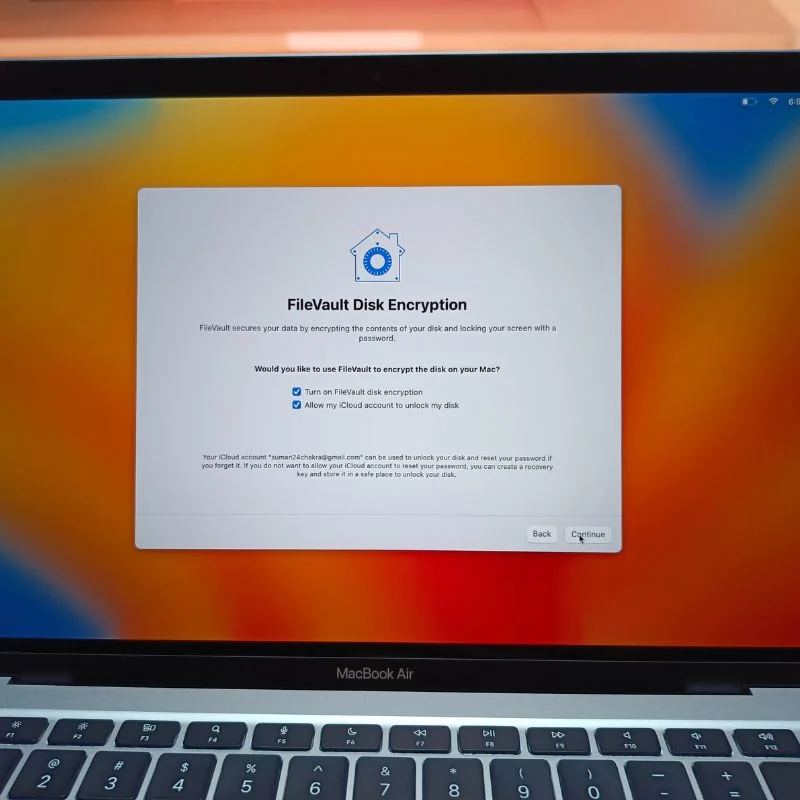
- 好的,现在您应该看到 macOS 桌面。 这意味着您已完成新 MacBook 的初始设置。 拍拍自己的背,让我们继续下一部分,这将涵盖您需要在 macOS 中更改的所有设置。

更改 macOS 中的这些设置以使其更加用户友好

设置新 MacBook 后,您需要更改一些设置,以使其对新用户和普通 macOS 用户更加友好。
触控板
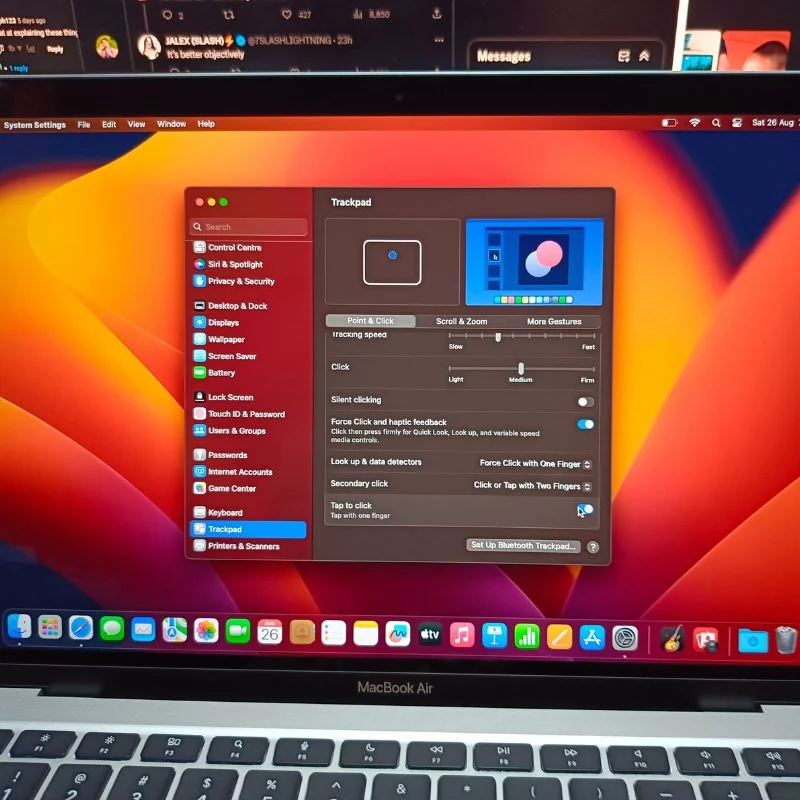
打开 MacBook 上的“系统设置”,然后一直向下滚动,直到找到“触控板设置”。 在触控板设置中,您可以根据需要调整滚动和跟踪速度,并检查可以与触控板一起使用的所有手势。 然后启用“点击以单击”选项,因为默认情况下,您必须按下触控板才能单击,这最终会变得烦人。
码头图标
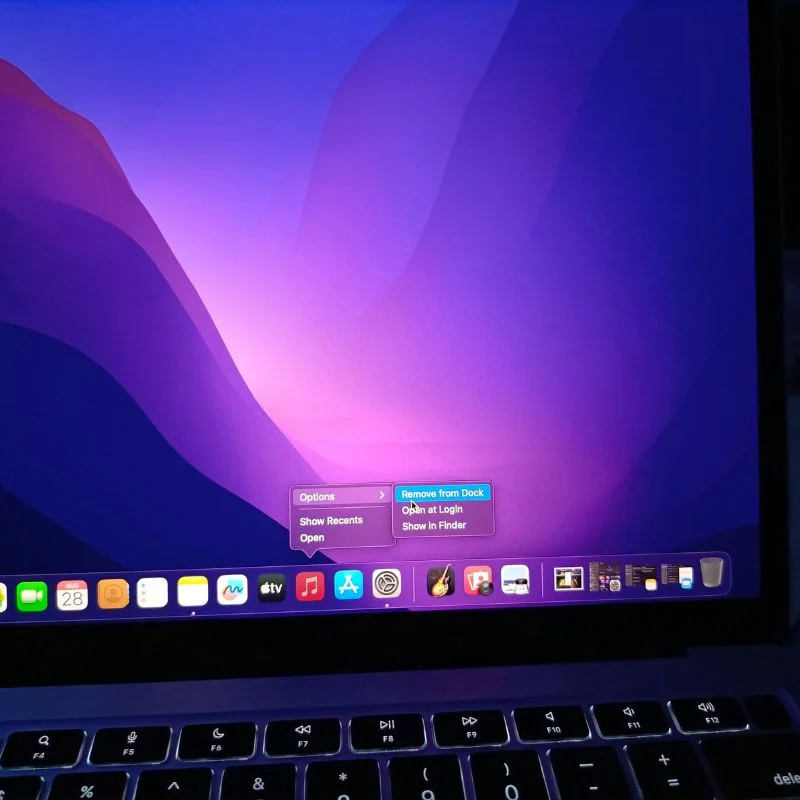
下一步是从 Dock 中删除不需要的应用程序。 您可以通过右键单击图标,然后转到选项,然后从 Dock 中删除来完成此操作,或者您可以将图标拖出 Dock。
展示
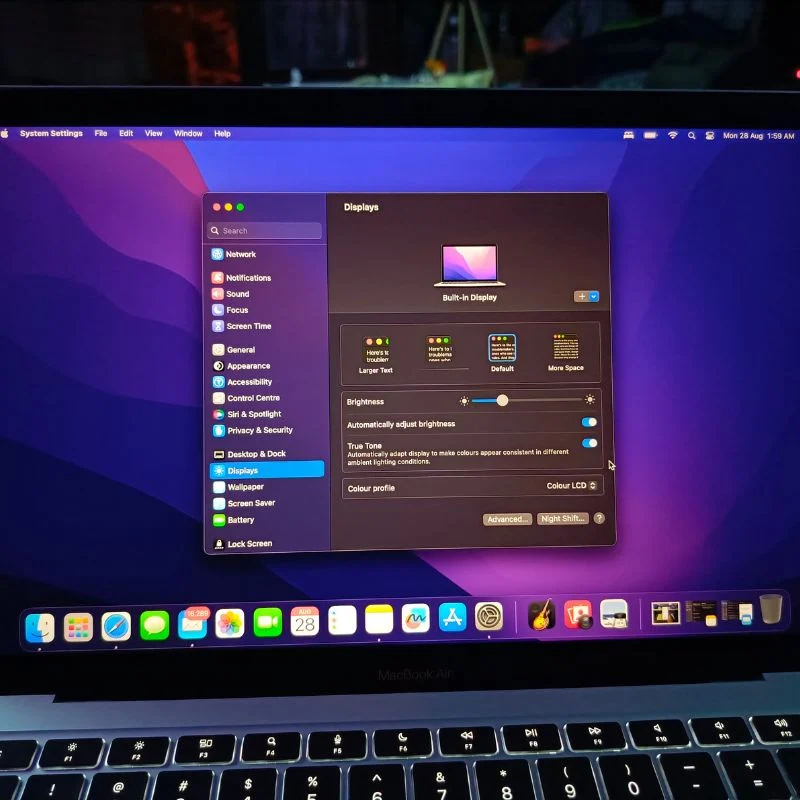
MacBook 配备了环境光传感器,可以根据周围的光线调整屏幕的亮度,但如果您正在尝试处理重要的事情,有时这可能会很烦人。 True Tone也是如此,它可以根据环境调整屏幕的色温。 您可以根据需要打开或关闭此功能。 就个人而言,我们更喜欢在设置完 MacBook 后将其关闭。 您可以在 macOS 的显示首选项中找到这些选项。 在这里,您还可以通过选择众多可用选项之一来更改屏幕的颜色配置文件。
桌面和扩展坞
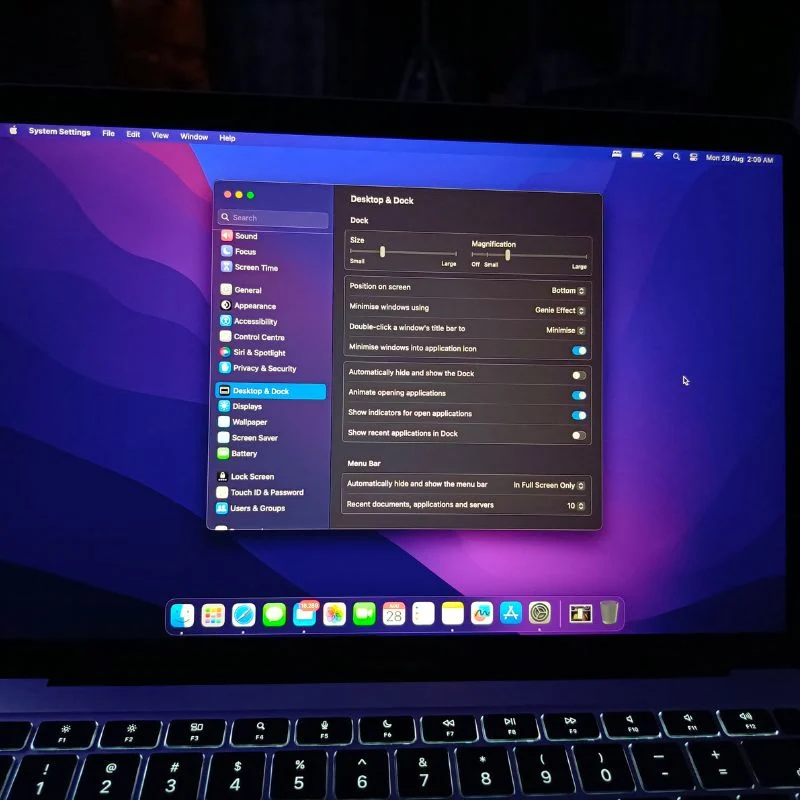
在下一步中,您可以更改 Dock 的设置,默认情况下,Dock 占据屏幕的整个底部。 我们喜欢缩小扩展坞并启用放大动画,因为它为原本无聊的扩展坞增添了一点兴趣。 在这里,您还可以更改扩展坞的位置。 我们还希望启用“将 Windows 最小化为应用程序图标”选项。 我们还想启用另外两个选项:显示打开的应用程序的指示器和动画打开应用程序。 其余的我们保留默认设置。
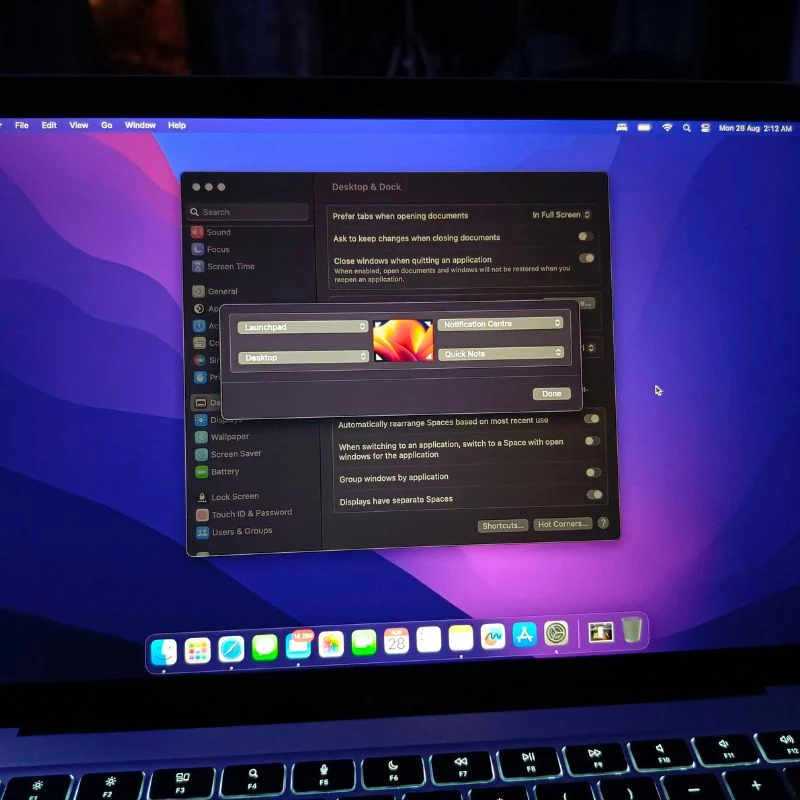
桌面和扩展坞设置还包括更改默认浏览器和打开 Stage Manager 的选项。 此外,通过“热角”设置,您可以为屏幕的所有四个角设置快捷方式,甚至可以更改键盘和鼠标快捷方式以触发 macOS 中的任务控制(桌面管理器)。
取景器设置
Finder 是 macOS 上的文件管理器,您可以在其中管理所有文件和驱动器以及 iCloud 存储。 默认情况下有点令人困惑,但我们将更改一些设置并根据我们的需要对其进行自定义。 打开 Finder,然后单击屏幕左上角的 Finder 名称进入设置。

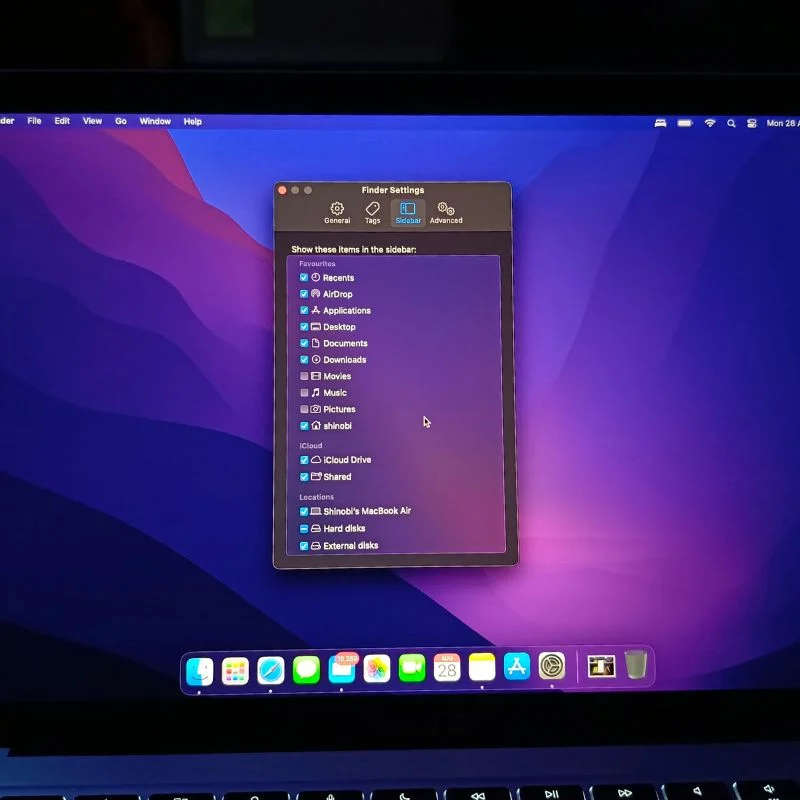
在Finder 设置中,选择侧边栏选项,然后选择要从 Finder 访问的所有文件夹和驱动器。 您还可以通过为不同的文件类型分配不同的标签来对它们进行排序。 在常规设置中,您可以选择连接时在桌面上显示的内容。 最后,您可以在高级设置中更改一些内容。
控制中心
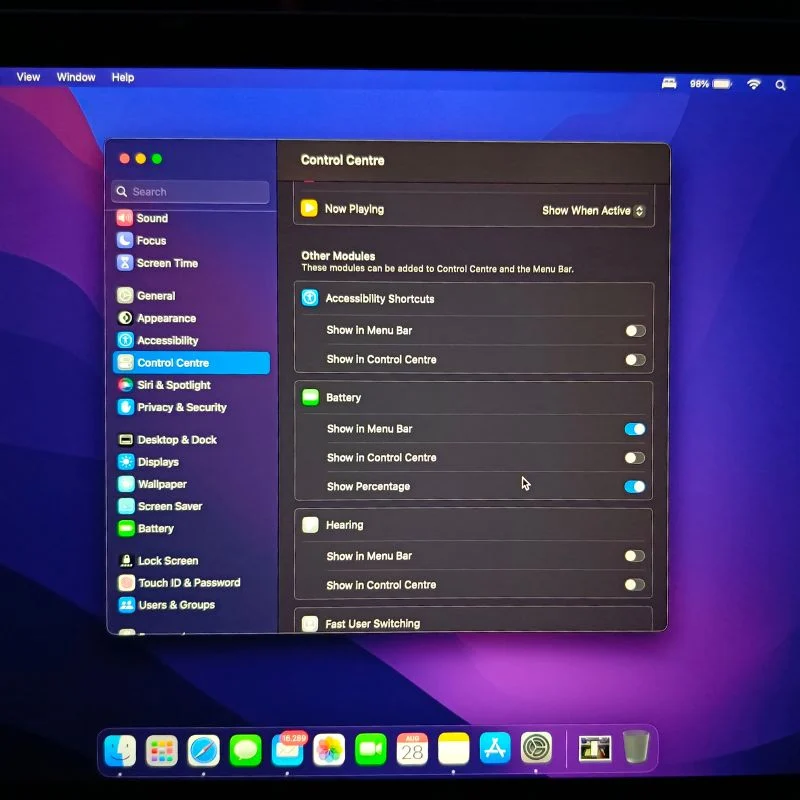
控制中心包含macOS的所有快速设置。 您可以通过转至控制中心首选项来根据您的需要自定义控制中心。 我们通常希望在菜单栏中看到准确的电池电量,因此我们将其打开,因为它默认处于关闭状态。 您可以根据需要自定义菜单栏和控制中心。
键盘
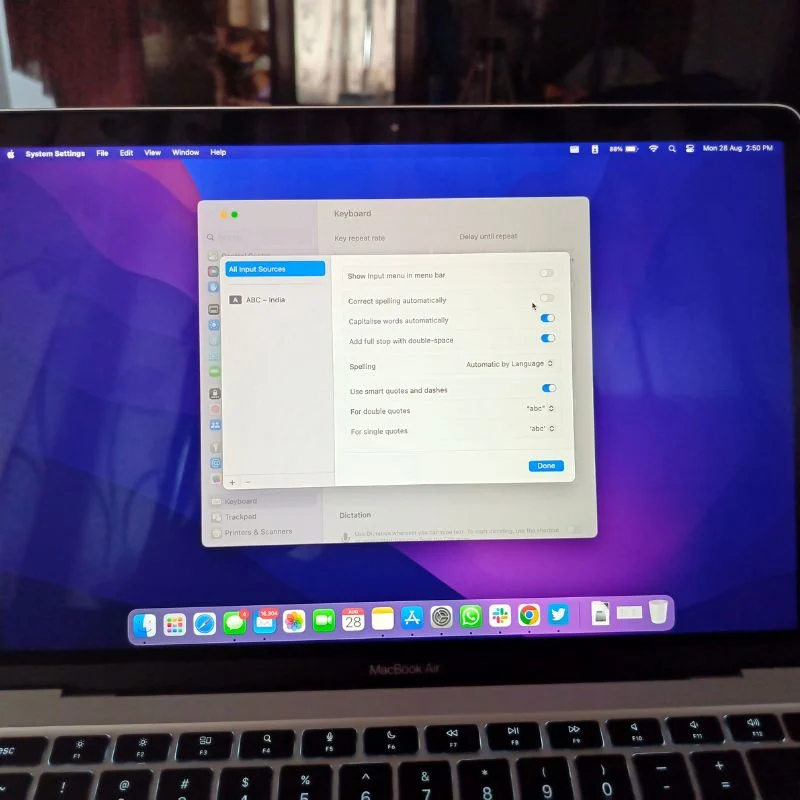
在开始之前,我们想对 macOS 键盘进行一些更改。 在“自动更正”设置中,我们喜欢关闭“自动替换” ,因为它有时很烦人。 但我们将启用“自动大写”和“双击添加句号”选项。 您可以进行相应的更改。
这些是我们想要在 macOS 设置中进行的所有更改,以使其更加用户友好。 您可以查看所有设置并进行相应更改。 接下来,我们通常会下载一些我们日常使用的应用程序。
在 MacOS 上下载您最喜欢的应用程序
我们想将一些应用程序下载到我们日常使用的新 MacBook 上。
最喜欢的浏览器
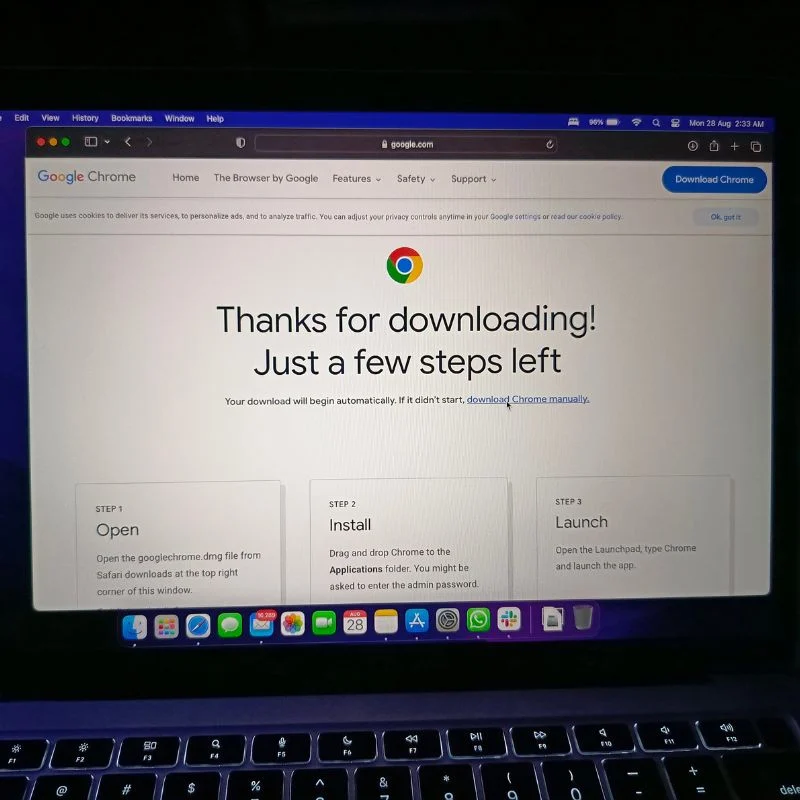
您可以使用默认的 Safari 浏览器或您选择的其他浏览器。 就我个人而言,我们更喜欢安装 Google Chrome,因为它是我们日常工作流程的一部分,而且与 Safari 不同,它是跨平台的。
快捷应用程序
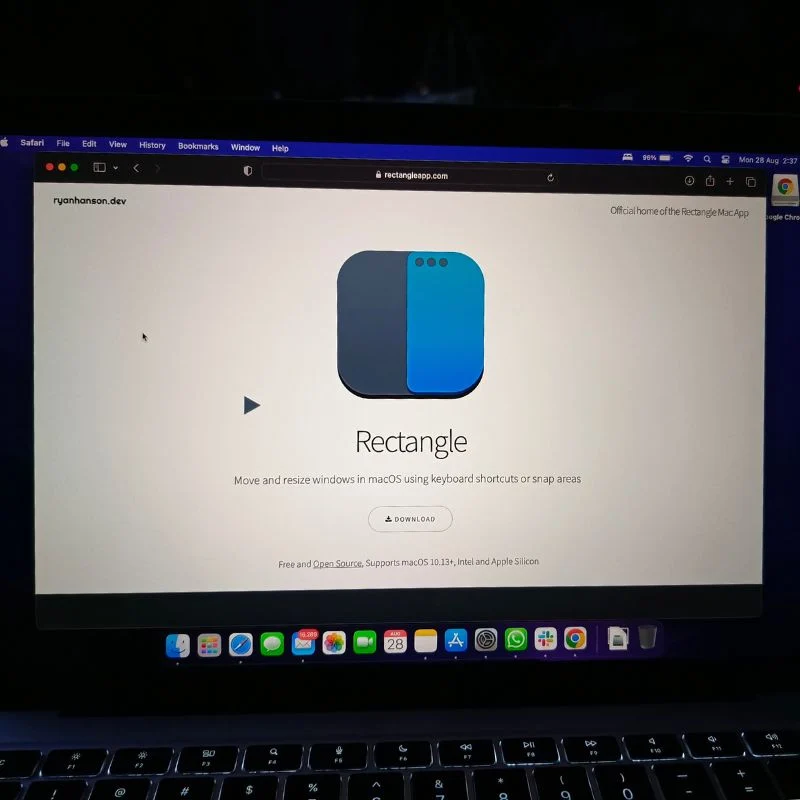
为了学习 macOS 上的所有键盘快捷键并学习新的键盘快捷键,我们喜欢安装一个名为 Rectangle 的应用程序。 这个应用程序提供了许多有用的键盘快捷键,可以帮助我们在 macOS 上更快地工作。 您可以安装任何您想要的其他应用程序。 我们整理了适用于 macOS 的最佳窗口管理器应用程序列表。 所以检查一下。
确保 Mac 安全的设置
在设置新 MacBook 时,人们必须做(但经常忘记)的最重要的事情之一就是保护 Mac。 确保您设置了不易被猜到的强密码。 除此之外,我们还在指南中提供了一些有关确保 Mac 安全的其他提示。 也请检查一下。
除此之外,您可以安装任何您想要的应用程序。 大多数这些应用程序都可以从 macOS App Store 安装,但您也可以轻松安装第三方应用程序。 我们精选了一些适合 Mac 安装的最佳应用程序,例如最佳媒体播放器应用程序、最佳照片编辑应用程序、最佳免费 Mac 游戏、最佳笔记应用程序、最佳剪贴板管理器等等。
像专业人士一样设置新 MacBook
像专业人士一样设置您的新 MacBook 不仅仅关乎美观或便利;还关乎美观或便利性。 它旨在简化您的工作流程并改善您的整体计算体验。 通过遵循本文中概述的步骤和提示,您可以确保您的新 MacBook 完全满足您的具体需求,无论您是创意专业人士、学生还是商务专业人士。 通过在初始设置中投入一点时间和精力,您可以在未来几年内使用新 MacBook 顺利高效地工作。

您目前使用什么型号的 MacBook? 如果您有任何问题或建议,请在下面的评论中告诉我们。
有关如何像专业人士一样设置新 MacBook 的常见问题解答
1. 像专业人士一样设置我的新 MacBook 时,我应该从哪里开始?
首先拆开 MacBook 的包装,打开电源,然后按照初始设置说明进行操作。 这包括选择您的语言、连接 Wi-Fi 以及使用您的 Apple ID 登录。
2. 我应该配置哪些基本的系统首选项?
配置重要设置,例如触控板和键盘设置、显示设置、省电选项以及安全和隐私设置。 您可以在“系统偏好设置”应用程序中访问这些设置。
3. 如何自定义桌面并高效整理文件?
您可以通过创建文件夹并使用“堆栈”功能来组织桌面。 要组织文件,请使用 Finder 应用程序、创建文件夹并使用标签或标签来轻松搜索。
4. 我应该安装哪些应用程序才能实现高效设置?
这取决于您的需求,但请考虑基本的应用程序,例如网络浏览器、生产力套件(例如 Microsoft Office 或 Apple 的 iWork)、笔记应用程序和媒体软件。 您可以从 App Store 下载应用程序。
5. macOS 的哪些功能可以提高工作效率?
macOS 提供了 Spotlight 搜索、任务控制、Spaces 和用于多任务处理的分割视图等功能。 掌握键盘快捷键还可以大大提高工作效率。
6. 如何设置 iCloud 并有效使用它?
前往“Apple 菜单”>“系统偏好设置”>“Apple ID”并启用 iCloud 功能,例如 iCloud Drive、照片和 iCloud 钥匙串。 这将允许设备之间的无缝数据同步。
7. 我应该考虑使用哪些配件来增强我的 MacBook 设置?
外接显示器、人体工学键盘、鼠标或触控板以及笔记本电脑支架等配件可以帮助您充分利用 MacBook。 此外,备份存储和电涌保护器也是实用的选择。 查看我们有关 MacBook 最佳配件的指南。
8. 设置过程中如何确保 MacBook 的安全?
设置安全登录密码、启用 FileVault 硬盘加密并激活防火墙。 让您的软件和应用程序保持最新状态,并警惕网络钓鱼诈骗和可疑下载。
9. 如何解决常见的设置问题?
如果您在设置过程中遇到问题,请查看 Apple 官方支持网站或联系 Apple 支持寻求帮助。 最常见的问题包括 Wi-Fi 连接和帐户登录问题。
10. 在设置过程中是否需要创建 MacBook 的备份?
是的,强烈建议设置时间机器进行自动备份。 这将确保您的数据在发生硬件故障或数据丢失时是安全的。
