如何在您的家庭网络上设置第二个路由器
已发表: 2022-09-20人们将继续在家工作,并大量在家上课。 这意味着在您家中的更多地方有更多的连接设备。 这也意味着更多的人正在共享互联网连接。
此外,这可能意味着您需要在家中的某些部分使用以前不需要的有线或无线网络。 我们将向您展示连接两个路由器以使您的家庭网络更加健壮的几种方法。

为什么要设置第二个路由器?
有几种方法可以将第二个无线路由器添加到您的家庭网络。 您可以将其用作接入点或中继器来扩展无线覆盖范围。 您可以设置一个单独的网络供客人使用。 或者,您可以将第二个路由器用作交换机,为您的网络添加更多以太网端口。
在家设置第二个路由器的要求
并非每个 Wi-Fi 路由器都可以设置为第二个路由器以扩展无线范围或作为接入点 (AP)。 这是您需要的:
- 管理员访问您的主路由器和辅助路由器
- 要设置为 AP 或交换机,请使用以太网电缆连接两个路由器
如果您的第二个路由器因为较旧而无法在这些不同模式下使用,请寻找固件更新。 此更新可能会扩展其功能。
在本教程中,我们使用华硕 RT-N300 作为我们的第二个 Wi-Fi 路由器。 您的路由器可能不同。 但是,无论是 D-Link、tp-Link、Linksys、Netgear 还是许多可用的优秀路由器型号中的任何一种,都适用相同的概念。
如何将第二个 Wi-Fi 路由器设置为无线接入点
如果您的家中有以太网线,并且您希望家庭网络中的任何地方都具有出色的无线覆盖和互联网接入,请考虑使用第二个路由器作为接入点 (AP)。 通过辅助路由器和主路由器之间的快速、稳定的以太网连接,您将获得出色的 Wi-Fi 覆盖。
- 在第二台路由器上,登录并转至Administration > Operation Mode并选择Access Point Mode ,然后选择Save 。
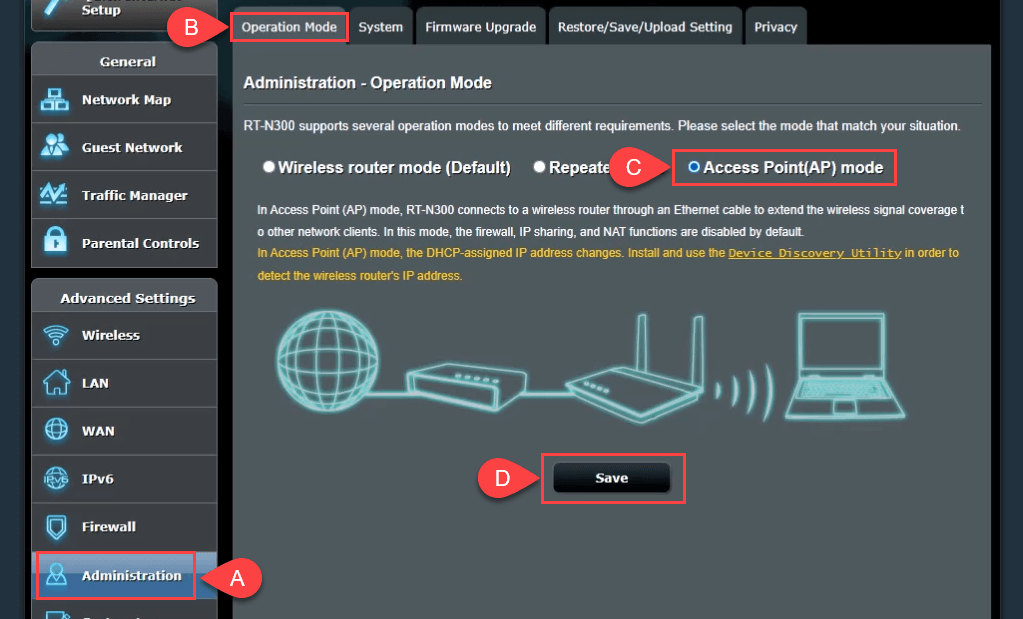
- 此时,让路由器设置局域网IP并自动连接到域名服务器(DNS)。 然后选择下一步继续。
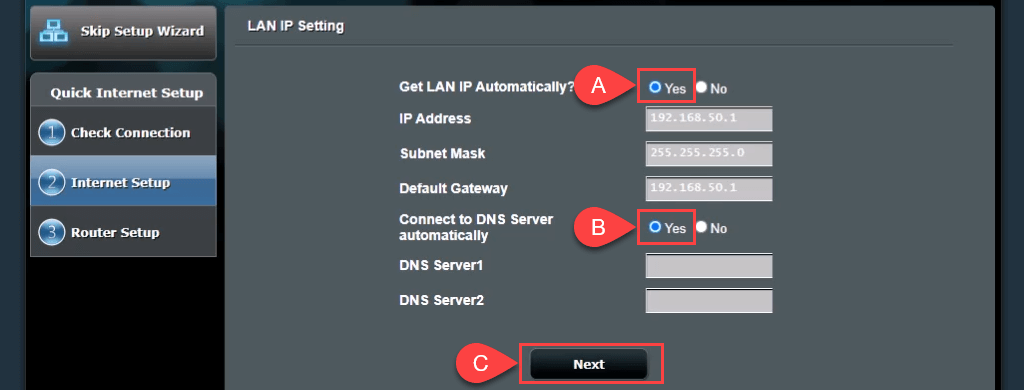
- 在Wireless Setting中,为Do you want to use previous wireless security settings?保留默认选择Yes 这使您可以使用与主路由器相同的 SSID 和密码连接到 AP,从而在移动时实现两者之间的无缝转换。
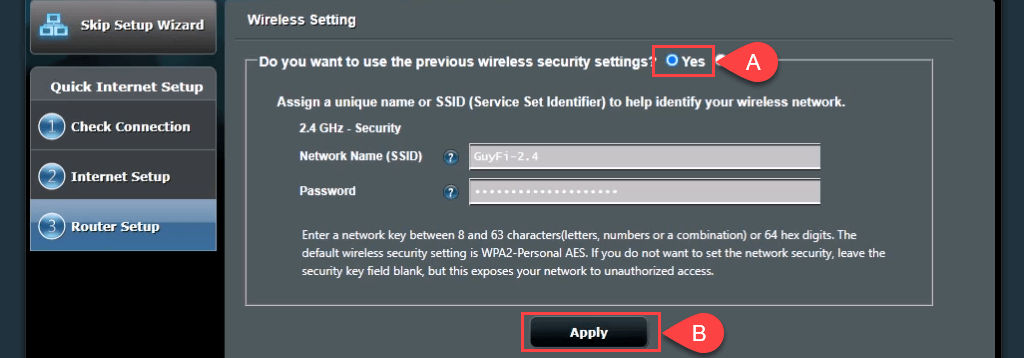
如果要使用不同的 SSID 和密码创建访客网络,请选择否,然后根据需要更改值。 访客网络不会与您的个人网络完全分离。 这只是意味着您不必共享您的个人密码。 选择应用以继续。
路由器应用设置。
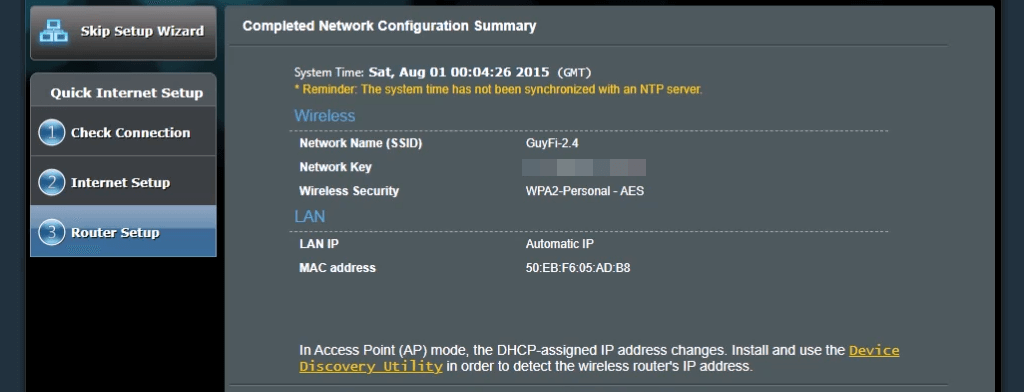
- 将路由器 2 的WAN端口直接或通过有线家庭网络连接到路由器 1 上的LAN端口。 现在你有一个AP。
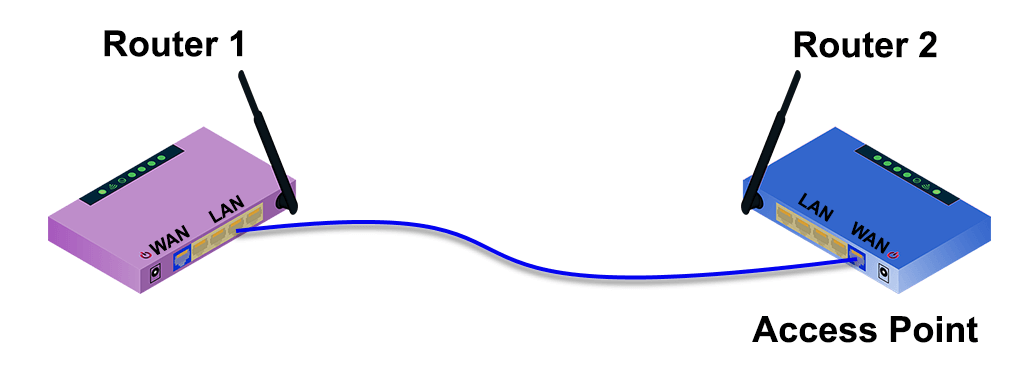
7-ap-no-wall-jacks.png
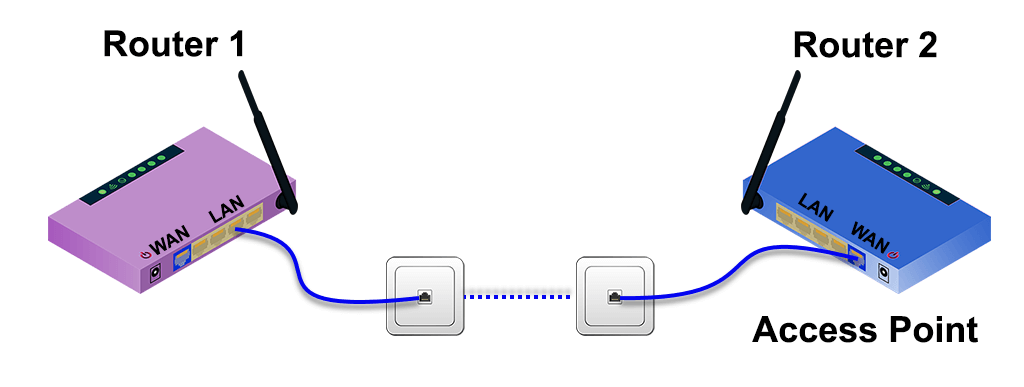
如何设置第二个 Wi-Fi 路由器以扩展范围
无线路由器通常设置在房子的一端,服务进入家庭。 然后家里的远端 Wi-Fi 信号很差或没有。 在您家中部附近的某处设置第二个 Wi-Fi 路由器作为 Wi-Fi 范围扩展器将为您在家中的任何地方提供无线连接,而无需与第一个路由器建立有线以太网连接。
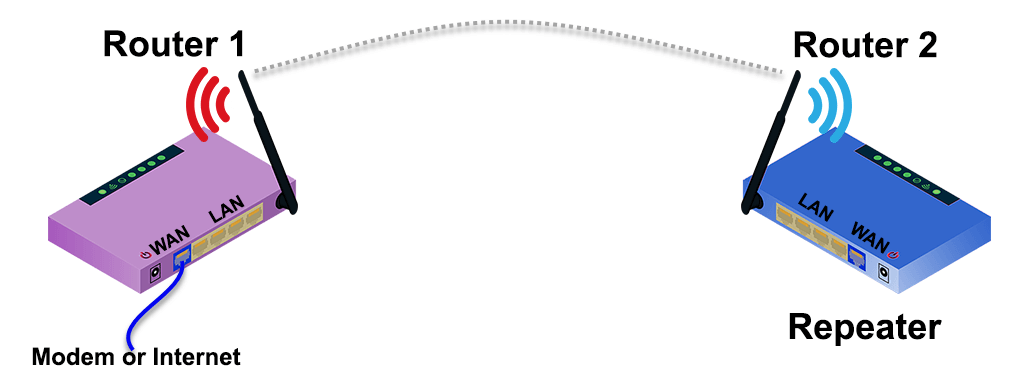
幸运的是,许多新路由器都有一个向导过程来将其设置为无线范围扩展器。 例如,华硕 RT-N300 在初始设置时提供了一个简单的中继器模式选项。 要估计第二个无线路由器的放置位置,请使用应用程序测量无线信号强度并找到它开始下降的位置。 退回几英尺以获得更好的信号强度,这是放置它的好地方。
- 选择中继器模式,然后选择Next 。
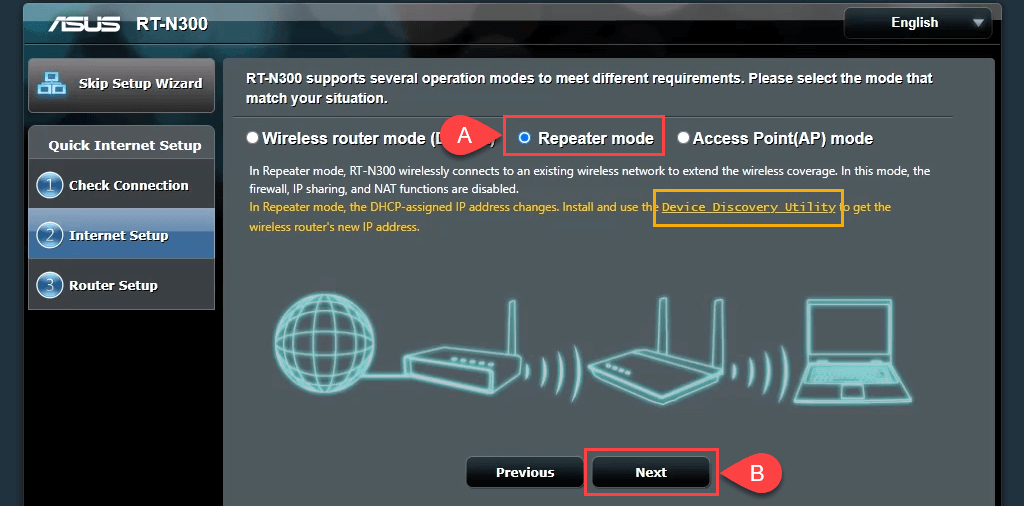
请注意指向设备发现实用程序的链接。 该链接已失效,但我们找到了指向设备发现实用程序的新链接。 iPhone 和 iPad 也有适用于 iOS 的 ASUS Device Discovery 应用程序。 在将路由器设置为无线中继器后,设备发现实用程序可以更简单、更轻松地找到路由器的 IP 地址。
- 该向导扫描附近的无线信号并显示其网络。 从列表中选择您的。 输入用于连接到 Wi-Fi 网络的密码,然后选择连接。
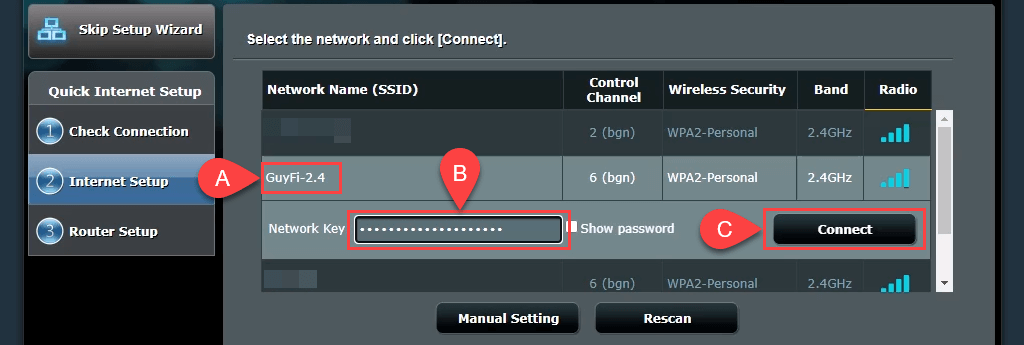
- 该向导设置静态 IP 地址并收集本地网络的子网掩码和默认网关。 这些设置很好,保持原样并选择Next 。
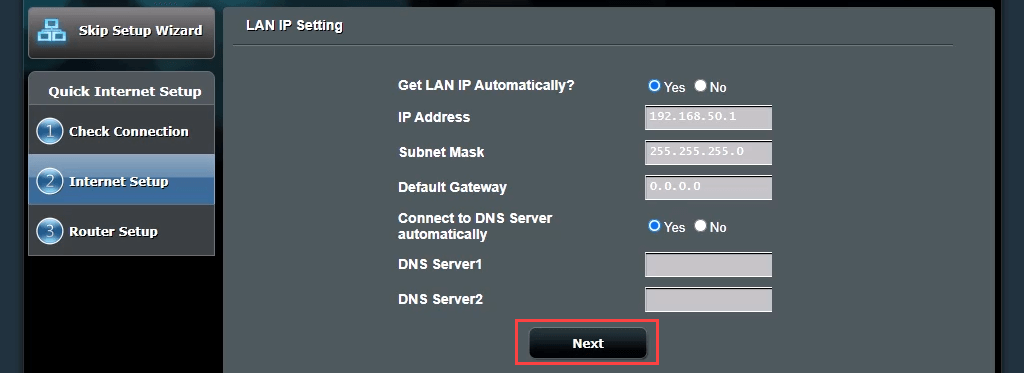
- 无线设置默认值也适用于大多数人。 保持原样并选择Apply 。 这样一来,您的无线密码将通过任一路由器将您连接到家庭网络。
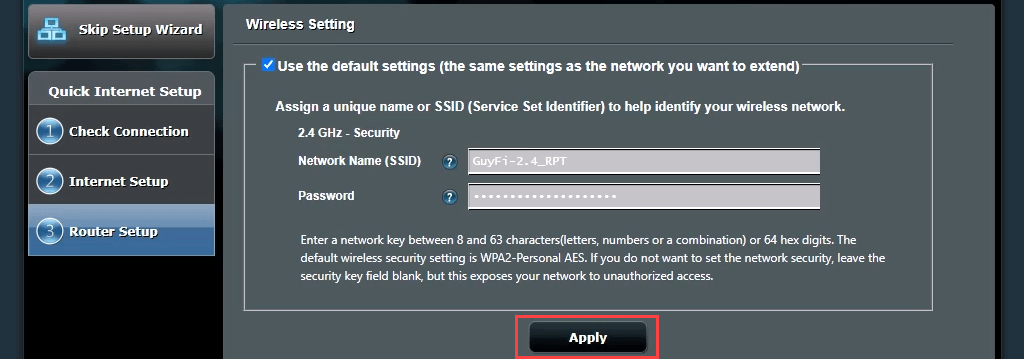
路由器现在连接到主 Wi-Fi 路由器。 完成后不会返回路由器管理页面,因为第二台路由器的IP地址已经改变。 这是您需要设备发现实用程序的地方。


- 打开在步骤 1 中下载的设备发现实用程序 获取第二个路由器的新 IP 地址。 在您的网络浏览器中输入该 IP 地址以访问路由器管理站点并登录。
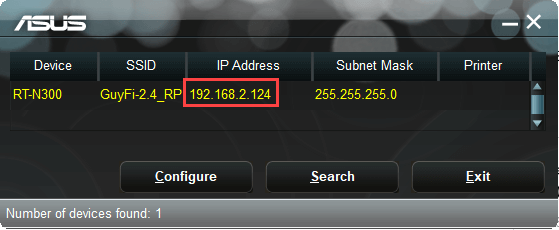
- 转到高级设置>无线并将漫游助手从禁用切换到启用。 -70 dBm 的默认 RSSI 设置适用于大多数情况。 这意味着,当第二个路由器看到信号强度低于 -70 dBm 的设备时,它将与其断开连接。 该设备现在可以尝试连接到您的主路由器,从而在两者之间实现无缝转换。 这类似于您在开车时手机通话从一个塔传递到另一个塔的方式。选择应用。

可能需要几分钟才能完成。 现在,您的第二个路由器周围有了无线覆盖。
如何设置第二个路由器作为交换机
大多数家庭网络都有一个组合调制解调器/路由器,背面有 4 个或 5 个以太网端口,用于有线连接。 一旦这些端口已满,而您仍需要有线连接,您会怎么做? 将路由器用作交换机。 您也可以为此使用以太网路由器。
- 使用以太网电缆将路由器 1 连接到路由器 2。 一端插入 LAN 端口或第一个路由器,另一端插入路由器上的 LAN 端口。 忽略 WAN 端口。 使用另一条以太网电缆将第二个路由器连接到您的计算机。
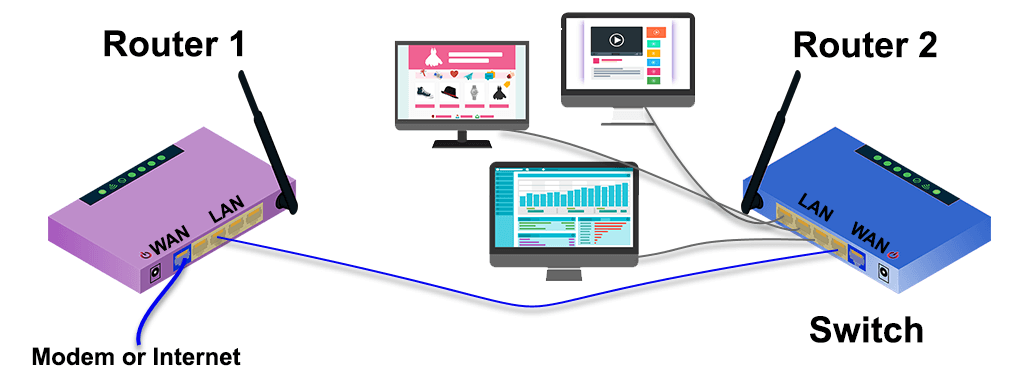
- 登录到第一个路由器并记下它所覆盖的 IP 范围。 在本例中,子网为 192.168.2.0/24,可提供的 IP 地址范围为 192.168.2.10 到 192.168.2.254。 以 1 到 9 结尾的 IP 地址对 DHCP 服务器不可用,因此它们可以作为静态 IP 地址提供,而不会导致网络中的 IP 冲突。
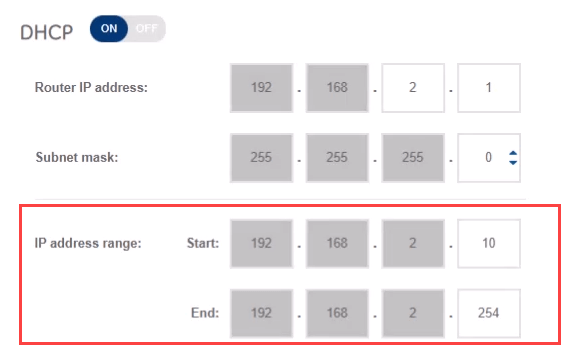
- 连接到第二个路由器的管理页面并导航到高级设置> LAN > LAN IP为了更容易找到并再次连接到路由器,请给路由器一个与第一个路由器不同但在同一子网中的静态 IP。 我们使用的是 192.168.2.2。 确保子网掩码与第一个路由器的子网掩码匹配。 选择应用。 您需要在浏览器的地址栏中输入 192.168.2.2 才能重新连接。
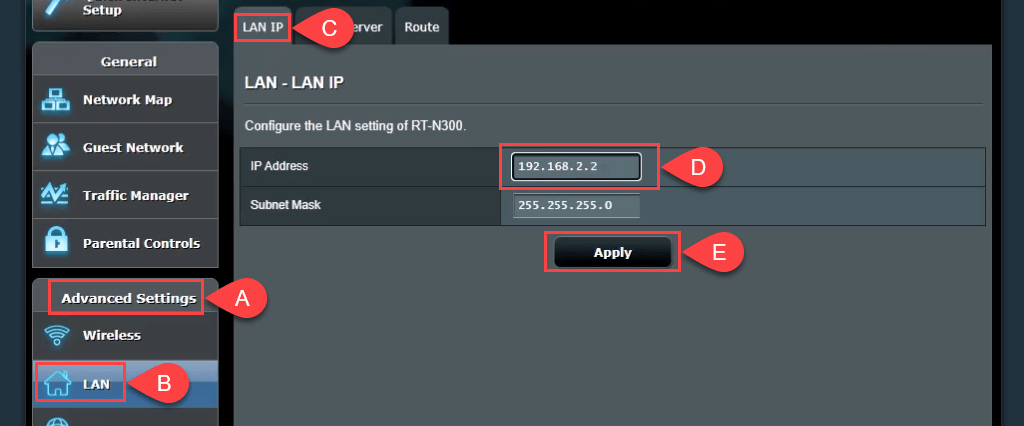
- 移动到DHCP 服务器选项卡并禁用 DHCP。 只有路由器 1 应充当 DHCP 服务器并分配 IP 地址。
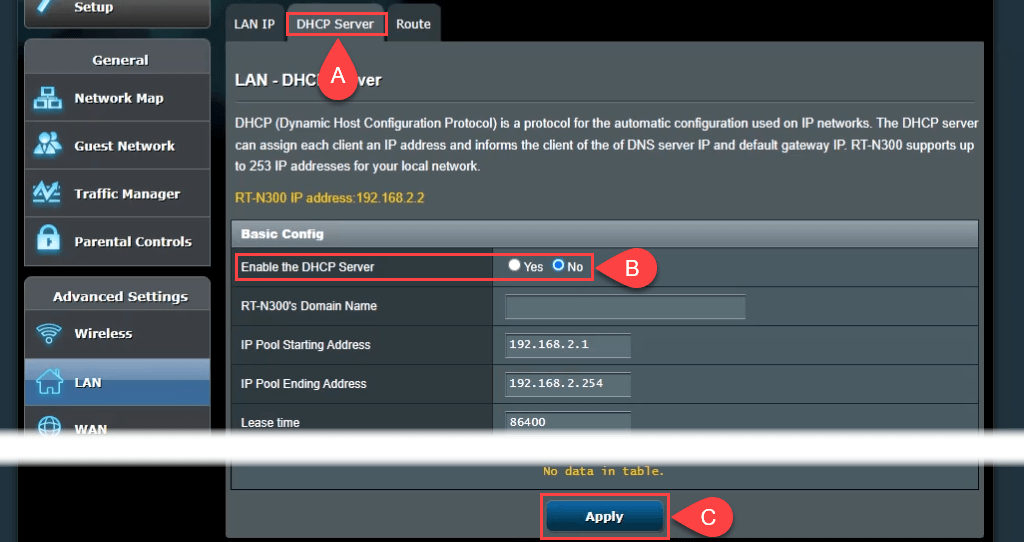
- 如果可能,请关闭无线访问。 转到Wireless > Professional并将Enable Radio设置为No 。 如果您的路由器没有该选项,请通过隐藏服务集标识符 (SSID)(也称为您的 Wi-Fi 名称)并设置可笑的强访问密码来尽可能地保护无线访问。 这可以防止任何人意外或故意将其作为无线设备连接到它。 现在,您可以通过以太网将更多设备连接到您的家庭网络,只需将它们插入剩余的 LAN 端口即可。
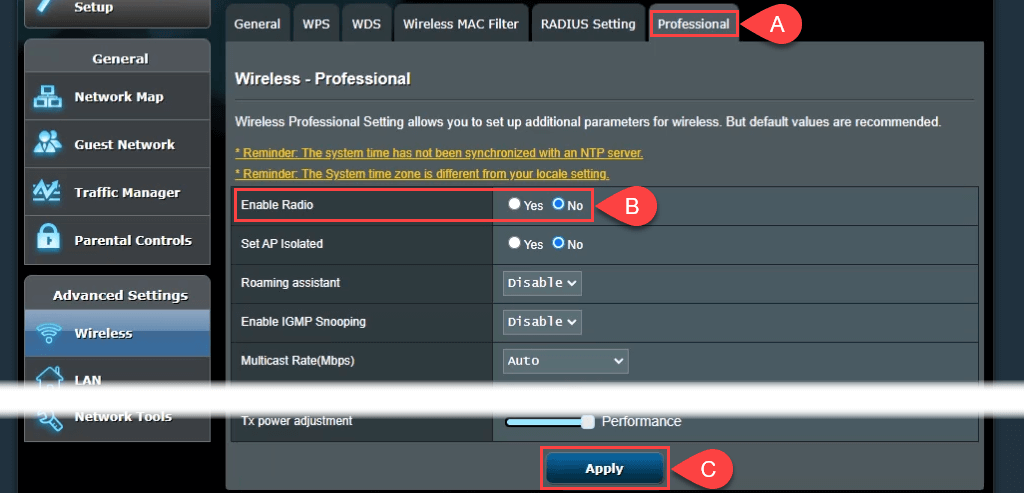
连接起来
现在,您至少可以在电子设备堆中使用一件东西,并且您的家庭网络会更好。 您对使用第二个路由器还有其他想法吗? 让我们知道。
