如何在 Zoom 上共享音频
已发表: 2022-06-16当您在 Zoom 会议中与其他人共享屏幕时,您的计算机的音频默认为静音。 Zoom 允许您使用屏幕共享与其他人共享音频。 如果您想与其他人一起观看 YouTube 视频,或者如果您想在会议休息期间播放音乐,这将非常有用。
如果您以前从未这样做过,本教程将向您展示如何在 Zoom 上共享音频。 我们还将介绍如何向其他 Zoom 会议参与者展示带有音频的 YouTube 视频,以及如何与您的观众分享来自 Spotify 的音乐。

如何使用屏幕共享在 Zoom for Windows 或 Mac 上共享计算机声音
要在 Zoom 通话中共享计算机音频,您需要打开应用程序并开始新会议。 您无需任何其他参与者即可开始在 Zoom 中共享您计算机的声音。 这可以在其他人加入之前使用 Zoom 的屏幕共享功能轻松设置。 在 Zoom for Windows 和 Mac 上使用此功能的步骤类似。
开始新的 Zoom 会议后,单击位于窗口下半部分的会议工具栏中的绿色共享屏幕按钮。 顾名思义,这用于 Zoom 上的屏幕共享,但每次要共享计算机的声音时,您都需要启用另一个选项。
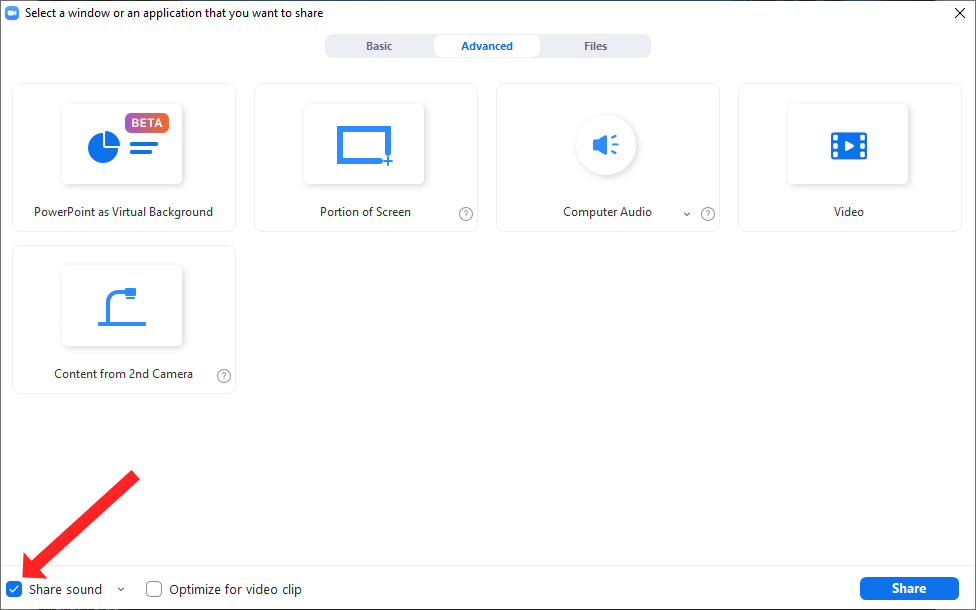
您现在可以单击窗口左下角的共享声音按钮旁边的复选框。 这将确保在您共享屏幕时包含来自您计算机的音频。 选择您要从中共享音频的应用程序,当您准备好开始共享时,单击此窗口右下角的蓝色共享按钮。
如何调整使用屏幕共享共享的音频的音质
Zoom 允许您以单声道和立体声质量共享计算机声音。 由于 Zoom 应用程序会优化其设置以保留带宽,因此使用屏幕共享功能共享音频的默认设置是单声道。 如果您不喜欢这样,您可以与 Zoom 会议中的参与者共享更高质量的音频。
为此,请启动 Zoom 会议并单击“共享屏幕”按钮。 这将打开屏幕共享窗口,您可以在其中选择“共享声音”按钮旁边的小向下箭头。 您将看到一个包含两个选项的下拉菜单。 要从您的计算机共享更高质量的声音,请选择立体声(高保真) 。 单击“共享声音”按钮旁边的复选框以启用在 Zoom 上共享计算机声音。
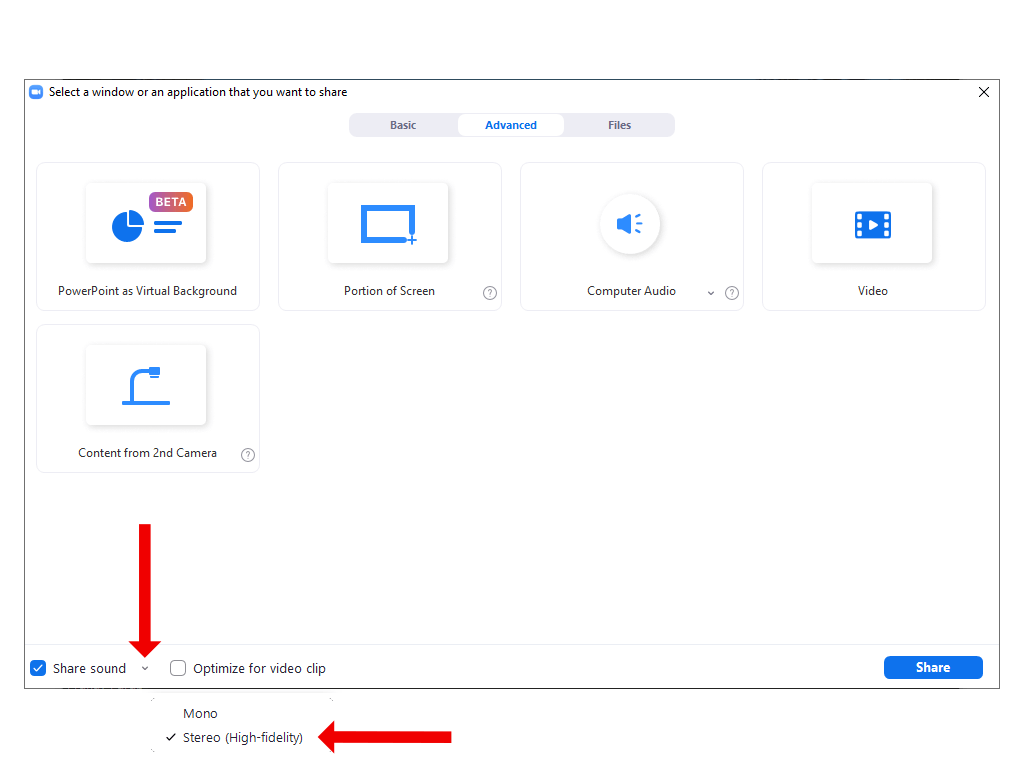
当您点击“共享”按钮开始屏幕共享时,会议参与者可以欣赏立体声质量的音乐或其他音频。
如何在 Zoom 上共享 YouTube 视频中的音频
当您使用 Zoom 进行教学或演示时,您可能需要考虑与观众一起观看 YouTube 视频。 通过将屏幕共享与 Zoom 的共享音频功能相结合,您可以轻松做到这一点。
为此,首先,您应该在计算机上打开 YouTube 视频。 如果您已在浏览器中打开视频,请确保活动选项卡中包含您要使用屏幕共享显示的视频。 如果它在后台选项卡中打开,则在屏幕共享时,您必须额外单击才能打开视频。 您可以通过在开始时将视频保持在前景中来避免这种情况。
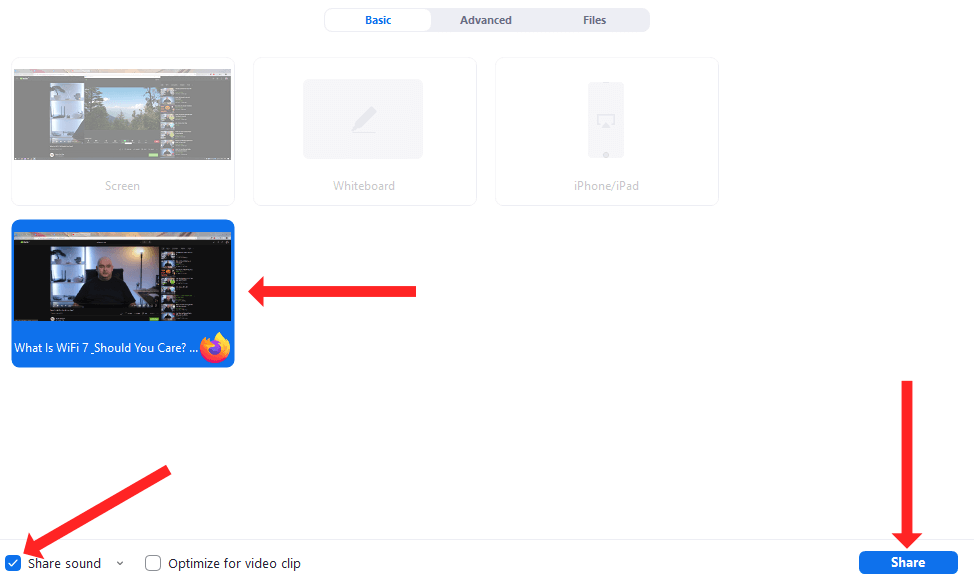
然后打开 Zoom,开始一个新的会议并按下Share Screen按钮。 当您看到屏幕共享窗口时,从图块列表中选择 YouTube 视频并选中共享声音选项。
最后,您可以单击“共享”按钮,开始通过屏幕共享与 Zoom 观众一起观看 YouTube 视频。 一旦您点击 YouTube 上的播放按钮,视频就会开始播放。
如何通过屏幕共享在 Zoom 上共享来自 Spotify 的音频
当您等待一些参与者加入会议时,或者当您在长时间的 Zoom 会议期间短暂休息时,一首轻松的器乐歌曲可以作为一个很好的填充物。 您也可以使用屏幕共享功能通过 Spotify 在 Zoom 上共享音频。

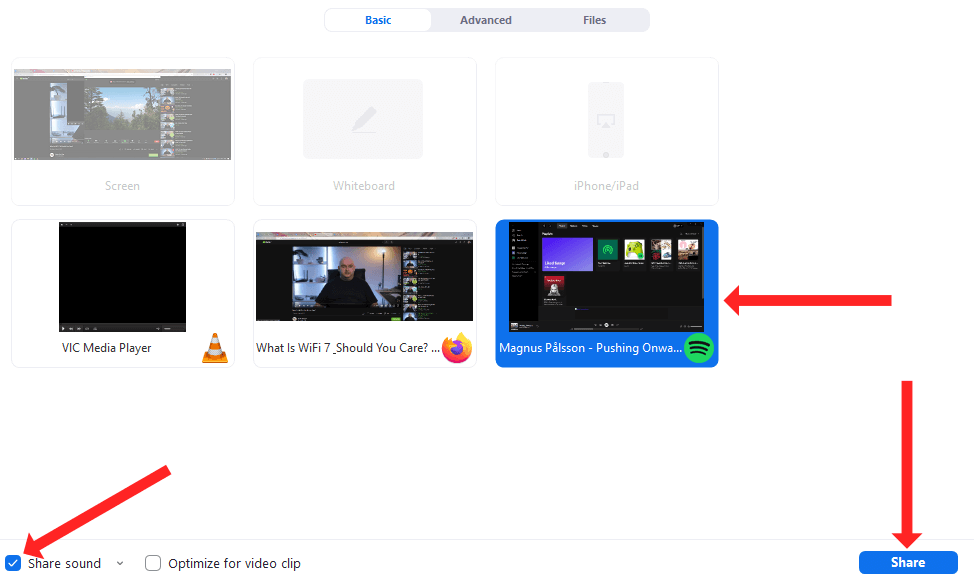
为此,请在您的计算机上打开 Spotify 并找到您要播放的歌曲。 然后,您可以在 Zoom 上开始会议,点击“共享屏幕”按钮,然后从图块列表中选择 Spotify。 您应该记得检查左下角的共享音频按钮,然后单击右下角的共享按钮开始屏幕共享。
最后,您可以单击计算机上 Spotify 中的播放按钮,通过 Zoom 分享歌曲。
如何在 iPhone 和 iPad 的 Zoom 上共享音频
您也可以使用缩放屏幕共享功能从您的 iPhone 或 iPad 共享音频。 这很容易启用,因为在您开始共享屏幕的那一刻,来自 Apple 设备的设备音频会自动与 Zoom 会议中的人共享。
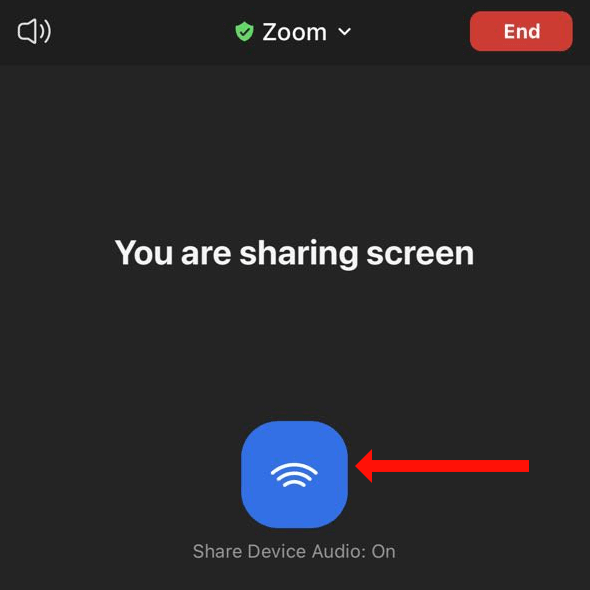
因此,只需在适用于 iOS 或 iPadOS 的 Zoom 上开始一个新会议,然后点击绿色的共享内容按钮。 您可以从选项列表中选择屏幕,然后点击开始广播以开始从 Zoom for iPhone 或 iPad 共享屏幕。 执行此操作时,您会看到一个标有“共享设备音频:打开”的蓝色按钮,这意味着您正在通过 iPhone 或 iPad 在 Zoom 上共享音频。
要停止共享音频,请点击红色的停止共享按钮。 这将结束 Zoom 会话中的屏幕共享。
如何在 Zoom 中停止共享计算机声音
在 Zoom 上完成屏幕共享后,您可以停止共享,以便观众的注意力可以从 Spotify 歌曲或 YouTube 视频返回给您。 要停止共享您的屏幕,请单击屏幕顶部的红色停止共享按钮。 此按钮出现在绿色的您正在屏幕共享按钮旁边。
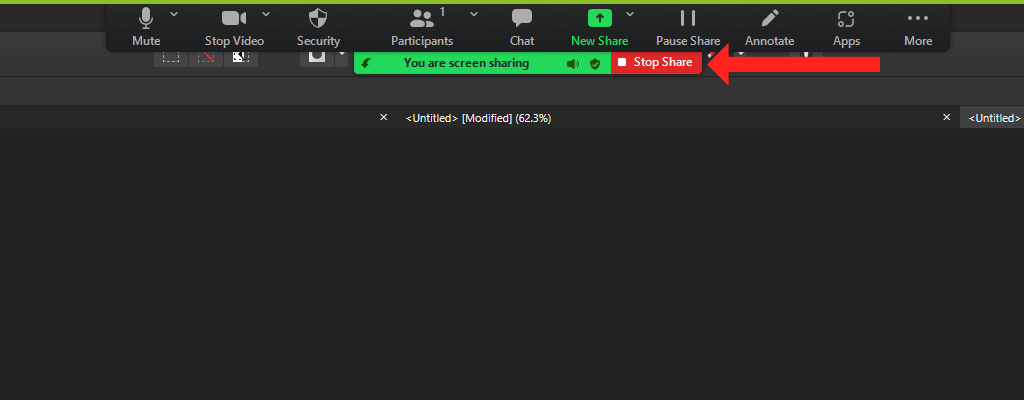
当您单击红色按钮时,Zoom 将立即停止与其他会议参与者共享您计算机的声音和视频。
如何在 Android 版 Zoom 上分享音频
在 Android 上,缩放屏幕共享功能也允许您与会议中的其他参与者共享设备中的音频。 唯一的区别是默认情况下,音频共享在 Android 版 Zoom 上是关闭的。 如果您想在 Zoom 会议中与其他人分享您手机的音频,请在 Android 上打开 Zoom 并开始一个新会议。
会议开始后,点击底部工具栏中间的绿色共享按钮。 向下滚动一点,然后点击屏幕。 这将在您的 Android 手机上的 Zoom 上开始屏幕共享。 默认情况下,Zoom 会将您带到您的主屏幕并显示一个浮动工具栏,其中包含一个标记为“共享音频:关闭”的选项。 点击此选项一次以将其更改为共享音频:开。
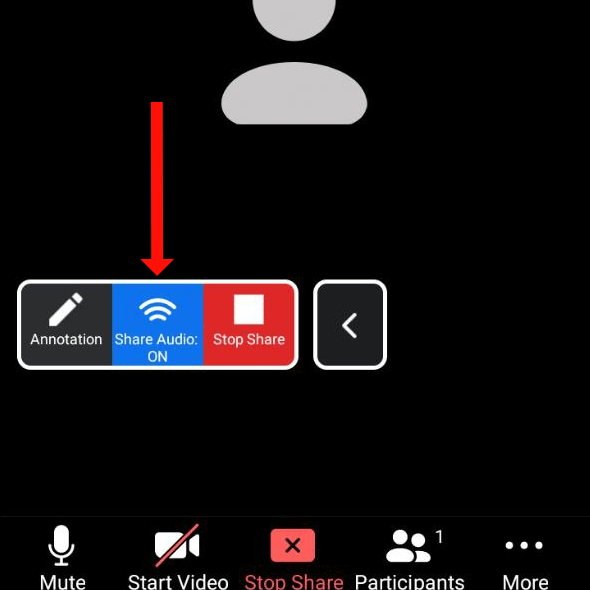
这将开始与其他参与者共享音频。 点击红色的停止共享按钮以停止屏幕共享并停止与 Zoom 会议中的其他参与者共享音频。
升级你的缩放游戏
Zoom 最初可能是作为一种简化视频会议的工具,但它已成为一种用于演示和教学的多功能服务。 通过启用隐藏式字幕和转录,您可以让您的 Zoom 会议更易于访问。
在 Zoom 上共享音频是打破单调乏味视频会议的好方法,但这只是众多方法之一。 您最喜欢的使视频通话不那么无聊的技巧是什么? 在下面的评论部分分享您的提示。
