如何在 Facetime 上共享屏幕(Mac 指南)
已发表: 2023-11-27如果您想使用 Facetime 共享屏幕,并且想知道如何在 Facetime 上共享屏幕,那么本文列出并解释了轻松完成相同操作的所有方法。
随着 Monterey 操作系统 12.1 版本的发布,Apple 向 macOS 版 FaceTime 引入了屏幕共享功能。 这是 FaceTime 很长一段时间以来都没有的实用程序。 当安装并运行相关软件时,现代版本的Mac、iPhone和iPad都具有共享屏幕的功能。
如果您和其他参与人员正在运行彼此兼容的操作系统,那么您就可以开始使用 FaceTime 进行屏幕共享了。 所以,总而言之,让我们继续找出如何在 Facetime 上共享屏幕的答案。 我们来谈谈此功能的功能以及共享屏幕的几种方法。
在 Mac 上进行 Face Time 屏幕共享的方法
由于不同的 Mac 在不同的 macOS 上运行,您可能需要遵循不同的过程来了解如何在 Facetime 上共享屏幕。 根据您的操作系统和使用 Facetime 的屏幕共享,按照本指南的以下部分进行操作。
索诺玛 v14 及以上版本
如何使用 Sonoma v14 在 Facetime 上共享屏幕? 在参与 FaceTime 视频聊天时共享屏幕需要 macOS 12 或更高版本。 您和其他人可能会同时查看相册、同时查看同一个网页,或者在看到和听到其他人的响应的同时对您正在处理的任何事情提供输入。
- 在对话过程中,打开 Mac 上您想要通过 FaceTime 与通话对象共享的应用程序。
- 然后单击“屏幕共享”按钮,可以在顶部菜单栏中看到“视频”按钮。
您可以选择以下方式进行:
- 您可以切换正在共享的窗口,方法是将鼠标光标放在共享窗口的预览上,单击“更改共享窗口”按钮,将鼠标指针移动到要共享的窗口,然后单击“共享此窗口”按钮。
- 请与我共享整个屏幕:从下拉菜单中选择屏幕,然后将光标拖动到显示屏的任意部分,最后选择共享此屏幕。
- 当您在使用 Apple Silicon 的 Mac 上共享一个或多个窗口时,请单击“添加窗口”按钮。 这将使您共享更多窗口。 单击窗口预览左侧的减号按钮可停止共享窗口。
- 共享应用程序的所有窗口:选择您要共享的应用程序,然后将光标拖动到您要共享的窗口,然后单击“共享所有[应用程序]窗口”按钮。
- 你们每个人都有一个窗口:从下拉菜单中选择“窗口”,然后将箭头拖动到您想要共享的窗口,然后单击“共享此窗口”按钮。 如果您想共享应用程序或窗口,也可以通过单击并按住应用程序内的最大化按钮来实现。
另请阅读:如何在 MacBook 上共享屏幕

Ventura v13 及以上版本
在视频通话期间,您可以使用 SharePlay 工具。 要回答如何在 Ventura 上的 Facetime 上共享屏幕,可以安全地使用 SharePlay。
这样做时,您可以查看集成的相册,计划下一个假期,或者在看到和听到其他人的情绪的同时获得您正在做的任何事情的反馈。
- 在 Mac 上打开您想要在对话期间通过 FaceTime 与通话对象共享的应用程序。
- 要访问 FaceTime,请选择顶部菜单栏上的图标。
- 单击标有“屏幕共享”的按钮后,执行以下操作之一:
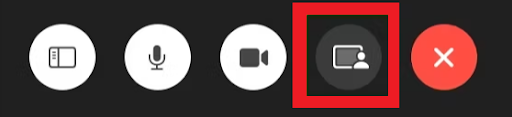
- 要停止共享,请转到菜单栏,单击 FaceTime 图标,然后单击“停止共享”按钮。
- 请与我共享整个屏幕:从下拉菜单中选择屏幕,然后将光标拖动到显示屏的任意部分,最后选择共享此屏幕。
- 应用程序窗口将被共享:选择“窗口”后单击“共享此窗口”,然后将鼠标光标导航到要共享其窗口的应用程序。
另请阅读:如何修复 Mac 上的 Safari 崩溃、冻结问题
蒙特利 v12 及以上版本
最后,让我们了解如何在 Monterey 上通过 Facetime 共享屏幕。 在 macOS Monterey 上进行 FaceTime 视频聊天期间,您可以使用 SharePlay 共享屏幕来演示应用程序、网页和其他内容。 此功能可在 FaceTime 上使用。
这样做时,你们可以一起看一本相册,一起计划下一个假期,或者在看到和听到其他人的情绪的同时寻求对您正在做的事情的反馈。
- 在 Mac 上打开您想要在对话期间通过 FaceTime 与通话对象共享的应用程序。
- 要访问 FaceTime,请选择顶部菜单栏上的图标。
- 单击标有“屏幕共享”的按钮后,执行以下操作之一:
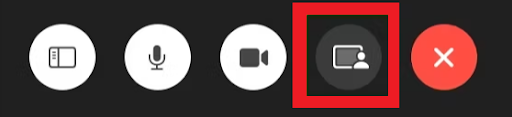
- 要停止共享,请转到菜单栏,单击 FaceTime 图标,然后单击“停止共享”按钮。
- 请与我共享整个屏幕:从下拉菜单中选择屏幕,然后将光标拖动到显示屏的任意部分,最后选择共享此屏幕。
- 应用程序窗口将被共享:选择“窗口”后单击“共享此窗口”,然后将鼠标光标导航到要共享其窗口的应用程序。
另请阅读:如何在 Mac 键盘上输入主题标签(100% 工作指南)
使用 Facetime 进行屏幕共享:总结
这就是如何在 Facetime 上共享屏幕。 屏幕共享是许多不同视频会议程序中都提供的功能,现在还可以在 macOS 上使用 FaceTime 轻松共享屏幕。
共享屏幕的过程只需点击几下,而且用户界面通常很简单。 另一方面,任何使用无法运行更新软件的设备的人都将被要求使用其他工具。
这是一个缺点。 话虽如此,技术过时是不可避免的,迟早,每个人都会跟上潮流。
这就是我们要与您分享的全部内容。 如果您对如何在 Facetime 上共享屏幕有任何疑问,可以在下面的评论部分提出同样的问题。 要从我们的博客获取每日更新,请订阅我们的时事通讯并关注我们的社交媒体页面。
