如何在 Windows 11 中共享 Wi-Fi 网络连接
已发表: 2022-07-05当有人要求您共享 PC 的 Wi-Fi 连接时,您会怎么做? 您可以将 Wi-Fi 密码交给他们,以便他们将设备直接连接到网络。 或者,您可以使用将您的计算机转换为临时路由器的 Windows“移动热点”功能共享您的 PC 的互联网。
如果您不记得网络的安全密钥,我们将向您展示如何在 Windows 中查找已保存的 Wi-Fi 密码。 本教程还介绍了设置和使用移动热点来共享计算机互联网的步骤。

通过控制面板查看 Wi-Fi 密码
Windows 控制面板提供了一种简单且非技术性的方法来检查网络连接的安全详细信息。 您可以通过 Windows 搜索或 Windows 设置打开控制面板设置应用程序。 我们将向您展示如何做到这两点。
方法一:通过 Windows 搜索打开控制面板设置
- 在 Windows 搜索栏中键入控制面板,然后选择控制面板应用下方的打开。
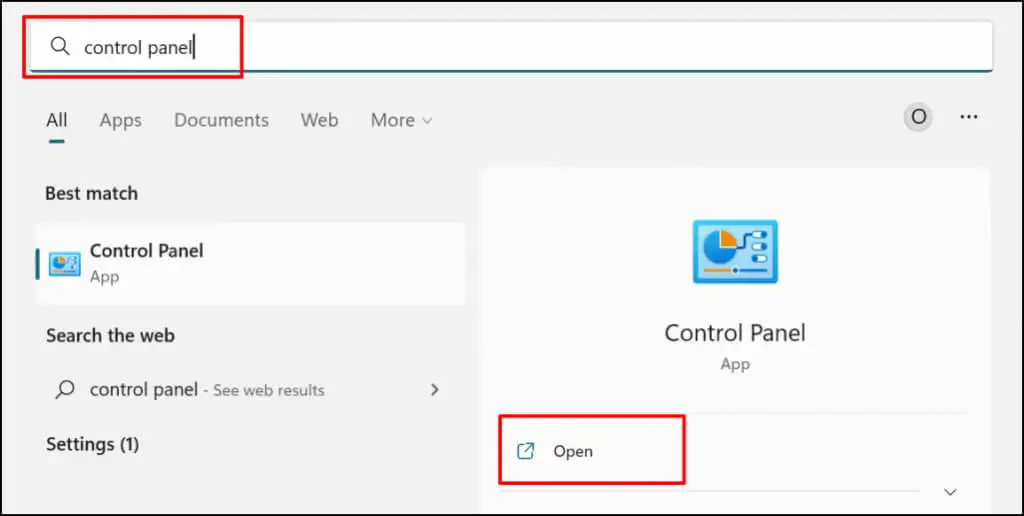
- 在“网络和 Internet”类别中选择查看网络状态和任务。 这将打开“网络和共享中心”窗口。
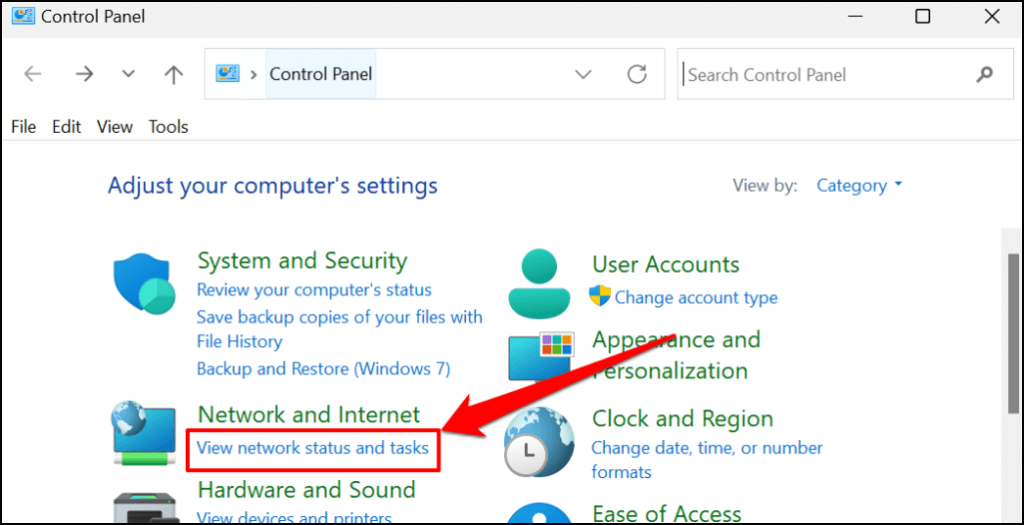
- 在“连接”行中选择您的活动 Wi-Fi 网络。
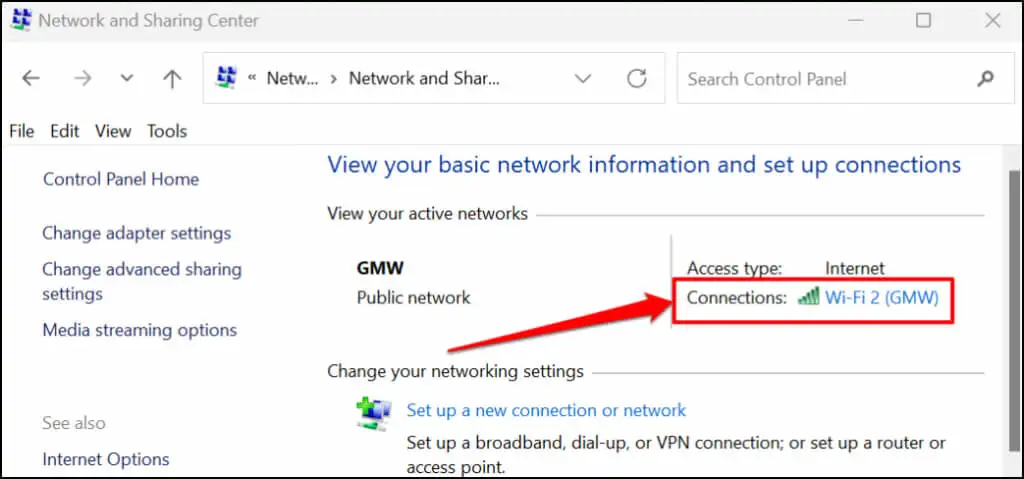
- 选择无线属性按钮。
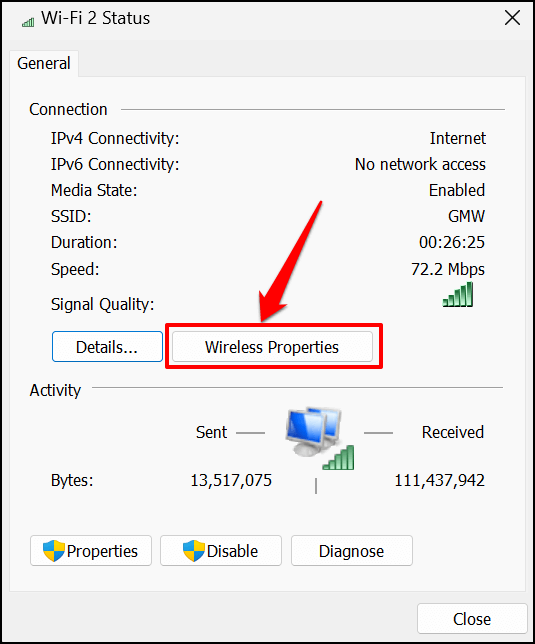
- 前往 Wi-Fi 状态页面上的“安全”选项卡,然后选中“显示字符”复选框。 您应该会在“网络安全密钥”框中看到 Wi-Fi 网络的密码。
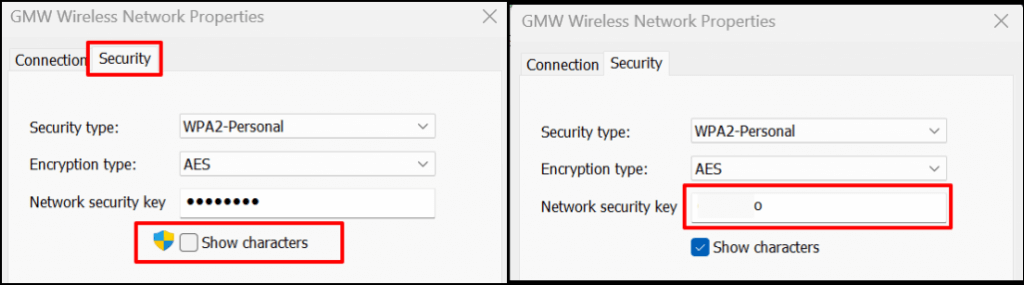
- 您可以将网络的安全密钥复制到 PC 的剪贴板。 选择确定关闭无线网络属性对话框。
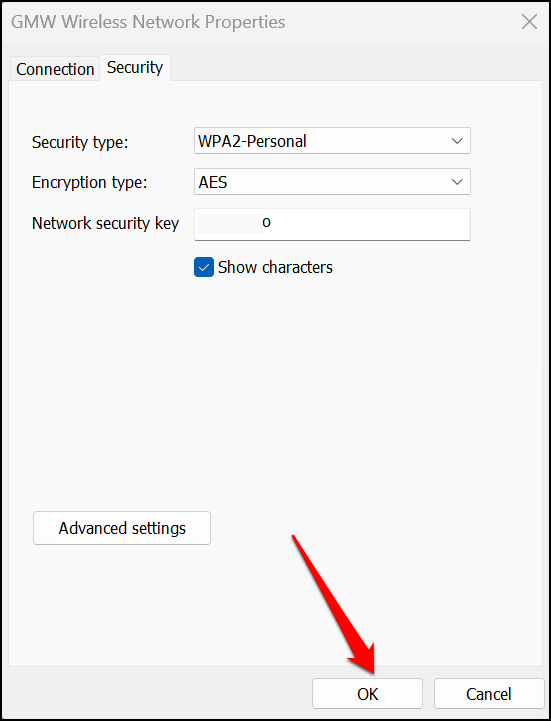
方法:从 Windows 设置菜单
- 打开设置(按Windows 键+ I )并在侧边栏选择网络和互联网。
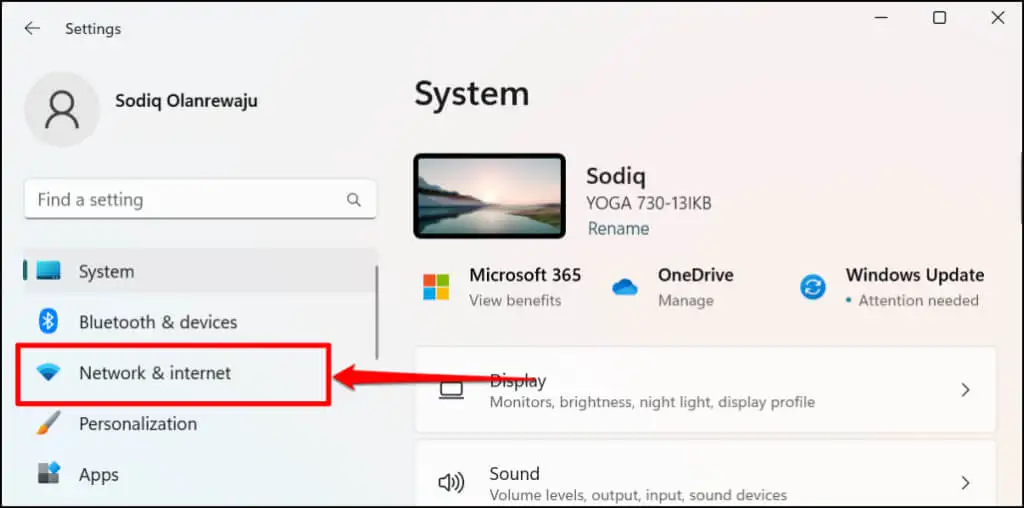
更快的替代方法是右键单击开始菜单或按Windows 键+ X并选择网络连接。
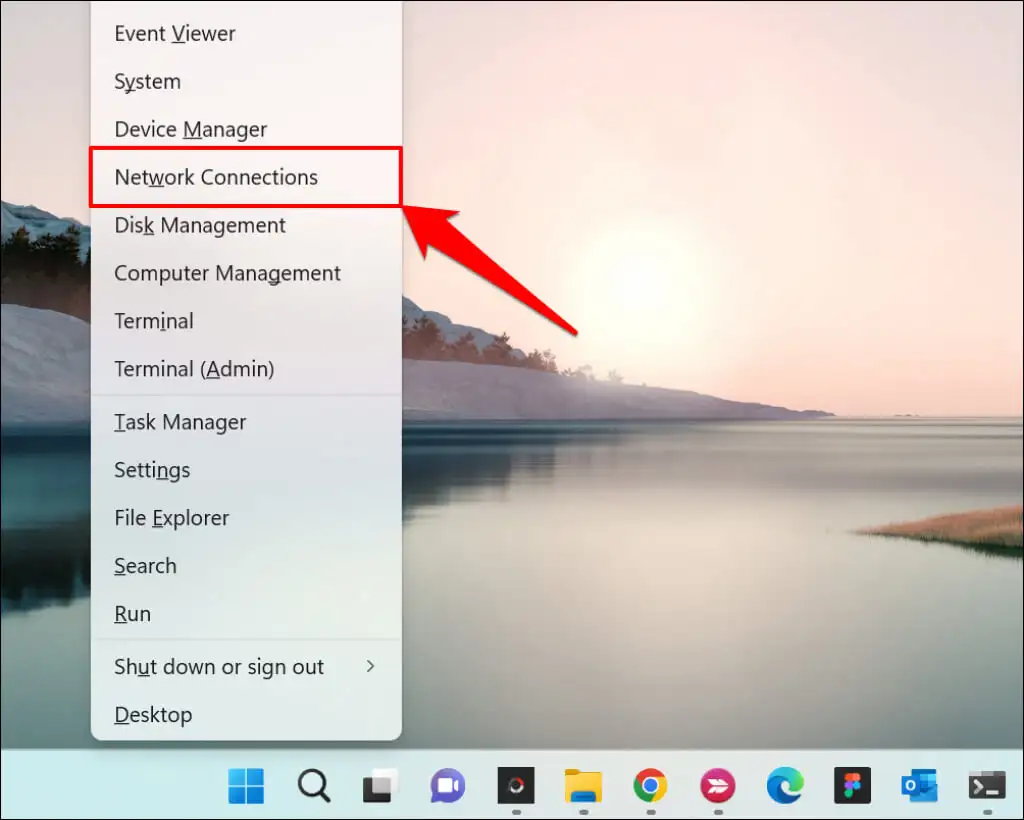
- 选择网络和互联网设置菜单底部的高级网络设置。
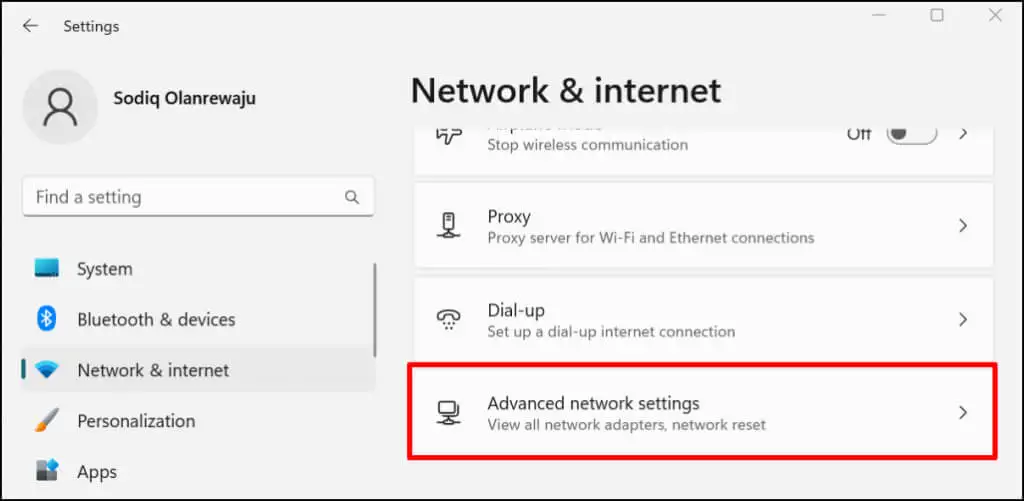
- 滚动到相关设置部分并选择更多网络适配器选项。
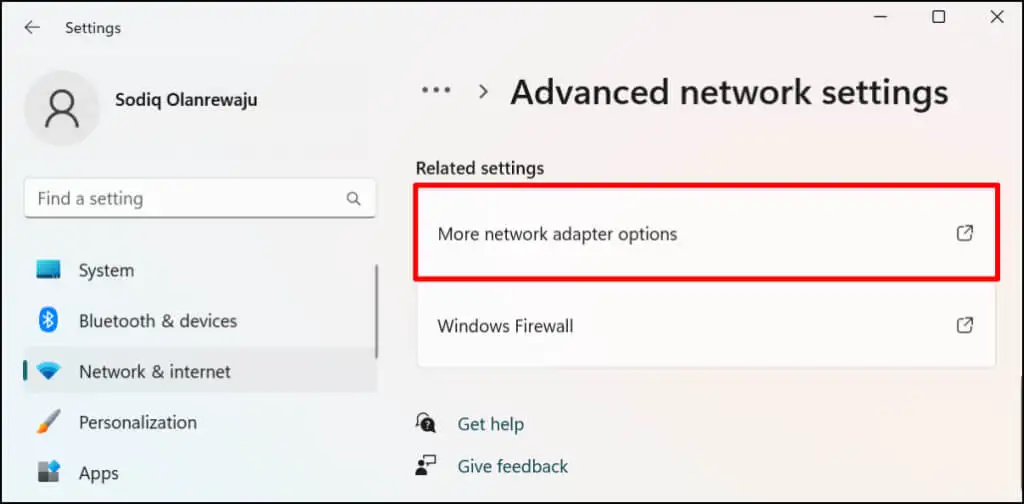
- 右键单击活动连接的 Wi-Fi 适配器并选择状态。
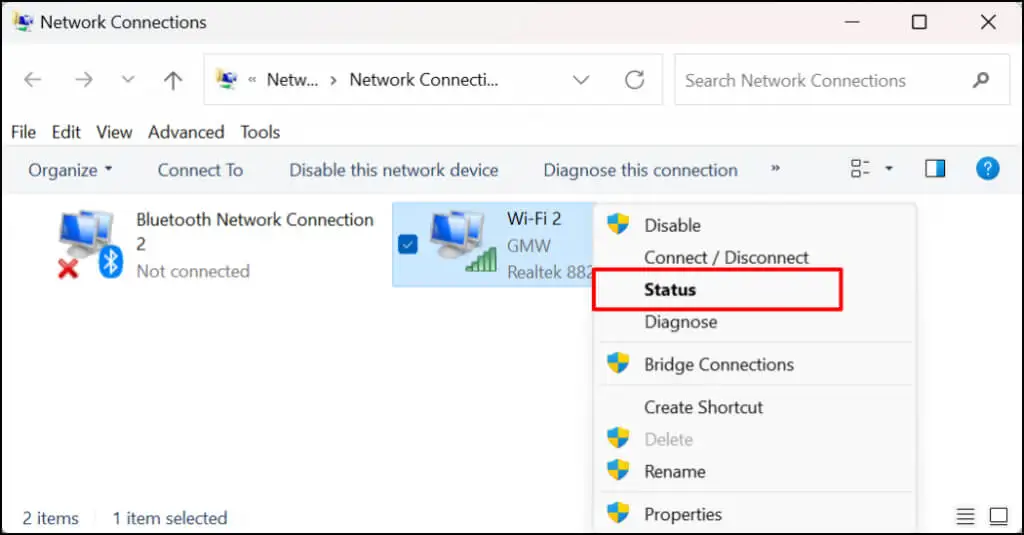
- 选择无线属性并前往下一页的安全选项卡。
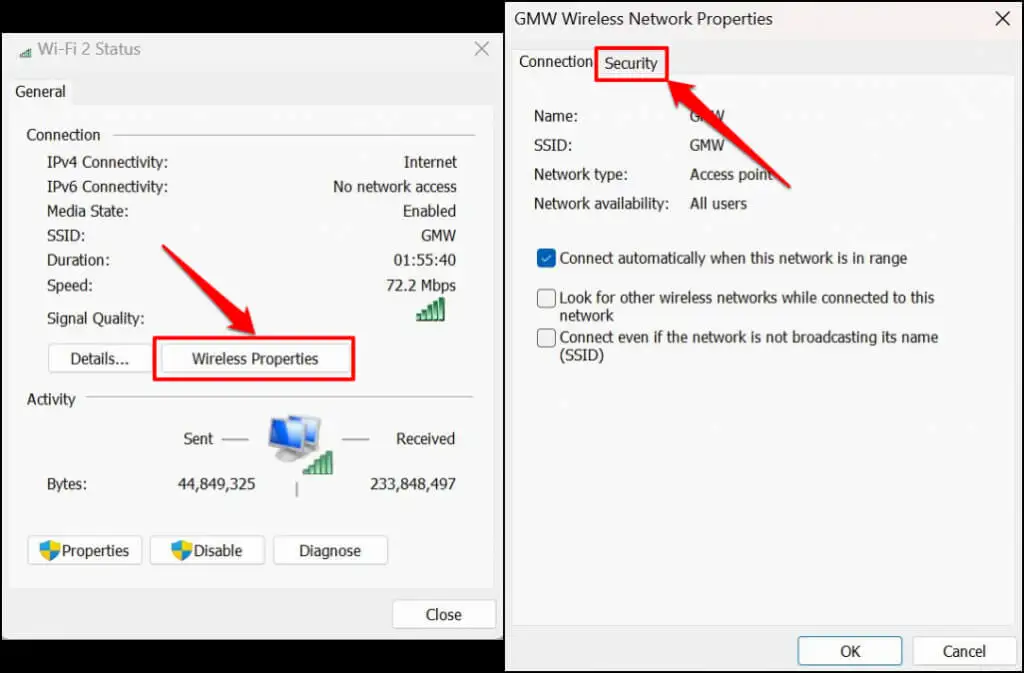
- 选中显示字符框以查看网络密码。
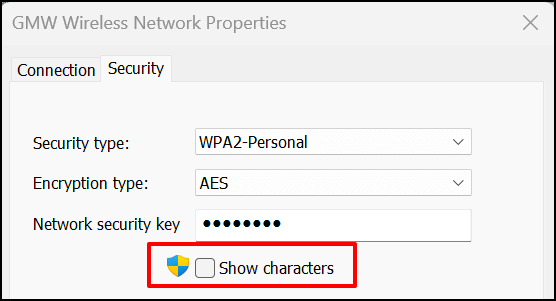
请参阅 Windows Powershell 中的 Wi-Fi 密码
您可以通过运行特定的 Powershell 命令来查看 Windows 10 和 11 中的 Wi-Fi 密码。
- 按Windows 键+ X并在快速访问菜单上选择终端(管理员) 。 这将在 Windows 终端中启动一个 Powershell 选项卡。
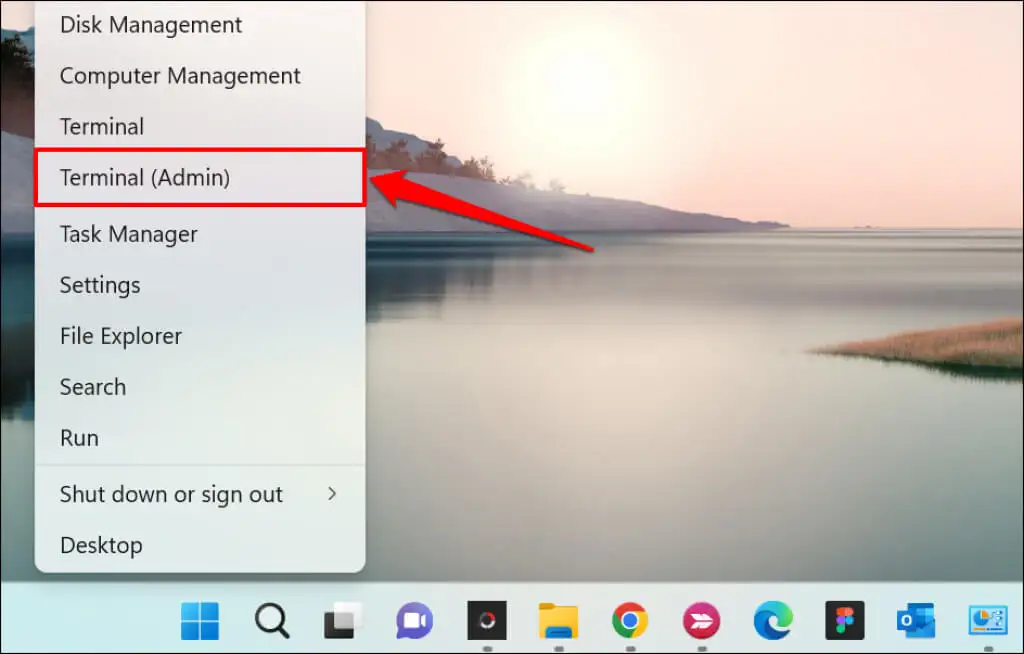
- 在终端中键入或粘贴netsh wlan show profile并按Enter 。
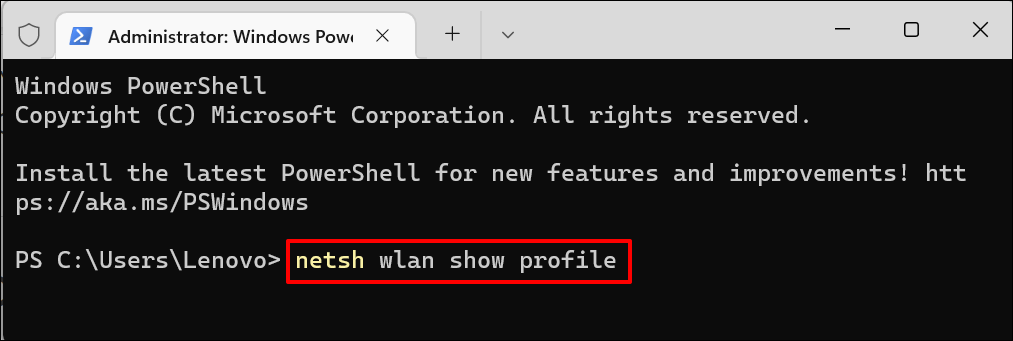
- 记下“用户配置文件”列表中的网络名称或 SSID(服务集标识符)。
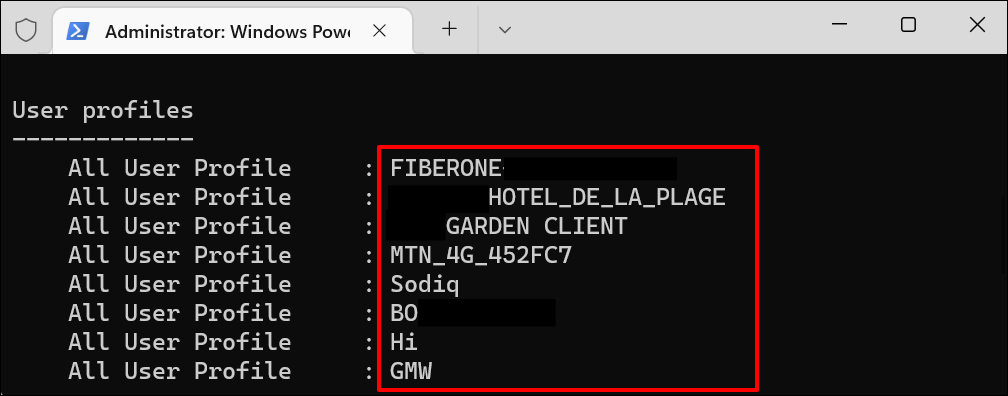
- 接下来,在 Powershell 终端中粘贴netsh wlan show profile “Wi-Fi name” key=clear 。 将Wi-Fi 名称替换为网络名称/SSID,然后按Enter运行命令。
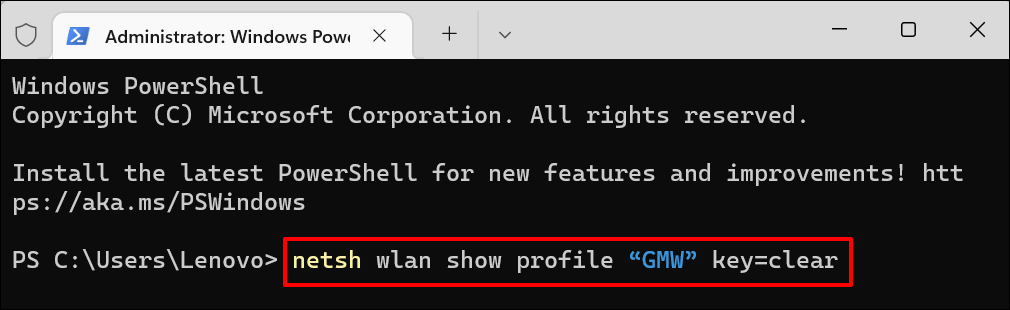
- 你会看到一堆关于你的连接的信息。 滚动到“安全设置”部分并检查您的 Wi-Fi 网络密码的密钥内容行。
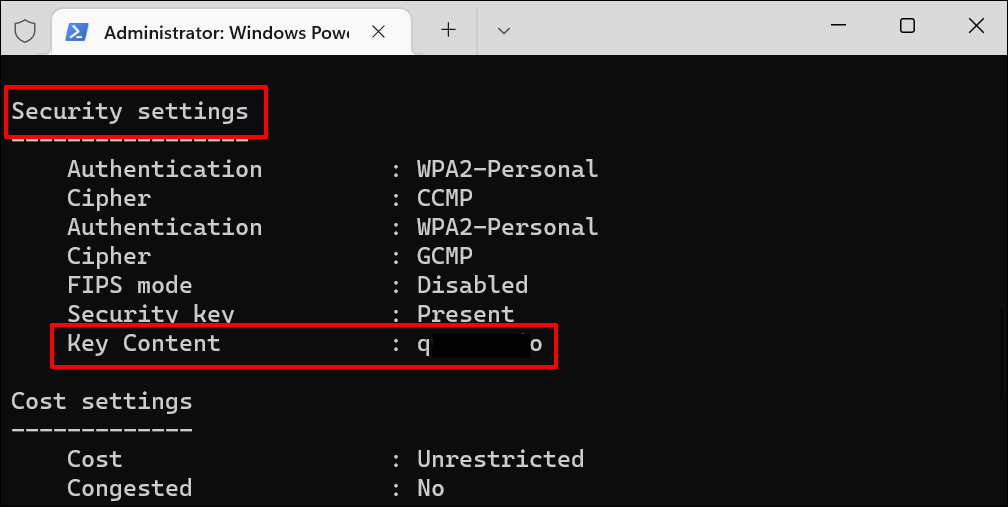
在命令提示符中查看 Wi-Fi 密码
运行以下命令以使用命令提示符在 Windows 11 中查看 Wi-Fi 网络密码。

- 按Windows 键+ R ,在“运行”框中键入cmd ,然后按Enter或选择“确定”。
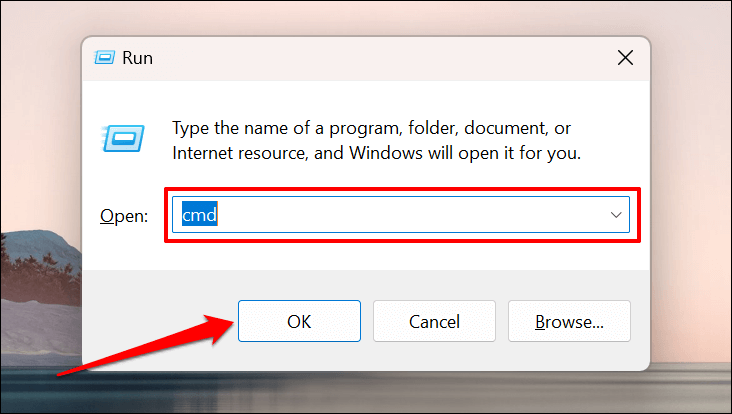
- 在控制台中键入或粘贴netsh wlan show profiles ,然后按Enter运行命令。
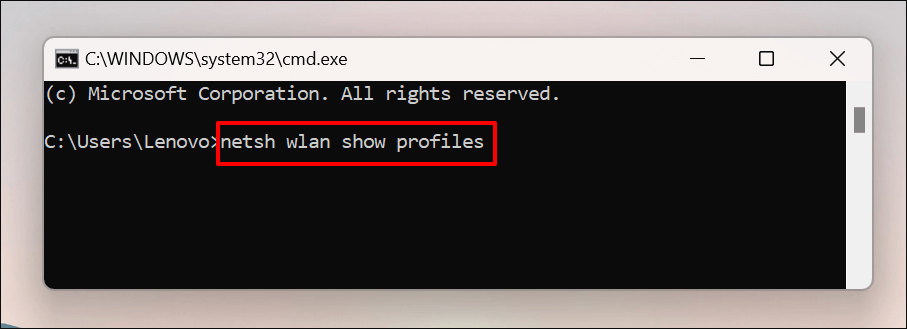
命令提示符将显示您计算机上所有已保存的 Wi-Fi 网络。 浏览配置文件并记下您要检查其密码的 WI-Fi 网络。
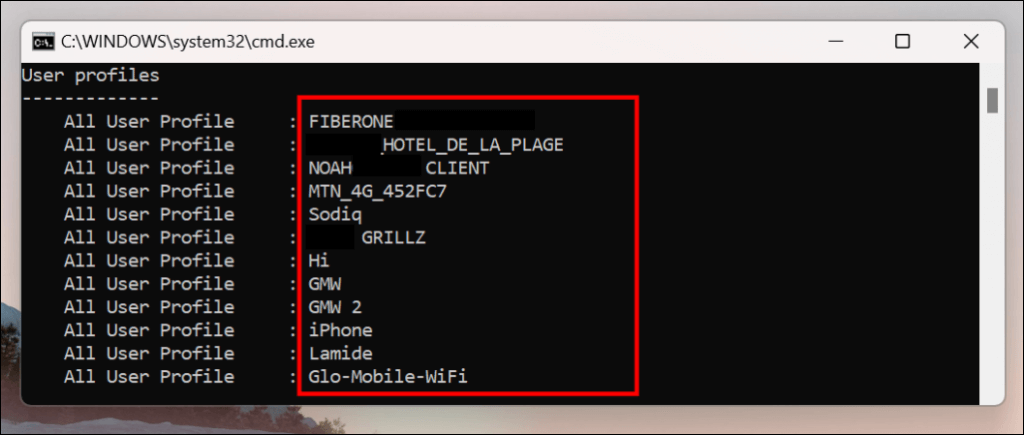
- 在控制台中键入或粘贴netsh wlan show profile name=profilename key=clear 。 将profilename替换为 Wi-Fi 网络的名称。
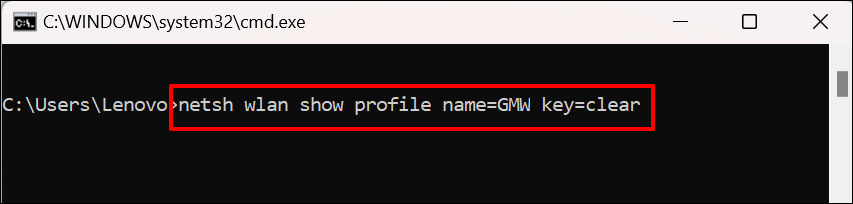
如果网络的配置文件名称为“ABC Wi-Fi”,则命令应如下所示: netsh wlan show profile name=ABC Wi-Fi key=clear 。 网络名称区分大小写,因此请确保输入在步骤 #2 中出现的配置文件名称。
- 滚动到“安全设置”部分并检查网络密码的密钥内容行。
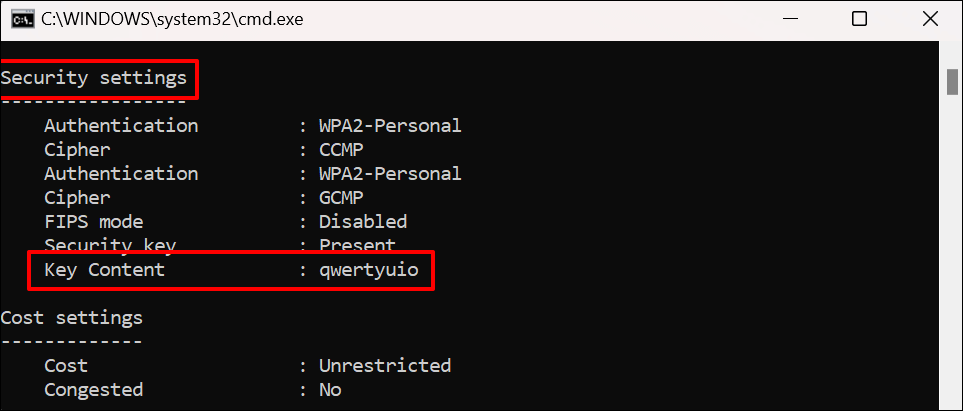
使用第三方软件
通过控制面板、命令提示符或 WINdows 终端查看 Wi-Fi 密码可能会带来压力。 它们涉及很多您很可能会忘记的步骤和命令。
WirelessKeyView 是一款流行的应用程序,它提供了一种在 Windows 中检查 Wi-Fi 网络密码的一键式解决方案。 该应用程序免费、易于使用、安全且没有复杂的步骤或命令。
访问开发人员的网站并下载 32 位或 64 位版本的软件。 不知道下载哪个版本? 请参阅本教程以检查您是否拥有 32 位或 64 位 Windows PC。 记下下载页面上的“Zip 文件密码”。 您需要密码来解锁/解压缩计算机上的安装文件。
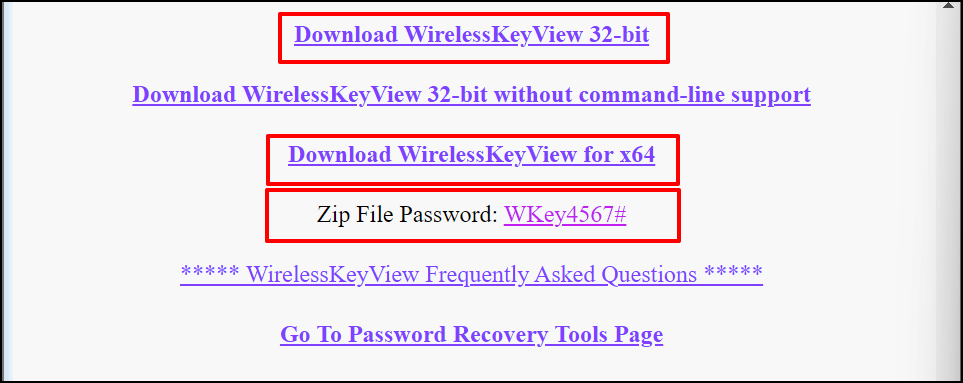
安装 WirelessKeyView 软件并启动应用程序。 您将在应用程序的仪表板上找到有关所有以前使用的 Wi-Fi 网络的信息。 网络密码位于Key (Ascii)行中。
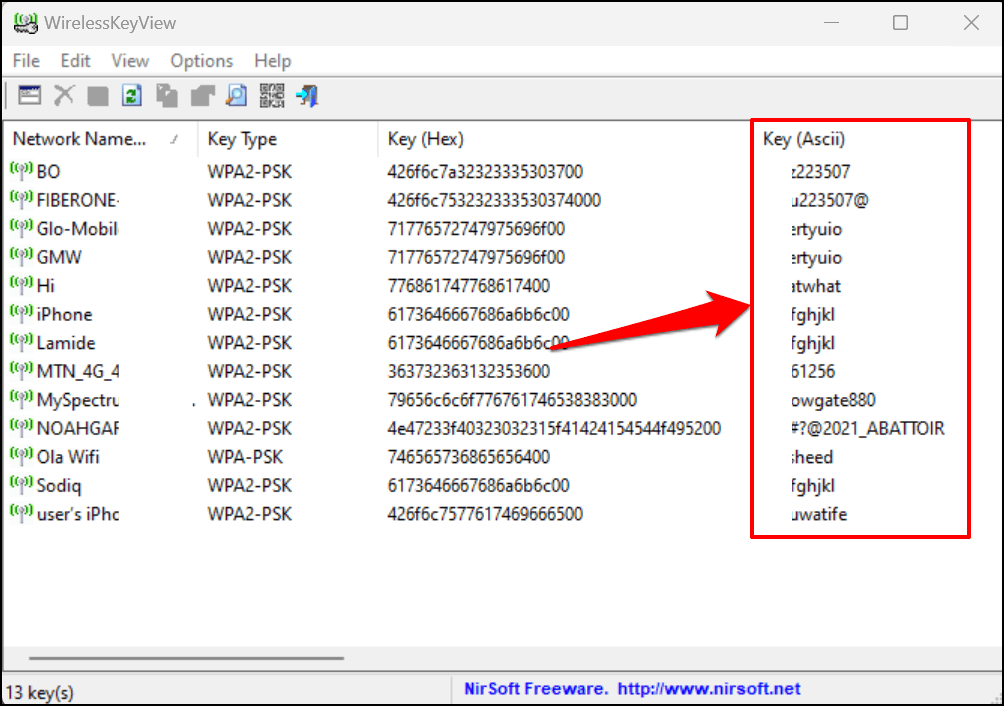
选择一个网络并按F8快速复制其密码。 或者,右键单击网络并选择Copy Key (Ascii) 。
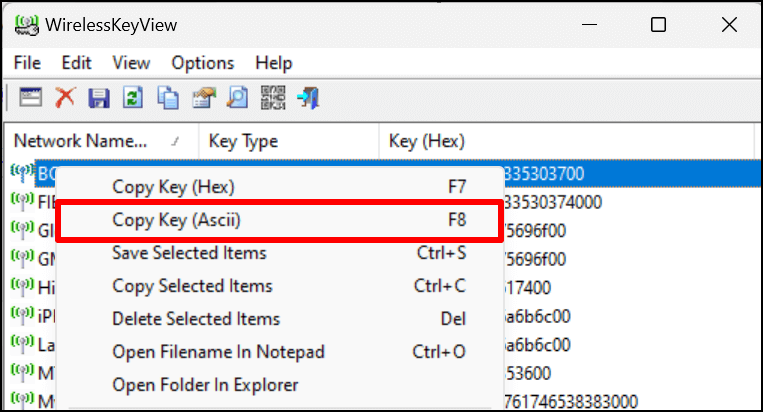
通过热点共享 Wi-Fi 连接
Windows 10 和 11 具有“移动热点”功能,可让您通过 Wi-Fi 或蓝牙共享计算机的互联网。
- 转到设置>网络和互联网,然后选择移动热点。
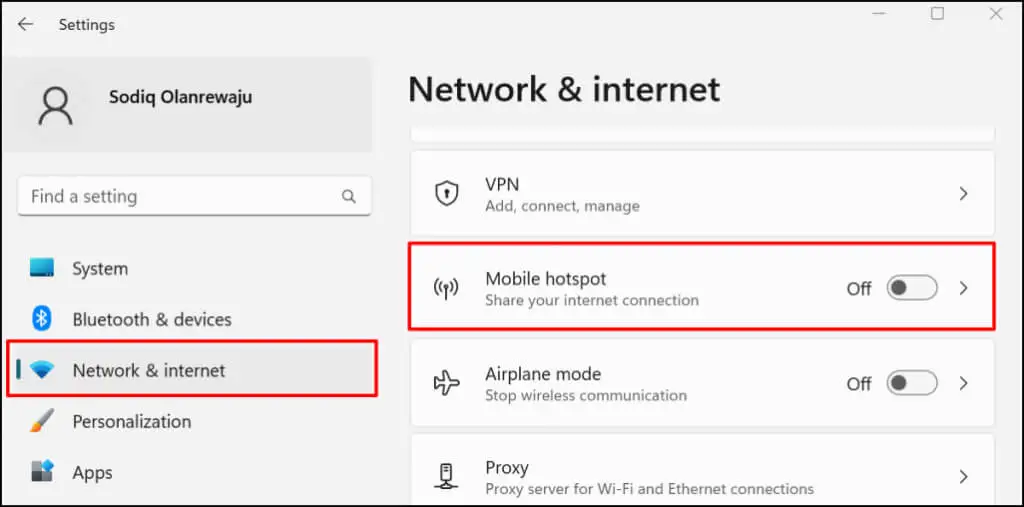
- 从下拉菜单中展开共享我的 Internet 连接,然后选择活动连接源 - 以太网或 Wi-Fi。
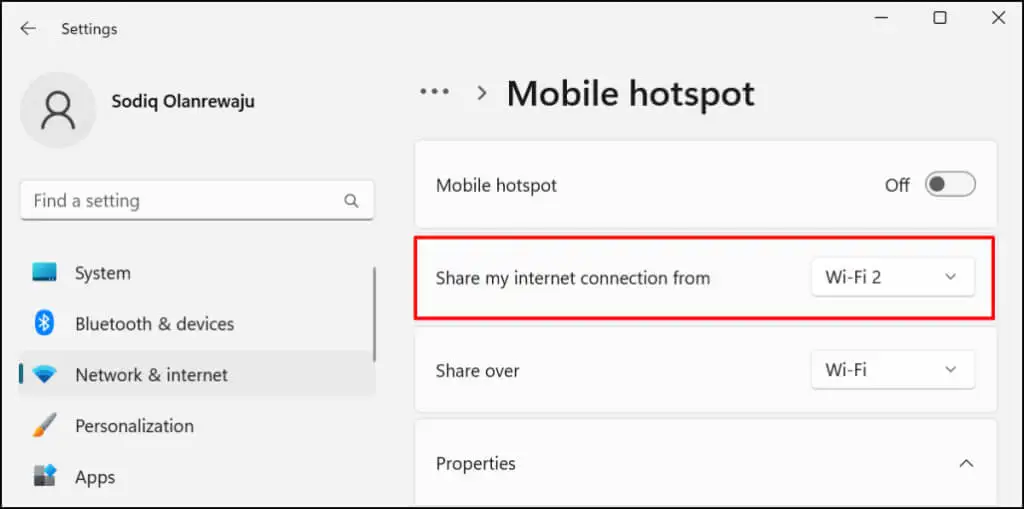
- 接下来,选择您希望通过 Wi-Fi 或蓝牙共享连接的方式。
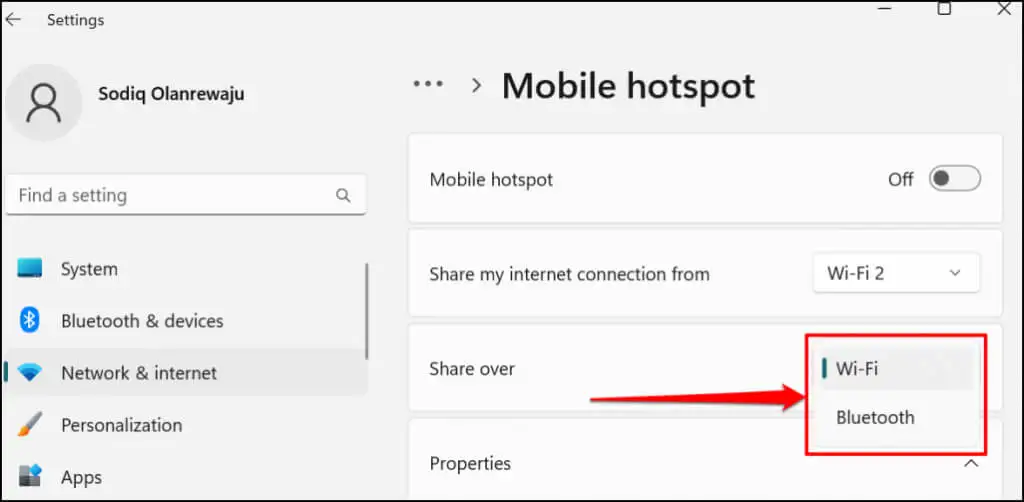
- 如果您选择通过 Wi-Fi 共享连接,请展开“属性”部分以检查移动热点凭据。 选择编辑以更改热点名称和密码。
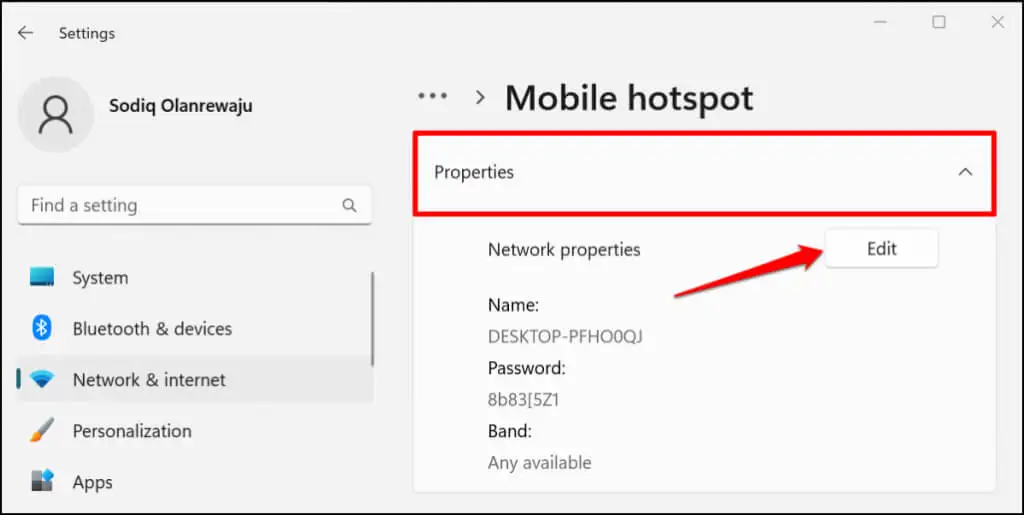
- 转到页面顶部并打开移动热点以与附近设备共享您的 PC 连接。
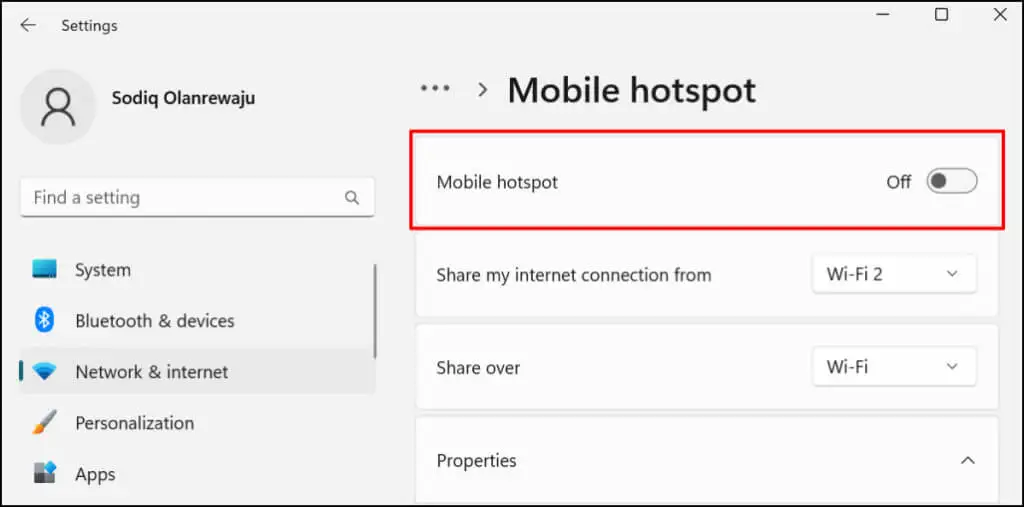
将移动热点添加到 Windows 操作中心以共享您的互联网,而无需通过设置应用程序。
按Windows 键+ A打开 Windows 11 操作中心并选择右下角的笔图标。 选择添加,选择移动热点,然后选择完成。
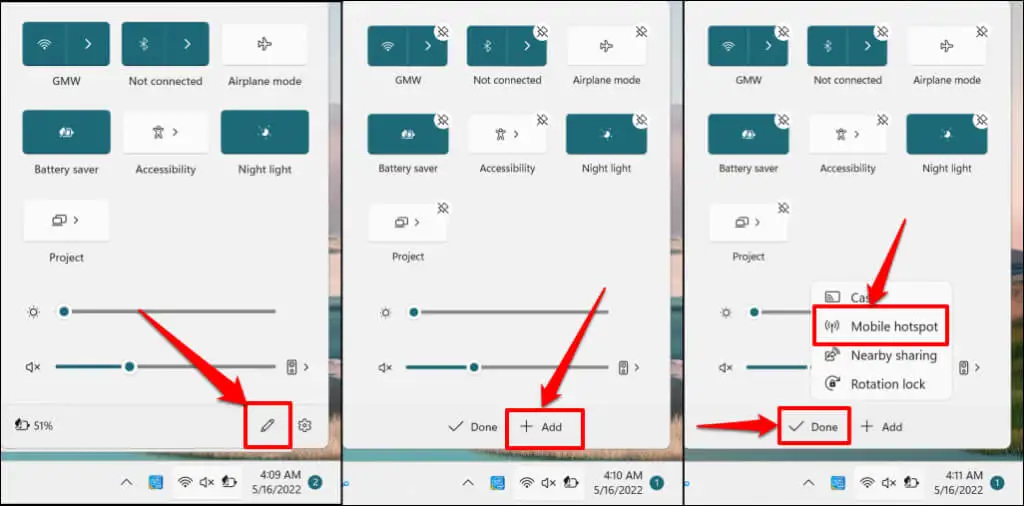
您现在应该能够从操作中心启用和禁用移动热点。 要打开移动热点设置,请右键单击移动热点并选择转到设置。
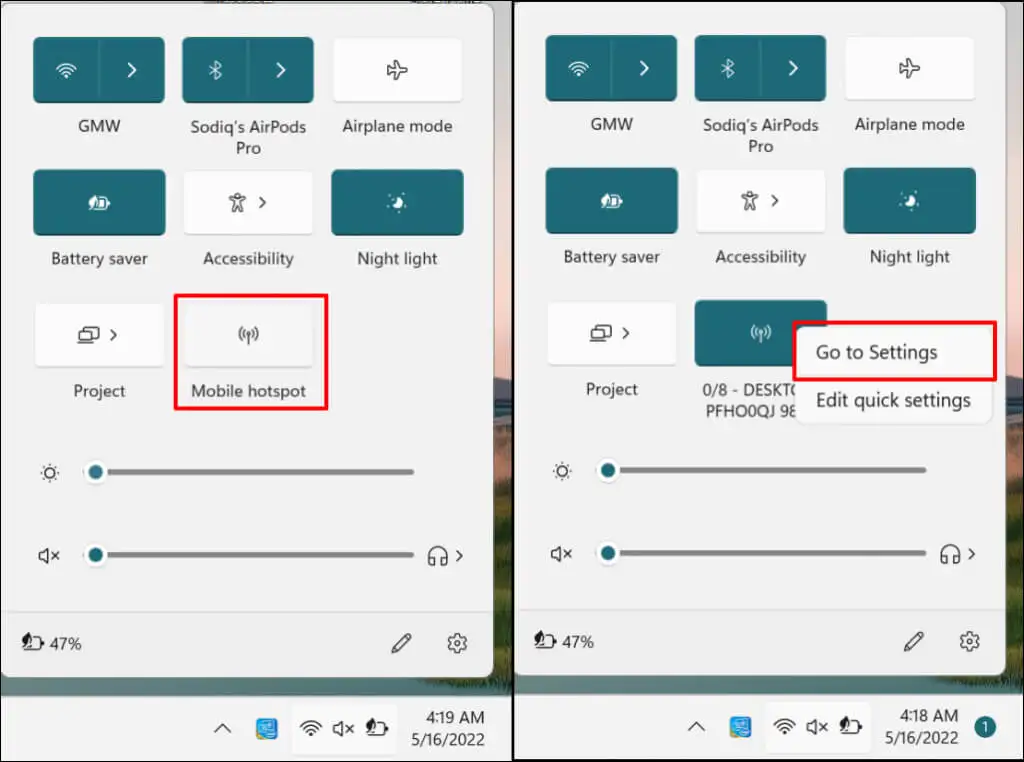
检索 Wi-Fi 密码并共享您的互联网
一些专用网络管理员反对未经授权的 Wi-Fi 使用或密码分发。 在共享无线网络的密码之前,请确保您有权这样做。 如果您在使用移动热点时遇到问题,请在您的 PC 上禁用 VPN 和防火墙连接,然后重试。 如果问题仍然存在,请重新启动计算机。 同样,确保您设备的操作系统是最新的。
