如何在 Windows 11 上侧载 Android 应用程序
已发表: 2021-10-23对于 Android,侧载第三方应用程序是许多人的常见做法。 但是如果我告诉你你可以在你的 Windows 11 机器上做同样的事情呢? 听起来很酷,对吧? 让我们来看看。
微软最近终于通过适用于 Android 的 Windows 子系统向 Windows 11 添加了对 Android 应用程序的承诺支持。 这家科技巨头已与亚马逊合作开发其应用商店。
您可以参考本指南在您的 PC 上下载 Amazon Appstore。
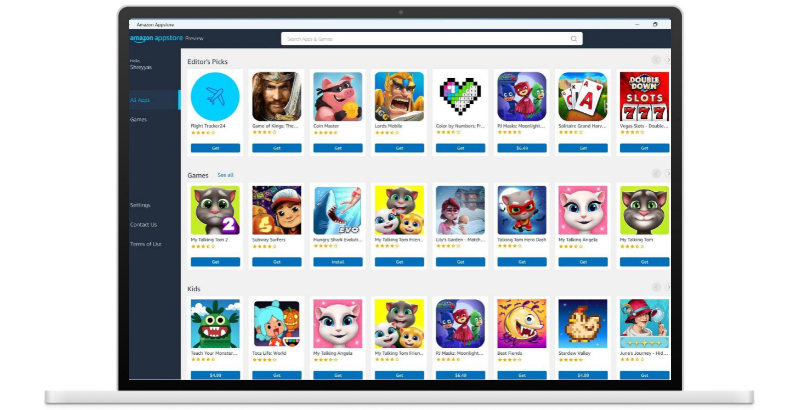
Amazon Appstore 确实提供了一些有用的 Android 应用程序,但收集的数量有限。
然而,微软正在与 Android 应用程序开发人员合作,以引入更多应用程序。 但由于它在技术上是 Android,因此您可以旁加载任何您想要的应用程序。 让我们来看看它。
目录
先决条件
- 运行 PC/笔记本电脑的 Windows 11
- 下载 SDK 平台工具
- 活跃的互联网连接
- 您要旁加载的应用的 APK。 (您可以使用 apkmirror.com 等网站下载这些 APK)
设置平台工具
如果没有平台工具,就无法在 Windows 11 上旁加载任何第三方应用程序。
那么让我们来看看如何在 Windows 11 上下载和设置平台工具。
- 下载平台工具。 现在右键单击 zip 文件,然后按提取按钮。
- 提取文件后,将创建一个平台工具文件夹。
- 现在,复制您首选应用的 APK 文件并将其粘贴到平台工具文件夹中。
使用命令提示符在 Windows 11 上旁加载 Android 应用程序
启动开始菜单并搜索Windows Subsystem for Android 。
- 打开应用程序并向下滚动,直到找到开发人员模式切换开关。 启用切换以进入开发者模式。 之后,查找 IP 地址选项并按下它旁边的复制按钮以复制 PC 的实际 IP 地址。
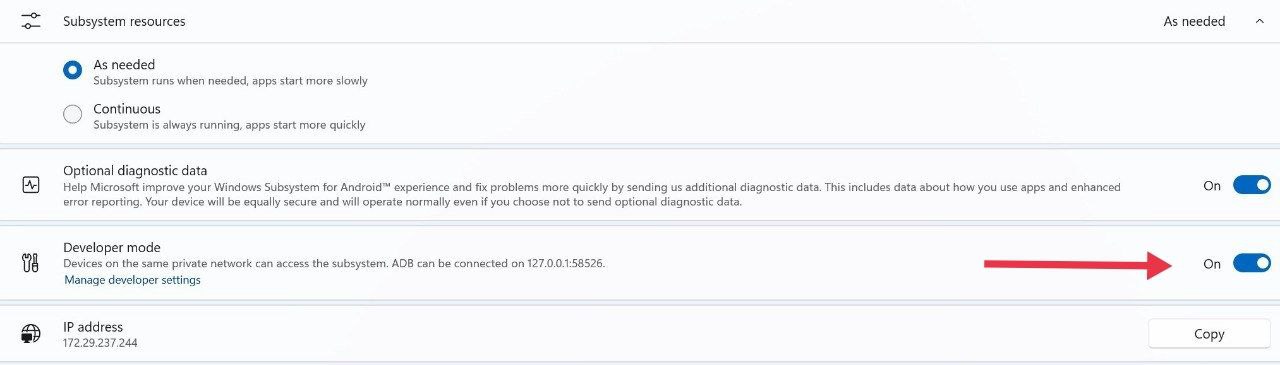
如果您在 IP 地址下方收到不可用错误,请在后台打开 Amazon App Store 应用程序,因为它会激活适用于 Android 的 Windows 子系统。 - 导航到我们之前下载的平台工具文件夹。 在这里,单击顶部的地址栏并键入“ cmd ”,然后按Enter。
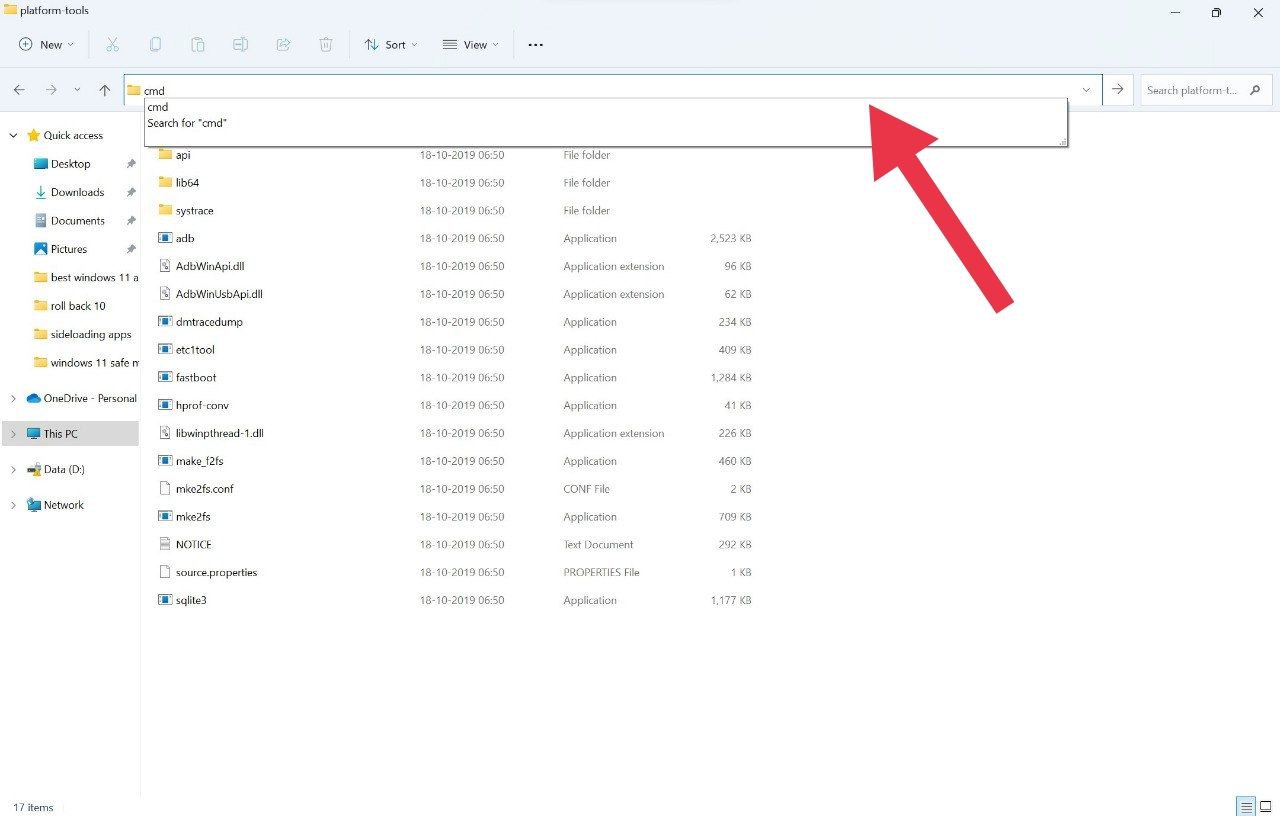
- 将弹出一个命令提示符窗口。 在这里输入“ ADB connect <你之前复制的IP地址> ”然后再次按回车。
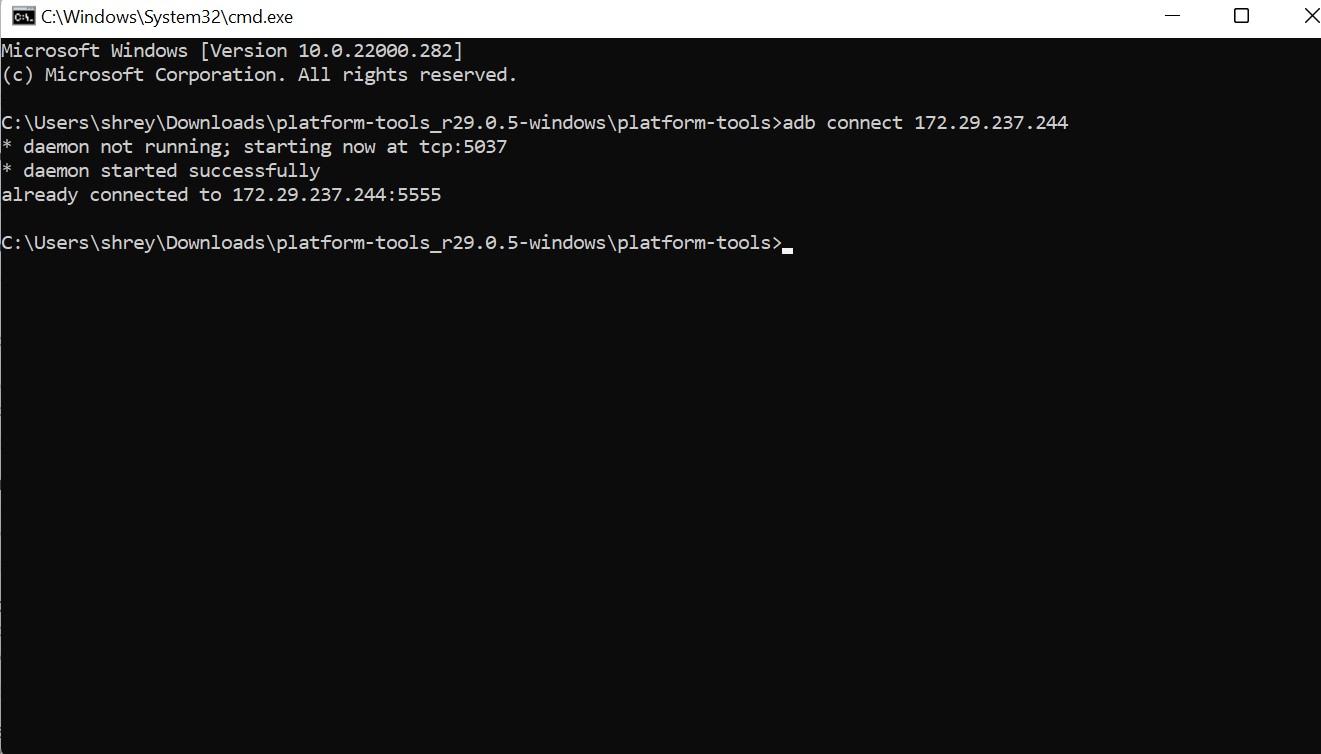
- 看到连接成功消息后,在命令提示符下键入命令“ ADB install filename.apk ”。 确保输入要侧载的应用程序的确切文件名; 否则,该过程将无法进行。
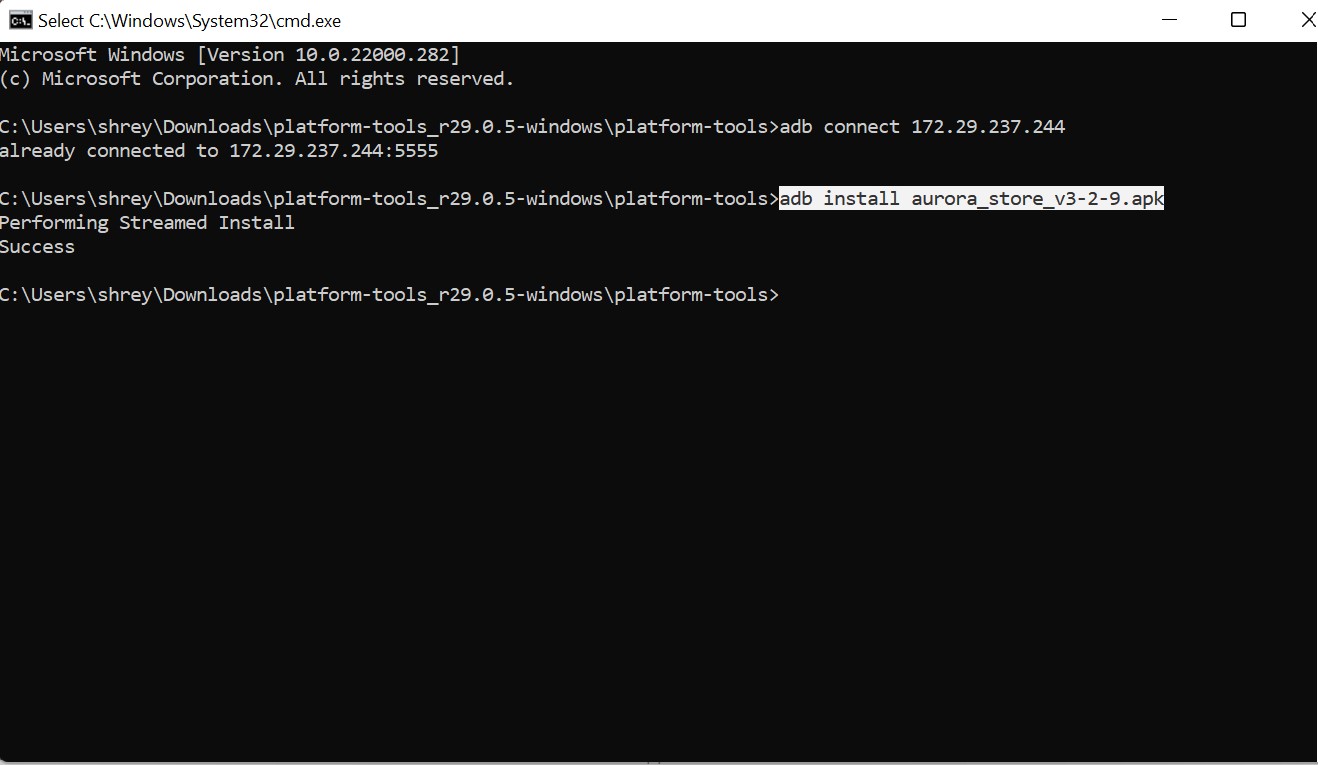
- 繁荣,等待几秒钟,它会轻松安装您喜欢的应用程序。
确保文件格式为 .apk,因为您将无法以其他文件格式旁加载任何内容。
这个过程很耗时,我想要更简单的方法来侧载多个 APK。 有没有办法做到这一点? 好吧,有一个很好的替代方案可以做到这一点。

Aurora 商店 – 亚马逊应用商店替代品
Aurora Store 是一个非常受欢迎的 Android 商店,拥有大量可供选择的应用程序,不像亚马逊应用程序商店的选择有限。
此外,Aurora Store 中的所有应用程序都可以免费安装。
此外,一旦您将 Aurora 作为旁加载安装,您就可以直接在 Windows 11 上安装应用程序,而无需经历许多人可能会觉得很麻烦的冗长的 CMD 过程。
极光商店使用步骤
- 使用 CMD 侧载 Arora 后,打开应用程序并允许从未知来源安装。
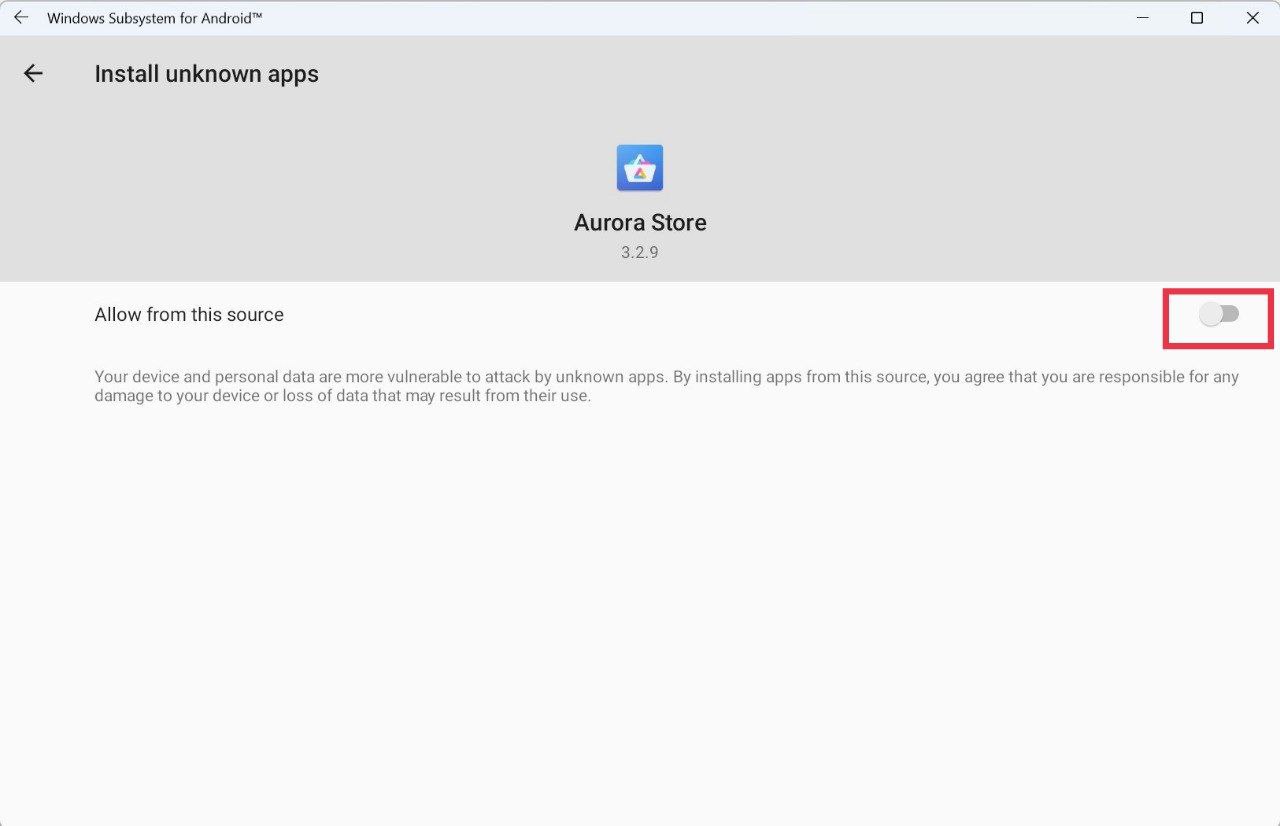
- 现在,使用您的 Google 帐户登录以开始下载和安装应用程序。
- 选择您喜欢的应用程序,然后单击安装按钮。
- 没有比这更简单的了。 您可以直接在 Windows 11 机器上获得 Google Play 商店中几乎所有可用的应用程序。
下载极光
如何在 Windows 11 上卸载旁加载的 Android 应用程序
- 如果出于某种原因,您希望卸载已安装的 Android 应用程序,或者存在兼容性问题,那么您可以轻松卸载它。
- 打开开始菜单并搜索控制面板。
- 打开控制面板后,找到卸载程序选项。
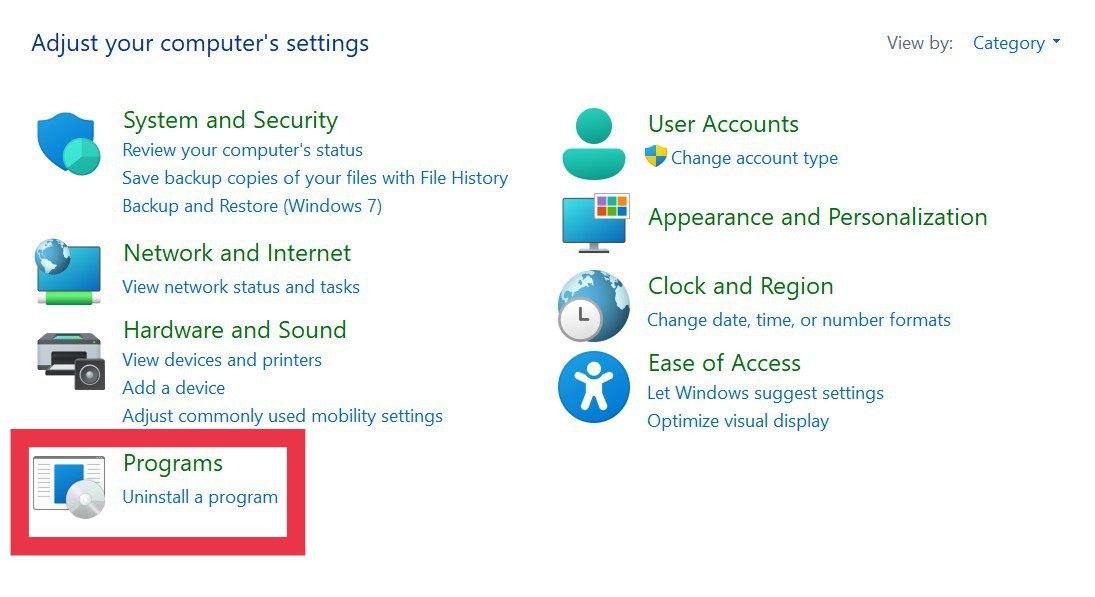
- 现在从下拉菜单中,选择要卸载的应用程序并单击它。
- 最后,按左上角的卸载按钮,它将从您的 Windows 11 PC 中卸载 Android 应用程序。
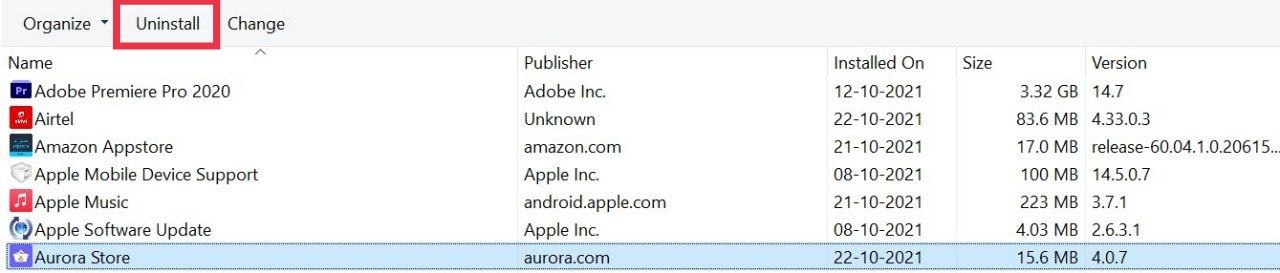
如您所见,在 Windows 11 上使用命令提示符旁加载应用程序相对容易,您几乎可以使用简单的 ADB 命令旁加载任何应用程序。 您可以旁加载手机游戏,用 Apple Music 替换 iTunes 等桌面应用程序(终于!)等等。
经常问的问题
1. 我可以仅在 Windows Insider Preview 上旁加载应用程序吗?
由于 Microsoft 仍在 Windows 11 Beta 通道中测试 Android 子系统,因此您目前只能在使用 Insider 预览版的情况下旁加载应用程序。 但是,您可以在 Windows 11 稳定版(即将推出指南)和您最喜欢的应用程序上旁加载 Android 子系统,而无需切换到 Beta 版通道。
2. Android 的 Windows 子系统的最低要求是什么?
子系统的最低要求如下。
- Windows 11 22000 或更高版本
- 最低 8GB RAM,推荐 16GB
- CPU 应支持 Windows 子系统
在编写本指南时,它目前仅适用于 Windows 预览体验成员(测试版通道)。
3. 所有安卓应用都兼容Windows 11吗?
抱歉不行。 由于 Windows 11 没有 Google 服务,因此某些应用程序可能无法按预期运行,因为它们需要 Google 服务。 此外,其他应用程序可能存在兼容性/崩溃问题,因为它们没有针对 Windows 11 进行全面优化。但是,我们预计支持会随着时间的推移而改进。
4. 侧载应用后是否应该禁用开发者设置选项?
好吧,启用开发人员设置并没有什么坏处。 但是您可以根据需要禁用它,它不会影响您刚刚侧载的 Android 应用程序。
