如何解决 DNS_PROBE_FINISHED_NXDOMAIN 问题
已发表: 2022-09-02您是否遇到 DNS_PROBE_FINISHED_NXDOMAIN 错误? 不用担心,您可以轻松快速地摆脱这个问题。 阅读更多!
该错误通常是由于您的 DNS 问题或配置错误而出现的。 DNS 是域名系统的缩写。 它通过将域名与真实的网络服务器链接起来,帮助引导互联网上的流量。
当用户在浏览器中复制和粘贴 URL 时,DNS 开始起作用,将输入的 URL 连接到实际服务器的 IP 地址。 但是,有时 DNS 无法识别 IP 地址或域名,在这种情况下,您可能会在 Windows 10、11 或更早版本中收到一条读取 DNS_PROBE_FINISHED_NXDOMAIN 的错误消息。 (这里的 NXDOMAIN 部分代表不存在的域)。 该错误非常令人困惑,但也很容易解决。 继续阅读以获取更多信息。
解决 DNS_PROBE_FINISHED_NXDOMAIN 问题的解决方案
下面列出了一些潜在的解决方案,您可以考虑解决 Windows PC 上的 DNS_PROBE_FINISHED_NXDOMAIN 问题。 事不宜迟,让我们开始吧:
解决方案 1:重新启动 DNS 客户端服务
每当您遇到 DNS_PROBE_FINISHED_NXDOMAIN 错误时,您应该尝试重新启动 DNS 客户端服务,这是一个非常基本的 hack,以解决问题。 请按照以下步骤操作:
第 1 步:要开始使用,您需要同时按下 Windows 和 R 键盘键。 此操作将在您的屏幕上打开“运行”对话框。
第 2 步:在这里,在 Run 框的文本字段中,您需要输入services.msc并按Enter 。 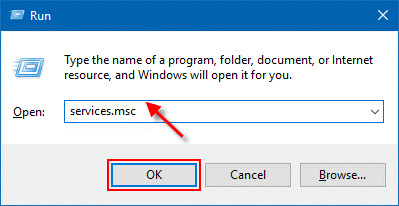
第 3 步:这将带您进入“服务”窗口,您需要在其中找到DNS 客户端。 获得该项目后,右键单击它,然后从屏幕上的选项中选择重新启动。 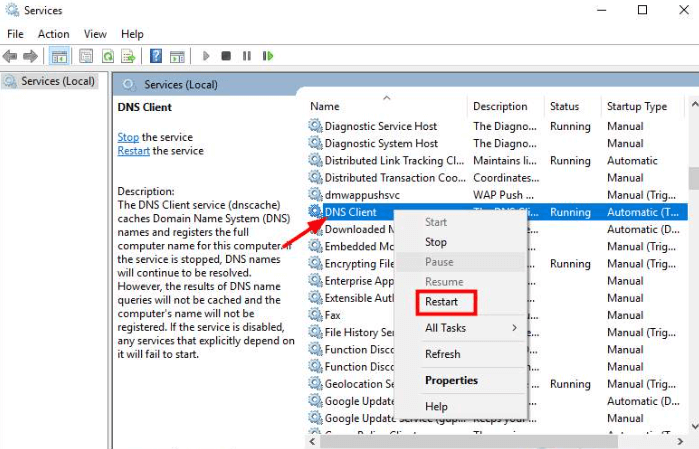
完成后,关闭 Web 浏览器并尝试再次访问该网页以测试 DNS_PROBE_FINISHED_NXDOMAIN 问题是否已解决或持续存在。
另请阅读:已解决 whea_uncorrectable_error Windows 10
解决方案 2:修改 DNS 服务器
该错误可能由 DNS 本身发生,特别是在您使用 Internet 服务提供商的默认 DNS 或路由器的 DNS 时。 低质量的路由器可能会导致 DNS 问题。 要解析 DNS_PROBE_FINISHED_NXDOMAIN,您可以将当前 DNS 更改为 Google 的公共 DNS(8.8.8.8 和 8.8.4.4)。
请按照以下步骤检查您当前的 DNS:
第 1 步:首先,使用键盘快捷键(Windows 和 R)调用运行终端。
步骤2:然后,在框中输入控件并按Enter。 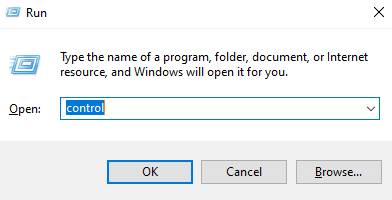
第 3 步:现在,您将看到控制面板项目窗口,此处设置查看方式:小图标。
第 4 步:然后,从可用选项中找到并单击网络和共享中心。 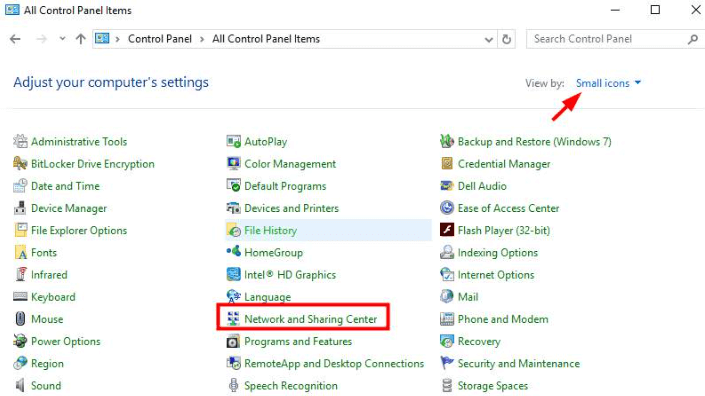
第 5 步:单击以太网。 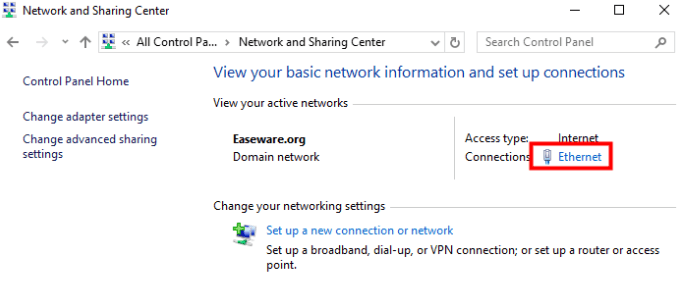

第 6 步:在下一个提示中,单击详细信息按钮。 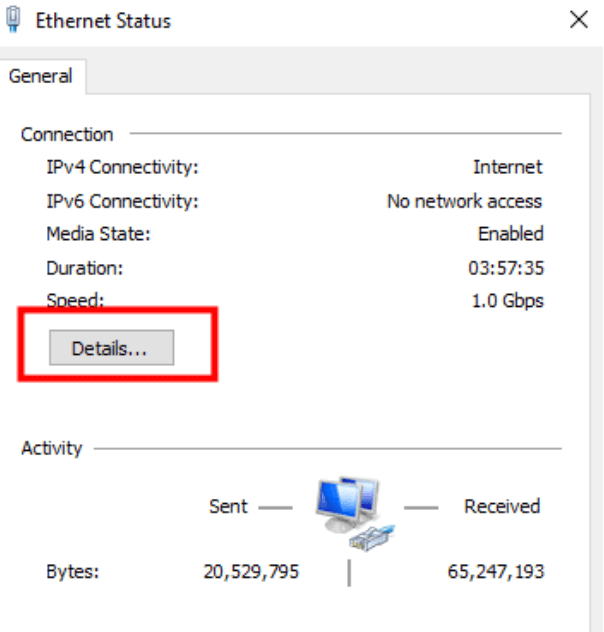
第 7 步:现在,您将看到IPv4 DNS Server 。 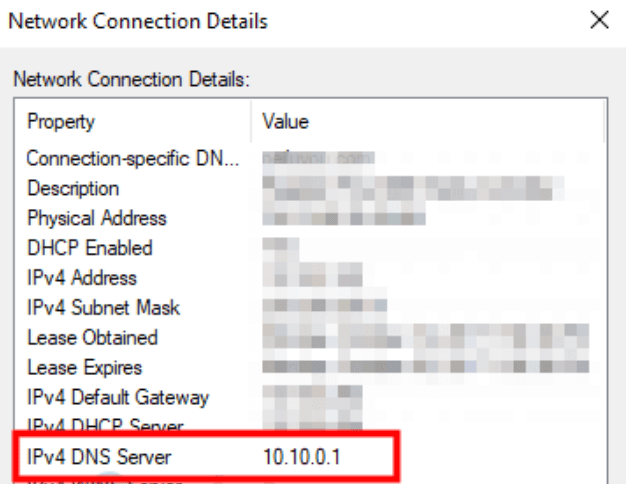
检查您当前的 DNS 后,如果您想将其更改为 Google 的公共 DNS 以修复 DNS_PROBE_FINISHED_NXDOMAIN,请按照以下步骤操作:
第 1 步:使用上述步骤在您的系统上启动控制面板。
第 2 步:转到查看方式并将其更改为小图标。
第 3 步:找到并选择网络和共享中心。
第 4 步:在随后的窗口中,单击左侧窗格中的更改适配器设置。 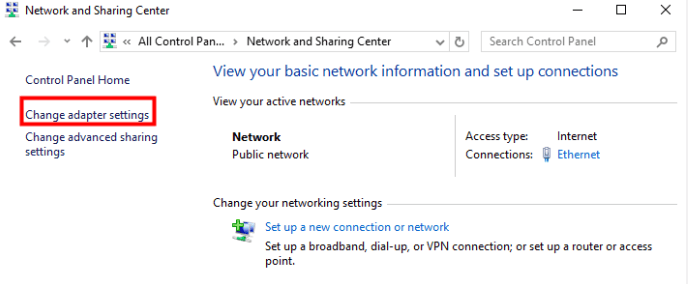
第 5 步:接下来,在您当前使用的网络上单击鼠标右键,然后从列表中选择“属性”。
第 6 步:导航到 Internet 协议版本 4 (TCP/IPv4) 并选择它。
第 7 步:要继续,请单击Properties 。 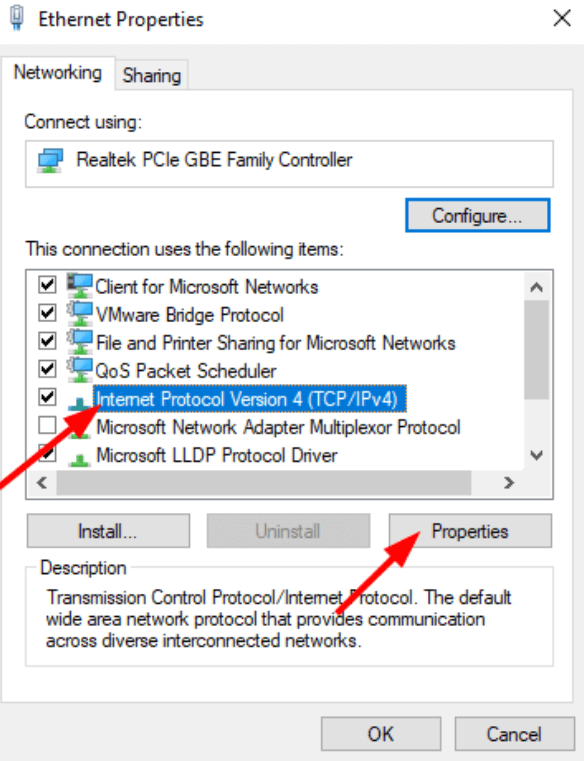
步骤 8:现在,选择使用以下 DNS 服务器地址,并将首选 DNS 服务器设置为 8.8.8.8,将备用 DNS 服务器设置为 8.8.4.4。 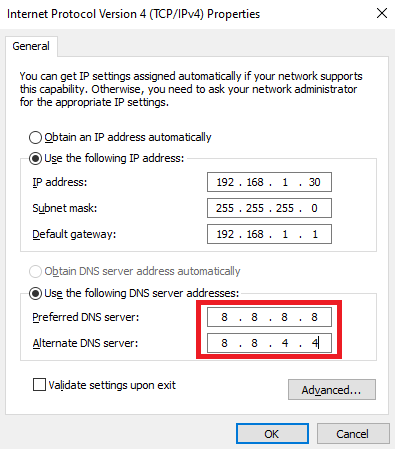
第 9 步:最后,单击“确定”以应用更改。
另请阅读: Windows PC 中的 0x0 0x0 错误代码已修复
解决方案 3:暂时关闭 VPN
你在使用任何VPN吗? 如果是,那么只有在 VPN 的 DNS 出现问题时,您才有可能收到 DNS_PROBE_FINISHED_NXDOMAIN 错误。 如果是这种情况,那么您可以尝试暂时禁用 VPN 服务并检查问题是否已解决。
当 VPN 停止运行时,将使用以太网的 DNS。 如果以太网的 DNS 没有问题,您的问题将被诊断出来。
解决方案 4:暂时禁用防病毒程序
防病毒程序旨在保护您的 PC 免受威胁和病毒的侵害。 但是,有时防火墙或防病毒软件可能会阻止 DNS。 因此,如果您使用的是防病毒程序或防火墙,那么我们建议您暂时禁用它们,以修复显示 DNS_PROBE_FINISHED_NXDOMAIN 的错误消息。
要记住的一点:当防火墙或防病毒被禁用时,请注意您访问的站点,因为某些威胁或病毒可以在没有任何保护的情况下轻松损坏您的 PC。
实施此方案后,建议重新启用防火墙或 VPN。
解决方案 5:释放和更新 IP 地址
没有什么对你有用吗? 以上分享的技巧都没有帮助您修复 DNS_PROBE_FINISHED_NXDOMAIN Chrome 错误。 不用担心,这最后的手段肯定会帮助您解决问题。 以下
如何刷新缓存并更新 IP 地址。
第 1 步:同时按下 Windows 和 R 键盘键调用运行终端。
第 2 步:在“运行”对话框的文本字段中写入cmd ,然后同时按CTRL + SHIFT + ENTER 。 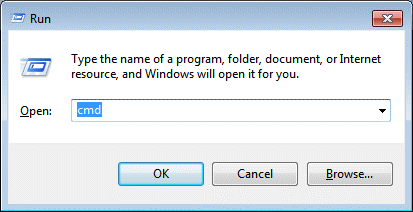
第 3 步:此操作将以管理员身份打开命令提示符。 在命令(管理员)窗口中,键入以下命令并在每个命令后按 Enter。
ipconfig /release(为了释放IP地址)
ipconfig /flushdns(为了清除 DNS 缓存)
ipconfig /renew(更新 IP 地址)
第 4 步:之后,输入netsh int ip set dns并从键盘上按 Enter。 这将重置您的 IP 设置。
第 5 步:接下来,键入netsh winsock reset并从键盘按 Enter。 此命令将重置 Winsock 目录。
完成后,重新启动系统以应用更改并测试问题。 这肯定会帮助你摆脱这个问题。
另请阅读:如何修复 Windows 10 上的 Bad_Pool_Caller 错误 {已解决}
Windows 上的 DNS_PROBE_FINISHED_NXDOMAIN:已修复
上述建议是您可以考虑的一些可行解决方案,以修复 Windows 11、10、8 和 7 PC 上的 DNS_PROBE_FINISHED-NXDOMAIN 错误。 我们希望这些故障排除技巧对您很有帮助。
您有任何问题或进一步的建议吗? 如果是,请不要犹豫,通过下面的评论框与我们分享。 此外,如果您想了解更多关于技术问题和 PC 错误的信息,请订阅我们的时事通讯。 您还可以在我们的社交媒体上关注我们:Facebook、Twitter、Instagram 和 Pinterest。
