如何解决 PrtScn 按钮不工作的问题
已发表: 2023-06-16“Print Screen”键是基于 Windows 的计算机键盘上的标准选项之一。 Windows 用户只需按下键盘上的“Print Screen”键即可截取整个计算机屏幕的屏幕截图。
您可能无法使用此密钥。 一些用户报告了这个问题,因为打印屏幕按钮并不总是正常工作。 因此,如果您也面临类似问题,请不要惊慌。 本文将讨论八种不同的解决方案,可帮助您解决 prtscn 按钮在 Windows 10 和 11 中不起作用的问题。因此,不要再拖延了,让我们开始吧。
解决 Prtsc 按钮不工作 Windows 11、10 的方法:
下一节将提到最可行的解决方案,以解决“为什么我的 prtscn 按钮在您的 Windows 设备上不起作用”错误。 无需全部应用它们,只需向下移动列表直到问题得到解决。
方法一:查看Print Screen键是否激活
在您尝试按下 F Mode 键或 F Lock 键后,检查 Print Screen 功能是否可用。 这是因为按下此类键可能会阻止您使用打印屏幕键。
方法 2:重新启动您的 PC
可能只需重新启动 Windows 计算机即可解决各种问题和错误。 这是一种简单的方法,但尝试一下也没有坏处。
查看下面的简单说明。
第 1 步:通过在屏幕左下角查找并选择“开始”菜单。
第二步:在弹出的框中选择“重启”后,点击进入电源图标。 完成所有打开的应用程序并保存所有尚未保存的数据后,您的计算机将重新启动。
或者,您可以通过同时按下键盘上的“Ctrl”、“Alt”和“Delete”键来重新启动您的个人计算机,然后选择出现在弹出框中的“重新启动”按钮。
另请阅读:如何修复键盘空格键在 Windows 10、11 中不起作用
方法 3:更新键盘驱动程序
Windows 中的“打印屏幕”按钮可能无法使用,因为您使用的是旧的或有故障的键盘驱动程序。 如果您已经尝试了上述步骤,仍然无法解决屏幕截图的问题,您可以尝试升级您的键盘驱动程序。
第 1 步:要启动设备管理器,请同时按“Win + X”键,然后选择相应选项。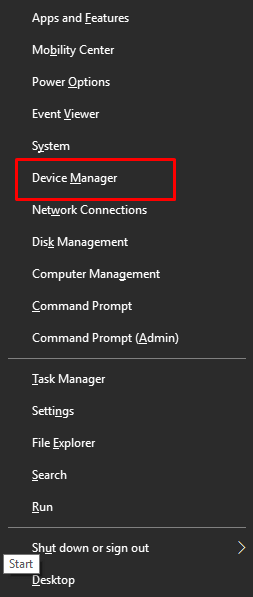
第 2 步:要展开键盘部分,请选择该部分的名称。之后,从右键单击键盘名称时出现的菜单中选择“更新驱动程序”。 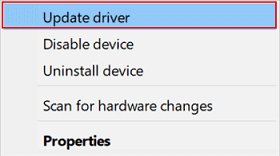
第 3 步:单击后,使用“自动搜索驱动程序”选项将键盘驱动程序更新为最新版本。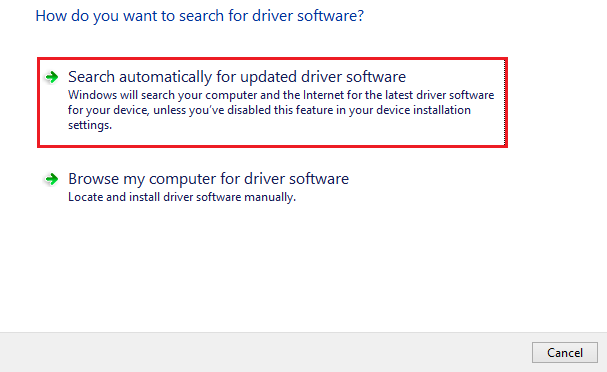
上述方法是手动的,需要一些基本的技术技能。 如果您正在寻找更简单的选项来更新键盘驱动程序以修复 prtscn 按钮不起作用的问题,请使用自动驱动程序更新程序工具。
使用 Bit Driver Updater 自动更新键盘驱动程序
更新键盘或其他系统驱动程序的最可行的替代方法之一是使用 Bit Driver Updater 工具。 它使用户只需单击一下即可自动下载驱动程序。 除此之外,您还可以根据自己的喜好安排这些下载。 所有驱动程序更新均通过 WHQL 认证且可靠。
它还具有专业版升级,并提供长达 60 天的完整退款保证。 此版本解锁了其他功能,例如一键下载、24*7 客户支持、备份和恢复等。
下载下面的 Bit Driver 更新程序软件。 双击下载的驱动程序文件并应用屏幕上的说明将其安装到您的 PC 上。
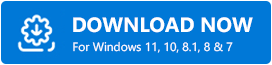

自动更新图形驱动程序以修复 Prtscn 不工作
第 1 步:在您的 Windows 设备上启动 Bit Driver Updater 工具,然后单击“扫描驱动程序”按钮以识别过时的驱动程序。 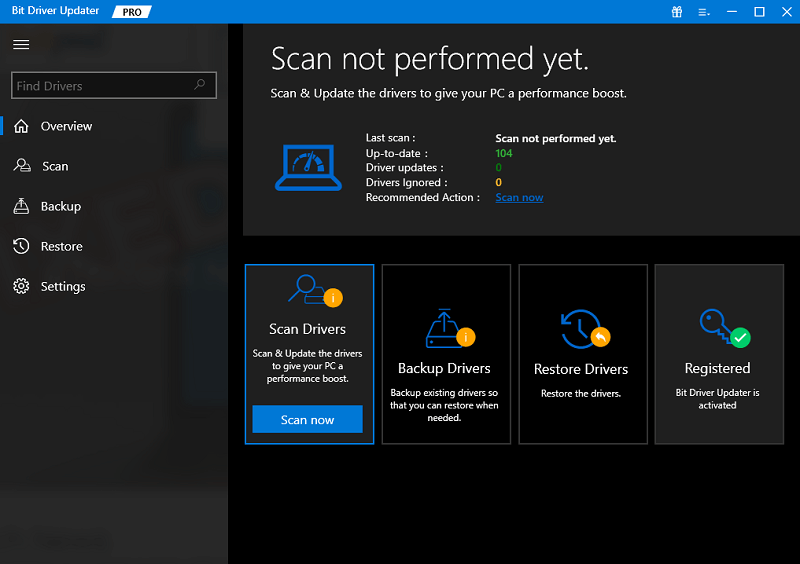
第 2 步:扫描完成后,将显示系统上待处理驱动程序更新的完整列表。
第 3 步:从列表中识别键盘驱动程序并单击立即更新。但是,专业版用户可以单击“全部更新”按钮来下载整个更新列表。 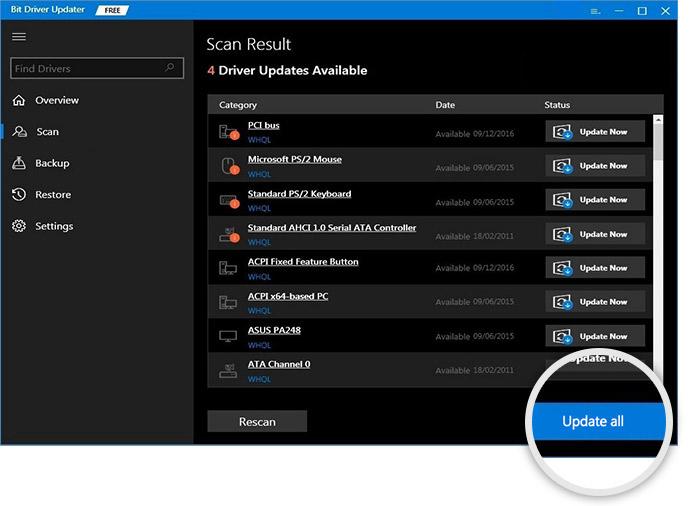
现在安装最新的键盘驱动程序并重新启动计算机。 应用更新后,检查 Prtscn 按钮不起作用问题是否已解决。
如果不知何故问题仍然存在,请不要担心并尝试下一组解决方案。
另请阅读:如何修复 Windows 10、11 中的键盘响应缓慢
方法四:强制关闭后台应用
可能是在后台使用某些应用程序(例如 OneDrive 或 Dropbox 或 Snippet 工具)导致 Print Screen 无法正常运行的问题。 例如,只要您这样做,OneDrive 就可以将您捕获的任何屏幕截图直接上传到它自己的服务器。
因此,要修复屏幕截图问题,您需要关闭应用程序。 只需按照以下说明继续操作即可。
第 1 步:要打开任务管理器,请转到键盘并同时按下“Ctrl”键、“Alt”键和“Delete”键。
第 2 步:在此部分,您将看到计算机上当前处于活动状态的所有应用程序的列表。只需单击某个程序的图标并从上下文菜单中选择“结束任务”即可将其停用。 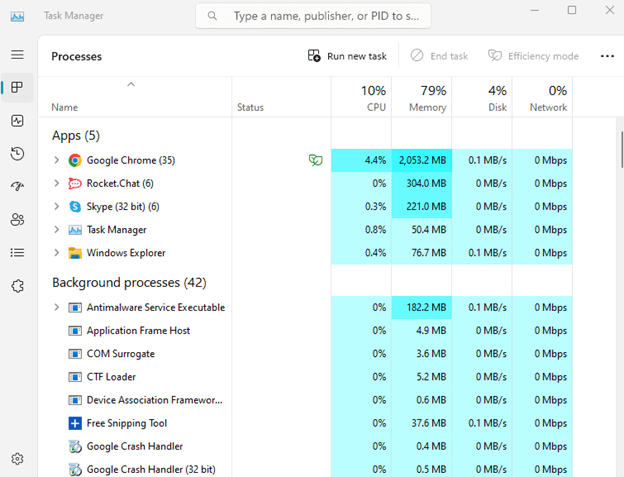
请记住,系统的成功运行可能取决于某些程序的存在; 因此,在关闭任何关键应用程序之前,您应该格外小心。
方法 5:更新 Windows
如果上面显示的解决方案都不适合您,您可以随时尝试将 Windows 更新到最新版本。 这可以为您提供新功能,并且可以解决某些问题。
以下部分将向您展示如何升级 Windows。
第 1 步:要启动“设置”应用程序,请同时按键盘上的Windows 键和 I 键。
第 2 步:导航到“设置”窗口左侧部分中的“Windows 更新”选项卡。
第 3 步:单击屏幕右侧的“检查更新” 。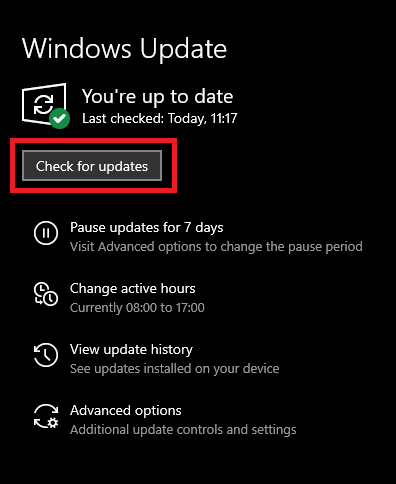
第 4 步:如果有任何可用的更新,将在完成此步骤后立即下载并安装它们。
为了使更新在您的计算机上生效,您可能需要重新启动它。 一旦系统重新启动
常见问题 (FAQ)
在下一节中,我们回答了用户关于 prtscn 按钮不工作问题的一些最常见问题。
Q.1 如何让我的打印屏幕按钮再次工作?
如果您的设备上出现 prtscn 按钮不工作问题,请使用我们指南中的上述解决方案。 首先更新您的键盘驱动程序。 检查 Prtscn 按钮是否启用。 重新启动您的设备并强行关闭在后台运行的应用程序。
Q.2 为什么不能截图?
根据您的 Windows 版本,您可以使用 Function + Prtscn 或 Windows + Prtscn 快捷方式捕获屏幕截图。 但是,如果出现 prtscn 按钮不工作 Windows 10/11 问题,请使用上述指南中提到的可行方法进行修复。
Q.3 如何设置键盘上的打印屏幕按钮?
根据您使用的 Windows 版本,您可以使用快捷键组合来捕获屏幕。 这些可能与 Windows 10、11 或更早版本(例如 Function + Prtscn 或 Windows + Prtscn)不同。
Q.4 为什么 PrtScn 在 Windows 11 中不起作用?
如果出现 Prtsnc 按钮不工作的问题,这可能是由于过时的键盘驱动程序、待处理的 Windows 更新或禁用的 prtscn 功能。 但是,使用上述解决方案可以轻松修复这些方法。
另请阅读:如何修复键盘数字键入符号
Prtscn 按钮在 Windows 10、11 中不起作用:已修复
我们希望上述解决方案能帮助您解决 prtscn 按钮在 Windows 11、10 或旧版本设备上不起作用的问题。 确保将键盘驱动程序保持在最新状态以避免这些问题。
但是,如果您对我们有任何问题或建议,请将它们留在下面的评论部分。 如需更多信息性故障排除和列表技术指南,请不要忘记订阅我们的博客。
