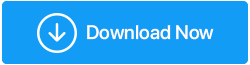如何加速谷歌浏览器
已发表: 2020-09-15您计算机的浏览器与安装在其上的操作系统一样重要。 事实上,您的浏览器可以帮助您连接到万维网。 但是,如果该浏览器变得迟缓,那么它可能会破坏您的整个浏览体验。 现在谈到浏览器的选择,谷歌浏览器被认为是最快、最安全的浏览器之一。 但并不是每个人都会同意这一点,原因是有几个用户觉得 Chrome 开始随着时间变慢。
但是相信我,如果您觉得您的浏览器 Chrome 速度变慢,那么您可以使用本文中提供的方法轻松加快速度。 此外,我们在文章中讨论的所有步骤甚至可以由新手用户执行。 因此,事不宜迟,让我们学习如何加速 Chrome。
加快谷歌浏览器速度的方法:
检查您的网速
在我们开始使用加速 Chrome 的提示之前,首先确保您的互联网连接已启动并正在运行。 因为如果罪魁祸首是您的 Internet 连接,那么以下步骤都无法帮助您。 因此,首先运行速度测试并检查您的互联网速度。 如果 Internet 连接没有问题,那么您需要进行一些调整以使 chrome 运行得更快。
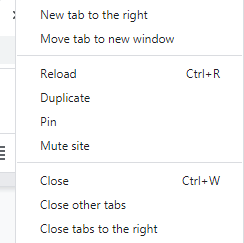
另请阅读:已解决的错误:没有足够的内存来打开此页面(在 Google Chrome 中)
关闭不需要的浏览器选项卡
这是加速 Chrome 的快速提示。 如果您打开了多个选项卡,那么每个选项卡都会消耗一些资源。 因此,如果您感觉浏览器速度变慢,那么首先关闭所有当前不需要的选项卡。 例如,如果您有 20 个打开的选项卡,而目前您只处理 4 个,则关闭其余 16 个选项卡。 您会发现现在您的浏览器响应速度更快。
更新您的 Chrome 浏览器
加速 Google Chrome 浏览器需要遵循的最基本步骤是保持更新。 是的,如果您使用的是过时版本的谷歌浏览器,那么响应速度会很慢。 此外,由于 Google 不断推出新的更新以增强功能和安全性,因此没有必要忽略这些更新。
要更新 Google Chrome,请按照以下步骤操作:
1. 启动 Google Chrome 并单击位于浏览器屏幕右上角的菜单图标(三个点)。
2. 现在从下拉菜单中选择帮助 > 关于 Google Chrome。
3. Chrome 会自动检查更新并安装它们。
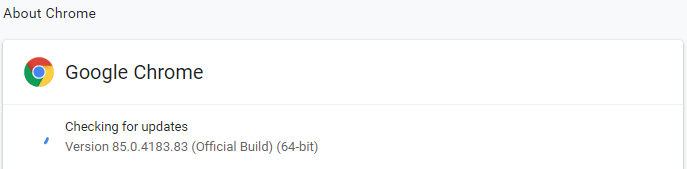
4. 单击重新启动按钮让 Chrome 完成更新。
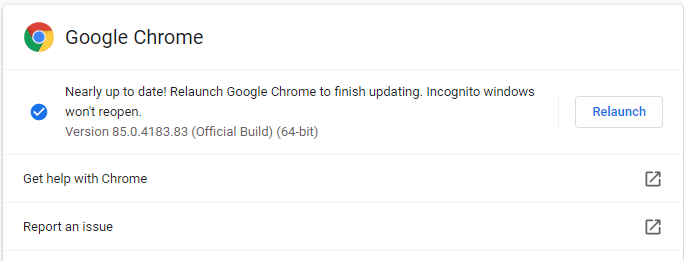
检查 PC 中的恶意软件
如果您遇到 Chrome 性能滞后,则可能是由于您的计算机感染了恶意软件。 您可能知道或不知道,但谷歌浏览器有一个内置的清理工具,可以从您的计算机中查找和删除恶意软件。
1. 启动 Google Chrome 并单击位于浏览器屏幕右上角的菜单图标(三个点)。
2. 现在从下拉菜单中选择设置。
3. 向下滚动到最后并单击高级。
4. 现在再次向下滚动到最后,在重置和清理部分下单击清理计算机。
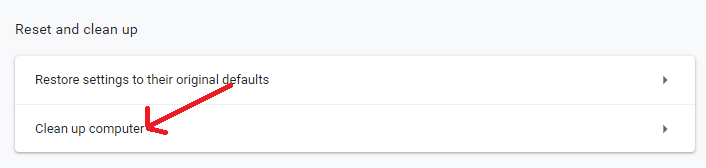
5. 现在单击查找按钮以检查有害软件。
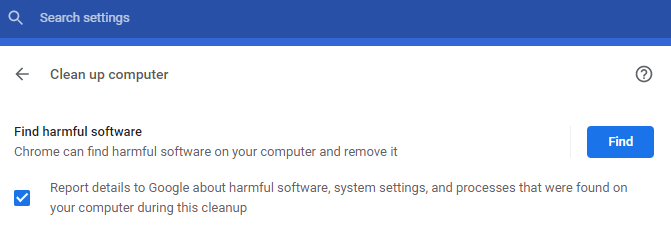
Chrome 会在您的计算机上查找恶意程序。 当您被要求删除恶意软件时,单击“删除”按钮。
卸载不需要的 Chrome 扩展程序
许多 Chrome 用户倾向于安装各种扩展程序,以增强他们的浏览体验。 然而,他们得到的不是增强的浏览体验,而是缓慢的浏览体验。 是的,因为每个活动的扩展程序都会消耗一小部分系统资源,如果你安装了很多,那么它们会共同消耗大量内存,从而导致 Chrome 速度变慢。
因此,我们下一个加速 Chrome 的提示是按照以下步骤卸载所有不需要的 Chrome 扩展:
1. 启动 Google Chrome 并单击位于浏览器屏幕右上角的菜单图标(三个点)。
2. 现在从下拉菜单中选择更多工具 > 扩展。
3. 现在找出所有不再需要的扩展,或者通过关闭切换按钮禁用它们,或者通过单击“删除”按钮完全删除它们。
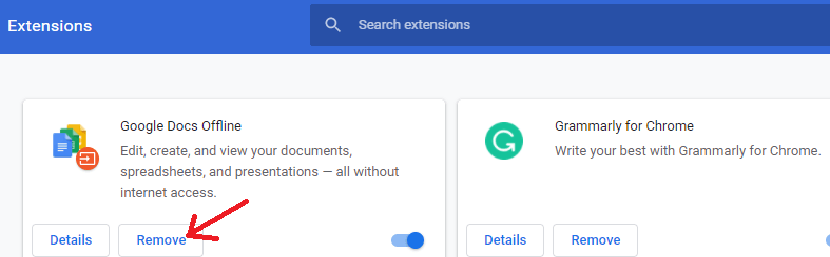
4.重复相同的过程以删除所有不需要的扩展名。
删除 Chrome 扩展程序后,您肯定会注意到浏览器的速度有所不同
在 Chrome 中打开预测服务
谷歌浏览器有一个内置的预测服务,可以从您访问过的网站以及您未访问过的网站中获取信息。 这总体上有助于最大限度地减少页面加载时间。 如果该功能尚未启用,请按照以下步骤启用它:
1. 启动 Google Chrome 并单击位于浏览器屏幕右上角的菜单图标(三个点)。

2. 现在从下拉菜单中选择设置。
3. 从菜单栏的左窗格中单击隐私和安全。 并在右窗格中单击选项,Cookies 和其他站点数据。
4. 现在向下滚动,直到找到选项,预加载页面以便更快地浏览和搜索。 将其旁边的按钮切换到打开位置。

一旦启用此设置,它会从已经访问过的网页中预先获取信息,您肯定会感觉到 Chrome 浏览器的速度发生了变化。
另请阅读:如何在 Chrome 上允许或阻止麦克风、位置和摄像头访问?
清除您的浏览数据
您还记得上次清除浏览数据是什么时候吗? 如果您不记得并认为它是很久以前的事,那么请相信我,您的缓存和浏览器历史已经积累到一定程度,它已经开始恶化 Chrome 的性能和速度。 因此,加快 Chrome 速度的另一个技巧是按照以下步骤清除堆积的浏览数据和缓存;
但在继续这些步骤之前,请注意清除浏览数据有两个版本基本和高级。
如果您使用基本功能,它将清除浏览历史记录、cookie 和其他站点数据、缓存的图像和文件。 如果您使用高级版,则可以选择清除下载历史记录、密码和其他登录数据、自动填充表单数据、站点设置和托管应用程序数据。
因此,我们建议您先尝试使用基本版,然后在需要时使用高级版。
1. 启动 Google Chrome 并单击位于浏览器屏幕右上角的菜单图标(三个点)。
2. 现在从下拉菜单中选择设置。
3. 从菜单栏的左窗格中单击隐私和安全。 然后在右窗格中单击选项,清除浏览数据。
4. 在提示框中选择时间范围,然后单击清除数据按钮。
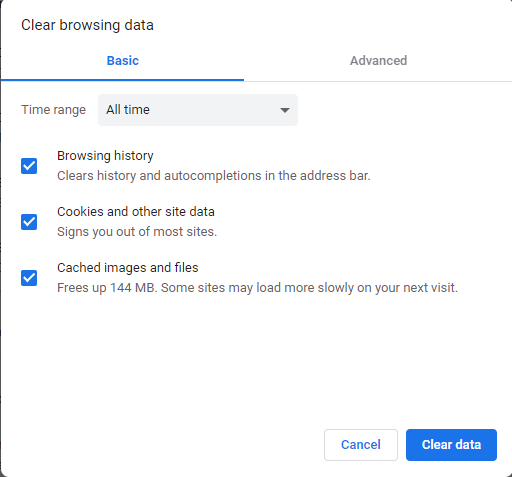
注意:如果您尝试了高级版本,那么您现在需要重新输入所有密码并在访问所有网站时重新调整首选项。
将 Chrome 重置为默认设置
如果关闭多个选项卡被认为是加速 Chrome 的第一选择,那么将 Chrome 重置为其默认设置可以被认为是最后的选择。 另请注意,将 Chrome 重置为默认设置将重置启动页面、固定标签和您的首选搜索引擎。 所有扩展都将被禁用,cookie 将被清除。 但是,它不会影响您保存的密码、书签和历史记录。
要将 Chrome 恢复为其默认设置,请执行以下步骤:
1. 启动 Google Chrome 并单击位于浏览器屏幕右上角的菜单图标(三个点)。
2. 现在从下拉菜单中选择设置。
3. 向下滚动到最后并单击高级。
4. 现在再次向下滚动到最后,在重置和清理部分下单击将设置恢复为原始默认值。
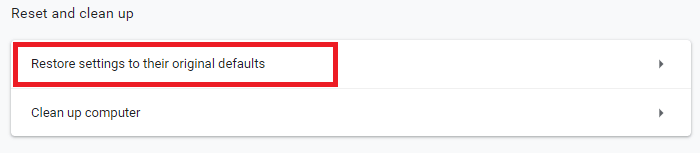
5.在出现的提示上单击重置设置按钮
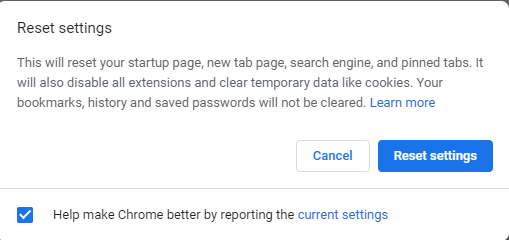
现在重新启动 Chrome 并检查您是否感觉到性能和速度有任何改进。
更新计算机的网络驱动程序
降低 Chrome 性能的另一个最突出的原因是驱动程序过时或丢失。 一旦您更新了该网络驱动程序,您就可以加速 Chrome。
更新驱动程序是一项乏味的任务,因为没有可用的驱动程序更新工具,您必须手动更新驱动程序。 但是现在有了各种可用的驱动程序更新工具,只需单击一下即可更新驱动程序。
但是,如果您精通技术并且有足够的计算机技能,那么您仍然可以通过访问设备制造商网站 > 选择正确的驱动程序 > 下载 > 将其安装到您的计算机上手动更新驱动程序。
但是,如果您是一个精通技术的人,那么使用驱动程序更新工具更新计算机上的驱动程序似乎也没有什么坏处。 因为这是一种最快捷、最简单的方法,可以节省您的时间。
在各种可用的驱动程序更新工具中,我们推荐的是Advanced Driver Updater 。 该工具具有先进的扫描引擎,是十多年来为客户解决与驱动程序相关的问题的市场领导者之一。
您可以从此处下载高级驱动程序更新程序。
下载产品后,按照屏幕上的说明安装程序。 安装高级驱动程序更新程序后,单击立即开始扫描按钮开始扫描过时和丢失的驱动程序。 现在,一旦程序列出了所有丢失和过时的驱动程序,您只需单击一下即可将它们全部更新。
通过阅读我们对 Advanced Driver Updater 的详细评论,您可以更好地了解该产品
包起来
所以伙计们,这一切都来自我们的目的。 我们希望您现在可以按照上面列出的步骤轻松加速 Chrome。 不要忘记在下面的评论框中告诉我们帮助您加快 Chrome 运行速度的步骤。 此外,如果您喜欢我们的作品,请与您的朋友和家人分享。