如何阻止 Chrome 上的浏览器劫持:删除不需要的广告和重定向
已发表: 2024-11-29尽管谷歌做出了许多努力,但包括 Google Chrome 在内的浏览器中的浏览器劫持仍然是最大的安全问题。数据显示,超过 32% 的无法检测到的恶意软件是通过浏览器传播的。幸运的是,您不需要投资高质量的软件来防止浏览器劫持;有一些简单的故障排除方法可以防止它,如果您已经受到浏览器劫持的影响,还有一些简单的方法可以修复它。
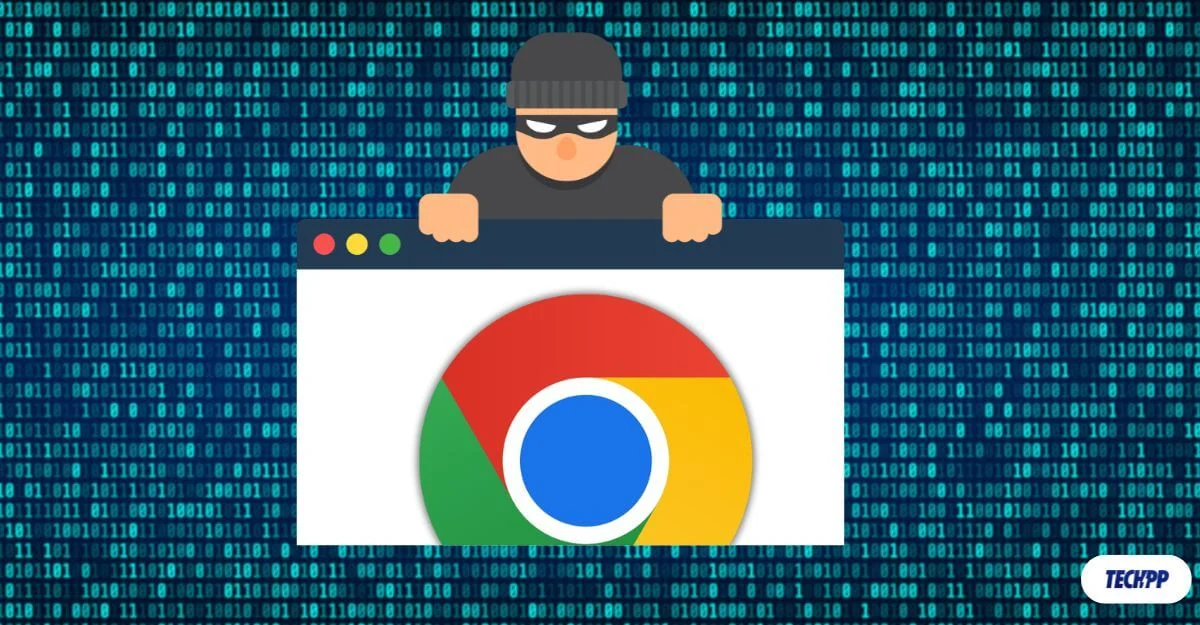
目录
什么是浏览器劫持?
当浏览器上运行的恶意代码或脚本更改默认浏览器设置并将您重定向到不受您控制的恶意网站时,就会发生浏览器劫持或浏览器接管。浏览器劫持者旨在向您展示不需要的广告、将您重定向到恶意网页并收集您的个人信息。
当您在设备上下载并安装恶意软件或安装未知的浏览器扩展时,通常会安装浏览器劫持程序(恶意软件)。大多数浏览器劫持者用于展示广告,通常会将您重定向到不需要的网站并显示不需要的弹出窗口。有些更严重,甚至可以收集敏感信息,例如登录凭据和存储在浏览器上的财务信息。
如何检测浏览器劫持
检测浏览器劫持的方法只有几种。不幸的是,浏览器劫持已经发展并且变得越来越难以检测。根据浏览器劫持的类型,检测可能会有所不同。以下是识别浏览器劫持的最常见方法。
- 浏览器上弹出不需要的广告:检测浏览器劫持的最常见方法是显示不需要的广告的频率。网站可以有广告;但是,如果您发现广告数量突然增加并且广告显示在不寻常的位置(例如主屏幕或应用程序),则这可能是由浏览器劫持工具引起的。
- 重定向工具:检测它的另一种常见方法是通过不需要的重定向,您经常被重定向到未知网站。然而,大多数非专业内容的第三方网站也会这样做,但浏览器劫持的频率可能会更高。
- 主页重定向:在某些情况下,您的默认主页会被另一个主页替换,这通常会显示广告和指向不需要的文章的链接,并将默认搜索引擎更改为使用未知搜索引擎,将您导航到恶意网站。这些更难检测,特别是如果您不熟悉之前的流程,并且可能会导致导航到更多恶意网站。
如何从浏览器劫持中恢复
如果您受到浏览器劫持的影响,只要遵循正确的流程,就可以轻松将其删除。按照方法恢复;这些步骤几乎适用于所有浏览器。
重置您的 Chrome 设置
如果您在浏览器上检测到任何可疑活动,请立即重置浏览器设置。这将删除所有劫持和恶意设置,而且也是一个简单快捷的过程。
请记住,您的所有自定义设置、书签和扩展都将被删除。但是,这不会删除浏览器上安装的恶意软件。重置设置后,请按照以下步骤删除恶意软件。
如何重置谷歌浏览器
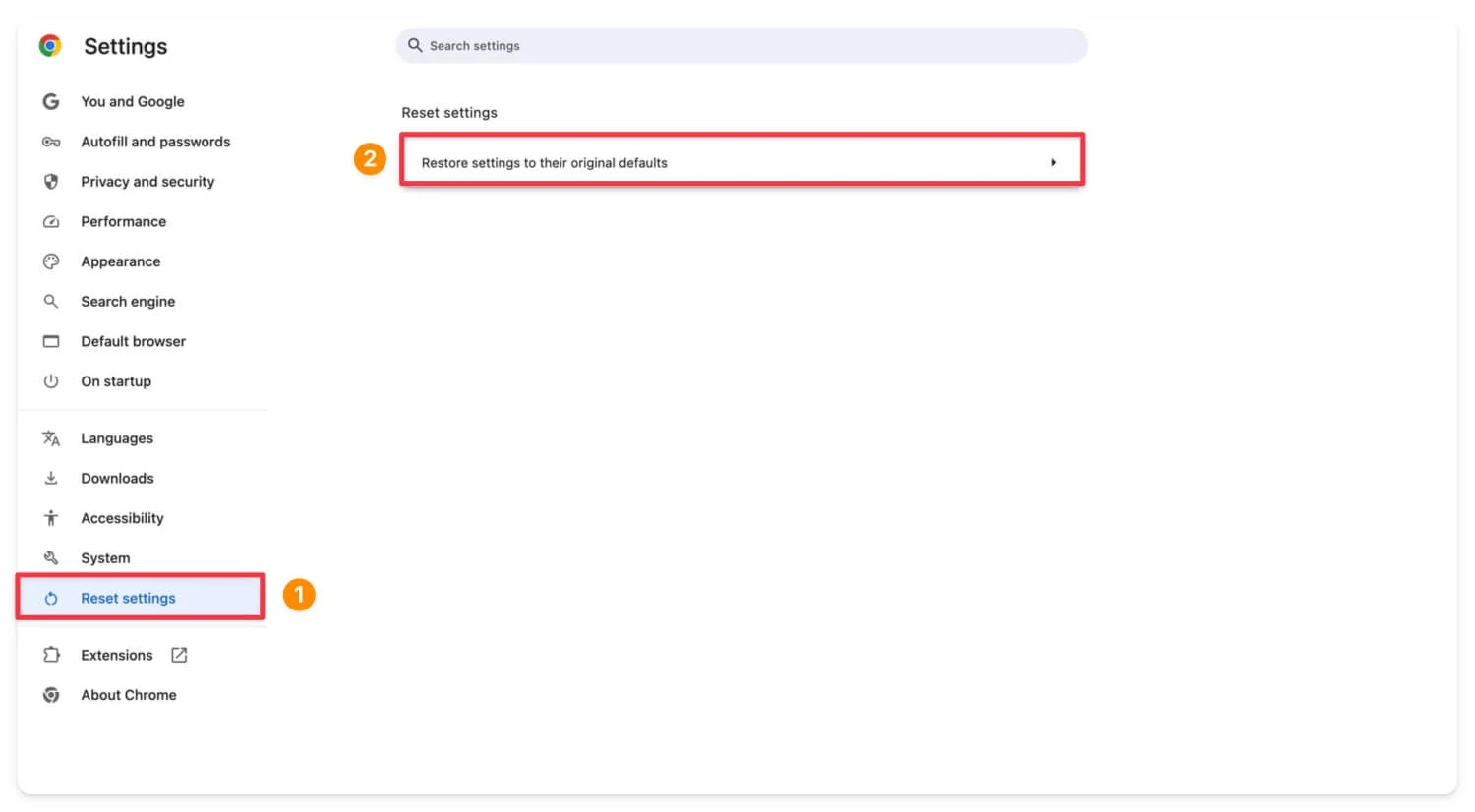
要重置 Google Chrome,请打开Google Chrome ,单击屏幕右上角的三点菜单,然后转到“设置” 。向下滚动到底部并单击选项重置设置,然后确认重置。这将重置您的所有 Google Chrome 设置。
删除可疑的 Chrome 扩展程序
重置不会完全删除扩展;它仅禁用扩展。重置设置后,手动删除 Chrome 浏览器上安装的所有不需要的扩展程序。没有明确的指南来确定哪个扩展导致了问题。但是,您可以考虑一些参数。
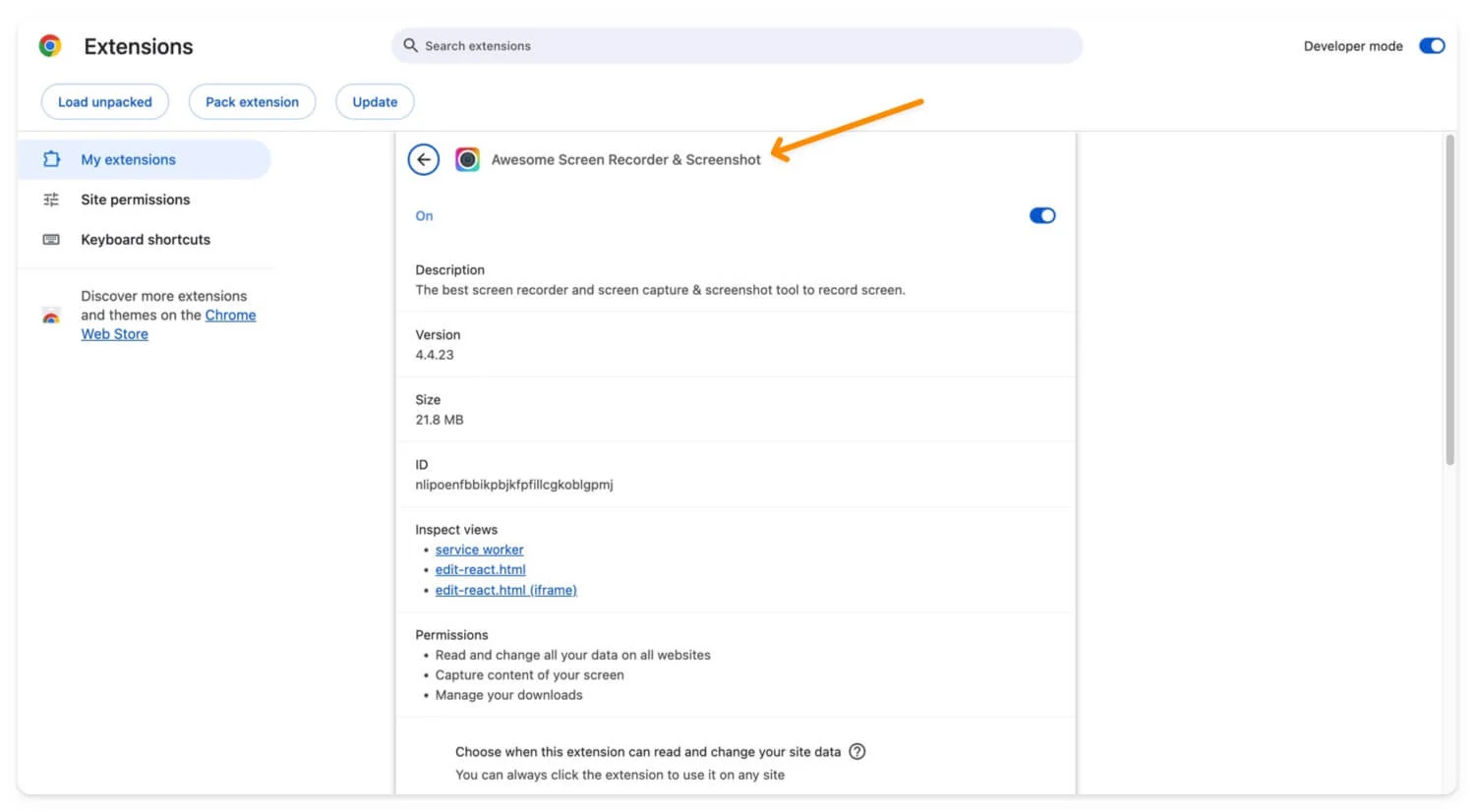
- 检查来源:查看扩展来自哪个开发人员。 “发布者”开发者名称位于每个扩展的详细信息中。
- 查看权限:单击扩展详细信息顶部的三点菜单,转到权限并查看它们。例如,如果扩展程序具有“读取和更改网站上的所有数据”之类的权限,这可能表明存在风险。
- Chrome 网上应用店验证:确保扩展程序是从 Chrome 网上应用店安装的,而不是从第三方来源手动下载的。
- 检查更新历史记录:如果可用,请搜索扩展程序的更新历史记录和任何外部评论。
根据这些参数,您可以确定哪个扩展导致了问题。暂时删除可疑扩展程序并查看问题是否得到解决。要查看扩展程序详细信息,请右键单击扩展程序图标,然后点击管理扩展程序。
如何从 Google Chrome 中删除扩展程序:
- 打开谷歌浏览器。
- 单击工具栏中的三点菜单或扩展图标。
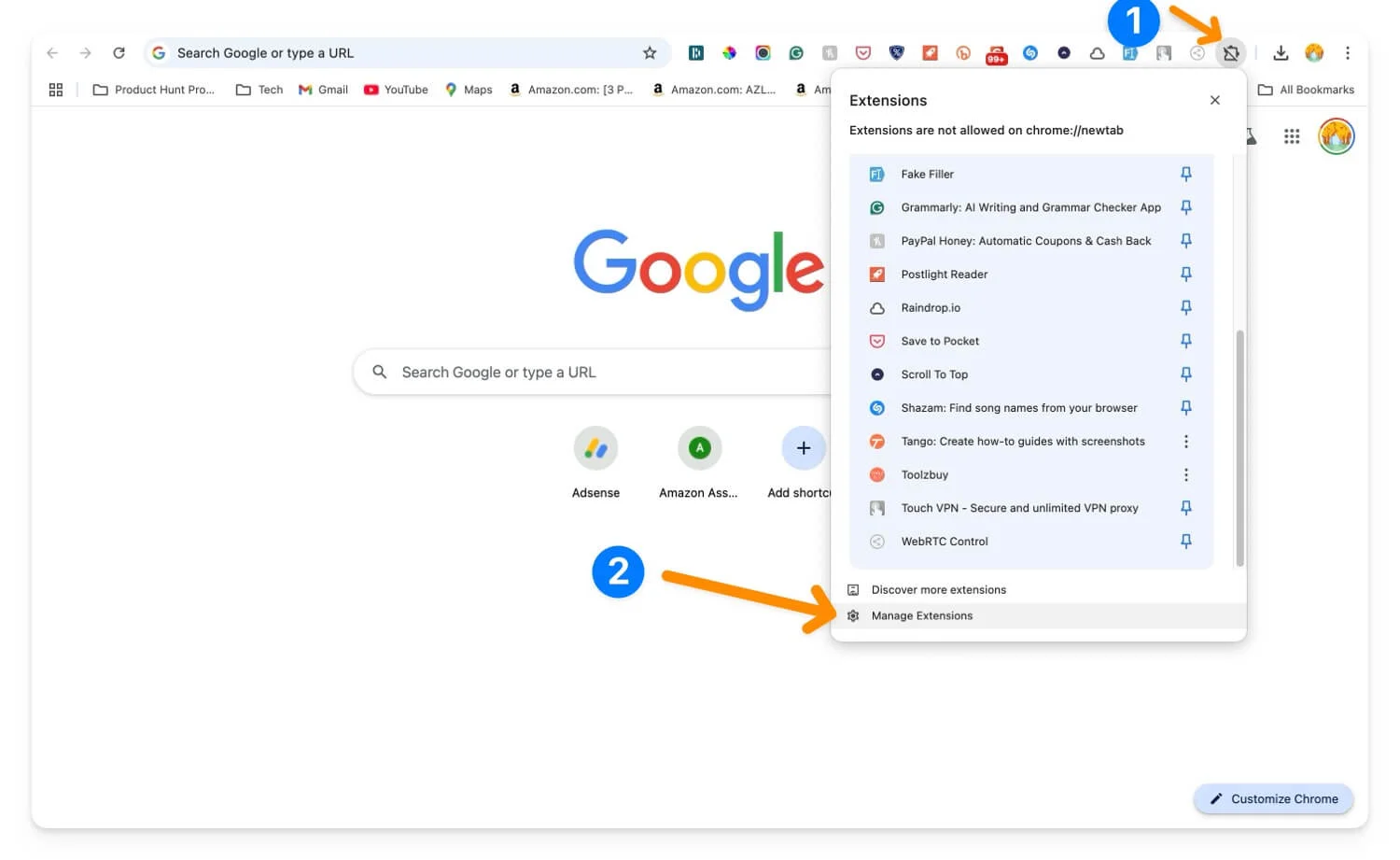
- 手动禁用可疑扩展。
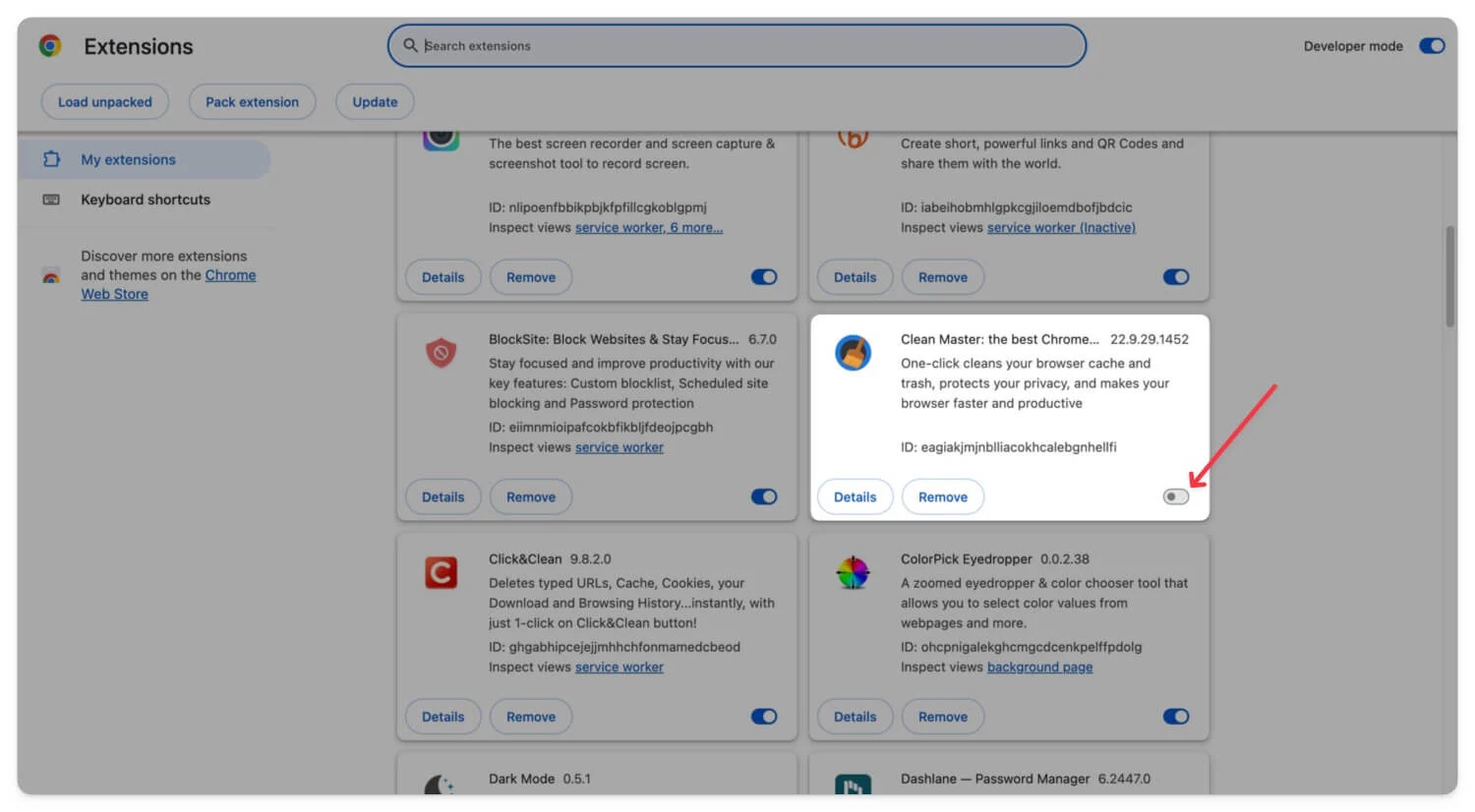
虽然有多种方法可以使用 Google Chrome 命令一次性禁用所有扩展程序,但强烈建议您手动检查和查看有关扩展程序的权限、详细信息和所有内容。如果发现任何可疑的扩展程序,请将其卸载或删除。
删除设备上的可疑软件
不仅通过扩展程序,第三方未知软件也可能负责并将浏览器劫持注入您的 Chrome 浏览器。如果您最近从第三方网站下载了任何软件,或者您的设备(Windows 或 Mac)上安装了任何可疑软件,请按照以下步骤快速卸载它们。
- 转到控制面板。
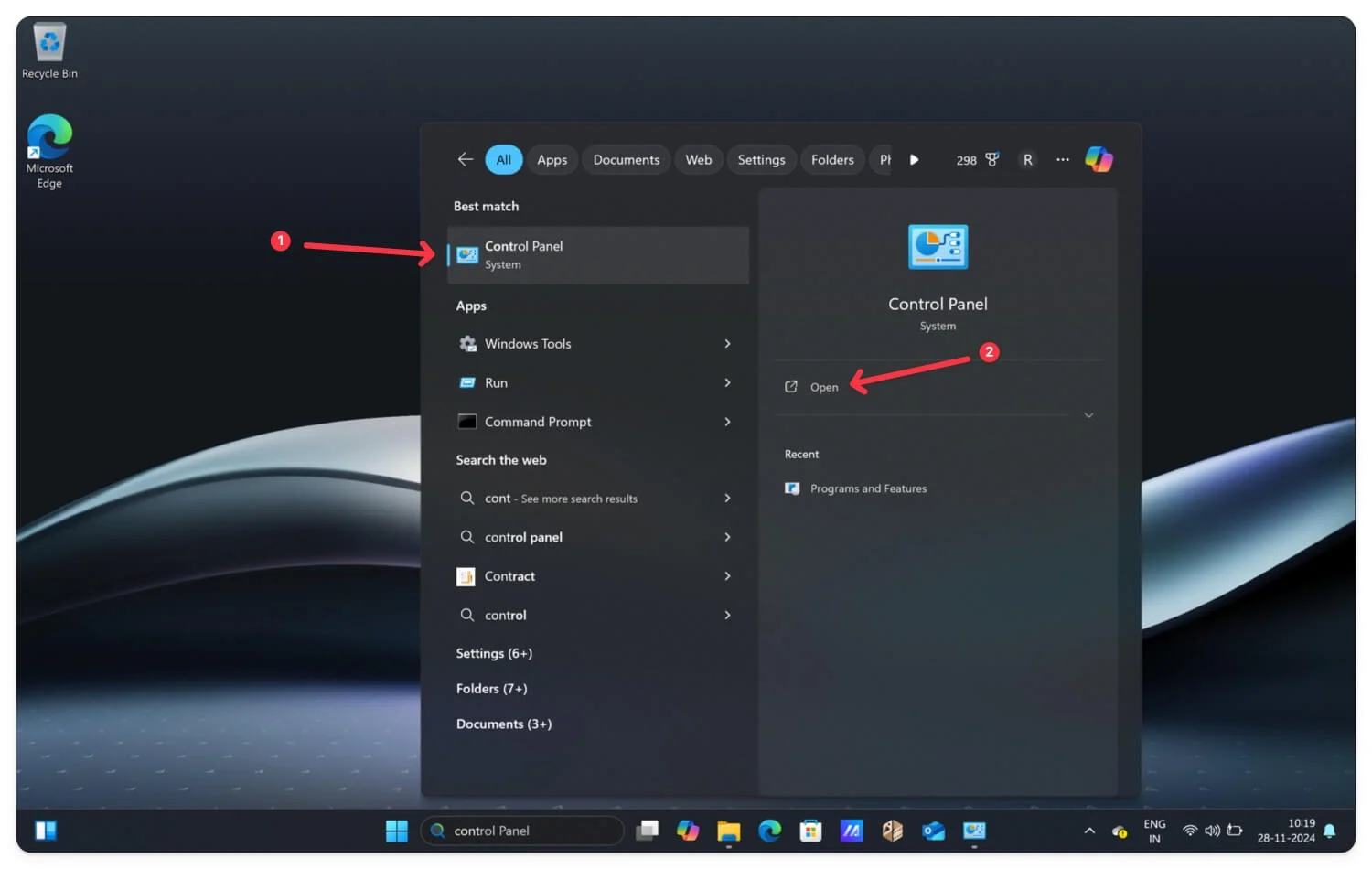
- 单击程序
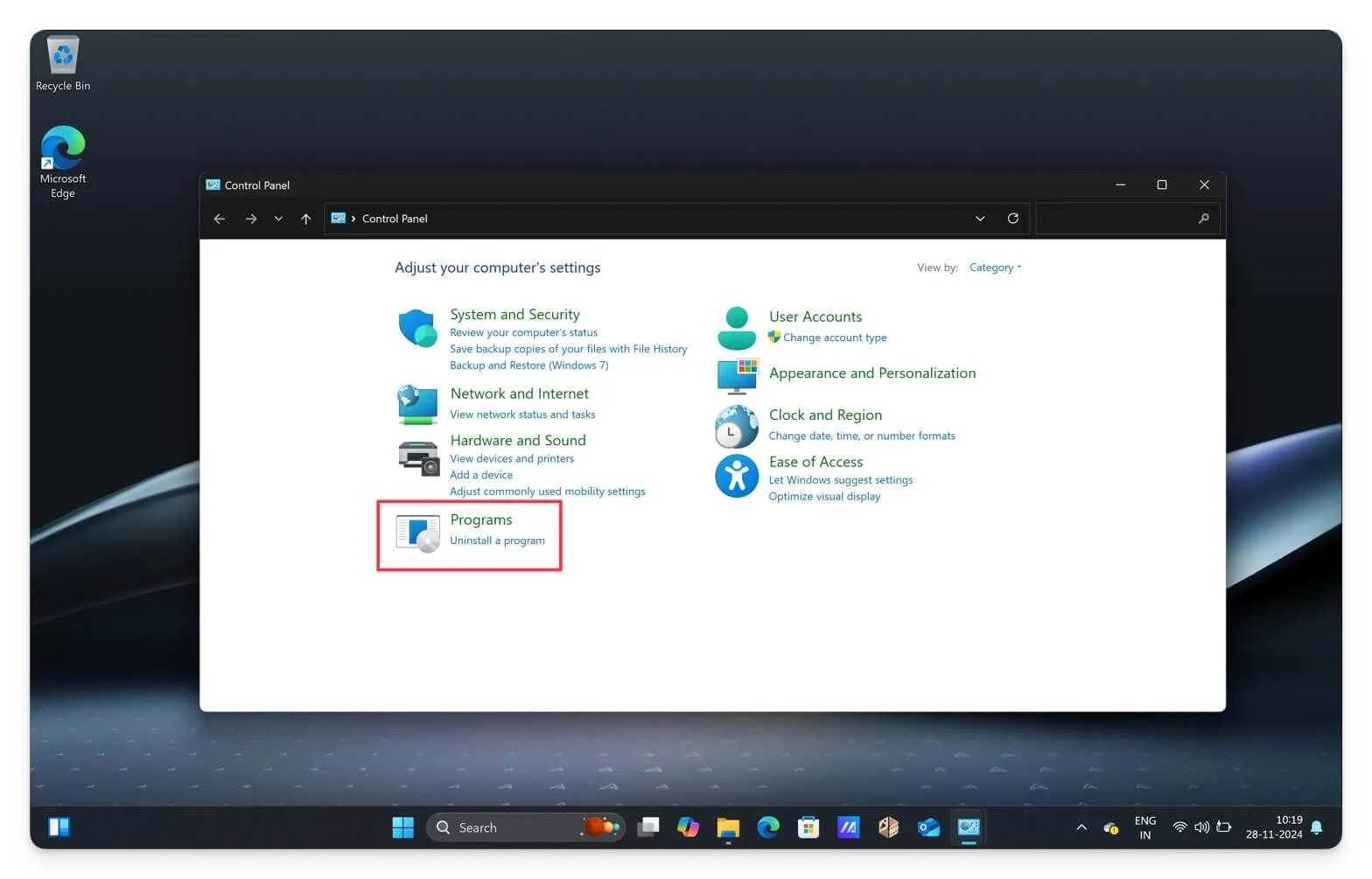
- 点击程序和功能。
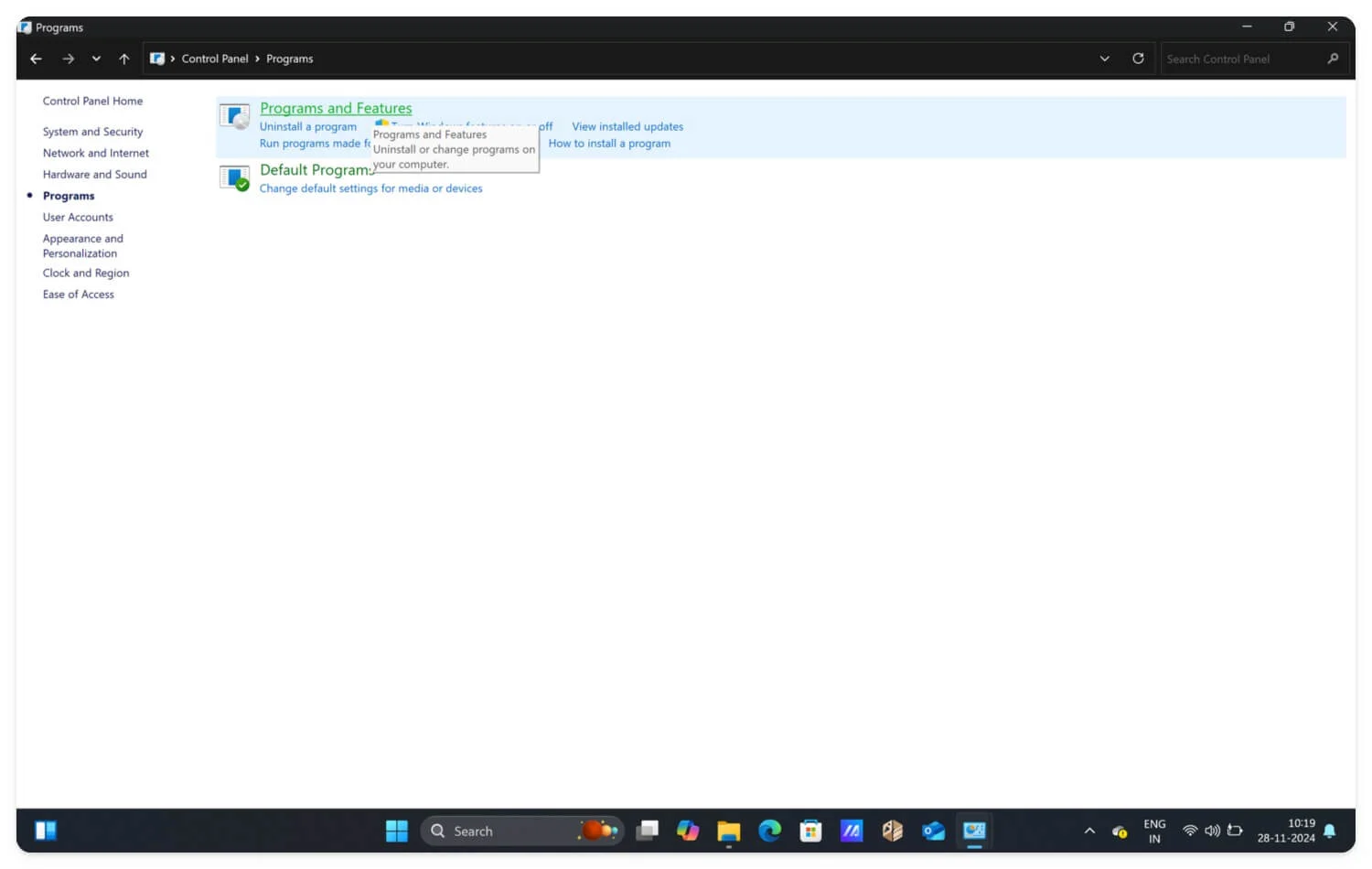
- 在这里,您可以找到可疑软件。右键单击该软件,然后单击卸载。
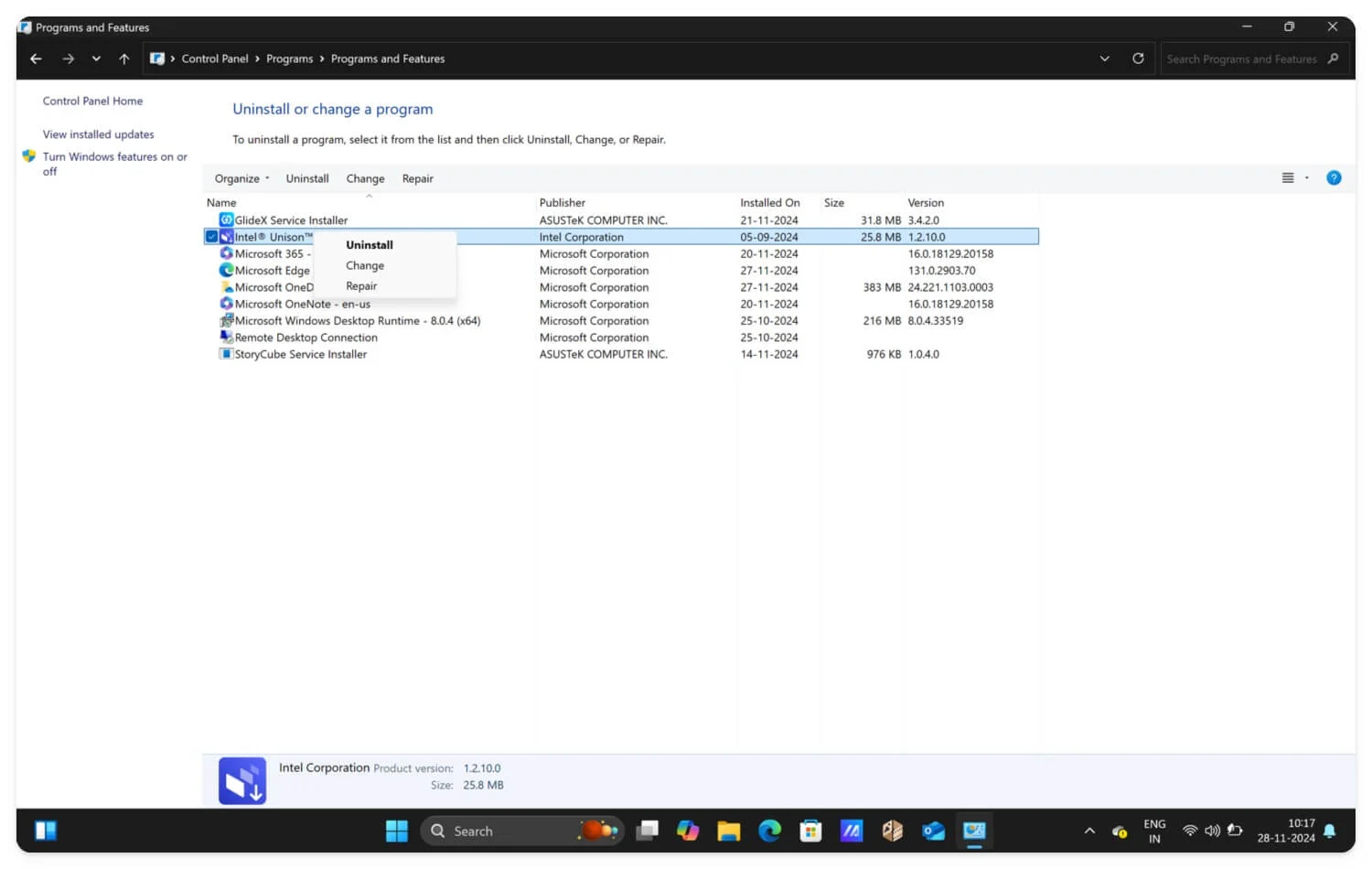
在 macOS 上,转到“应用程序”文件夹并查找可疑的应用程序或软件,将其拖放到“废纸篓”中,然后清空废纸篓以从设备中删除该程序。如果您是 Mac 新手,请按照下面的视频获取详细的分步指南。
检查合法软件下的浏览器劫持者。或者,查找在后台运行的特定程序。在 Windows 上,您可以访问任务管理器;在 macOS 上,您可以查看活动监视器并查找可疑进程。卸载该程序后,请按照以下步骤操作。
使用信誉良好的防病毒软件扫描您的设备
重置 Chrome 设置、删除扩展程序并卸载可疑应用程序后,运行完整设备扫描以检测系统上安装的任何恶意软件或病毒。您可以使用 Malwarebytes 等专门用于删除浏览器劫持者的工具。同样,您可以使用免费防病毒软件或付费软件,例如 Bitdefender、Norton 以及其他运行良好的可靠防病毒软件。
但是,如果您正在寻找比其他免费防病毒软件具有更好的病毒检测能力的免费选项,Avast One Basic 是一个不错的选择。它适用于多种设备,包括 Windows 和 Mac。您还可以尝试 Bitdefender 的免费版本,它提供可靠且有效的防病毒保护。如果您在扫描过程中发现任何可疑活动、应用程序或软件,请立即卸载它们以保护您的设备。
卸载并重新安装 Google Chrome
成功扫描您的设备后,建议您卸载并重新安装 Google Chrome。这将删除 Chrome 浏览器上仍然活跃的任何现有病毒或恶意脚本。在 Windows 上:转到“设置”>“应用程序”>“应用程序和功能”> 选择“Google Chrome”>“卸载”>“确认” 。在 Mac 上:转至 Finder > 应用程序 > 将 Google Chrome 拖至废纸篓 > 清空废纸篓。

将您的设备恢复出厂设置
重置设备会删除计算机中的所有内容,包括病毒、软件和第三方应用程序。这是您可以依赖的最可靠的方法,作为最后的手段。但是,将设备恢复出厂设置将会删除设备中的所有内容。确保您在恢复出厂设置之前已备份设备以保存重要文件。
- 备份 Windows 文件:您可以将文件移动到 OneDrive 或将文件保存到外部驱动器。
- 对于 macOS:您可以将重要文件移动到 iCloud 或下载并保存到本地设备。
如何将设备恢复出厂设置:
在 Windows 上,您可以转至“设置”>“系统”>“恢复”>“重置此电脑”>“开始使用”>“选择选项”>“确认”。
如何将 Mac 恢复出厂设置:
- 前往 Mac 上的“设置”
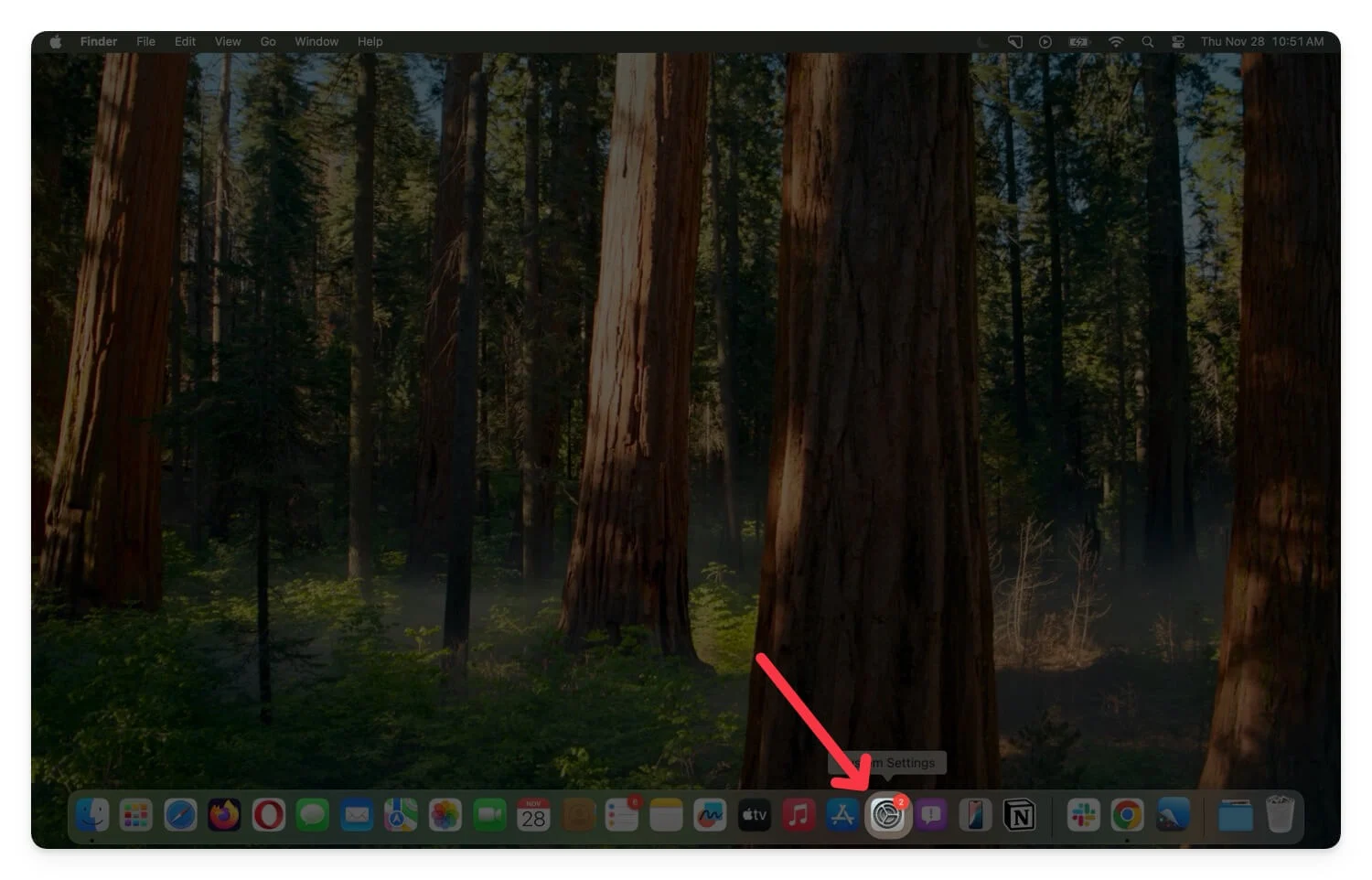
- 单击常规并点击传输或重置。
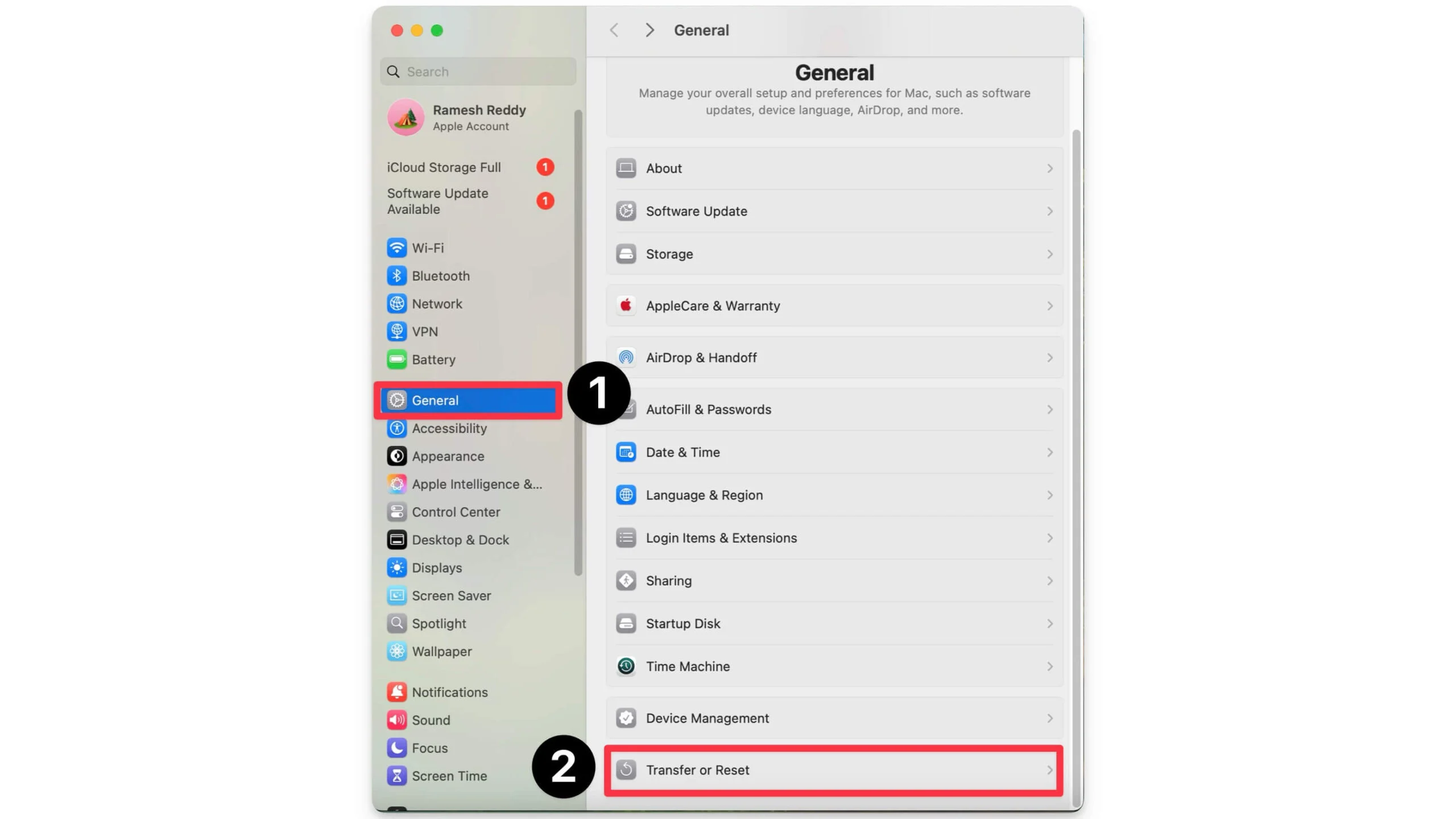
- 选择“删除所有内容和设置”选项。
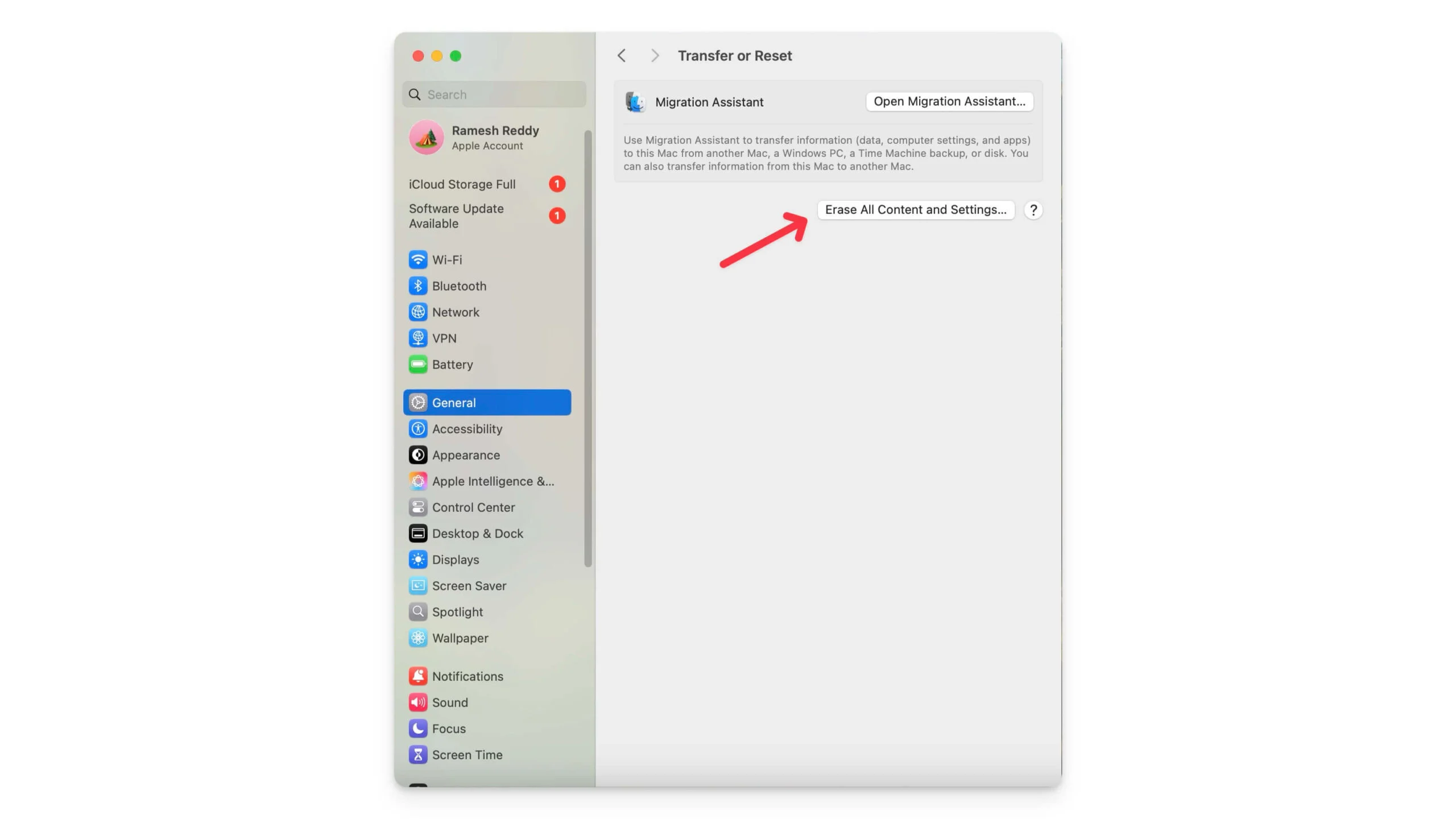
恢复出厂设置后,将文件复制回您的设备。另外,在复制之前,请使用受信任的防病毒软件扫描它们,确保它们真正干净,这样您就不会再次受到病毒的影响。
这些是禁用和删除 Google Chrome 上的浏览器劫持的五个步骤。将设备恢复出厂设置几乎总是有效并修复设备上的所有内容,确保您创建全新安装,而不是更新现有的 Windows 或 macOS。
如何防止设备上的浏览器劫持
俗话说,预防胜于治疗,清除病毒只是开始。如果您经常访问第三方网站并下载未知软件和扩展程序,您的设备可能会再次受到感染。防止浏览器劫持的最佳、最可靠的方法是在使用 Chrome 时遵循这些简单的方法。
1. 不要访问恶意网站或从中下载文件
大多数浏览器劫持者来自第三方或恶意网站,这些网站提供受恶意软件感染的软件,这些软件可用于浏览器劫持。为防止出现这种情况,请勿安装来自第三方网站的软件,尤其是 mods 软件。另外,请仔细检查 URL 并确保其来自合法网站。您可以查看域名或使用URL扫描工具来检测恶意网站。您还可以考虑一些参数,例如:
- 网站来自的域。
- URL 是否使用 HTTPS 进行安全访问。
- 当您访问网站时存在弹出窗口和其他可疑活动。
- 您还可以使用在线 URL 扫描程序(例如病毒工具)来检查网站安全性。
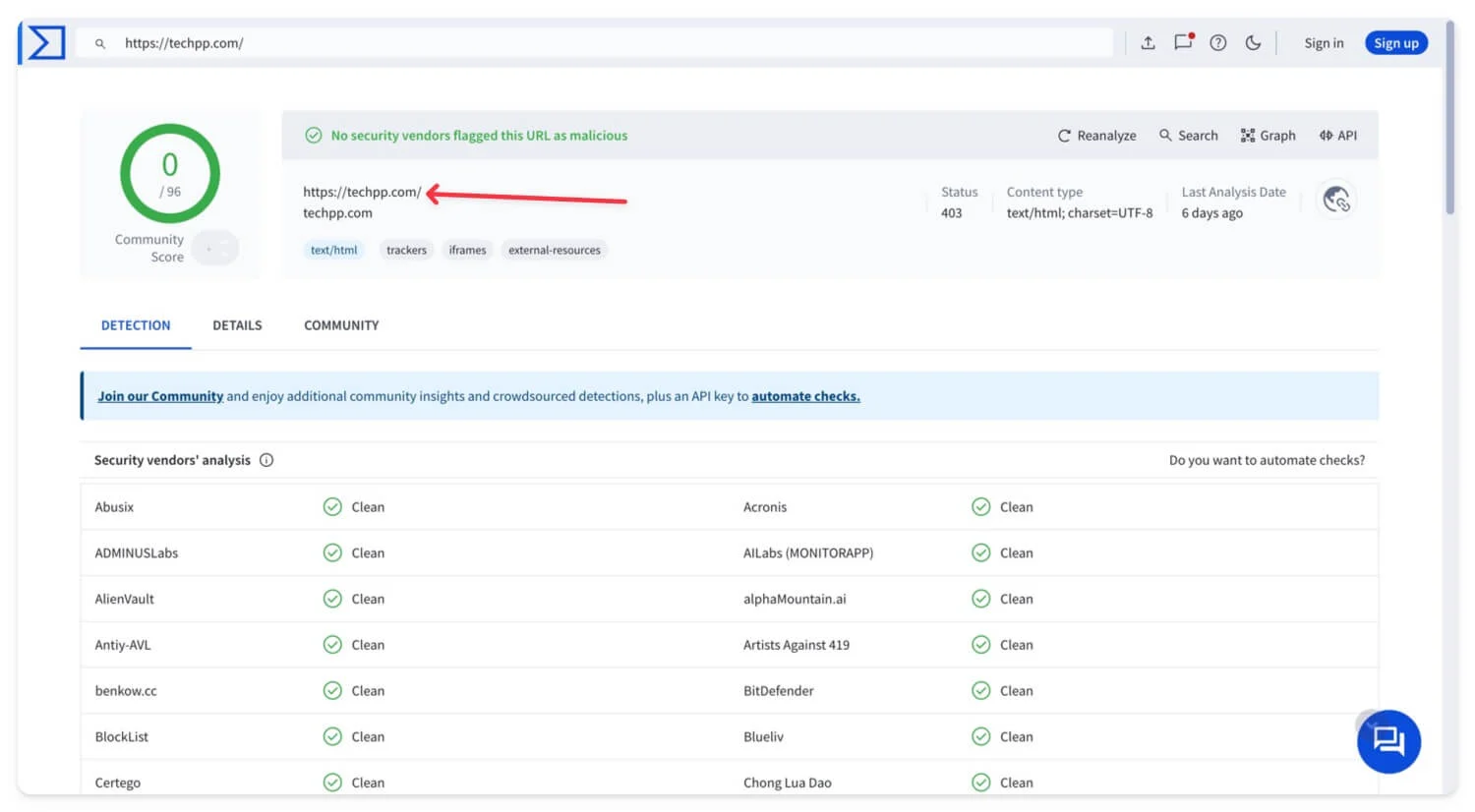
2. 在您的设备上安装防病毒软件
安装防病毒软件(免费或付费)以提高安全性并打开浏览器保护。它会在您访问之前扫描网站,并提示您网站上是否存在任何问题或危险。为了获得最佳结果,请完全避免访问这些网站以防止劫持。
如果您不需要第三方防病毒软件,您还可以使用免费的在线病毒扫描工具轻松扫描小文件,而无需在设备上安装任何应用程序。
3. 更新谷歌浏览器
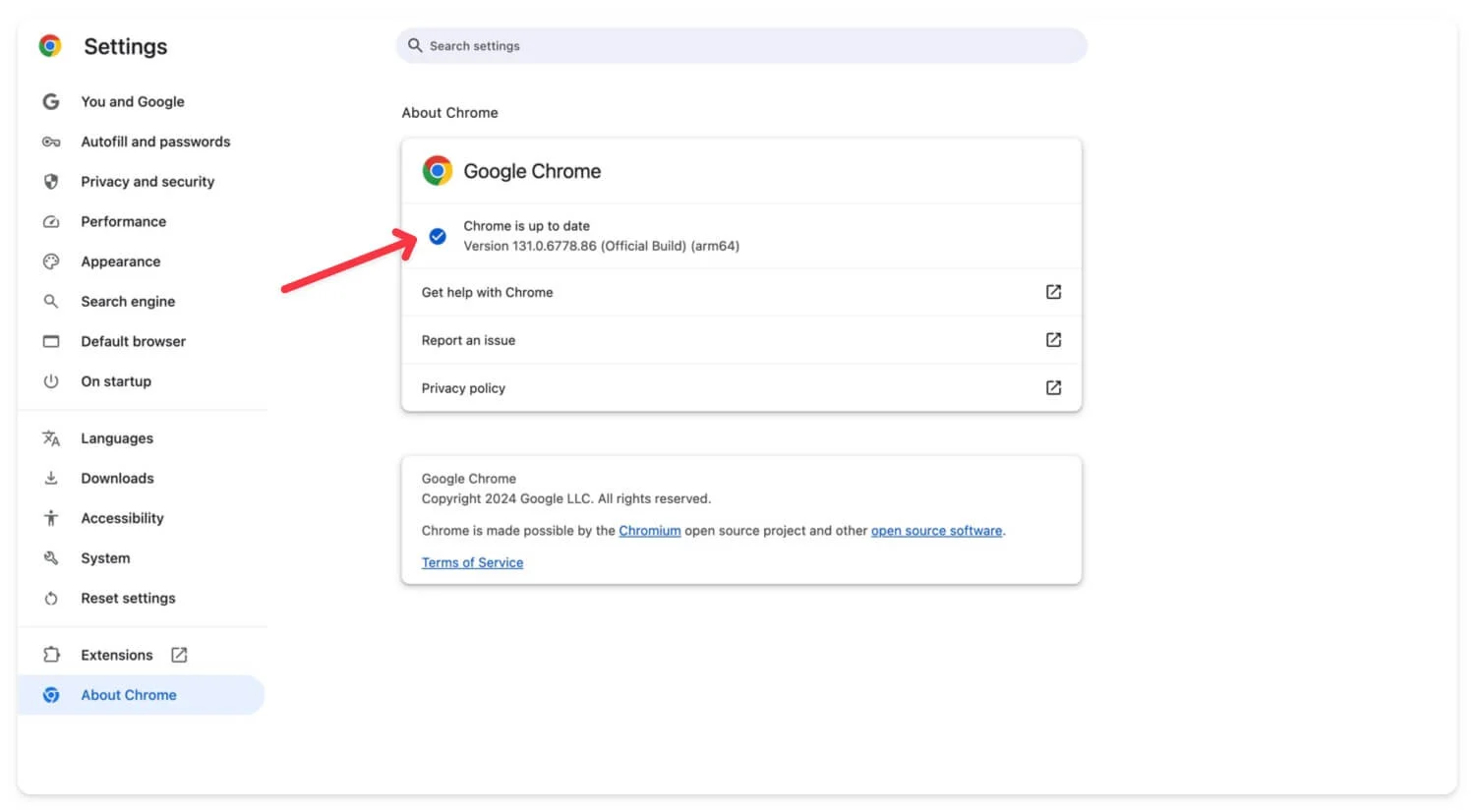
Google 经常对 Chrome 进行频繁更新,以解决安全问题并添加其他安全功能。请确保经常更新您的 Google Chrome 以避免将来出现任何问题。要更新,请转到“设置” ,向下滚动到底部,然后单击“关于 Chrome” 。如果有新版本的 Google Chrome 可用,您可以更新 Chrome,系统会自动应用更新。
4.使用在线病毒扫描程序扫描下载的文件
如果您经常下载文件或访问恶意网站,强烈建议您使用在线和本地防病毒软件。然而,拥有防病毒软件也有缺点,例如使用更多的系统资源,并且某些防病毒软件不断地通过通知打断您,并且需要经常更新。
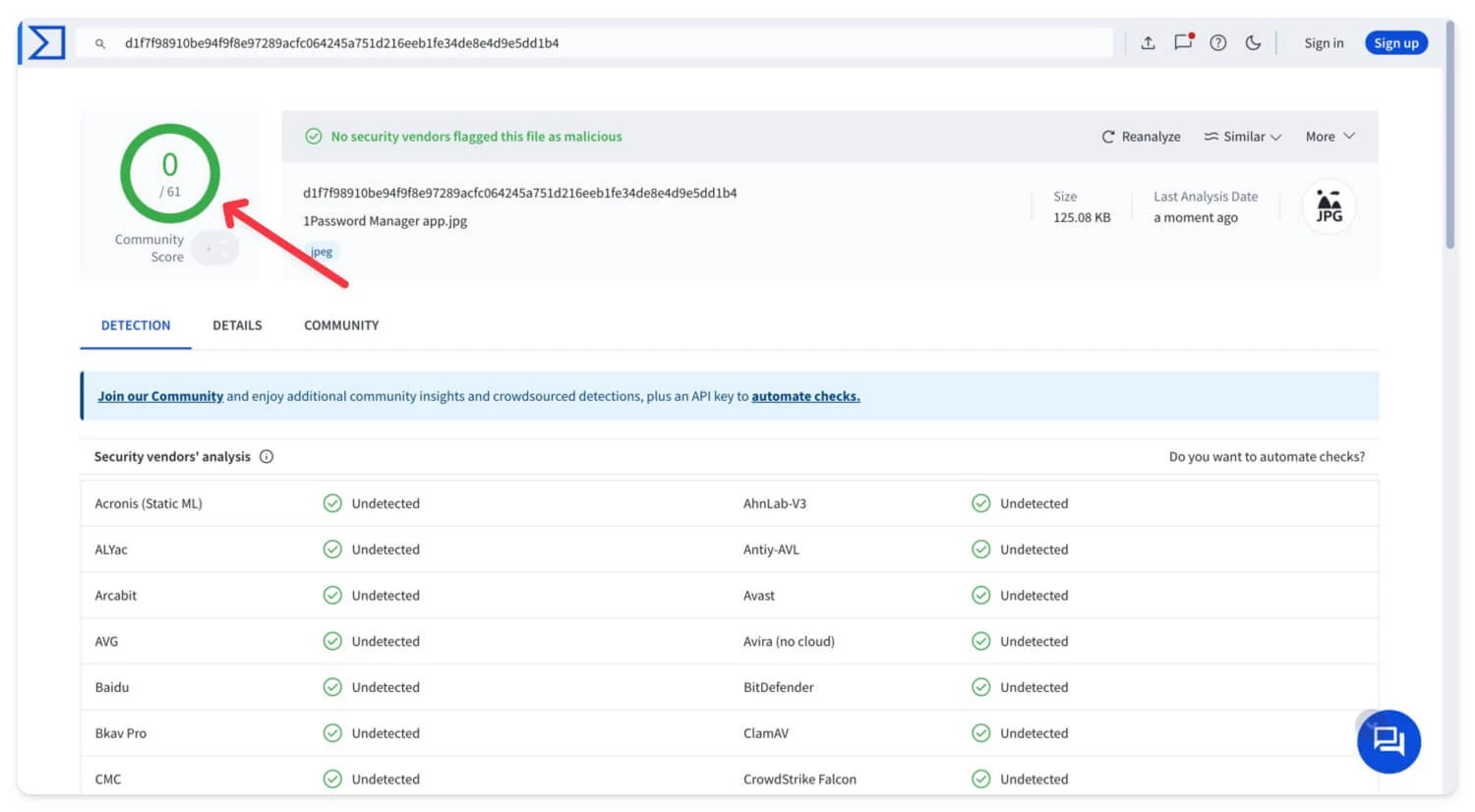
但是,如果您正在寻找简单的解决方案并且仅从互联网下载小文件,则可以使用免费的在线文件扫描仪。这些提供了一种在设备上打开文件之前扫描文件的简单方法。您可以查看我们关于最佳在线病毒扫描程序工具的指南,这些工具提供简单、轻松和现代的体验。您还可以根据扫描文件的喜好选择一种。将文件上传到扫描仪进行扫描并显示结果。
5. 从 Chrome Webstore 安装扩展程序
虽然扩展程序是扩展 Google Chrome 功能的最佳方式,但它们也是有代价的。如果您从第三方来源下载它们,某些扩展程序会要求修改您的 Google Chrome 安全设置的权限,如果您在浏览器上使用敏感信息,这可能会出现问题且不安全。
通常建议从 Google Chrome 网上应用店下载扩展程序,因为它会经过多项安全检查。但是,请确保您的扩展可以安全添加、来自信誉良好的开发人员,并且要求有限的权限。
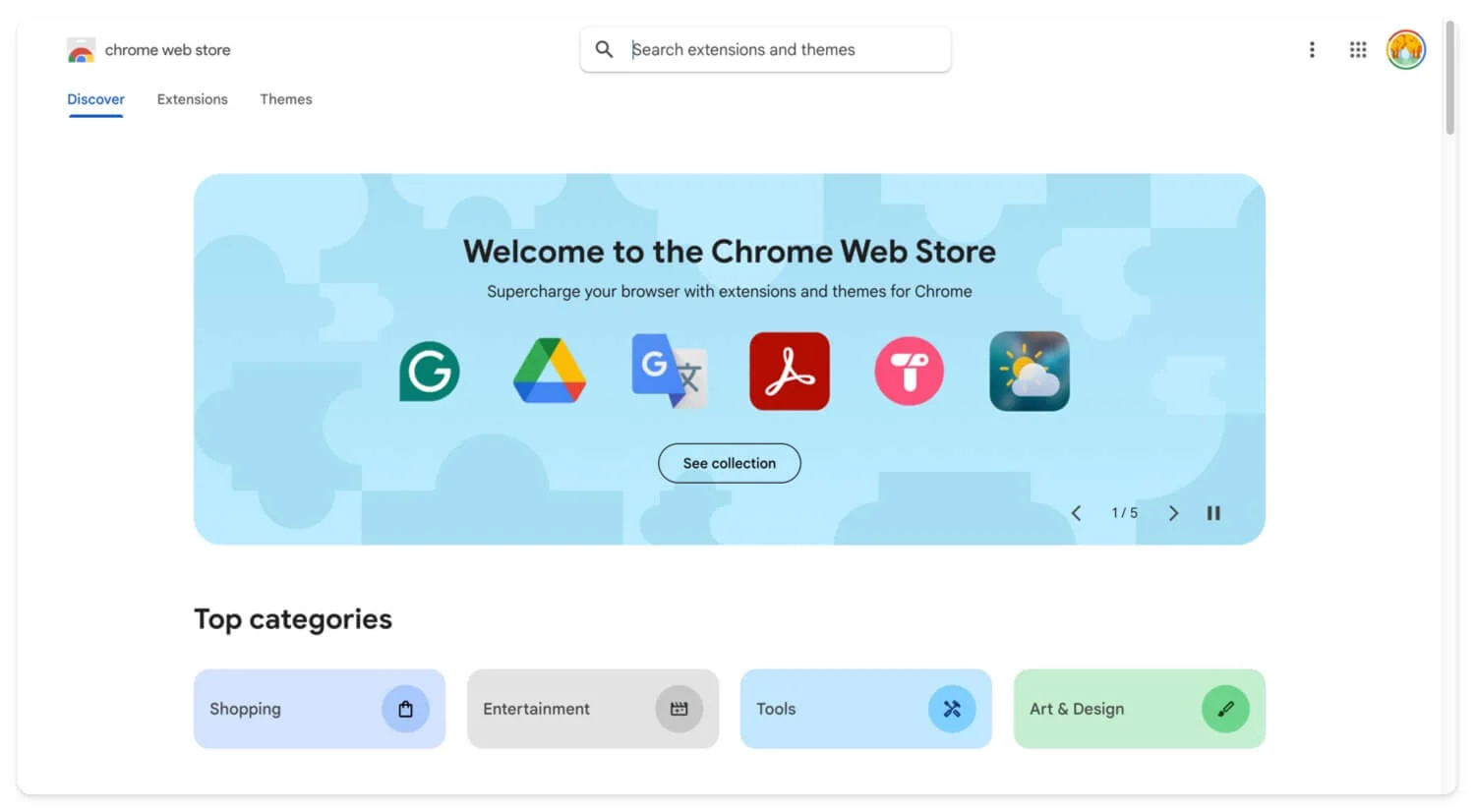
停止浏览器劫持
这五种方法可以帮助您修复浏览器劫持并防止将来再次发生。您可以每天按照这些基本步骤来保护敏感信息免受第三方黑客的侵害。本指南中提到的步骤对于初学者来说很容易遵循。如果还有其他问题,请在下方评论,我会尽力解答。
有关修复和预防浏览器劫持的常见问题解答
如果重新安装 Chrome 后仍然遇到劫持问题,我该怎么办?
如果您遇到劫持问题,即使在重新安装 Google Chrome 后,我也强烈建议您将设备恢复出厂设置。这是一种有效且可靠的方法,可以有效清除设备上任何现有的恶意软件或病毒。
我可以禁用任何特定的 Chrome 标志或设置来防止浏览器劫持吗?
要增强 Google Chrome 的保护,请启用安全浏览功能。 Google 提供内置的安全浏览功能,可在 Google Chrome 上安全浏览。您可以转到“设置” ,然后转到“隐私和安全” ,然后查找显示“安全浏览”的选项。从选择页面中,选择增强浏览。另外,如果不需要,请在隐身模式下禁用扩展程序,禁用自动下载并防止网站未经您的许可自动下载文件。您可以更改隐私、安全和单个站点设置。
添加 Chrome 扩展程序时哪些权限被认为是安全的?
扩展权限可能取决于您正在安装的扩展的类型。例如,如果您要安装屏幕截图扩展程序,则它需要相机和麦克风等权限。为了防止浏览器跟踪,请确保浏览器扩展程序无权覆盖或更改默认设置。要管理扩展程序权限,请转到任何扩展程序,右键单击该扩展程序,然后单击“查看Web 权限” 。或者,您可以使用 Chrome 设置以及隐私和安全选项卡。
使用 VPN 可以帮助防止浏览器劫持吗?
VPN 可以帮助加密您的网络,但并不能完全防止本地浏览器劫持。即使 VPN 已打开,您设备上本地运行的脚本也可以更改您的 Chrome 设置并仍然访问您的个人信息。
