如何在 Discord 上播放 Hulu
已发表: 2023-02-01Discord 是最受游戏玩家欢迎的语音和聊天应用程序之一。 拥有超过 1.5 亿注册用户,它的发展超出了最初的目的,现在人们将 Discord 用于游戏以外的各种活动。 您甚至可以举办流媒体派对并在 Discord 上流式传输 Hulu 和 Netflix。
Discord 允许您创建私人服务器,您可以在其中与朋友聊天,共享图片、视频或不同的文件。 但是使用 Go Live 功能,您还可以与服务器上的每个人共享您的计算机屏幕。
就像 Discord 的其他功能一样,此功能最初也是为游戏玩家创建的。 它允许玩家向他们的追随者广播他们的屏幕,这样他们就可以现场观看游戏。 那么,让我们看看如何与在线朋友分享 Hulu 并获得一些乐趣。

如何在 Discord 上播放 Hulu
如果您想使用 Discord 与您的朋友一起看电影,您会很高兴知道这个过程相当简单。 你需要最新的桌面版 Discord 应用程序、可靠的互联网连接和 Hulu 订阅。
最新版本的 Discord 将使您能够以更少的问题进行流式传输。 但请记住,虽然基本流媒体是免费的,但只有拥有 Discord Nitro 帐户的用户才能流式传输 4k。 此外,您还必须使用桌面应用程序。 网络版不允许您流式传输 Hulu。 也就是说,这是您需要采取的步骤:
- 打开您的桌面 Discord 应用程序并确保您使用正确的凭据登录。
- 打开您的互联网浏览器并登录您的 Hulu 帐户。
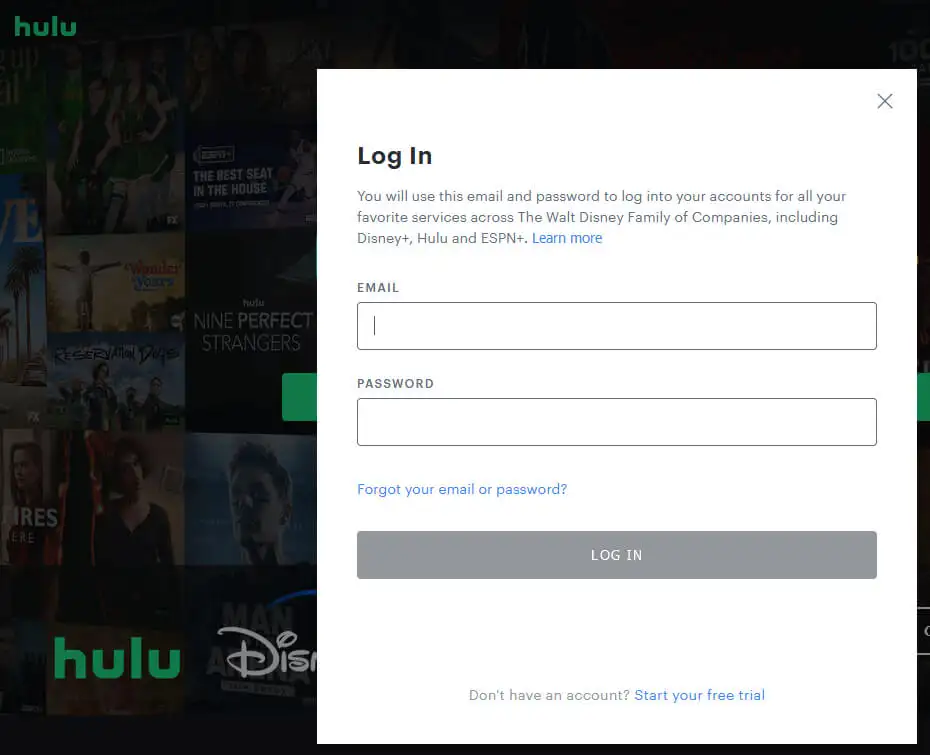
- 选择您想要在 Discord 上播放的节目或电影。
- 返回 Discord 应用程序并在屏幕左下角找到“设置”图标。
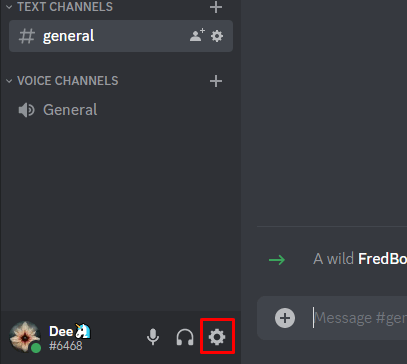
- 在活动设置下,在侧边栏菜单上找到已注册的游戏。 单击添加它。
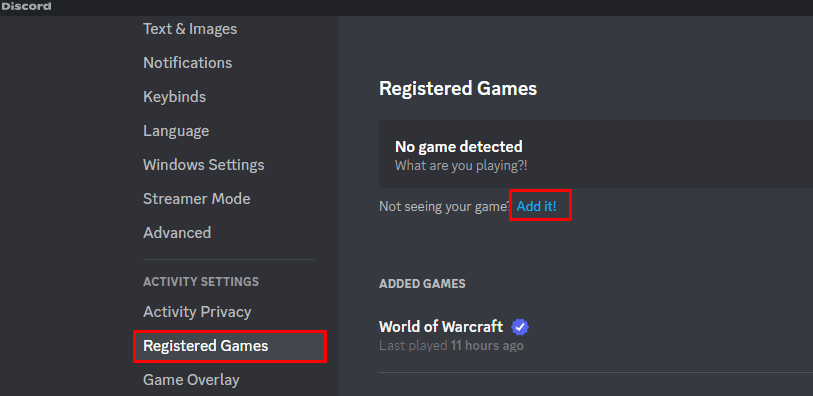
- 从下拉菜单中选择您用来打开 Hulu 的互联网浏览器。 单击添加游戏按钮。 请注意,如果您使用 Hulu 应用程序而不是浏览器,请改为选择该应用程序并添加它。
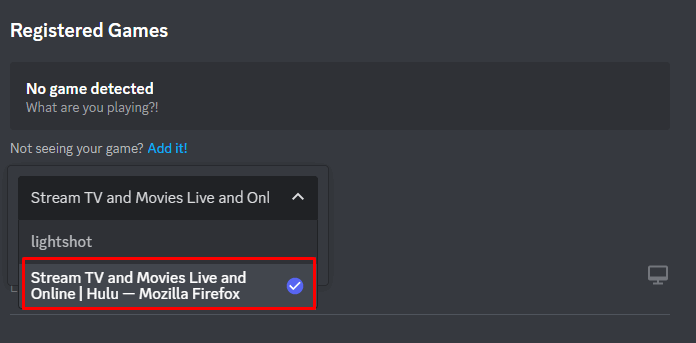
- 现在转到您将流式传输 Hulu 的 Discord 服务器并选择语音频道。
- 在左下角,就在您的名字上方,您会看到“共享屏幕”选项。 点击它。
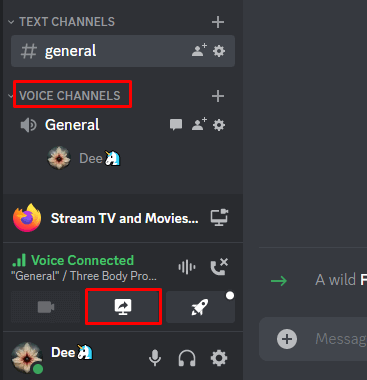
- 将出现一个弹出窗口。 选择您要共享的屏幕或应用。
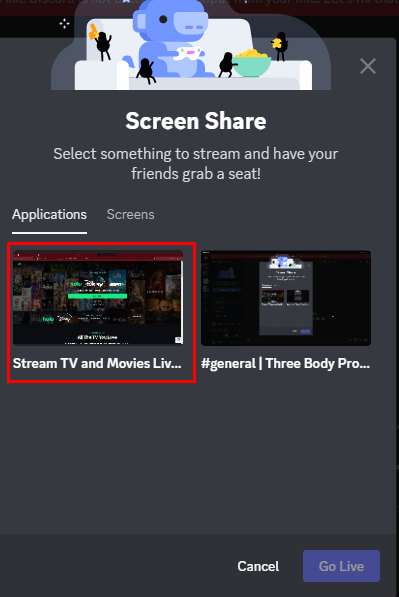
- 调整流式传输的分辨率和帧速率。 如果您有免费版的 Discord,则只能选择 720p 分辨率和 30 fps。 但是使用 Nitro,您将能够选择更好的分辨率和更高的帧速率。 最后,选择上线并开始在Discord上流式传输 Hulu。
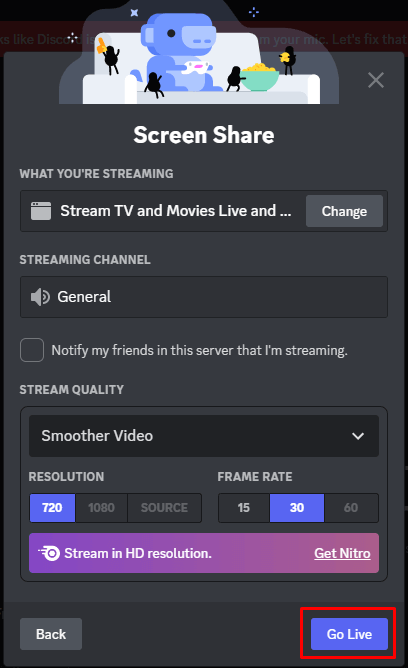
您的朋友将必须单击语音频道中的“直播”按钮,才能与您一起观看 Hulu 电影或节目。 如果您想停止流式传输,您可以随时单击“结束通话”按钮来完成。
您将能够在 Discord 应用程序中看到 Hulu 流的预览窗口。 双击它以设置更大的视图。 如果您通过网络摄像头流式传输自己,您还会看到自己的预览。
如何在 Android 或 iPhone 上的 Discord 上串流 Hulu
只需在 Discord 应用程序上共享您的屏幕,您就可以通过您的移动应用程序轻松地在 Discord 上流式传输 Hulu。 然后你必须在浏览器窗口中打开 Hulu,然后简单地选择你想看的内容。 请按照以下步骤进行操作:
- 启动 Discord 移动应用程序。
- 选择一个服务器并加入语音聊天。
- 单击加入语音按钮。
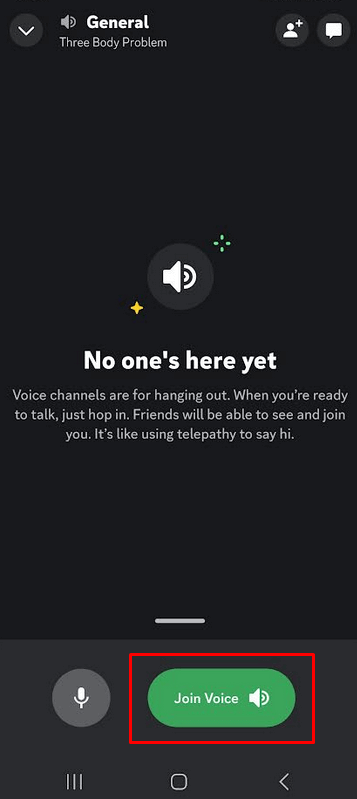
- 点击屏幕共享图标以开始共享您的屏幕。 在 Android 上,您必须从屏幕底部向上滑动才能调出带有此选项的菜单。
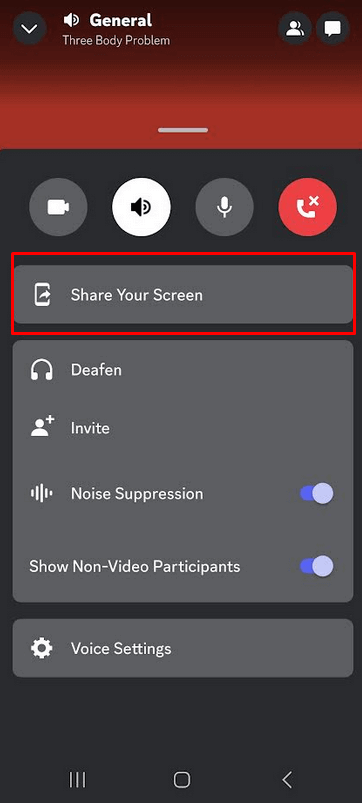
- 转到您手机上的网络浏览器并登录您的 Hulu 帐户。 您还可以使用移动版 Hulu 应用程序。
- 选择要观看和播放的电影或节目。 与您在同一服务器和语音频道的任何人都可以在您共享屏幕时看到它。
如何在没有黑屏的情况下在 Discord 上播放 Hulu
一些用户报告说在 Discord 上播放 Hulu 时遇到黑屏问题。 这意味着一旦流式传输开始,他们在屏幕上只能看到黑色。 这通常是因为 Hulu 上的所有内容都受 DRM 保护。 黑屏是一个已知问题,如果您的浏览器中启用了硬件加速,就会发生这种情况。 要摆脱黑屏,您必须禁用它。 以下是如何在不同的浏览器中执行此操作。

谷歌浏览器
- 打开 Chrome,然后单击三个垂直点以打开菜单。 然后转到设置。
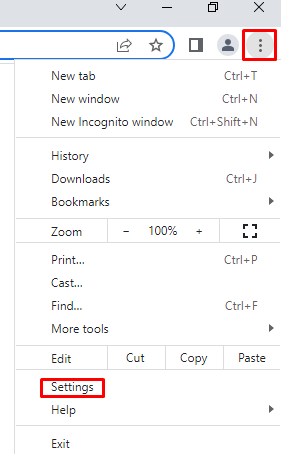
- 导航到系统,并在可用时禁用使用硬件加速。
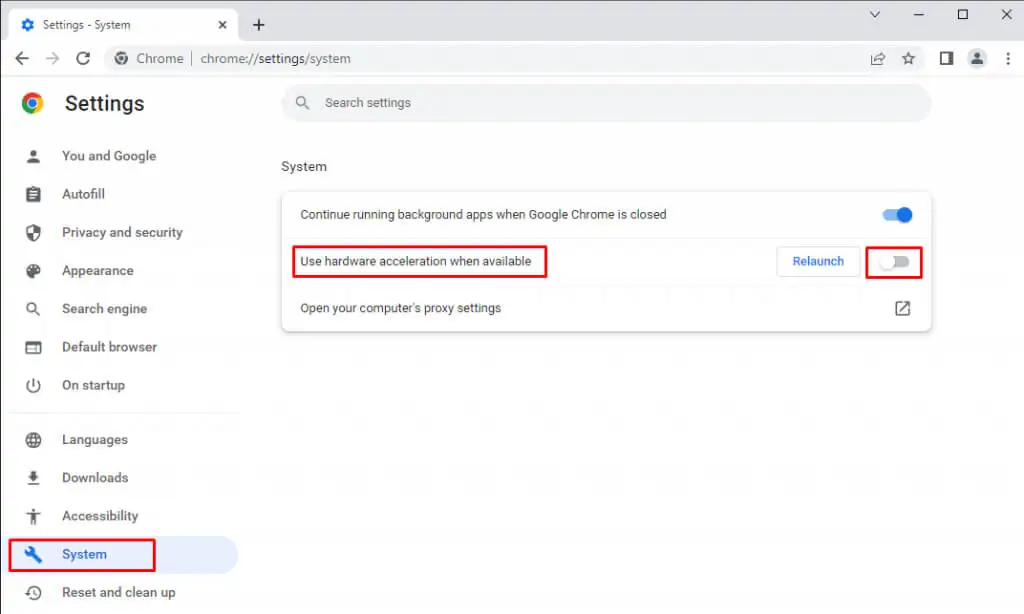
火狐浏览器
- 打开 Mozilla Firefox 并单击屏幕右上角的菜单图标。 选择设置。
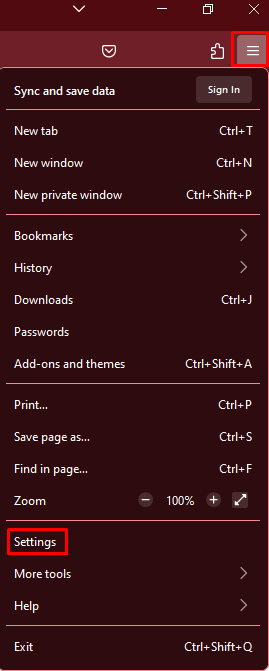
- 在General选项卡下,转到Performance 。
- 取消选中使用推荐的性能。 现在将出现可用时使用硬件加速选项。 也取消选中它。
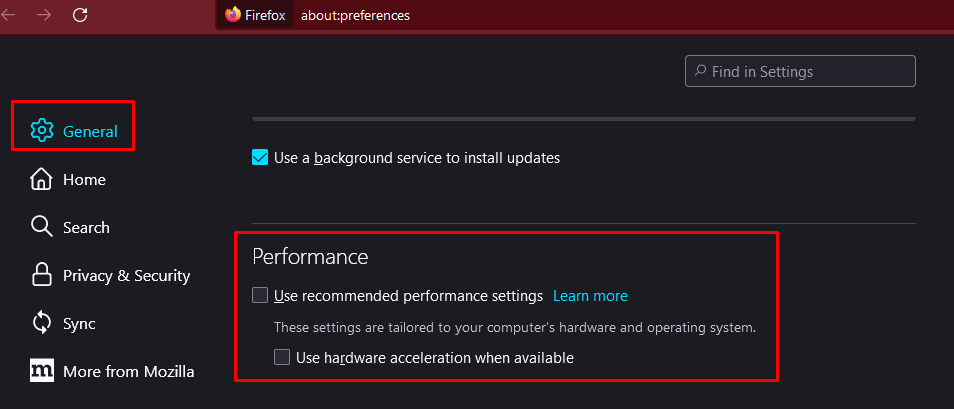
微软边缘
- 打开 Microsoft Edge 并选择窗口右上角的更多(三点图标)。 转到设置。
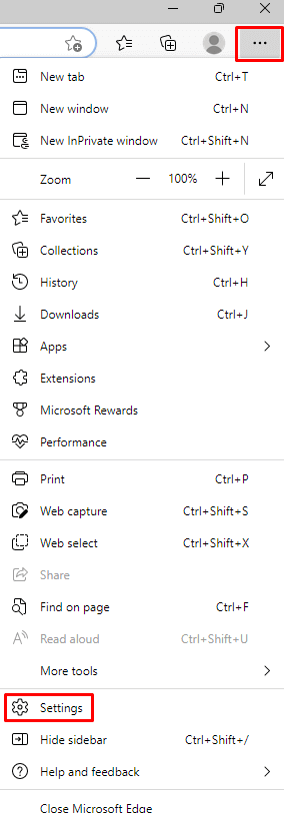
- 从侧面菜单中选择系统和性能。
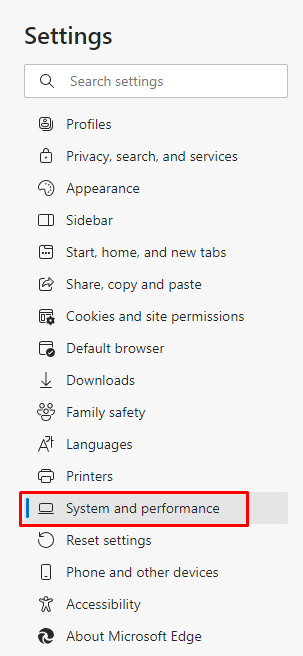
- 可用时禁用使用硬件加速。
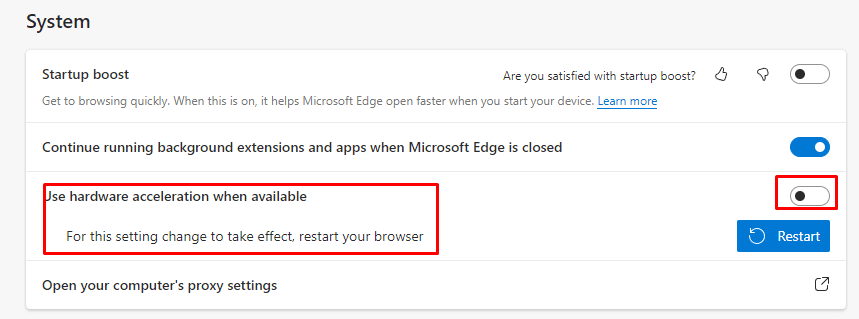
不和谐
- 打开 Discord 并转到“设置” 。
- 在侧边菜单的“应用程序设置”下,选择“语音和视频”选项。
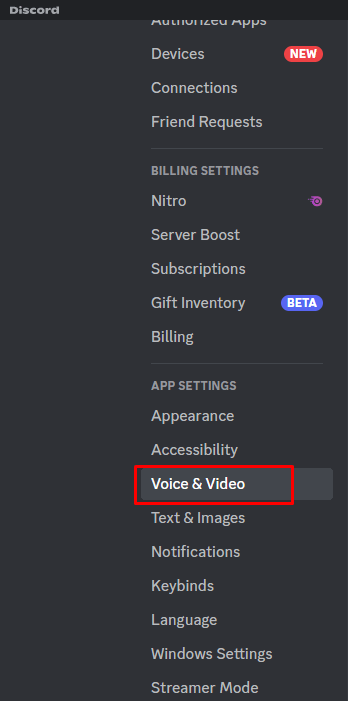
- 滚动到高级部分并禁用视频编解码器。 如果可用,这还将禁用硬件加速视频编码。
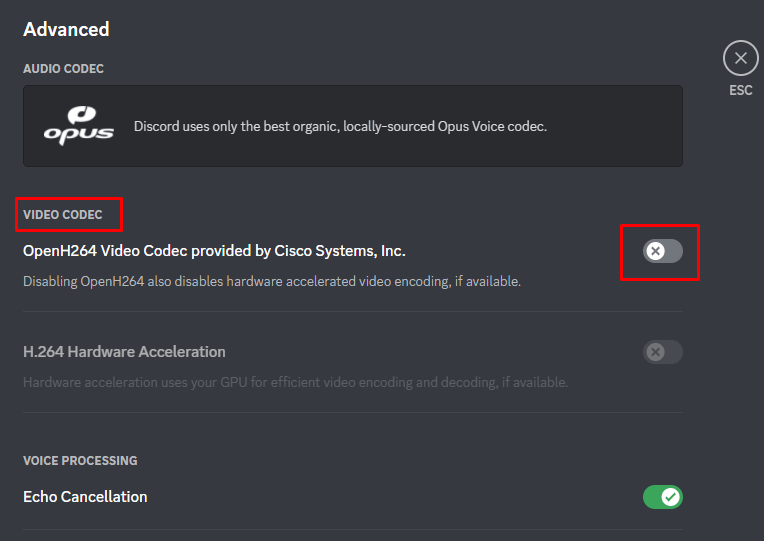
就是这样! 在浏览器或 Discord 应用程序中禁用硬件加速后,您将不会再遇到黑屏问题。
随时随地与您的朋友一起直播
设置好所有内容后,请邀请您的在线朋友过来并观看一些您最喜欢的节目。 如果您在此过程中遇到任何问题,请随时在下面的评论部分与我们联系。
