如何在 Chromebook 上截屏 [3 种方式]
已发表: 2022-09-29Chromebook 是面向大众的简单易用的计算机,可帮助您更快地完成工作。 它们在 ChromeOS 上运行,这是一个直观且易于使用的操作系统,并提供大量功能,同时试图弥合计算机和平板电脑之间的差距。

如果您刚刚开始使用 ChromeOS,那么学习如何在 Chromebook 上截屏会非常有用。 与其他操作系统非常相似,在 ChromeOS 中捕获屏幕截图的方法也不同。
让我们回顾一下 Chromebook 上的这些屏幕截图方法。
目录
方法一:使用截屏工具在 Chromebook 上截屏
使用 Screen Capture 工具截取屏幕截图非常简单。 它适用于触摸屏和常规 Chromebook,您可以使用此工具访问所有不同的屏幕截图选项。
请按照以下步骤使用屏幕截图工具截取屏幕:
- 单击右下角的时钟以打开“快速设置”面板。
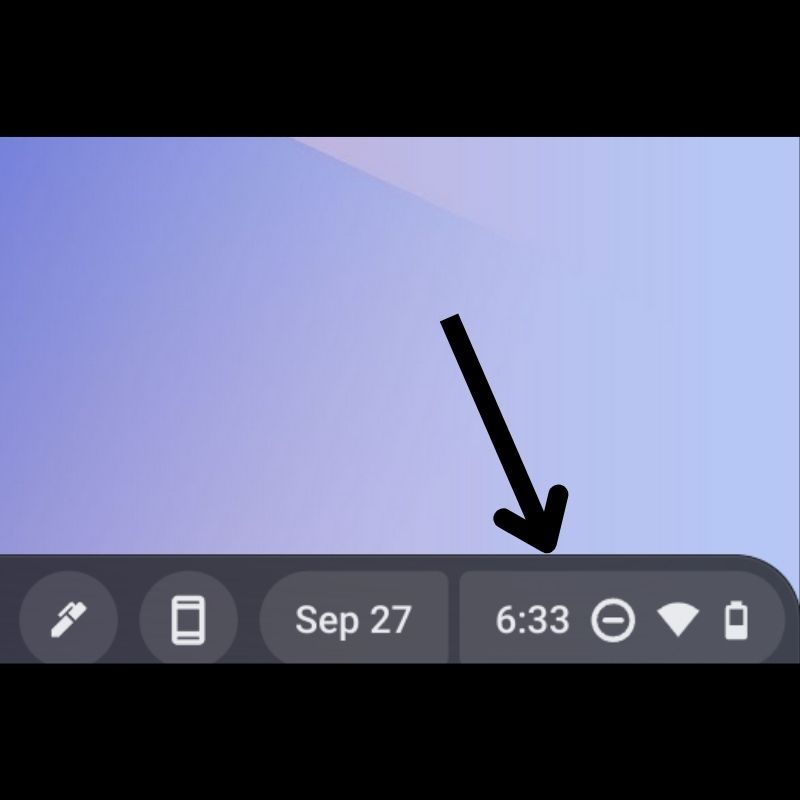
- 点击右上角的箭头以展开菜单。
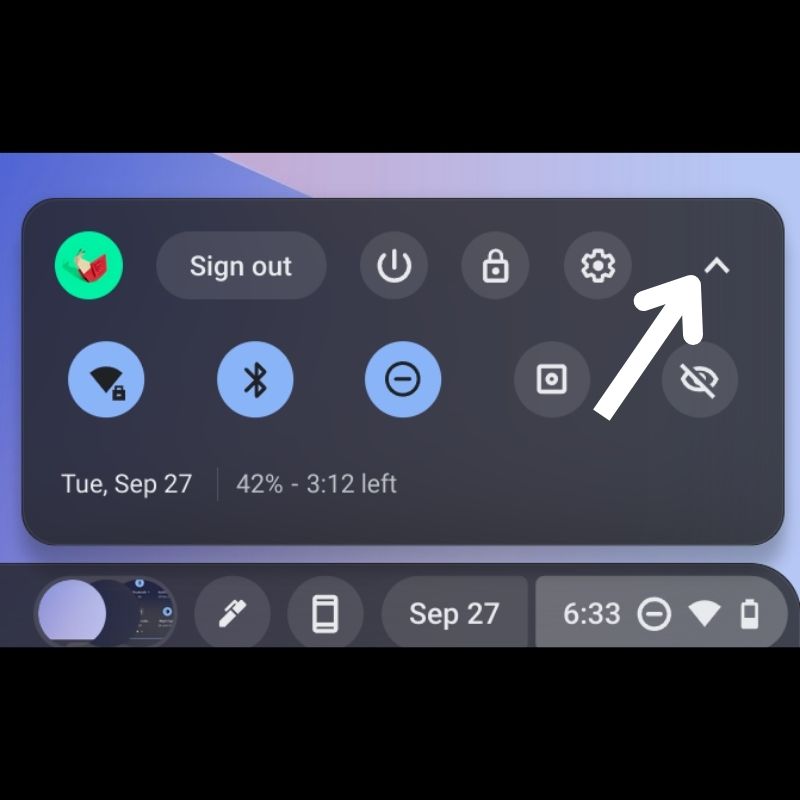
- 从可用选项中选择屏幕截图。
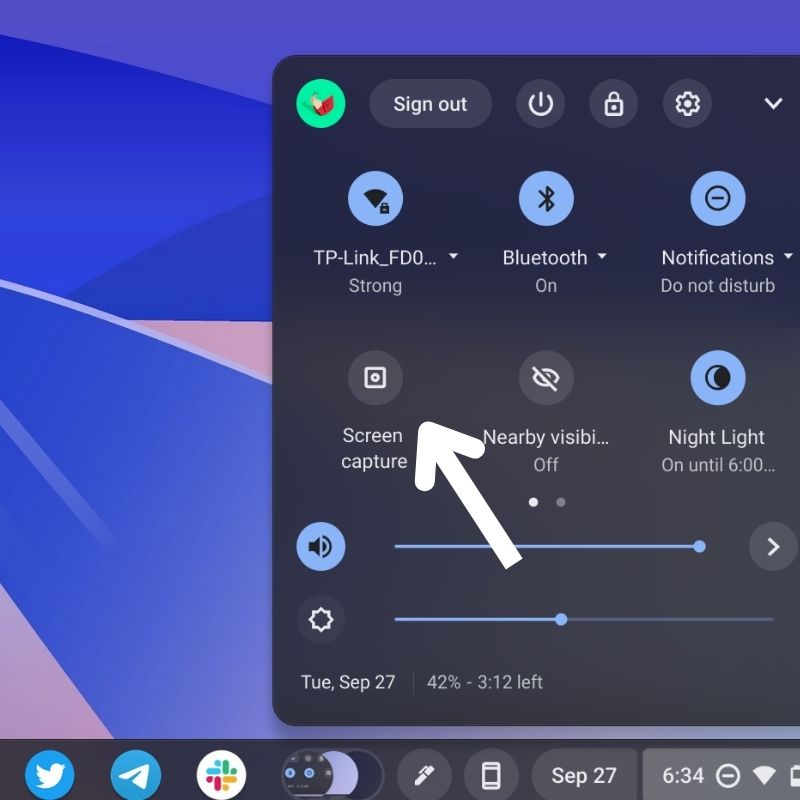
- 当您在底部看到一个浮动底座时,请确保此处选择了相机图标。

- 现在,屏幕截图工具将为您提供三个屏幕截图选项,即全屏、部分和窗口。 以下是它们各自的作用:
- 全屏截图:它可以让您截取整个屏幕的截图。 点击屏幕上的任意位置以捕获整个屏幕。
- 部分屏幕截图:它允许您选择要截屏的屏幕的特定部分。 使用鼠标/触控板选择您要捕捉的区域,然后点击屏幕中间的捕捉。
- 窗口截图:它可以让您截取 Chromebook 上活动窗口的屏幕截图。
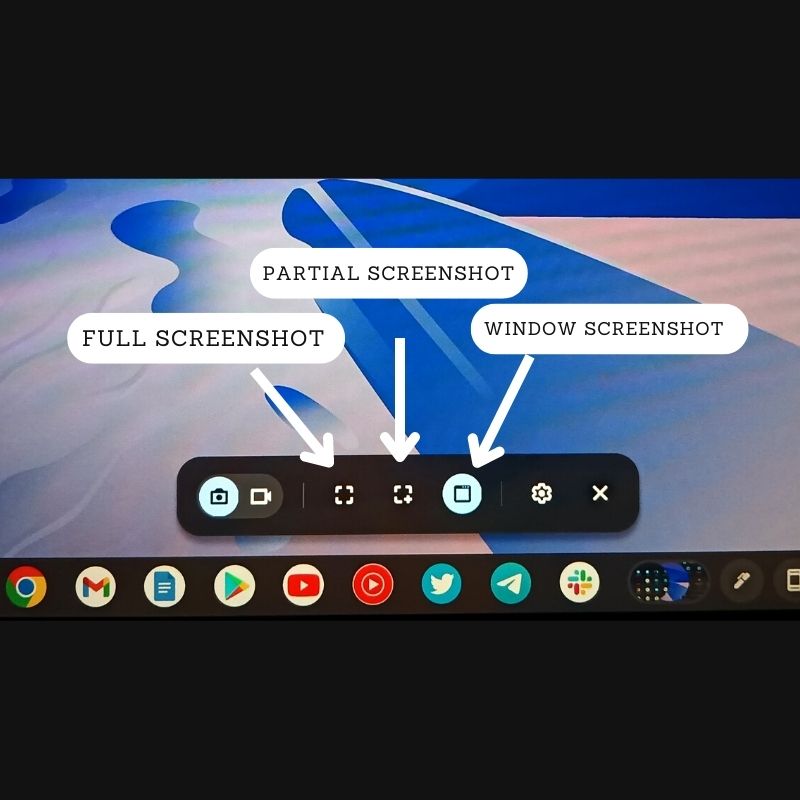
截取屏幕截图后,它将显示在屏幕的右下角并自动复制到剪贴板。 您可以通过在通知窗口中选择适当的选项直接编辑或删除屏幕截图。
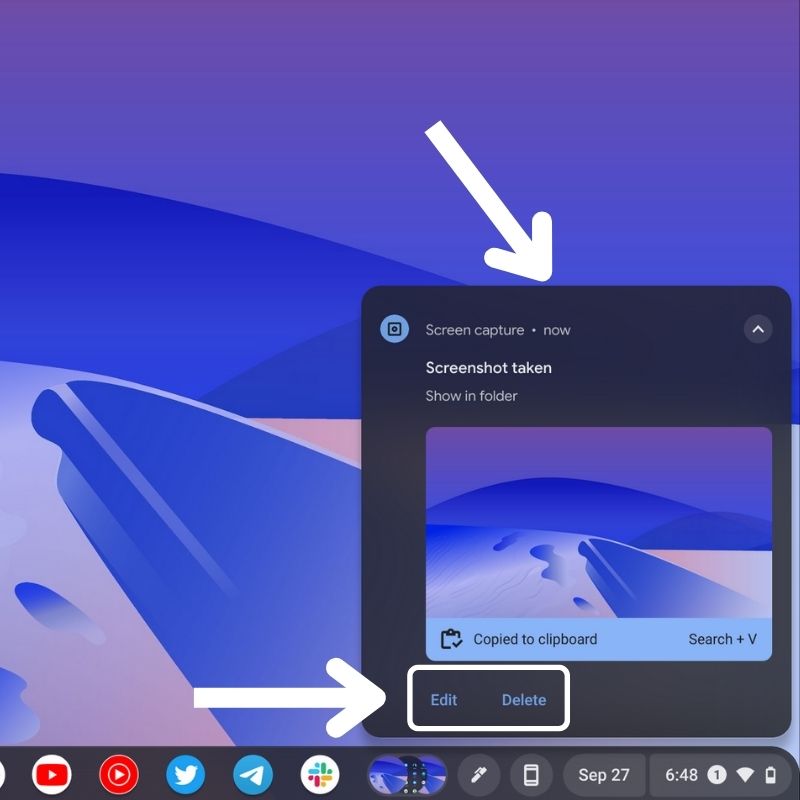
方法 2:使用键盘快捷键在 Chromebook 上截图
键盘快捷键提供了一种在 ChromeOS 上捕获屏幕的简单方法。 如果您不想使用截屏工具,则可以使用截屏键盘快捷键截屏。
- 全屏截图:点击CTRL + Window键,它会截取您的屏幕。

- 部分屏幕截图:同时按CTRL + SHIFT + Window键。 工具打开后,使用光标或触控笔指针选择要捕获的区域。

- 窗口截图:点击CTRL + ALT + Window键盘组合。 当这弹出选择工具时,选择要截屏的窗口以捕获它。 选择窗口后,它将捕获并保存屏幕截图。

捕获屏幕截图后,它将立即复制到您的剪贴板,您将在屏幕的右下角看到它。 点击编辑或删除分别编辑或删除屏幕截图。

方法三:使用手写笔在 Chromebook 上截图
手写笔可用于在 Chromebook 上做很多事情。 它还简化了截屏,最好的部分是您可以在截屏后在编辑菜单中的截屏上涂鸦。
- 将触控笔与 Chromebook 配对后,只需点击任务栏右侧的钢笔图标即可。
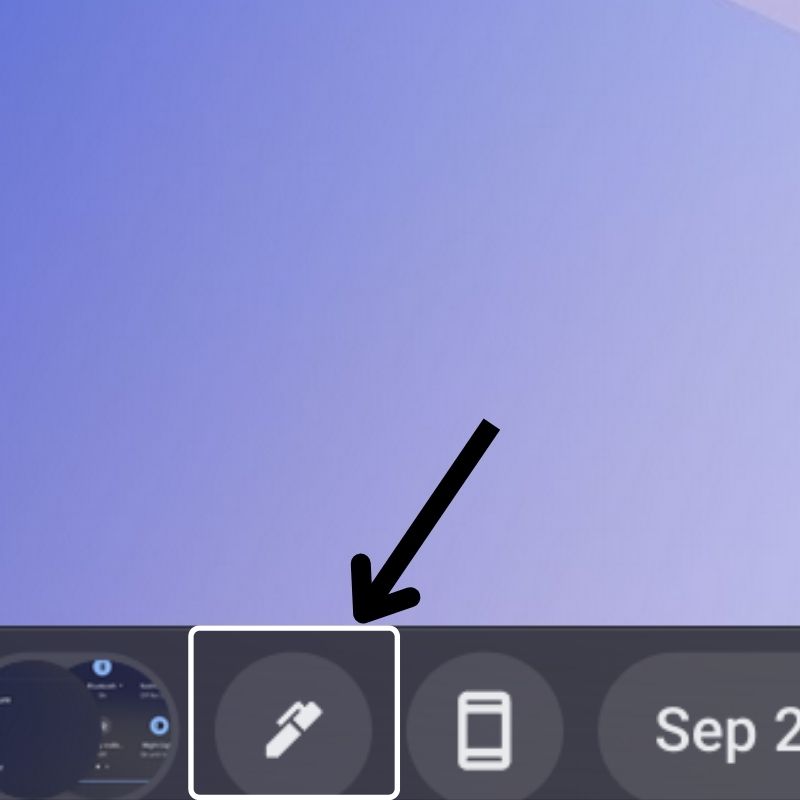
- 在打开的菜单中,选择Screen Capture以打开屏幕截图工具。
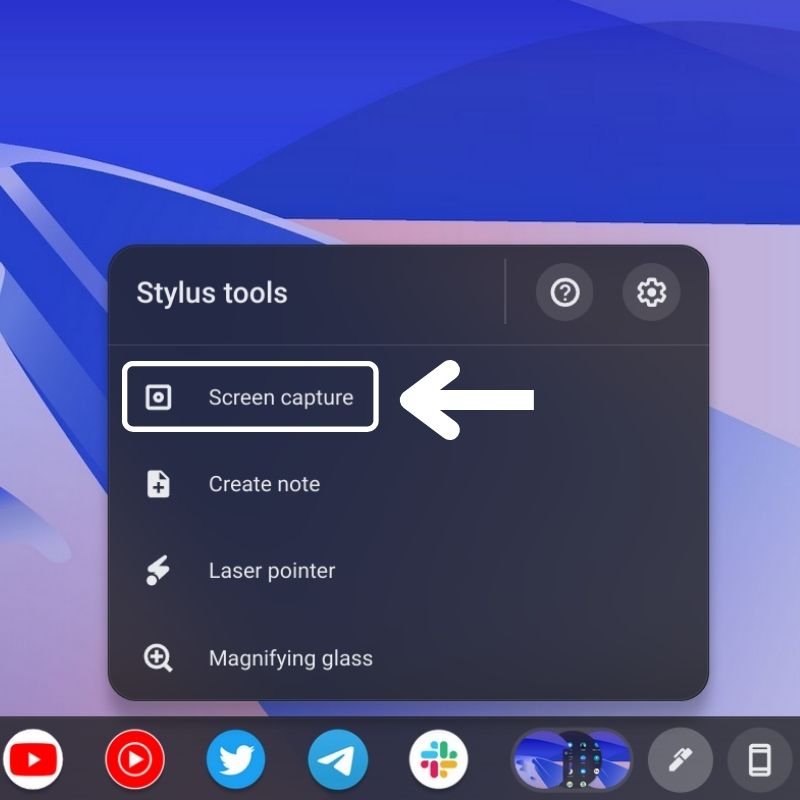
- 接下来,您将在底部看到一个带有多个选项的浮动码头。 这是ChromeOS中的截图工具。 确保在此处选择相机图标。

- 现在,根据您的要求,从三个可用选项中选择一个屏幕截图选项:全屏、部分和窗口。
- 接下来,用触控笔点击突出显示的区域以截取屏幕截图。
捕获屏幕截图后,它会显示在右侧,并且还会自动复制到剪贴板。 您可以直接编辑或删除此通知中存在的选项中的屏幕截图。
在哪里可以找到 ChromeOS 上保存的屏幕截图
您捕获的所有屏幕截图都会自动保存到 Chromebook 上的“下载”文件夹中。 这是保存屏幕截图的默认位置。
要访问下载文件夹,请点击任务栏左下角的应用启动器图标。 然后点击文件应用程序图标将其打开。 在这里,您将在左侧菜单中找到“下载”选项卡。 在此文件夹中,您可以找到您捕获的所有屏幕截图。
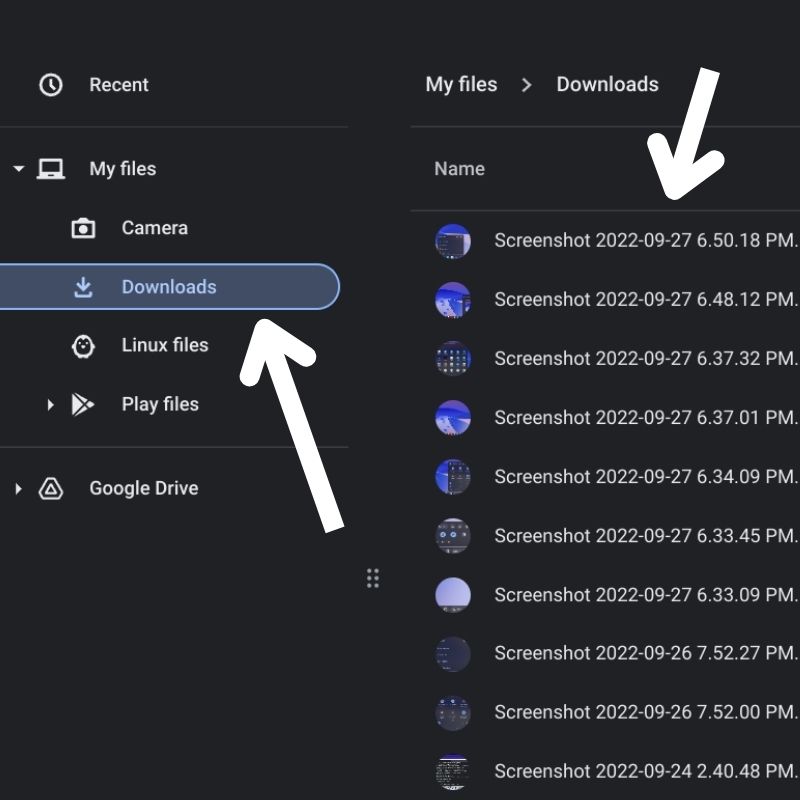
如果出于某种原因,您想将屏幕截图保存到另一个位置,请点击屏幕截图工具中的设置图标,选择选择文件夹,然后选择您喜欢的文件夹。
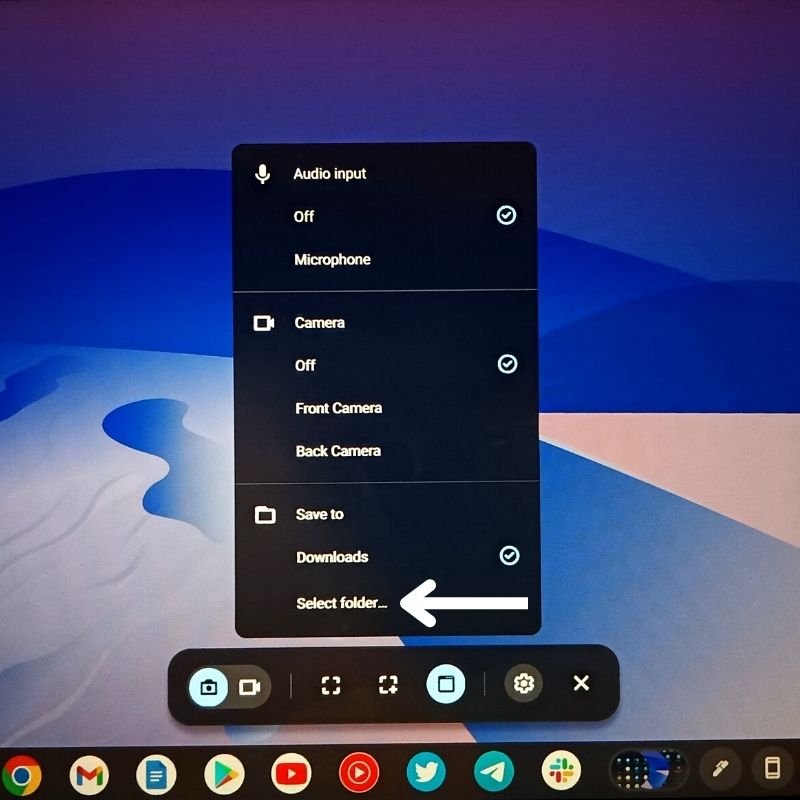
或者,您也可以通过单击可以看到的小圆形缩略图从任务栏访问屏幕截图。 这些只是您最后几个屏幕截图的预览,因此您可以在需要时快速访问它们。
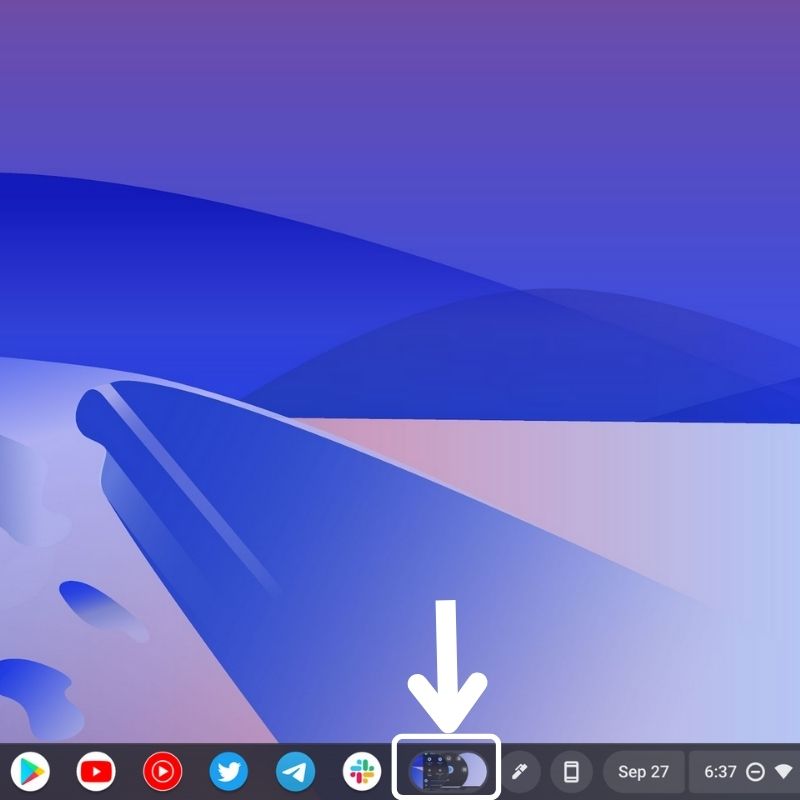
在 Chromebook 上截屏的最简单方法
当您想要捕获屏幕内容时,屏幕截图很有用。 如您所见,在 Chromebook 上执行此操作有多种不同的方法,因此请选择适合您要求的方法并按照相应的步骤在 Chromebook 上截取屏幕截图。
关于在 Chromebook 上截屏的常见问题解答
我们可以在将屏幕截图保存到 ChromeOS 之前对其进行编辑吗?
截屏后会自动保存。 您可以稍后从文件应用程序或图库中对其进行编辑。 或者,您可以在捕获屏幕截图后立即单击屏幕右下角弹出窗口中显示的“编辑”按钮来编辑屏幕截图。
如何在 Chromebook 上截取完整的屏幕截图?
在 Chromebook 上截取完整的屏幕截图非常简单。 以下是步骤:
- 转到快速设置,然后选择“屏幕捕获”。
- 在截屏工具上,您可以选择截取全屏。 您甚至可以选择录制屏幕。
- 查找中间带有加号 (+) 的屏幕截图图标。 单击该按钮将帮助您截取完整的屏幕截图。
延伸阅读:
- 如何在 PC 上安装 Chrome 操作系统(英特尔和 AMD)
- Firefox for Chromebook:[如何] 在 Chromebook 上安装 Firefox
- 在 Chromebook 上使用 Office 的 4 种最佳方式
