如何在 Samsung Galaxy 设备上截图
已发表: 2022-12-16在手机上截取屏幕截图可能会派上用场,原因有很多。 也许您想与朋友分享一段有趣的文字交流,保存您在网上找到的一篇有趣的文章,或者记录您的在线购买收据。 当您需要向他人展示您手机上发生的情况时,屏幕截图也可用于故障排除。 简而言之,它们是快速捕获和共享手机信息的好方法。
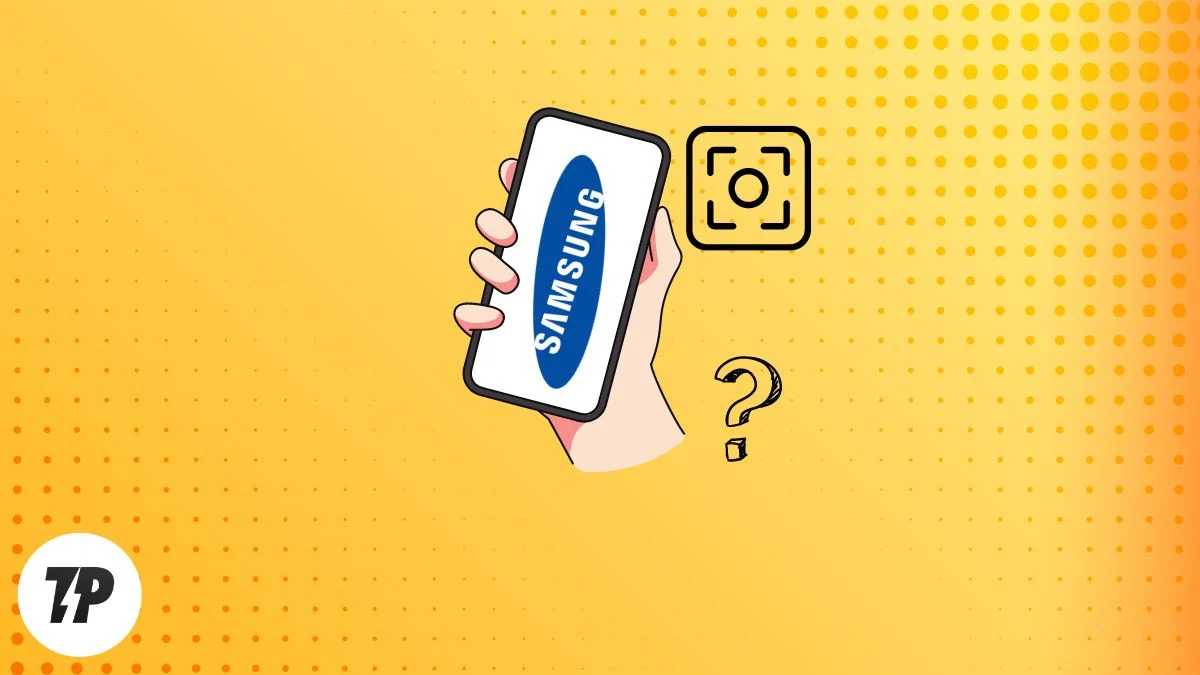
很明显,您喜欢用智能手机截取屏幕截图,这就是为什么您在这里阅读如何在三星智能手机上截取屏幕截图的原因。 好吧,三星提供了许多不同的截屏方法。 其中一些适用于所有三星 Galaxy 智能手机,而另一些仅适用于某些型号。
让我们深入了解使用三星智能手机截取屏幕截图的所有方法。
目录
在 Samsung Galaxy 上截屏的 5 种方法
方法#1:使用硬件密钥
这是在三星智能手机上截取屏幕截图的最简单、最通用的方法。 您需要做的就是同时按住降低音量和电源按钮几秒钟。 这将截取当前屏幕的屏幕截图并将其保存到图库应用程序。 就这么简单!
以下是使用硬件键截取屏幕截图的方法:
第 1 步:导航到您要捕获的屏幕。
第二步:同时按住电源键和音量减键1到2秒。
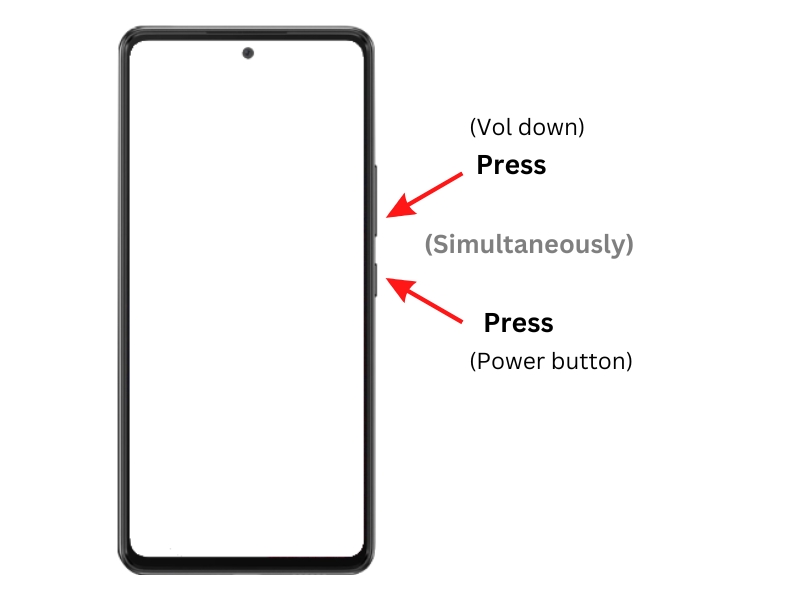
您会听到快门声,屏幕会短暂闪烁。 屏幕截图保存在相册应用程序中。
方法#2:使用手掌滑动手势
但是,如果您的电源按钮不稳定或不起作用怎么办? 在 Samsung Galaxy 智能手机上截取屏幕截图的另一种简单快捷的方法是使用手掌滑动手势。 这也是在 Samsung Galaxy 智能手机上截取屏幕截图的标准方法。 如果没有,您可以在设置中启用此手势。
以下是激活手掌滑动手势的方法:
第 1 步:转到“设置” 。
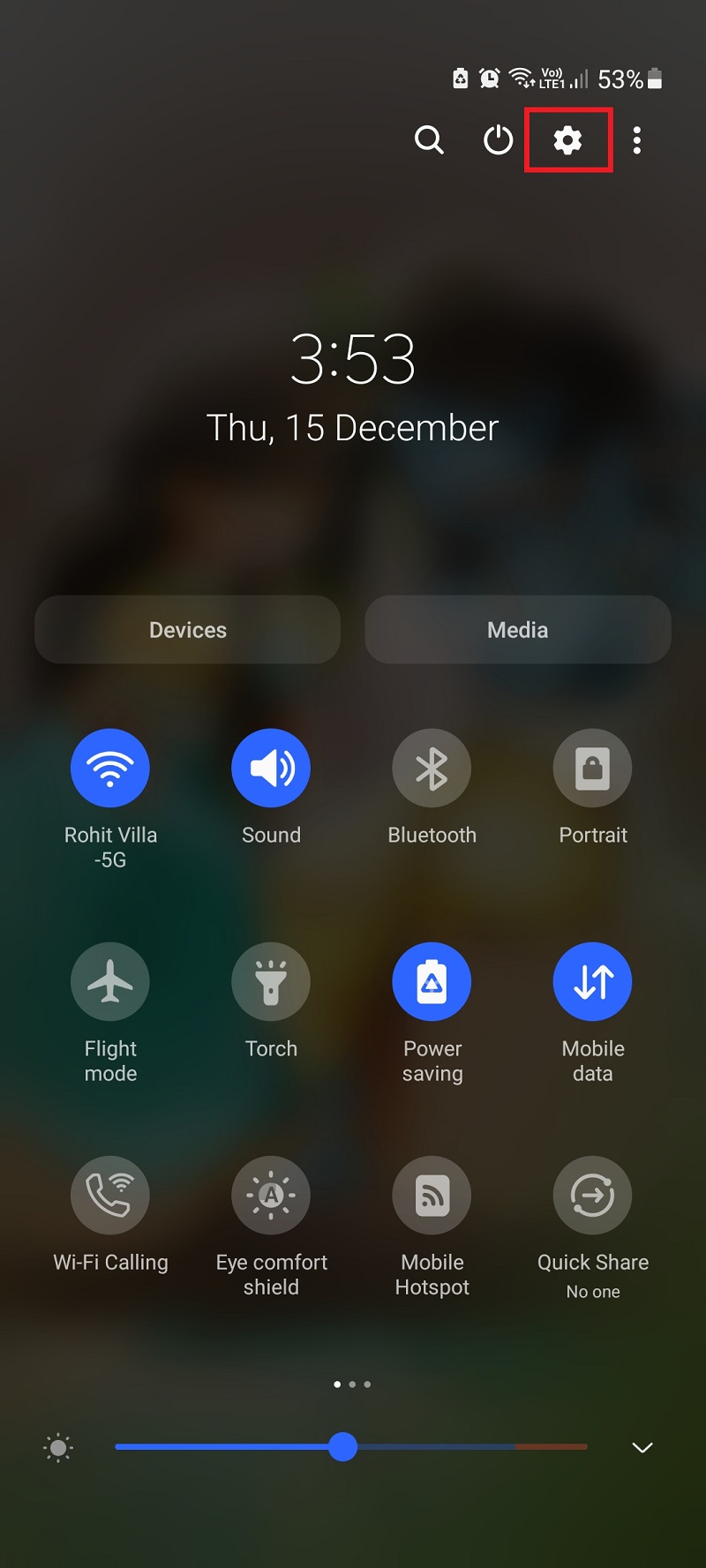
第 2 步:导航到高级功能。
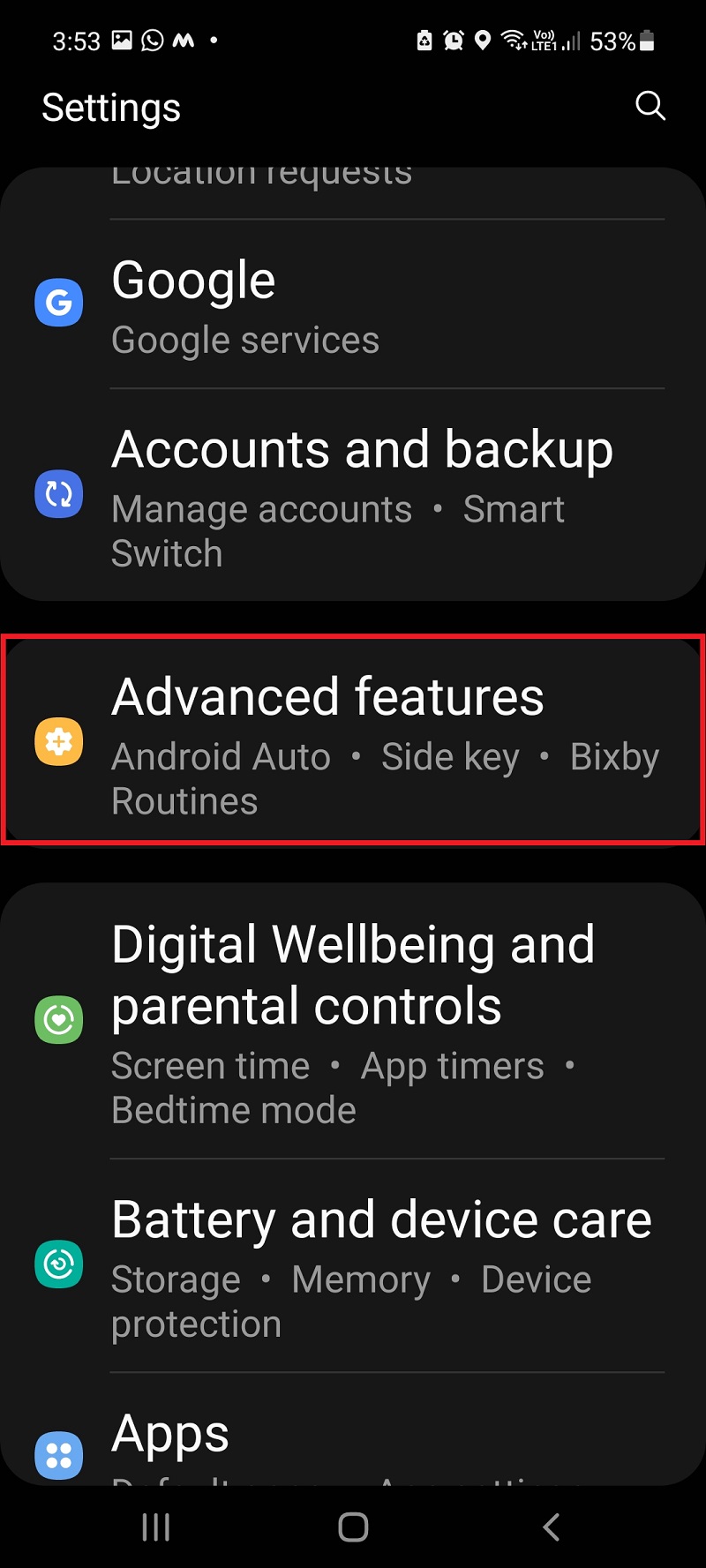
第 3 步:点击动作和手势。
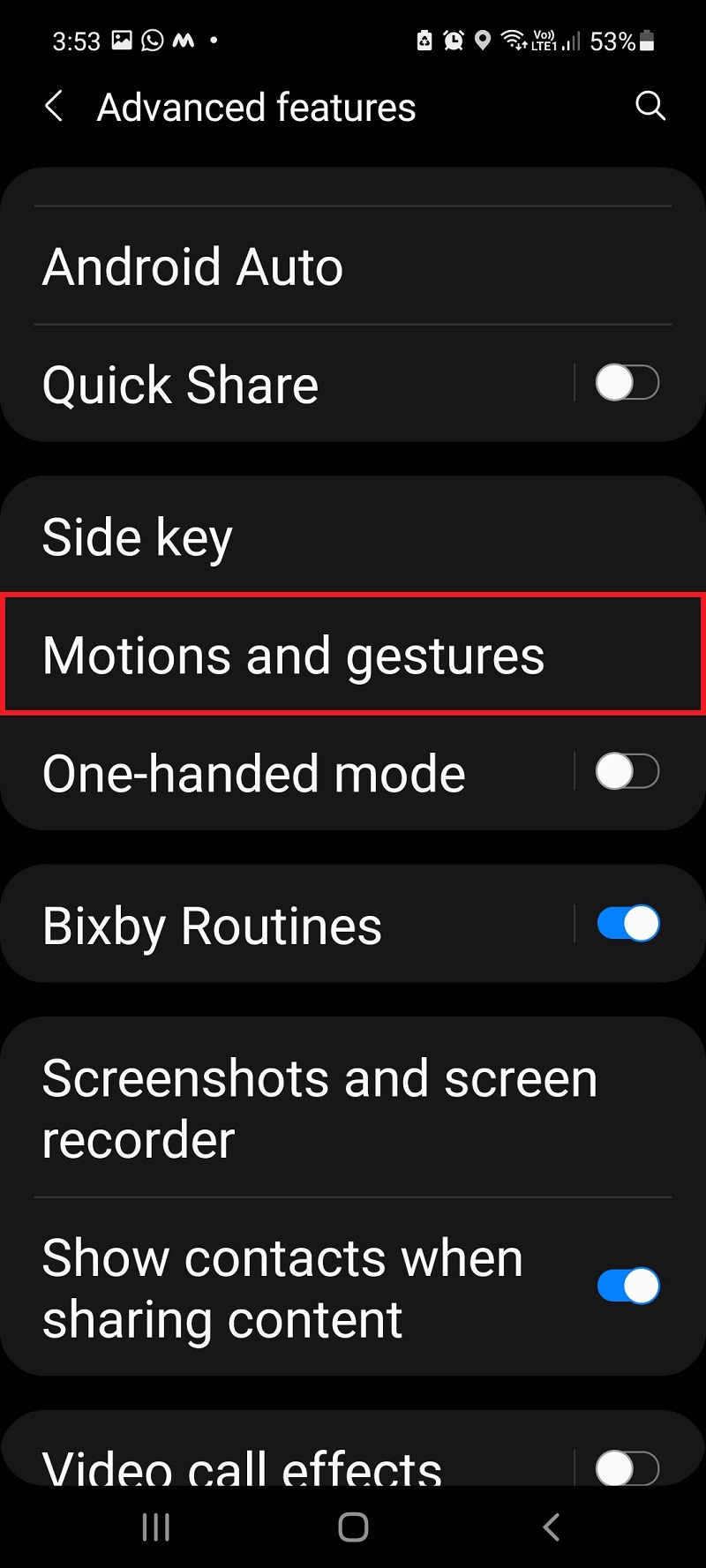
第 4 步:向下滚动并将Palm Swipe to capture 按钮切换为 ON 。
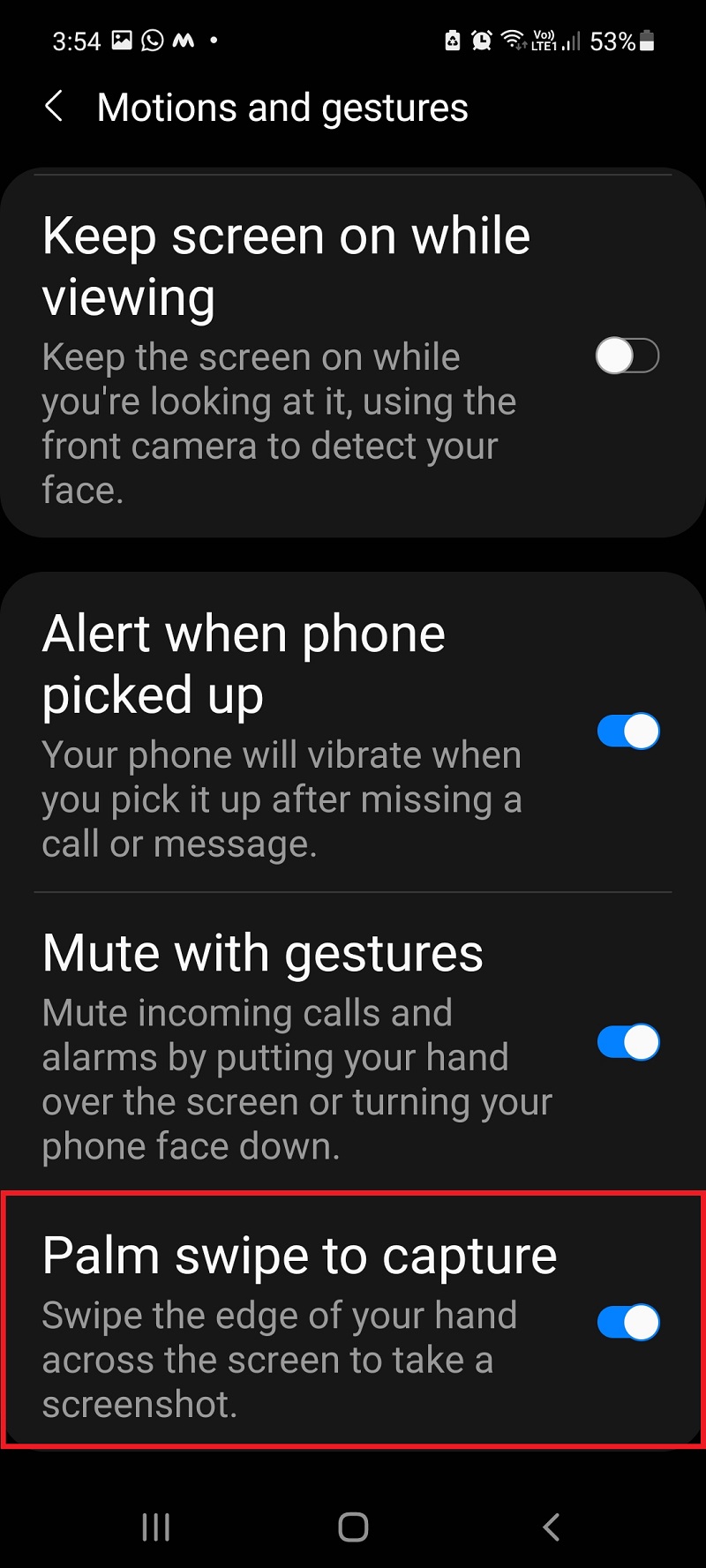
启用此手势后,您可以通过在屏幕上滑动手掌来截取屏幕截图。
在这里,您可以了解如何使用 Palm Swipe 手势在 Samsung 上截取屏幕截图:
第 1 步:打开您要捕获的应用程序/屏幕。
第 2 步:将手掌放在屏幕的右侧或左侧。
第三步:用手掌从右向左(或从右向左)划过屏幕进行截图。
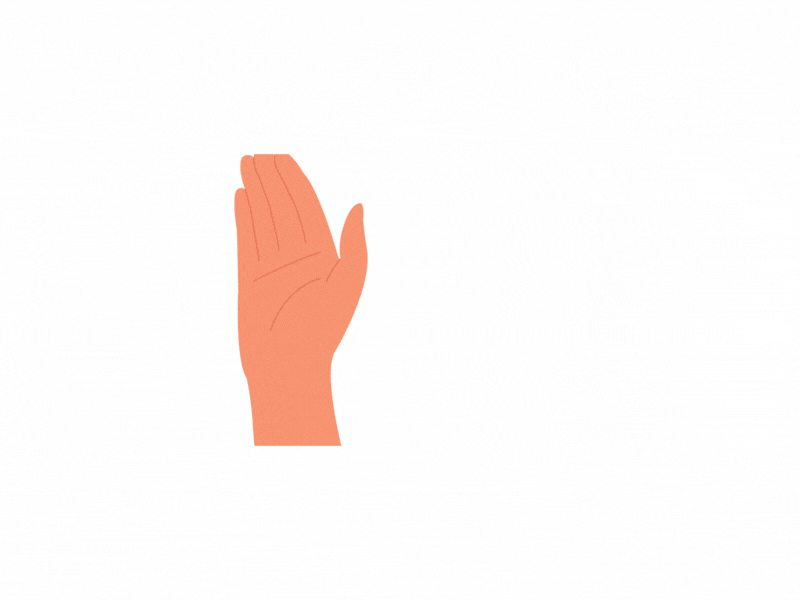
方法#3:使用 Bixby 语音助手
与 Google Assistant、Siri 和 Cortana 一样,三星也有自己的虚拟助手 Bixby。 您可以通过发出语音命令使用 Bixby 截取屏幕截图。 您必须先在 Bixby 设置中激活此功能。
您可以在这里了解如何设置 Bixby 语音助手:
第 1 步:打开比克斯比。
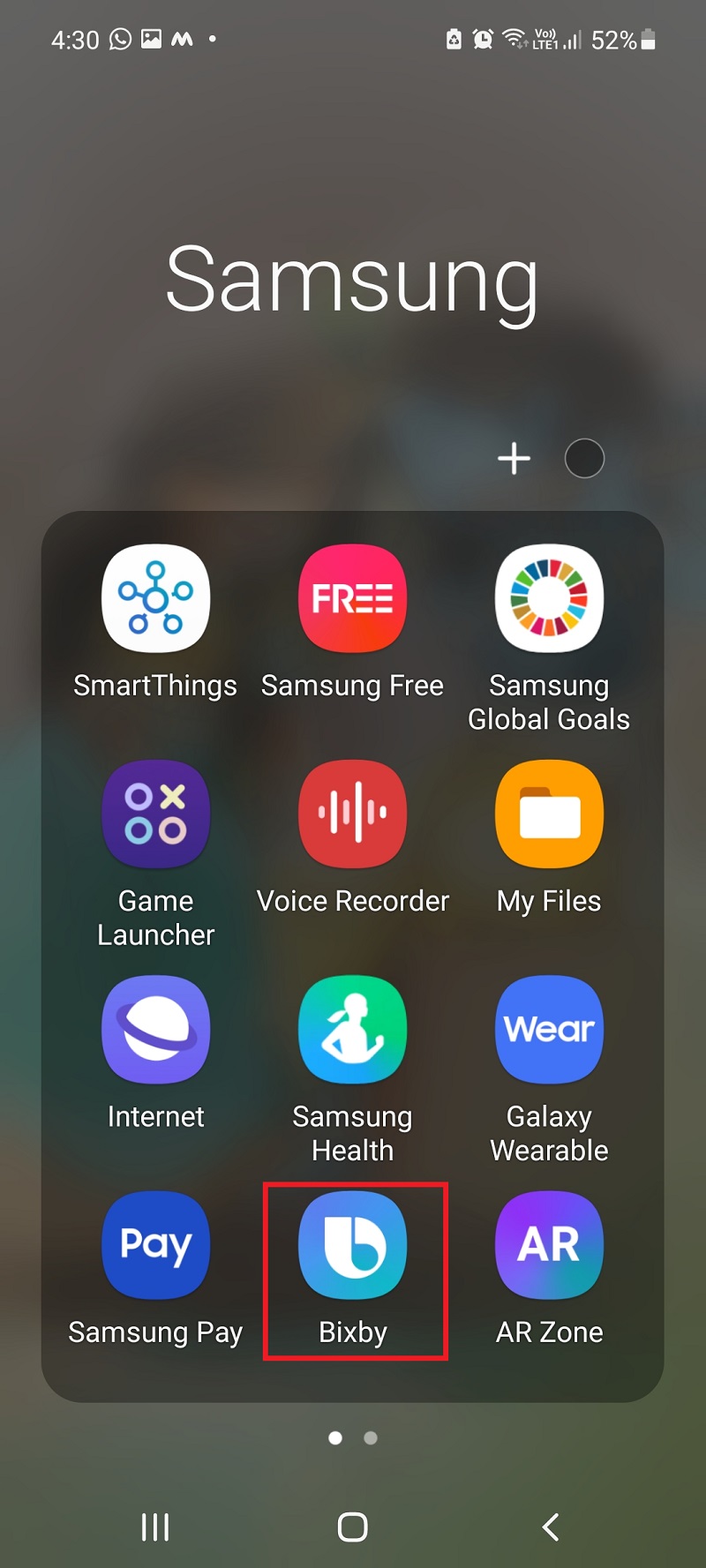
第 2 步:点击设置图标。
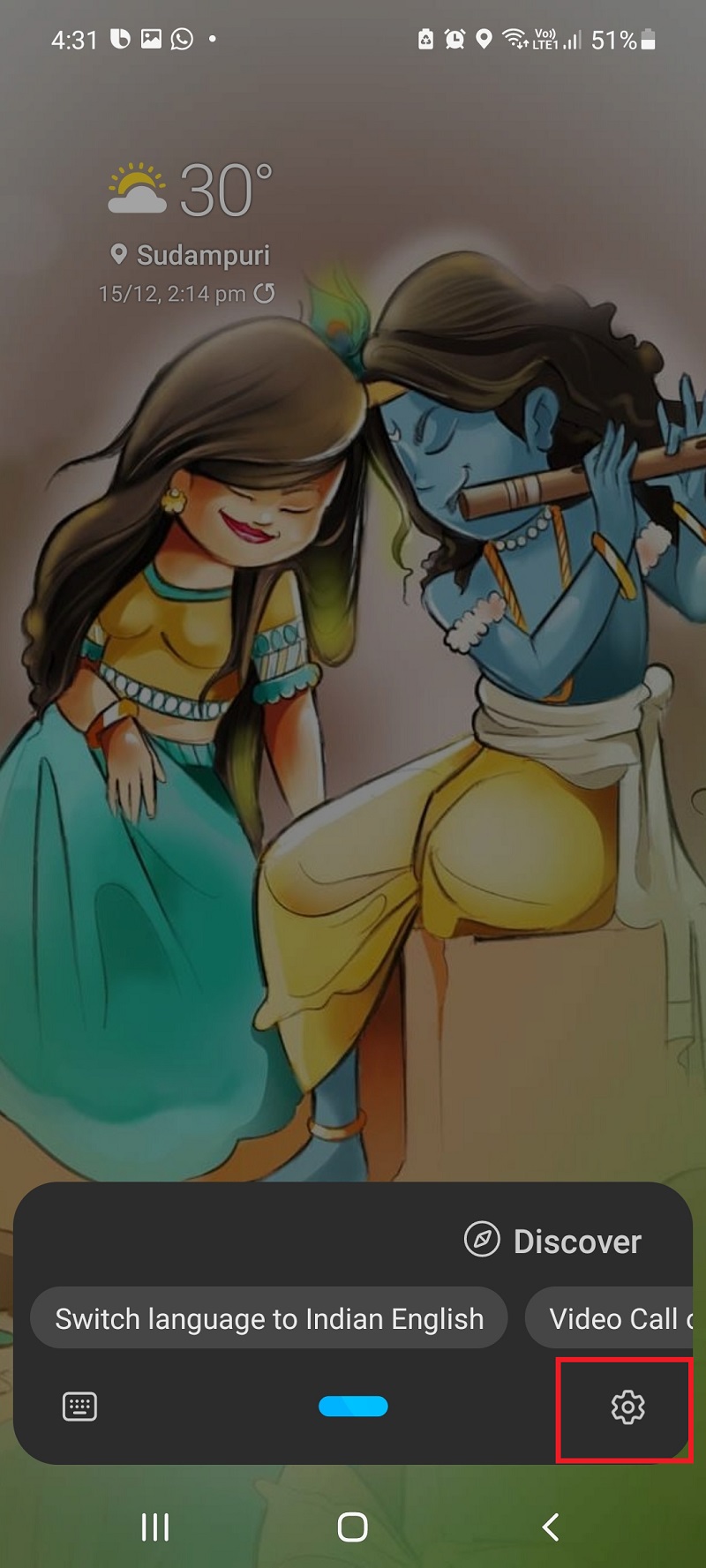

第 3 步:点击语音唤醒并打开Bixby 语音助手。
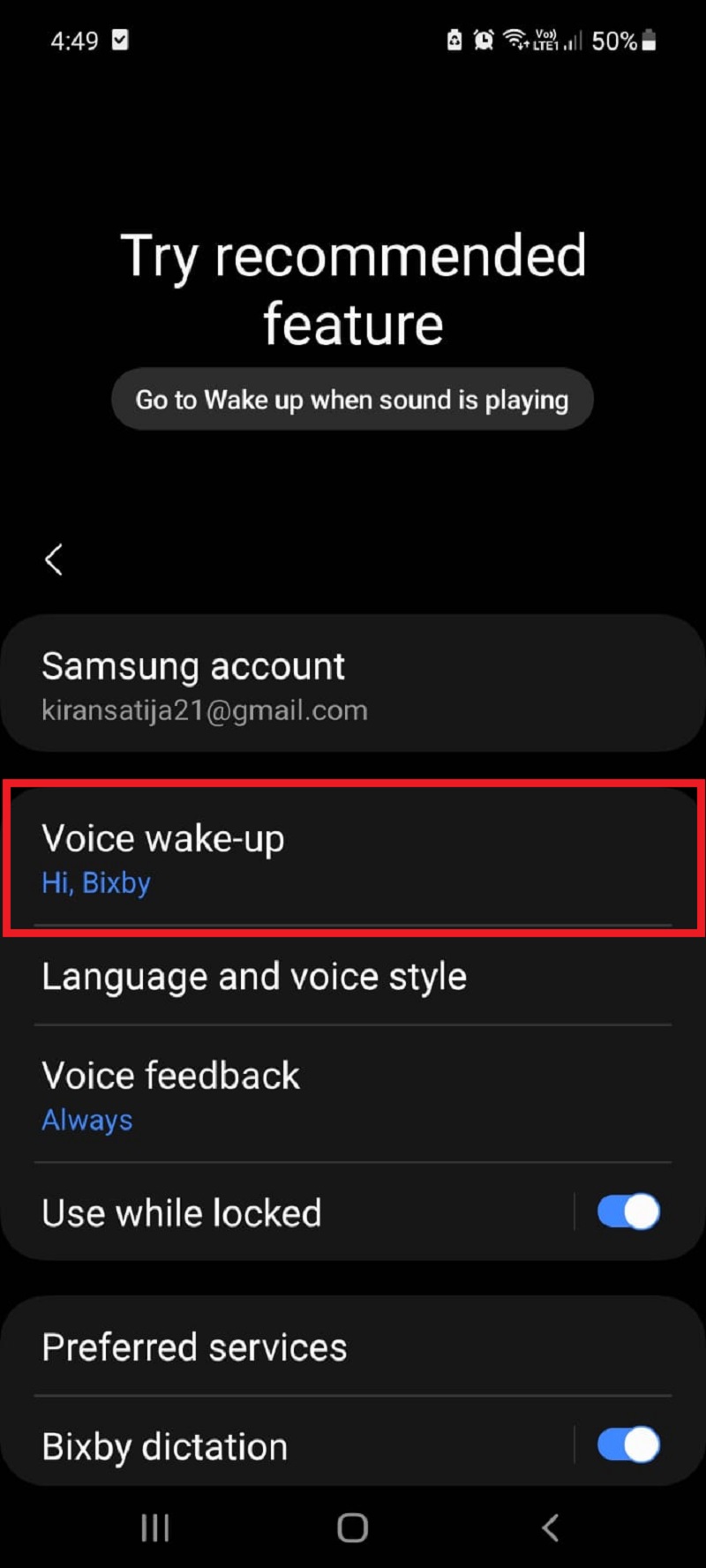
启用后,您可以使用“截取屏幕截图”或“捕获屏幕截图”等语音命令来截取当前屏幕的屏幕截图。
在此处了解如何使用 Bixby 语音助手截取屏幕截图:
第 1 步:启动您要捕获的应用程序/屏幕。
第 2 步:唤醒 Bixby,说“嗨,Bixby”
第 3 步:说“截取屏幕截图”或“捕获屏幕” 。
方法#4:使用谷歌助手
这与方法3类似,但它们之间存在差异:Bixby响应所有人,而Google Assistant仅响应注册用户的命令。 如果您还没有启用 Google Assistant,您需要先设置您的帐户并启用 Google Assistant。
您可以在此处了解如何启用 Google 智能助理:
第 1 步:打开谷歌应用程序。
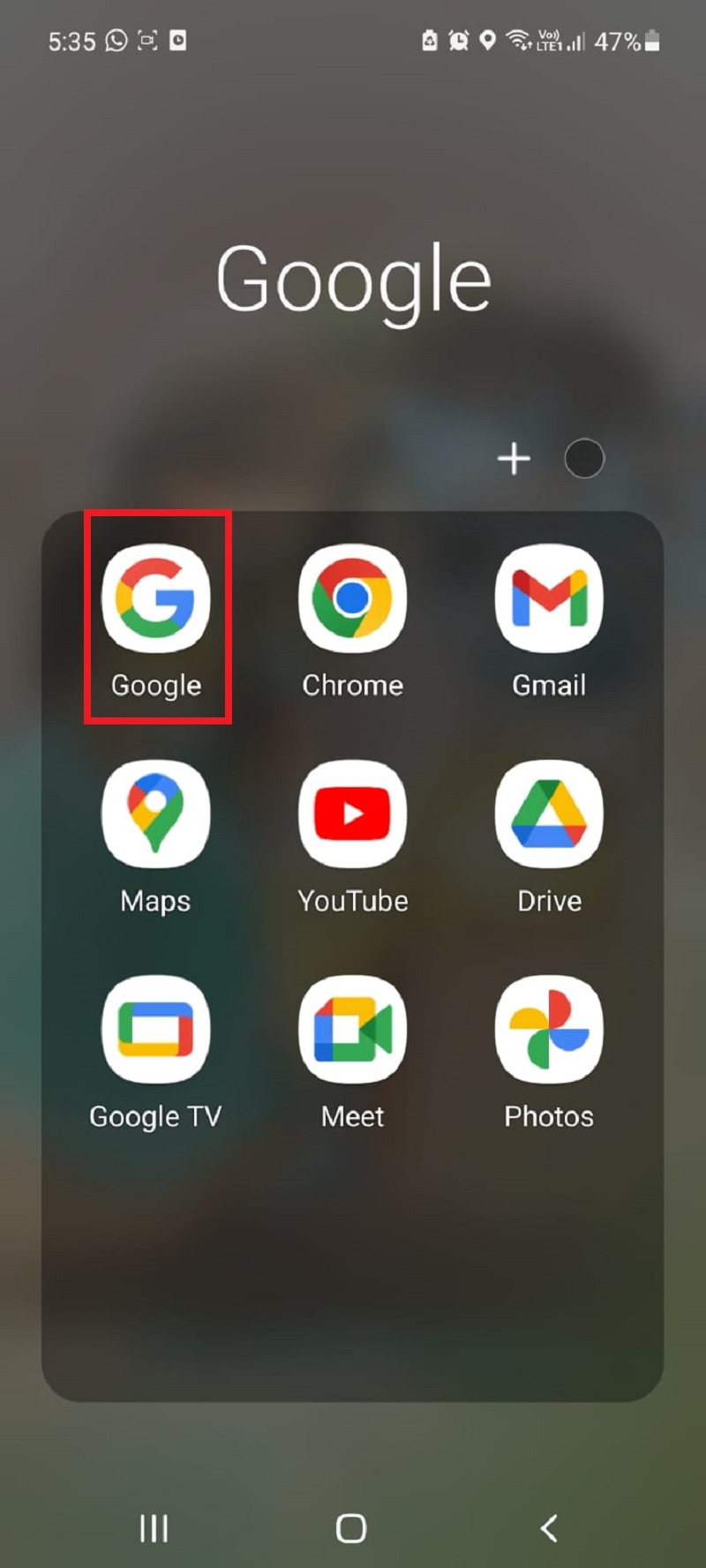
第 2 步:单击屏幕右上角的您的姓名图标。
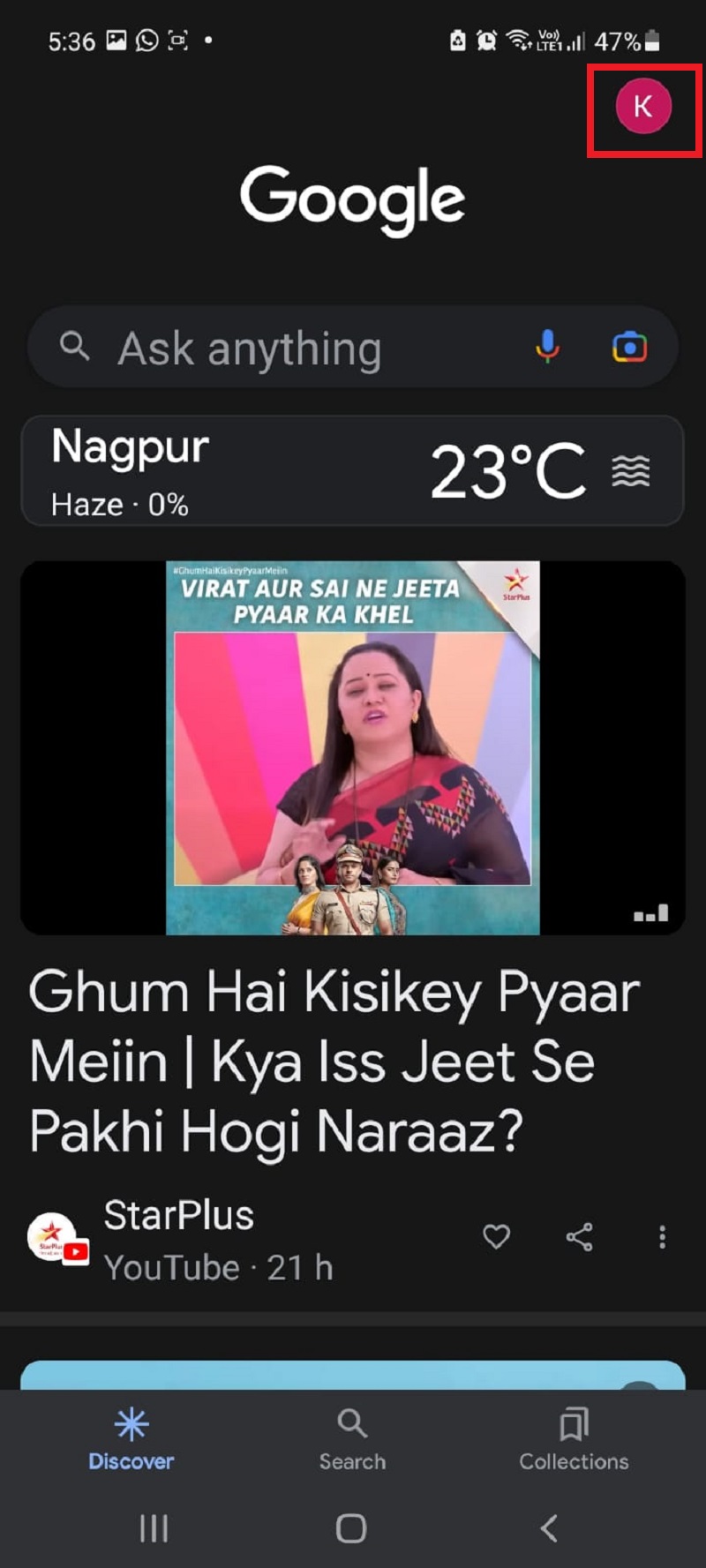
第 3 步:点击设置。
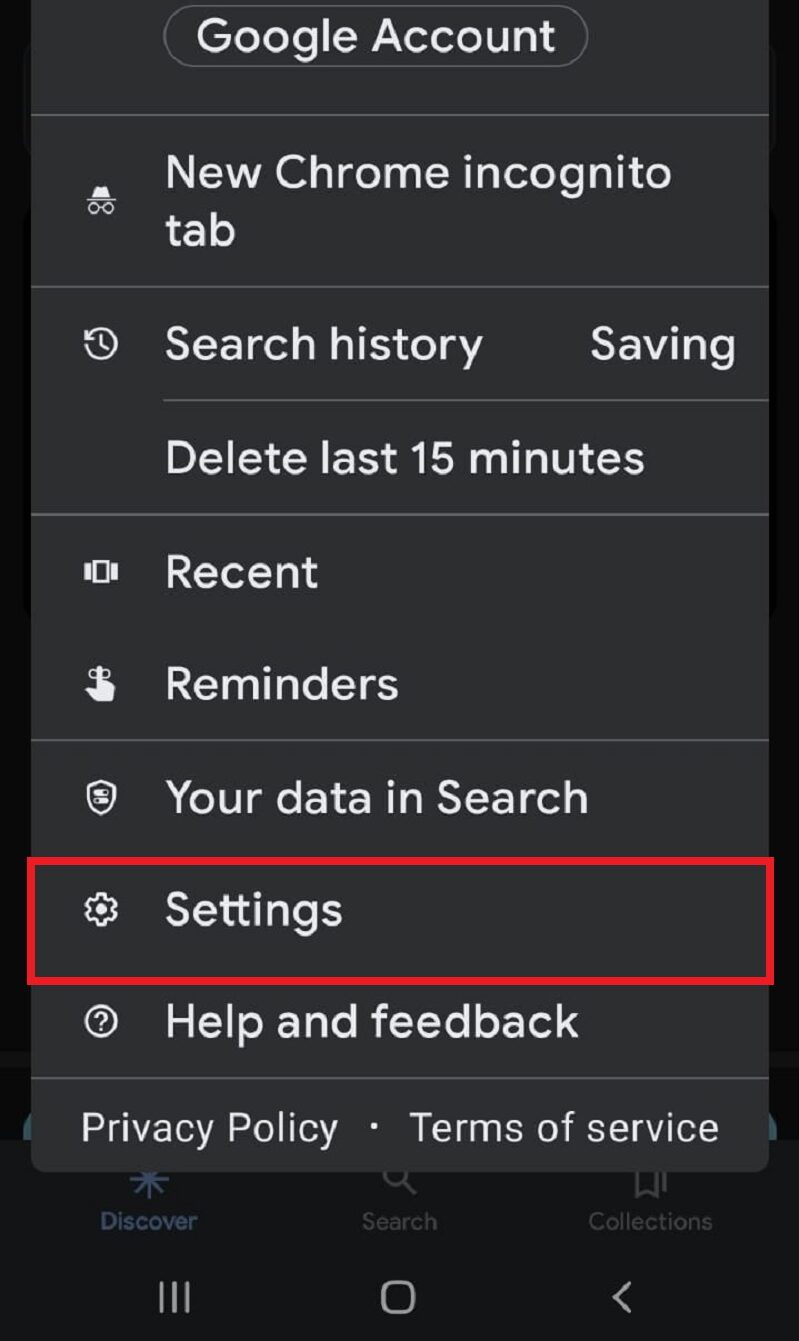
第 4 步:点击Google 智能助理。
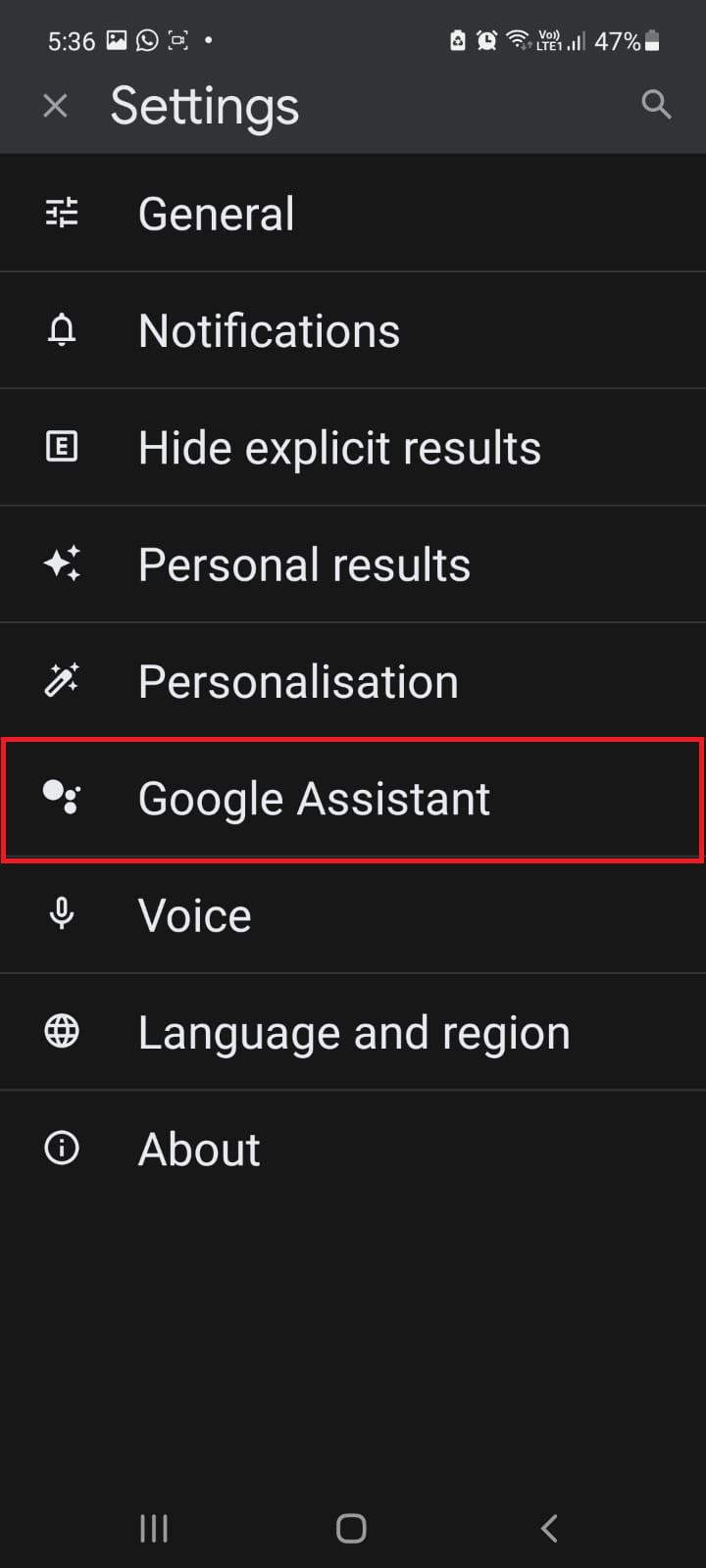
第 5 步:现在点击Hey Google & Voice Match 。
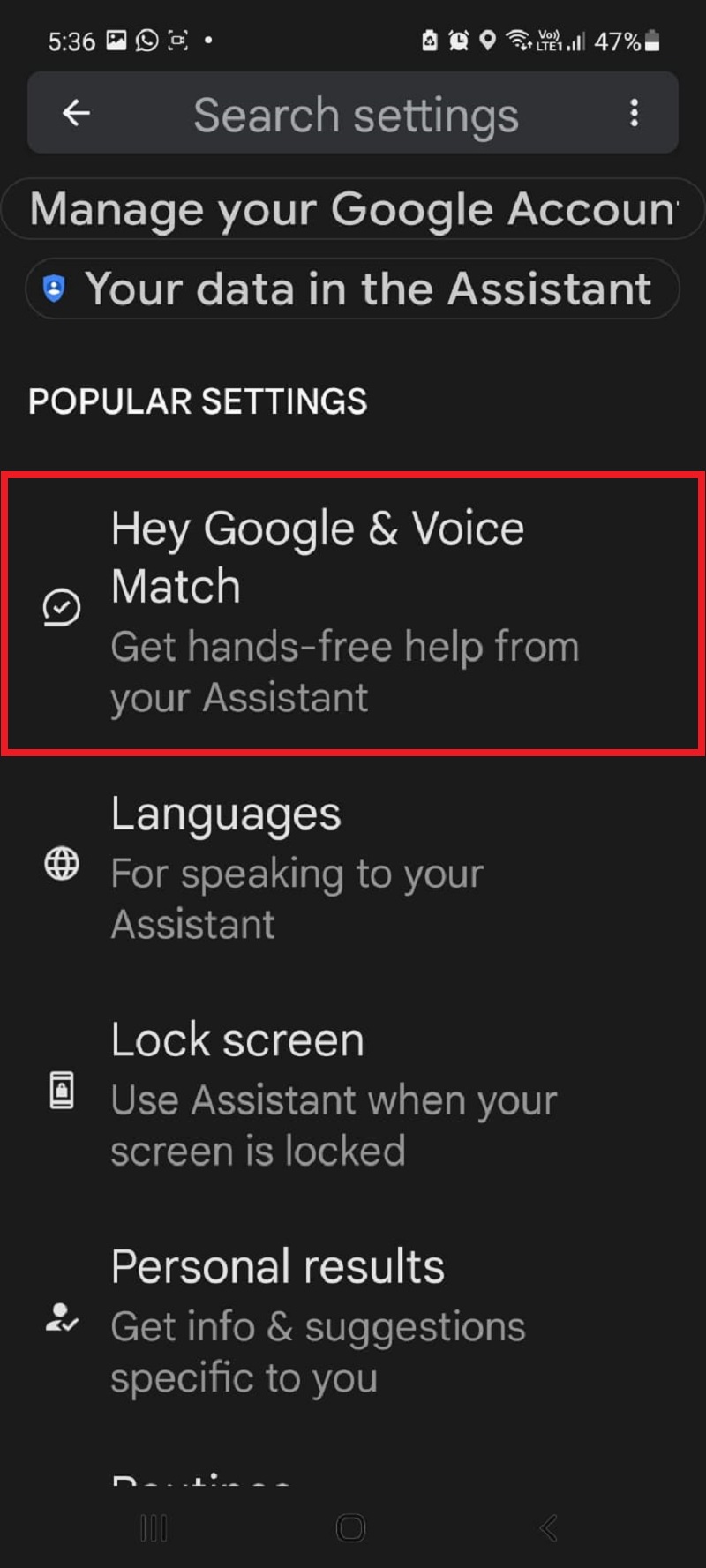
第 6 步:激活拨动开关并将您的声音与 Google Assistant 匹配。
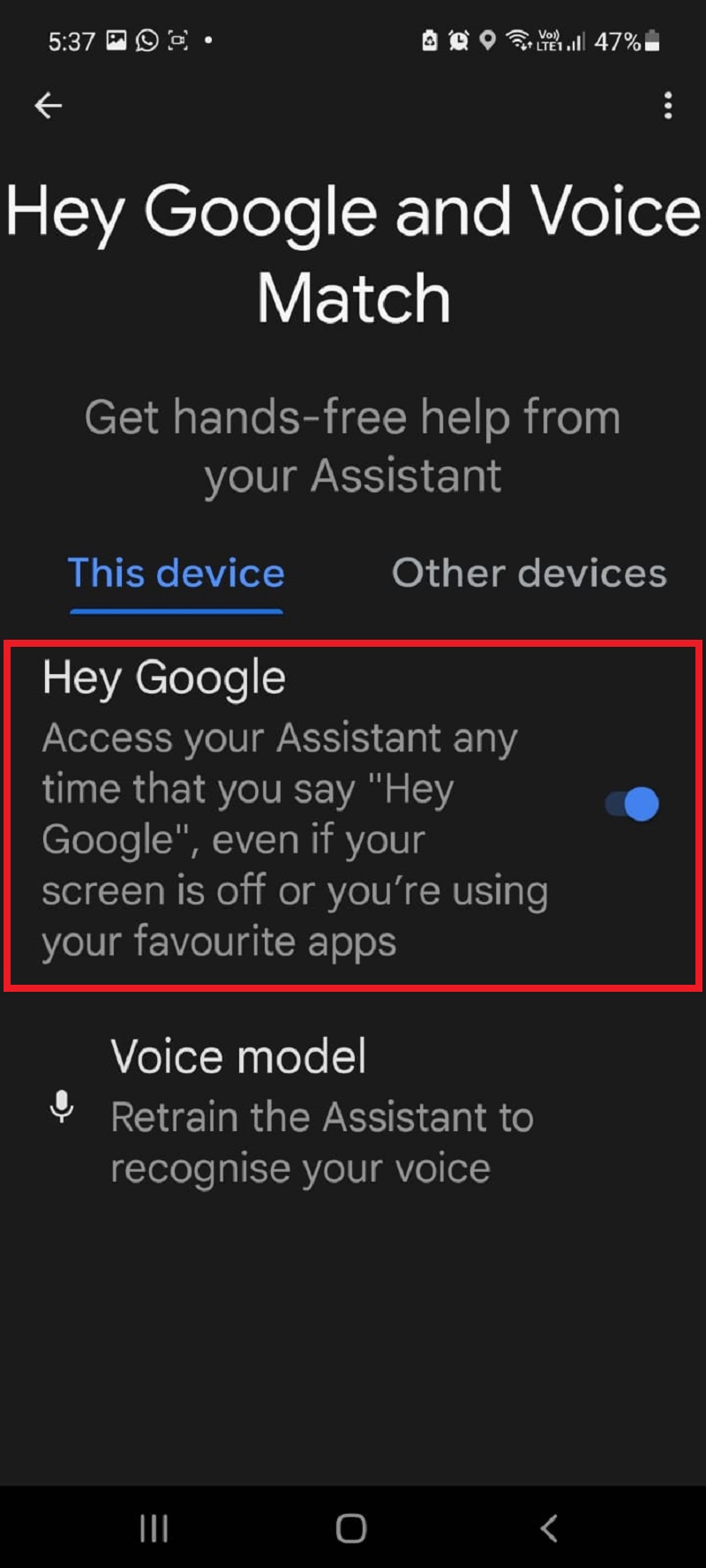
激活后,说“ Ok Google ”并命令“ Take screenshot ”或“ Capture screenshot ”以拍摄屏幕照片或屏幕截图。
方法#5:使用智能选择(S Pen)
如果您有三星 Galaxy Note 智能手机,则可以使用 S Pen 的屏幕写入功能截取屏幕截图。
在这里您可以了解如何使用智能选择截取屏幕截图:
第 1 步:转到您要截屏的应用程序/屏幕。
第 2 步:从插槽中取出 S Pen,然后点击浮窗命令。
第 3 步:现在点击智能选择。
第 4 步:现在选择您要捕获的区域,然后点击保存图标。 您还可以使用 S Pen 进行圆形和免费屏幕截图。
轻松在三星智能手机上截取您想要的屏幕截图!
如果您知道不同的方法,在三星智能手机上截取屏幕截图是一件轻而易举的事。 无论您使用硬件按钮、手掌滑动、Google Assistant 还是智能选择,您都可以轻松捕获屏幕并捕捉您最重要的时刻。 您还可以快速记下重要信息,并与您的朋友和家人分享。
为了更方便的解决方案,您还可以使用 LongShot 等第三方应用程序,它可以让您更轻松地捕获比设备屏幕更长的内容作为屏幕截图。 有这么多选择,您一定会找到最适合您需要的方法。
相关阅读:
- 如何在 Pixel 智能手机上截屏
- 如何在 OnePlus 智能手机上截图
- 在 Windows 11 中截取屏幕截图的 6 种方法
- 8 个适用于 Windows 的最佳屏幕截图应用程序
- 如何在 iPhone 上截取整页屏幕截图
