如何将书签从一台计算机传输到另一台计算机 [2024]
已发表: 2024-05-04如果您决定更换计算机,那将不会是一个美好的下午,因为这是一项艰巨的任务。 由于导入数据、设置新电脑和重置旧电脑,这既累人又漫长,你必须同意切换浏览器更加繁琐。 将书签从一台计算机传输到另一台计算机是该过程中的重要步骤,但通常无人看管。
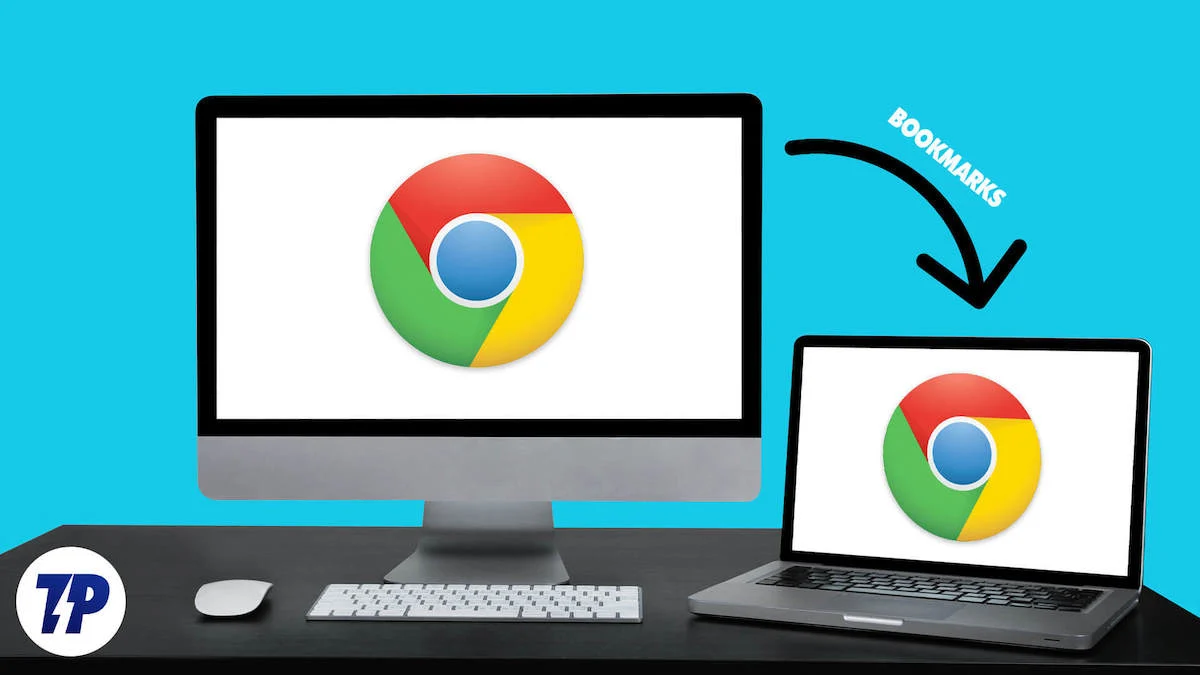
虽然大多数浏览器继承了无缝传输内容的功能,包括浏览器历史记录、书签和缓存数据,但您仍然可能会遇到麻烦。 是的,同步也存在,但您必须有一个单独的浏览器帐户(和互联网连接)。 因此,剩下的唯一选择是手动传输书签,这是一种万无一失的方法。
本文详细介绍了将 Chrome、Microsoft Edge、Opera、Safari 或 Mozilla Firefox 的书签从一台计算机传输到另一台计算机的有效方法。
目录
自动传输书签
在我们进入手动方面之前,让我们通知您,大多数浏览器(如果不是全部)都具有从旧浏览器无缝传输书签的内置功能。 这是一种快速的一键式操作,可传输书签和其他设置。
例如,Opera 浏览器允许您在安装、设置期间以及浏览器设置中传输书签。 您可以选择要从中传输书签的所需浏览器,包括 Google Chrome、Microsoft Edge、Safari 和 Firefox。
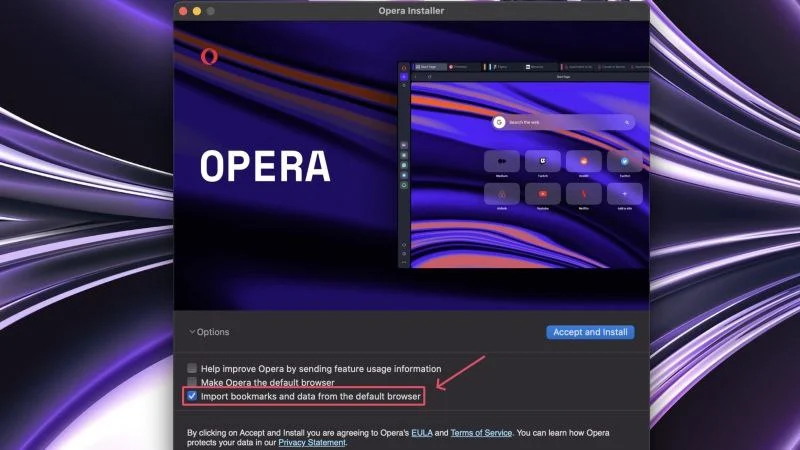
此外,如果您不切换浏览器并在新电脑上使用同一浏览器,您的浏览器将自动加载您的书签和其他同步数据。 为此,您必须在旧浏览器上启用同步并登录。
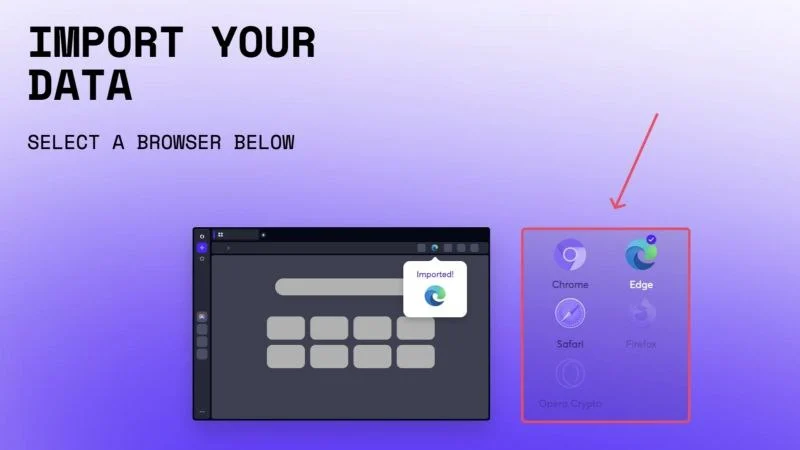
手动传输书签
假设您因不可预见的情况而无法使用自动转账; 手动传输是您最好的选择。 除了自动传输之外,每个浏览器都支持导入和导出书签。 当您不仅切换浏览器而且切换计算机时,这非常方便,因为您始终可以将导出的书签数据存储在外部存储驱动器中并将其导入到其他计算机上。 由于每个浏览器都依赖于可靠的 HTML 文件格式来导入和导出书签,因此您不必将其导入到其他 PC 上的同一浏览器中。
让我们看看现有的一些流行浏览器的过程。
谷歌浏览器
- 在旧计算机上打开Google Chrome。
- 单击顶部工具栏中的烤肉串菜单图标 (⁝) ,并将光标悬停在书签和列表上。
- 从下拉菜单中选择书签管理器。 相反,您可以通过将其粘贴到地址栏来直接访问chrome://bookmarks/ 。
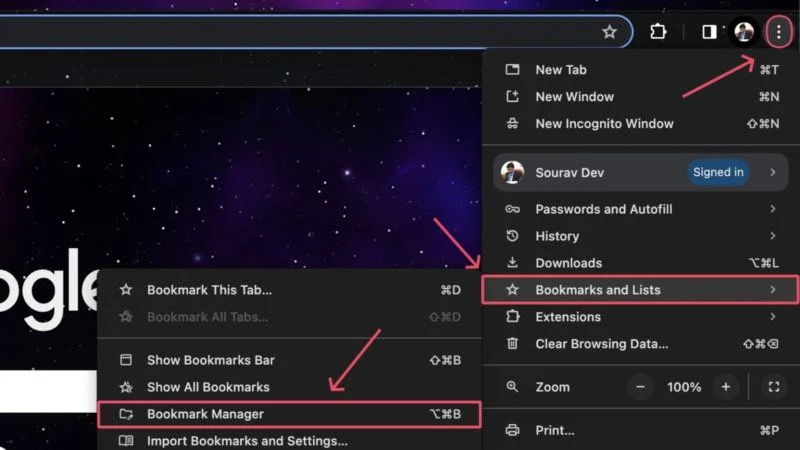
- 单击右上角的烤肉串菜单图标 (⁝) ,然后选择导出书签。
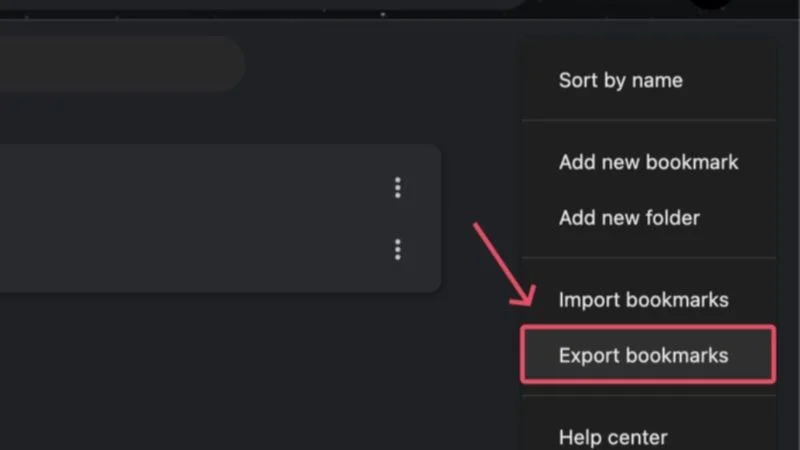
- 将文件保存在所需位置。 我们建议将导出文件( .html 文件)保存在外部存储设备上,以便您可以将其导入到新电脑中。
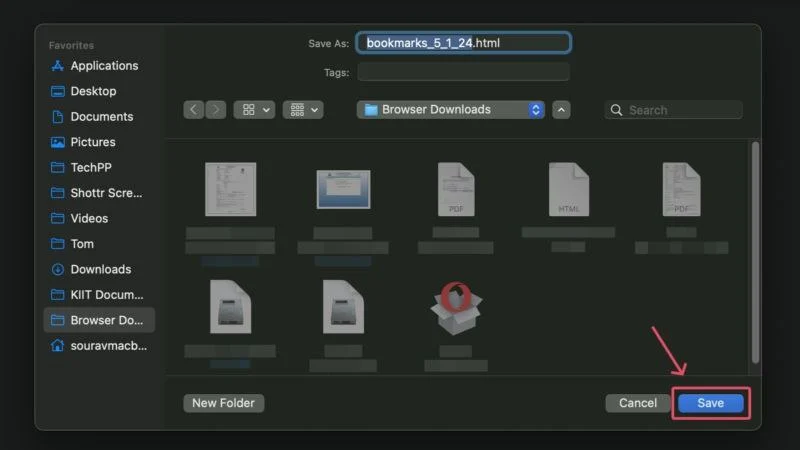
- 在另一台电脑上,运行您选择的浏览器。 再次强调,新浏览器不一定是 Google Chrome,但为了统一起见,我们将继续 Google Chrome 的程序。
- 单击工具栏的烤肉串菜单图标 (⁝)并将光标悬停在书签和列表上。
- 从下拉菜单中选择导入书签和设置...。 或者,您也可以访问chrome://settings/importData 。
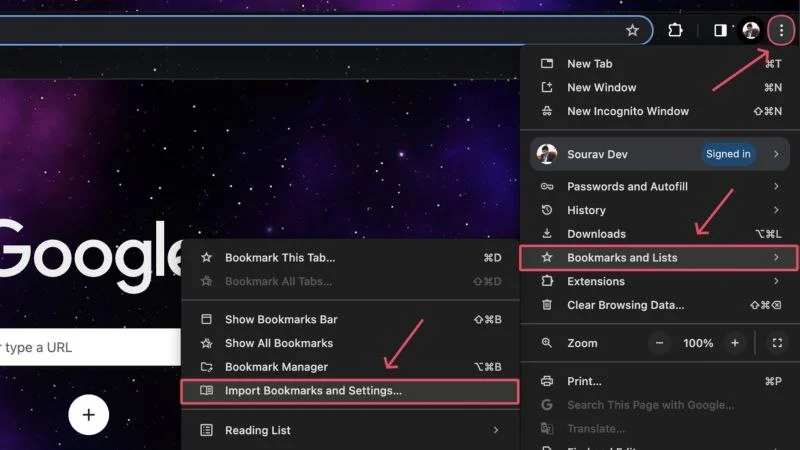
- 确保选择书签 HTML 文件,然后单击“选择文件” 。
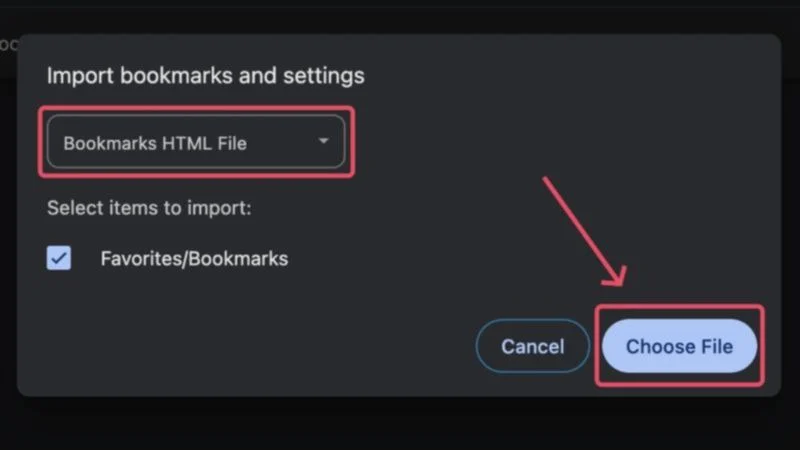
- 插入存储设备并导入以.html扩展名结尾的导出书签文件。
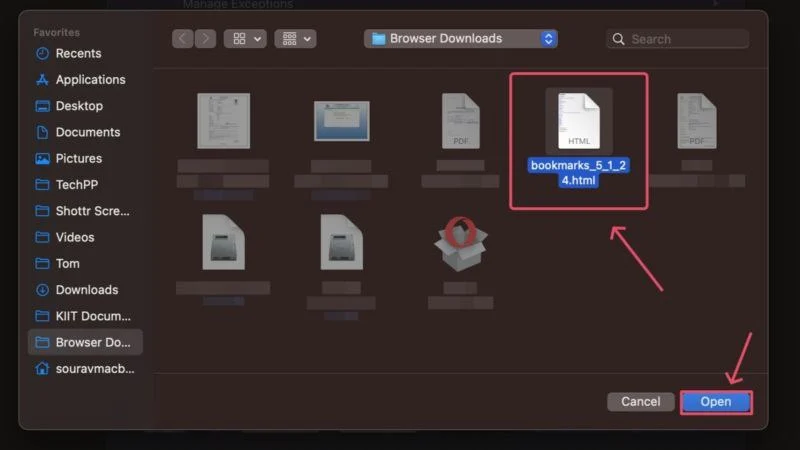
就是这样! 您的书签将立即导入到您的新浏览器中。 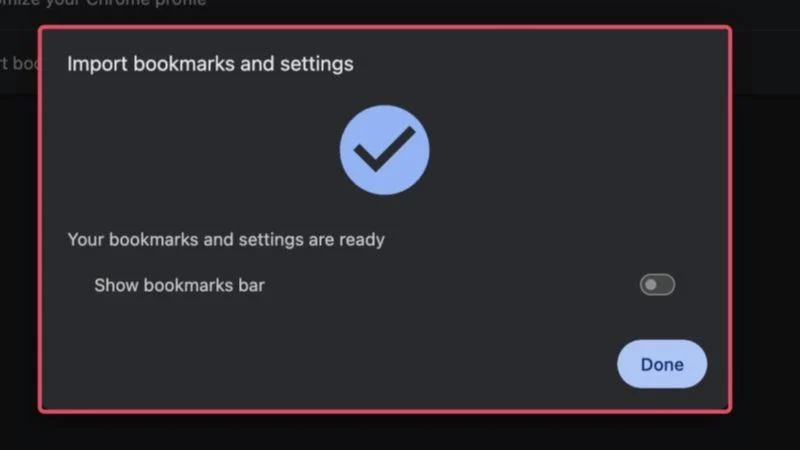
微软边缘
- Microsoft Edge 将书签称为收藏夹,在工具栏中用星号表示。 点击它。
- 如果找不到,请单击工具栏中的肉丸菜单图标 (⋯) ,然后选择“收藏夹” 。
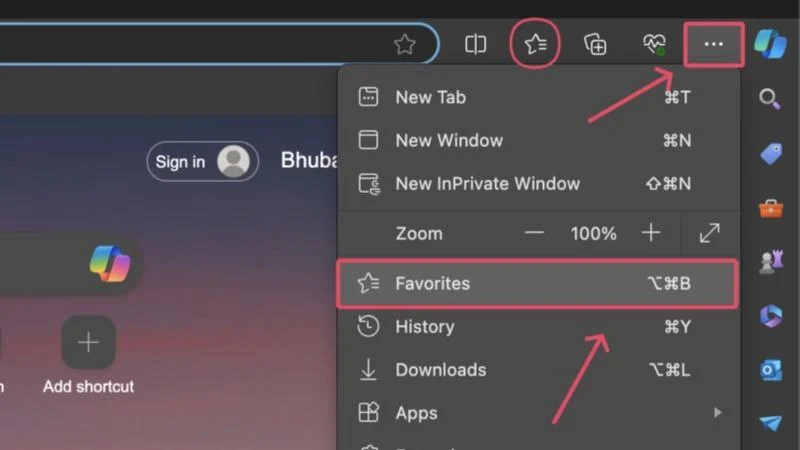
- 单击下拉菜单中的肉丸菜单图标 (⋯) ,然后选择导出收藏夹。 或者,您可以访问edge://favorites/并按照相同的步骤导出收藏夹。
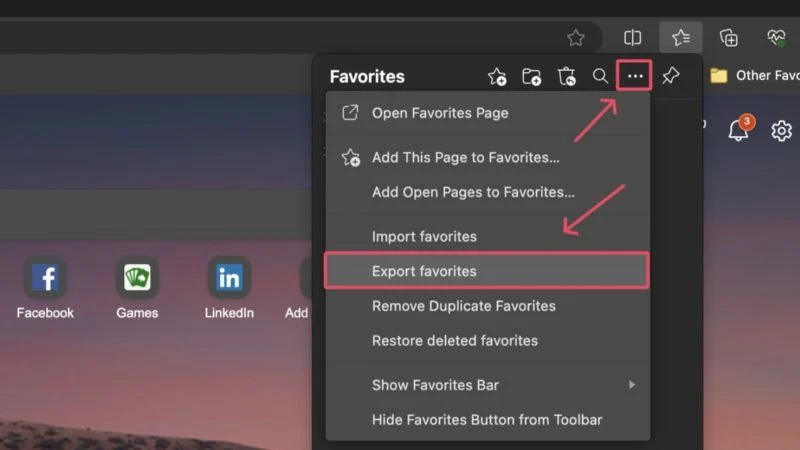
- 选择您喜欢的位置来保存导出的文件。 如果您希望将导出的文件导入到另一台电脑,请考虑将其保存到外部存储设备。
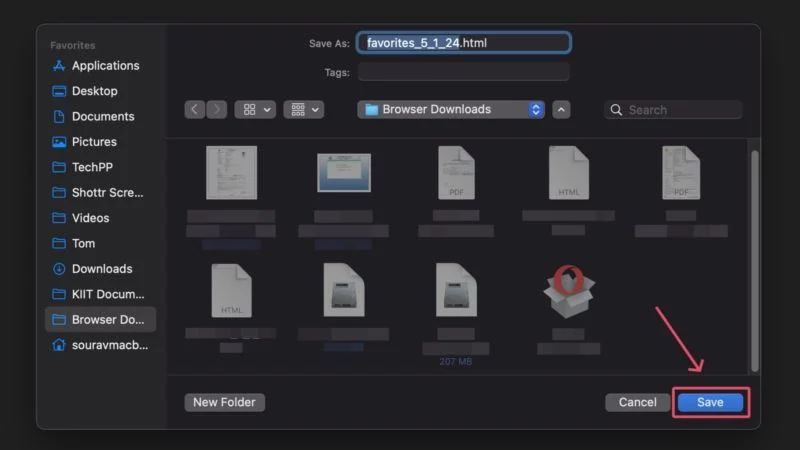
- 在另一台电脑上打开浏览器并访问edge://favorites/ 。
- 单击肉丸菜单图标 (⋯)并选择导入收藏夹。
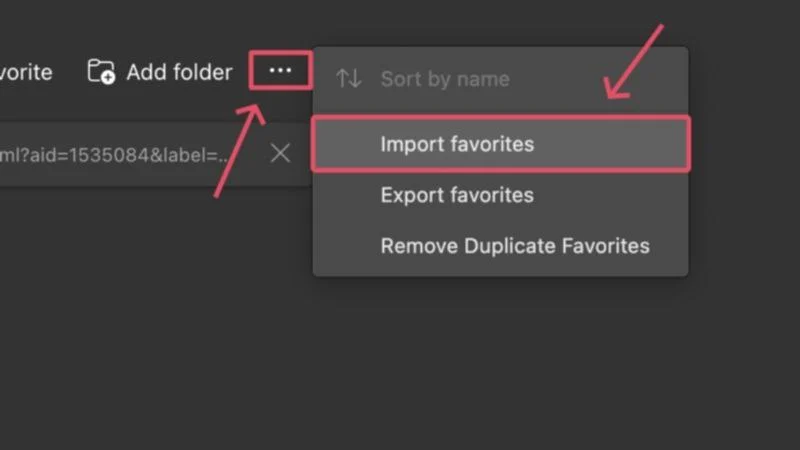
- 选择“从其他浏览器导入”下的“选择要导入的内容” 。
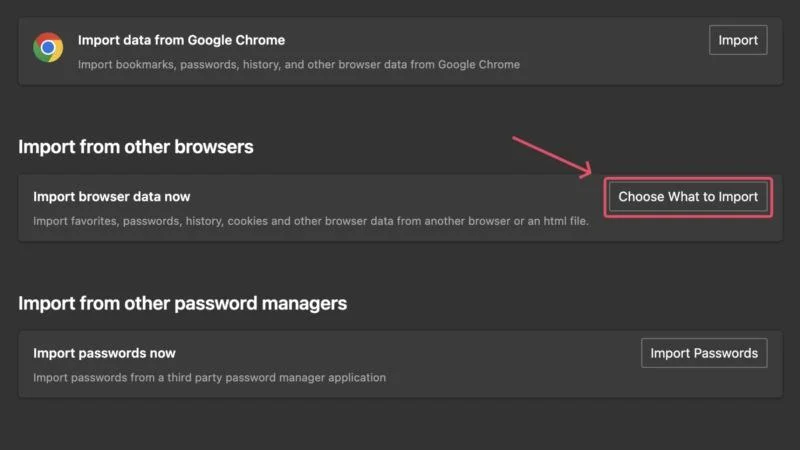
- 单击“导入自”下方的下拉菜单,然后选择“收藏夹”或“书签 HTML 文件” 。 然后点击导入。
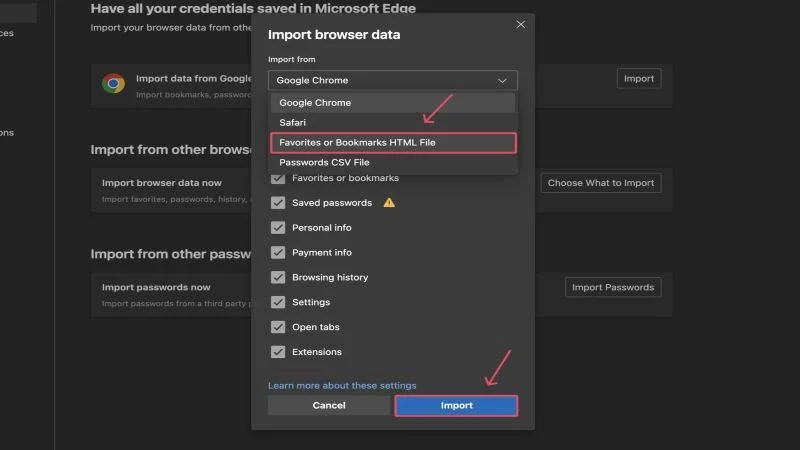
- 从文件管理器窗口中选择所需的.html文件,然后单击“打开” 。 如果您将文件保存在外部存储驱动器上,请插入驱动器并从那里选择文件。
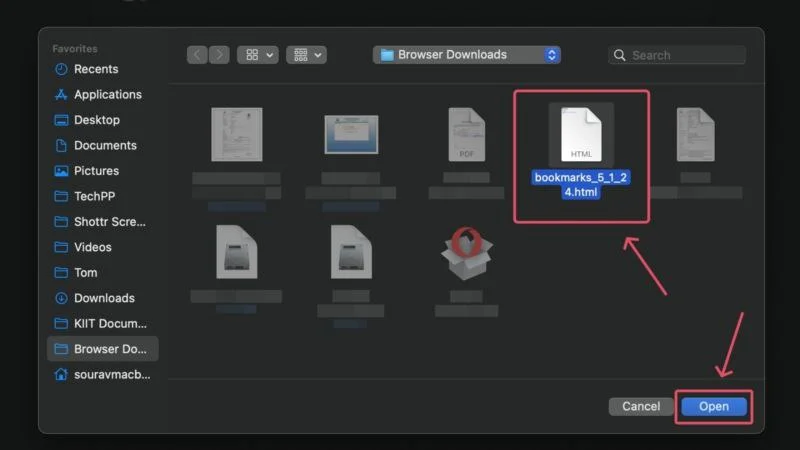
这样,您的书签将从您的旧计算机转移到 Microsoft Edge。 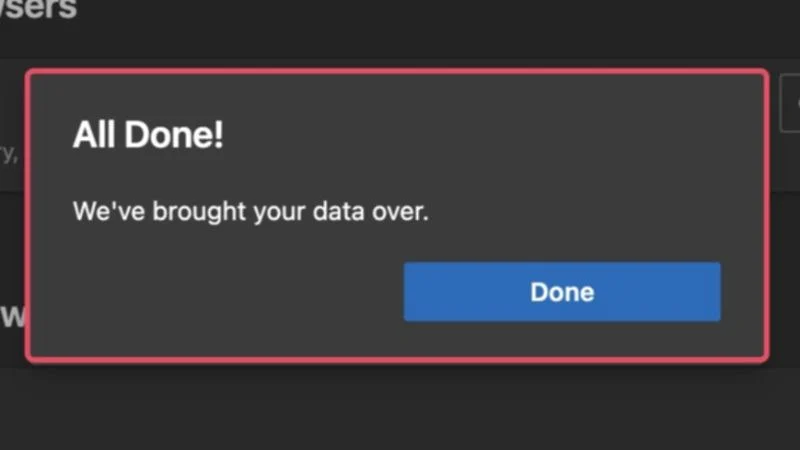

火狐浏览器
- 打开Firefox 浏览器,然后单击工具栏中的汉堡菜单图标 (☰) 。
- 从下拉菜单中选择书签。
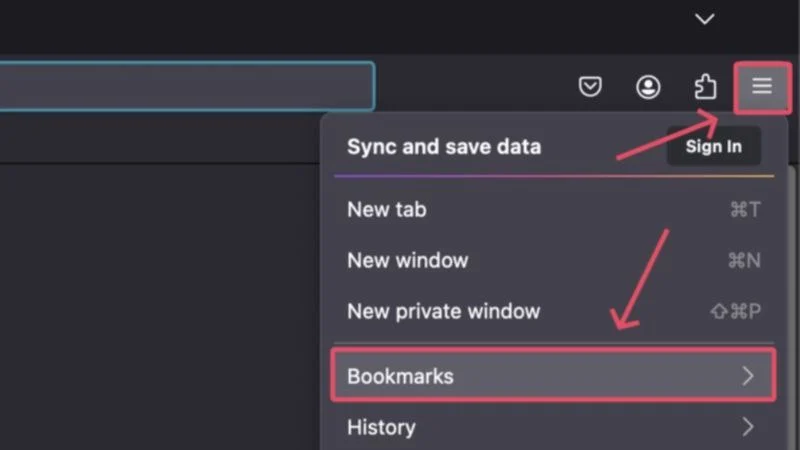
- 单击管理书签。
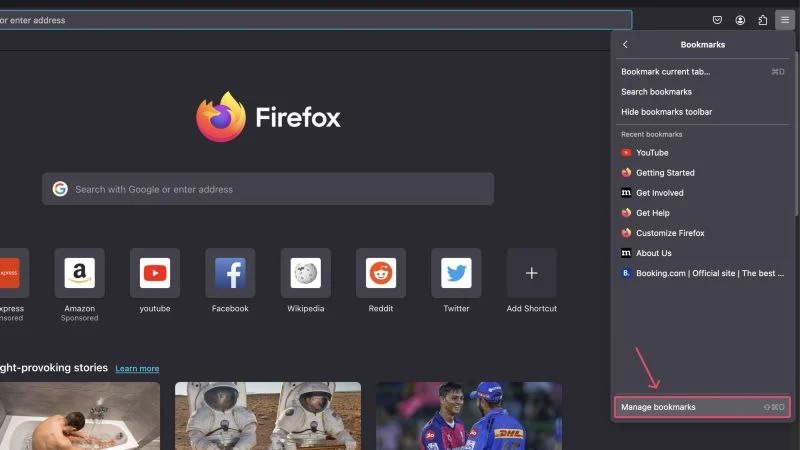
- 单击带有向上和向下箭头的图标,然后选择将书签导出到 HTML...
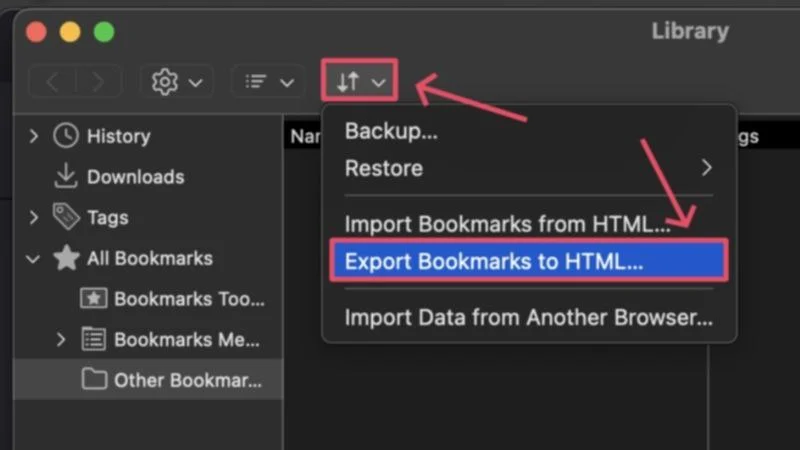
- 选择您希望保存文件的位置或外部存储驱动器以将书签导入到新计算机。 单击“保存” 。
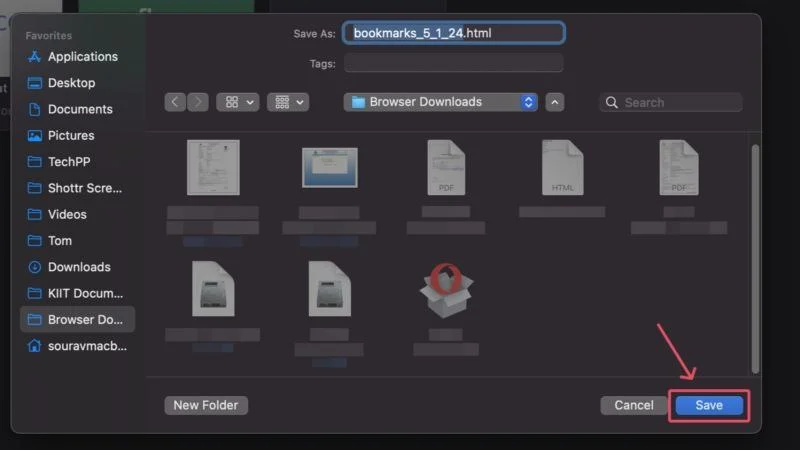
- 在另一台电脑上,您可以按照相同的步骤并选择从 HTML 导入书签...。 或者,您可以通过粘贴到地址栏来访问about:preferences 。
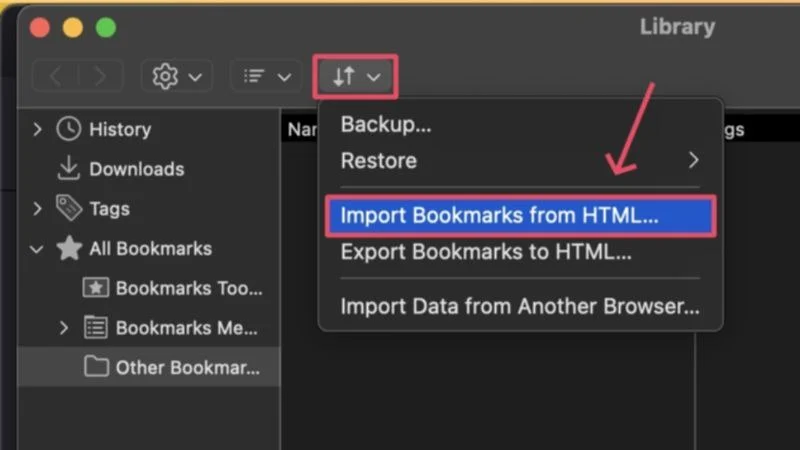
- 选择导入数据。
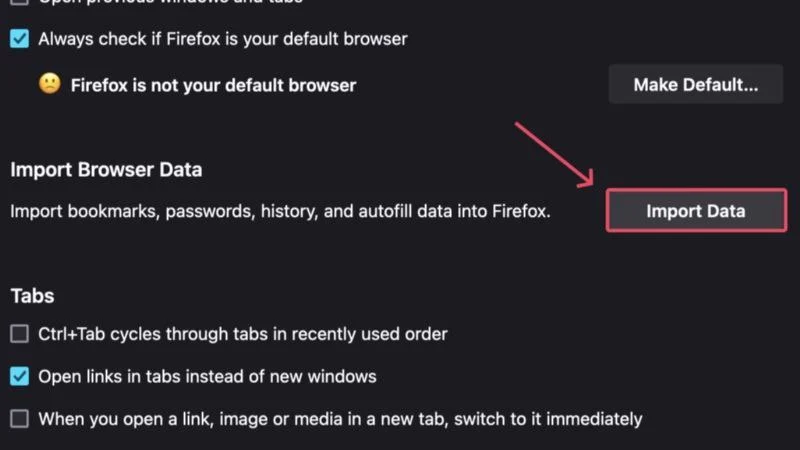
- 单击下拉菜单并选择HTML 文件中的书签。
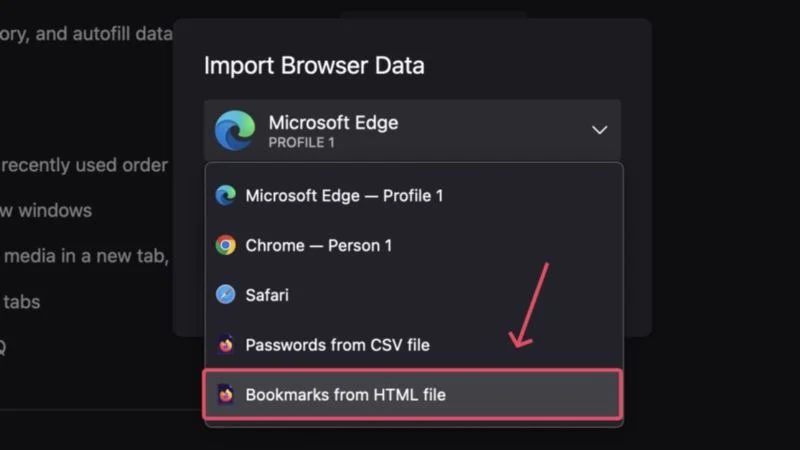
- 从文件管理器窗口中选择所需的.html文件,然后单击“打开” 。
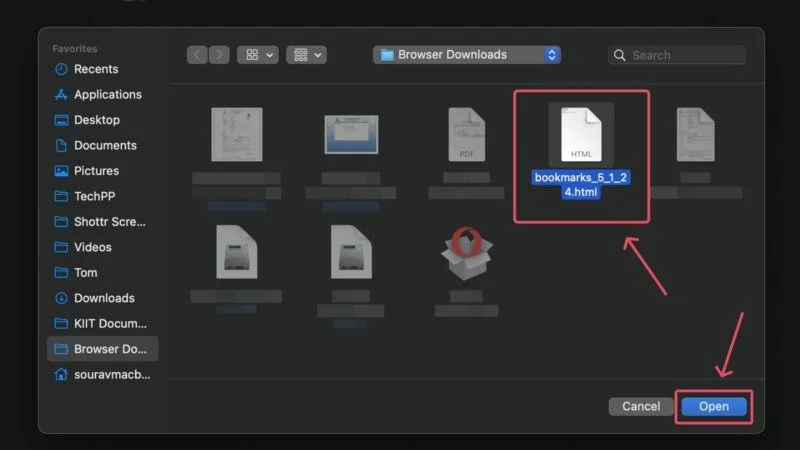
瞧! 您的书签将立即导入到 Mozilla Firefox。
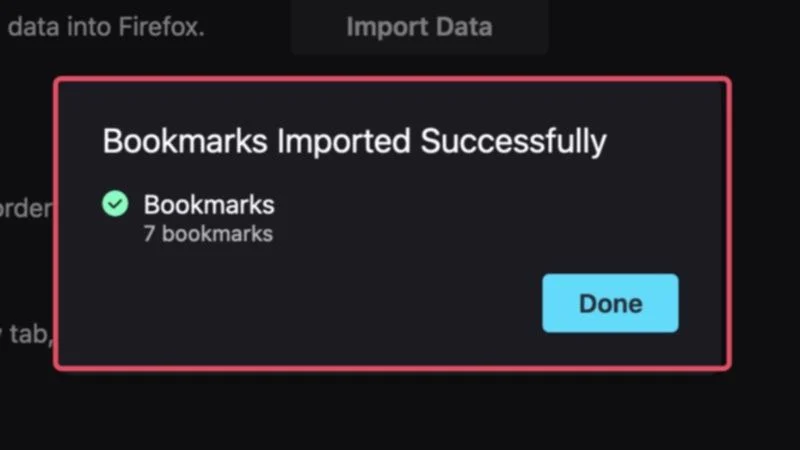
歌剧
- 打开Opera浏览器,然后单击左下角的肉丸菜单图标 (⋯) 。
- 单击书签旁边的箭头图标可在新选项卡中打开它们。 或者,您可以直接访问opera://bookmarks 。
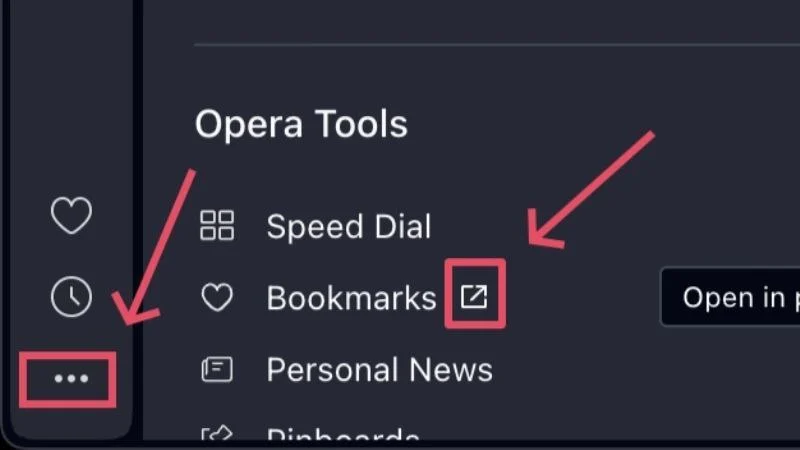
- 选择左下角的下拉菜单,然后单击“导出书签” 。

- 选择您首选的文件保存位置并保存.html文件。 您还可以考虑将文件保存到存储驱动器以将其传输到另一台计算机。
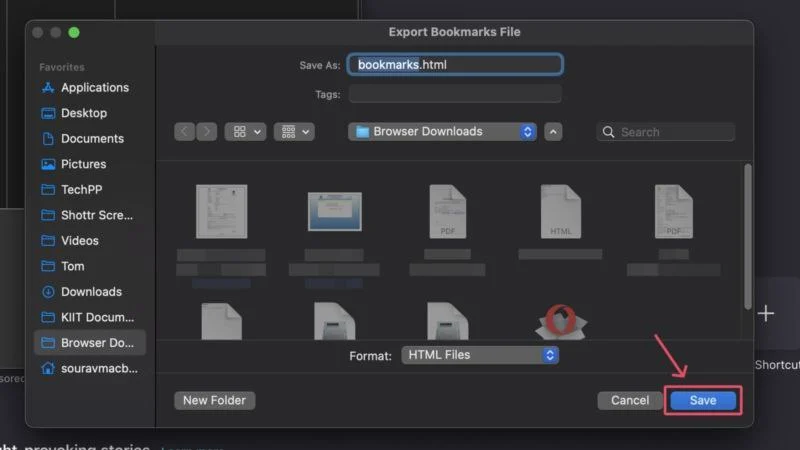
- 在另一台电脑上打开Opera ,然后通过在浏览器的地址栏中粘贴opera://bookmarks导航到相同的设置页面。
- 从左下角的下拉菜单中,选择“导入书签” 。
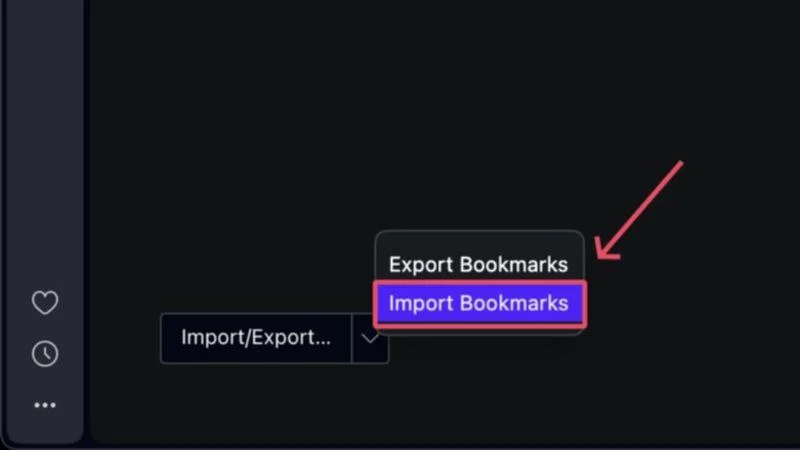
- 将打开一个新窗口,您必须从下拉菜单中选择书签 HTML 文件。 单击选择文件。
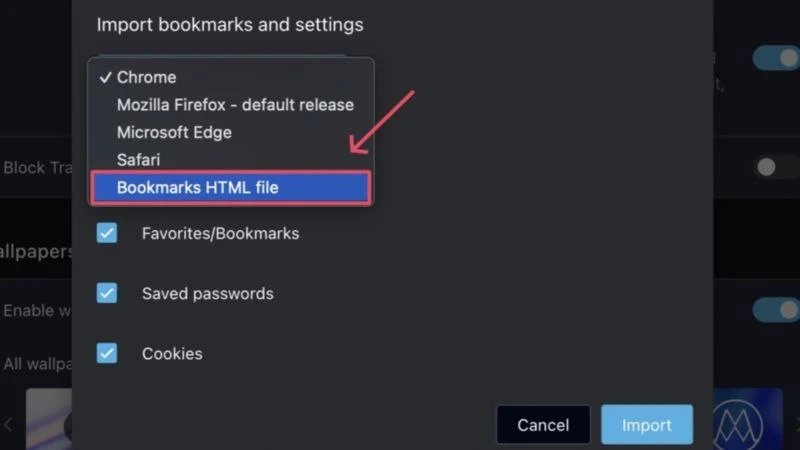
- 从文件管理器窗口中选择所需的.html文件,然后单击“打开” 。
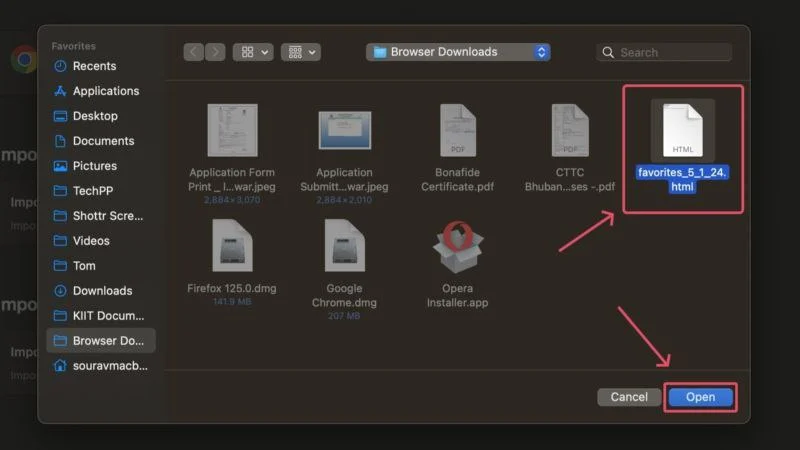
您的书签将导入到 Opera 浏览器。
苹果浏览器
- 在 Mac 上打开Safari 。 单击菜单栏中的“文件”图标,并将光标放在“导出”上。 从下拉菜单中选择书签...。
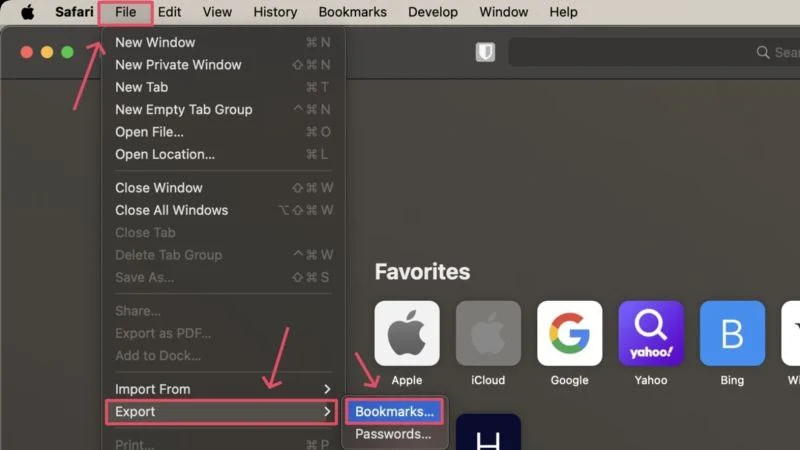
- 将文件保存到您所需的位置或外部存储驱动器(如有必要)。 单击“保存” 。
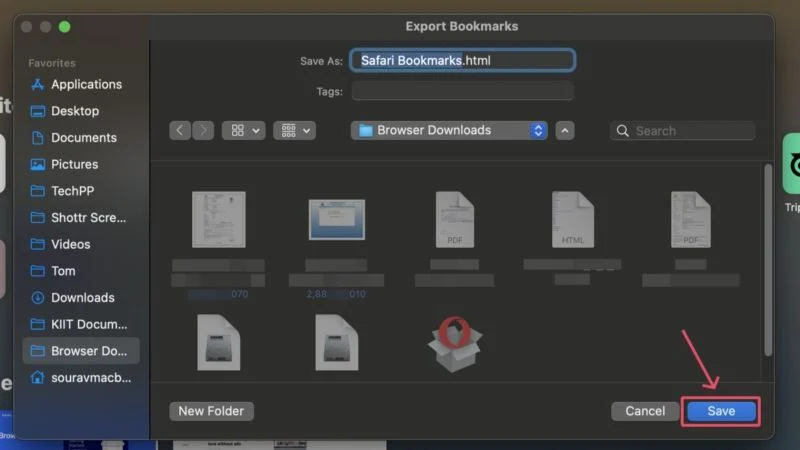
- 在您的另一台 Mac 上,单击菜单栏中的“文件”图标,并将光标放在“导入自”上。 从下拉菜单中选择书签 HTML 文件...。
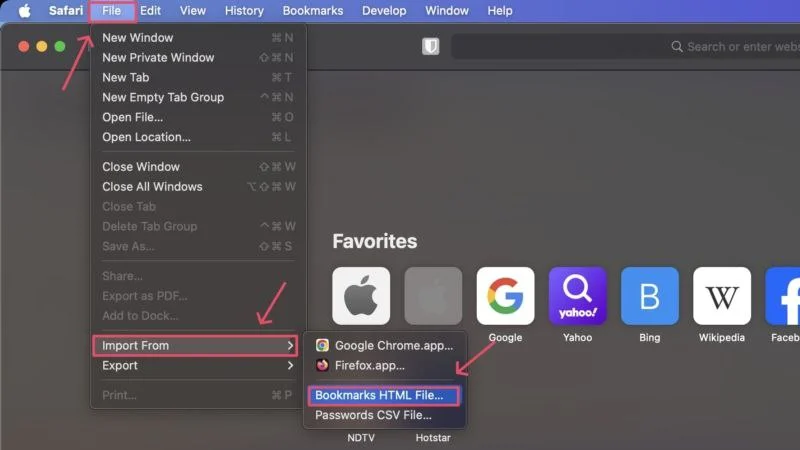
- 从文件管理器窗口中选择所需的.html文件,然后单击“导入” 。
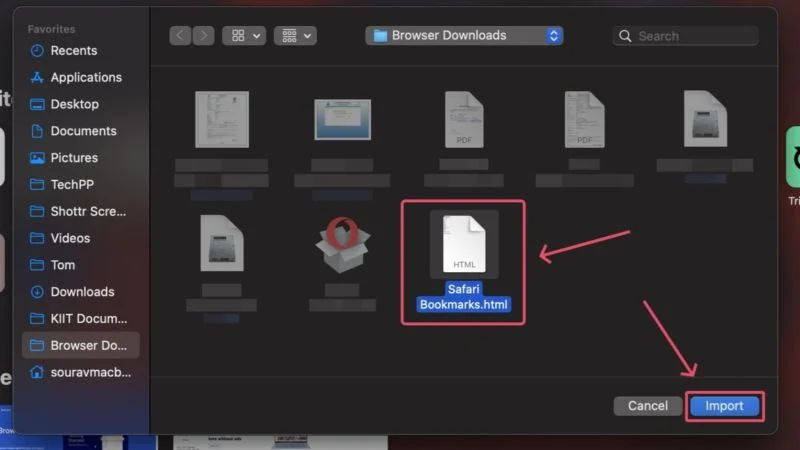
就这样! 您的书签将转移到 Safari。
将书签从一台计算机传输到另一台计算机
书签对于理想的浏览体验至关重要,因此您可以想象如果您的新机器上没有书签会带来哪些不便。 传输书签相当容易,因为大多数浏览器都遵循类似的方法。 再次启动只需几秒钟,无需太多努力。
