如何将数据从旧手机传输到 iPhone 14
已发表: 2022-09-23在切换手机时确保连续性非常重要,这样您的个人数据就不会在此过程中丢失。 任何计划升级到新 iPhone 14 的人都应该知道,无论您的旧设备运行的是哪种类型或版本的操作系统,传输数据都非常容易。 但是,有必要使用最适合这项工作的工具,本文为您提供了几种有趣的可能性。
第 1 部分 – 将数据从旧手机传输到 iPhone
在备受期待的 2022 年第三季度最新一代 iPhone 发布后,许多用户都争先恐后地升级。 作为向 iPhone 14 过渡的一部分,他们需要将数据、应用程序和其他个性化内容转移到新设备上,最好尽可能少费力。 虽然 Apple 专门为此目的开发了软件工具,但官方方法并不总是最好的,在某些情况下使用第三方应用程序是有意义的。
根据旧手机的类型和您选择的方法,此过程可能或多或少复杂并涉及多个步骤。 建议用户仔细检查他们需要的传输类型的可用可能性,并在不跳过任何步骤的情况下执行推荐的程序。 如果一切都正确完成,则可以无缝过渡到新手机,并且当您开始使用新设备时,新设备已经具有熟悉的外观和感觉。
第 2 部分 – 将数据从 Android 手机移动到 iPhone 14
Android 智能手机用户决定转而购买新 iPhone 的情况并不少见,尤其是在新机型发布之后。 虽然这两个生态系统明显分开,但在不牺牲旧联系人和数据的情况下进行这种转换并没有真正的障碍。 事实上,在 Android 和 iPhone 14 之间移动不同类型的数据有多种方式,每种方式都有其独特的优点和缺点。
方法 #1 – 使用 Move to iOS 传输数据
将数据从 Android 设备移动到新 iPhone 的官方方法涉及一个名为 Move to iOS 的应用程序,该应用程序由 Apple 开发和分发。 它兼容任何运行 Android 4.0 或更高版本的设备,并且可以成功移动大部分个人内容,包括照片、视频、消息、联系人等。 该应用程序有效地充当了桥梁,解决了两个操作系统系统之间的兼容性问题,确保 Android 用户没有障碍阻止他们通过 iOS 访问他们的数据。
使用此应用程序,可以非常轻松地转移到新手机,而无需使用计算机。 以下是使用 Move to iOS 将数据快速迁移到新 iPhone 14 的方法:
第 1 步:开始新 iPhone 14 的设置过程,并逐步完成这些步骤,直到到达“应用程序和数据”屏幕
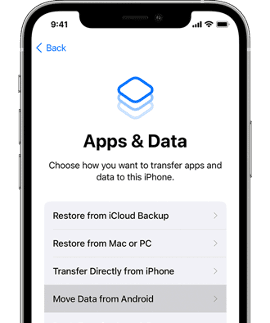
第 2 步:在此屏幕上,选择 Move data from Android 选项
第 3 步:在您之前从 Google Play 商店安装后,在您的 Android 手机上打开 Move to iOS 应用程序,然后在两台设备上单击继续
第 4 步:在 Android 设备上单击“同意”然后单击“下一步”后,iPhone 屏幕上将显示 10 或 12 位代码。 将此代码输入旧手机以继续处理
第 5 步:选择应将哪些数据传输到 iPhone,然后单击下一步
第 6 步:按照屏幕上的说明正常完成 iPhone 的设置过程。
在许多情况下,迁移到 iOS 可能是一个适当的解决方案,但它有一些用户应该注意的限制。 此工具仅在您设置新 iPhone 时有效,如果您需要将数据传输到已经运行的智能手机,则无法帮助您。 即使您可以使用它,该过程也可能需要很长时间(特别是如果您的旧设备上有大量多媒体),这使得它容易受到随机中断的影响,例如互联网连接中断。
最后,Move to iOS 根本不会传输某些内容,例如保存的铃声、通话记录等。这就是为什么考虑更有效的数据传输解决方案并避免其中一些问题的原因。
方法 #2 – 使用 AnyTrans 传输数据
iMobie 的 AnyTrans 是另一种能够跨平台传输数据的软件工具,包括在 Android 和 iOS 设备之间传输数据。 此应用程序几乎适用于所有 Android 智能手机,即使已设置目标手机也可以使用。 许多用户更喜欢 AnyTrans 而不是 Move 到 iOS 的另一个原因是,您可以仅传输 iPhone 上丢失的部分数据,而不会复制任何内容。 传输过程非常简单直观,特别是因为 AnyTrans 有一个专门的电话切换器工具可以为用户处理所有事情。
以下是如何通过 AnyTrans 将数据从旧 Android 手机传输到新 iPhone 14:
第 1 步:将 AnyTrans 安装到您的计算机并运行它,然后将两部手机都插入 USB 端口
第 2 步:从主菜单中选择电话切换器工具,然后选择电话到电话选项
第 3 步:设置源和目标设备(旧 Android 和新 iPhone),然后单击下一步继续

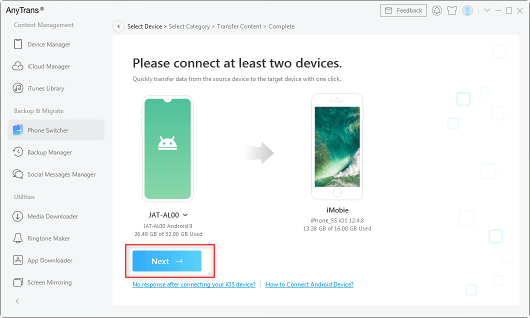
第 4 步:手动选择要传输的文件,准备好开始时单击“下一步”
除了更快、更简单之外,在保留更多个性化选项时,此方法还为您提供了更广泛的选择。 选择要包含的数据是一个很大的优势,可以减少传输时间并为用户提供更大的灵活性。 最重要的是,AnyTrans 不会删除 iPhone 上的任何数据,但它可以让您保留 Android 中的几乎所有数据,甚至可以将照片排列在您以前拥有的同一个相册中。
第 3 部分 – 将数据从旧 iPhone 移动到 iPhone 14
对于那些只是从旧款 iPhone 升级到新发布的 iPhone 14 的人来说,数据传输问题就更不用说了。 Apple 优先考虑数据连续性,因为它鼓励用户获取新版本的 iPhone,因此将数据传输集成到设置过程中。 当然,如果您更喜欢使用外部工具来管理数据,那也是可能的。 这里概述了 iPhone 到 iPhone 传输的可能性,供您使用。
方法 #1 – 使用 Apple Quick Start 移动数据
解决此问题最直接的方法是在初始化新 iPhone 14 并将旧 iPhone 指定为数据源时使用 Apple 快速启动工具。 由于这种方法不需要下载软件,并且允许用户在激活新手机后立即移动数据,因此初学者经常使用它。 您需要实际拥有这两个设备并将它们连接到同一个 Wi-Fi 网络,但除此之外,此方法正常工作所需的很少。 以下是使用 Apple 快速启动从旧 iPhone 传输所有内容所需的操作:
第 1 步:将两部手机靠近并打开您的新 iPhone 14,然后将它们都连接到本地 Wi-Fi 网络
第 2 步:当系统询问您从哪个来源传输数据时,选择“从 iPhone 传输”,然后找到您的旧手机作为来源
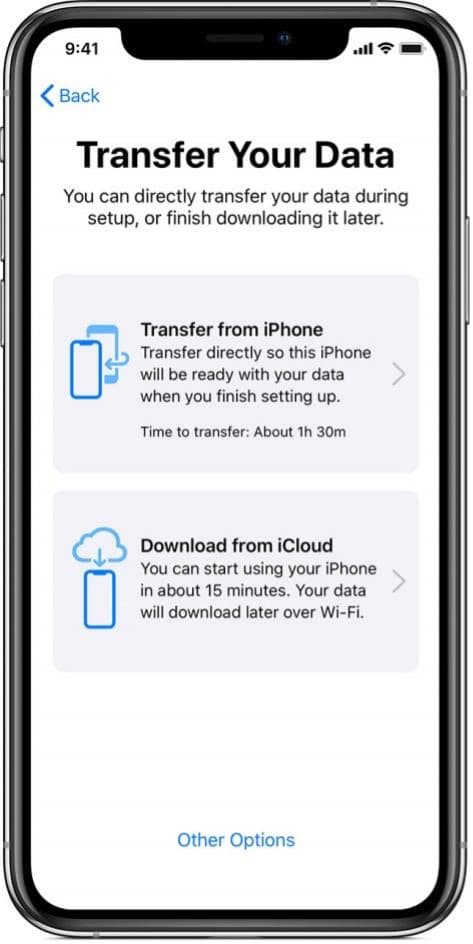
第 3 步:保持设备关闭并留出一些时间让 Quick Start 执行传输。 确切时间取决于数据量和互联网连接的宽带容量
显然,此方法仅适用于您打算将旧设备的全部内容复制到尚未使用的 iPhone 上的情况。 如果您尝试在已经设置好的手机上使用“快速启动”,这将导致保存在手机上的所有数据都被擦除。 此方法不会传输任何应用程序或未购买的音乐,因此在某些情况下,您可能无法在新设备上获得所需的一切。
方法 #2 – 使用 AnyTrans 移动数据
正如我们之前提到的,AnyTrans 允许完全控制用户数据,而不管设备和操作系统的类型如何,因此它非常适合 iPhone 到 iPhone 的传输。 它不仅可以帮助您使用 Phone Switcher 工具处理到新 iPhone 14 的初始数据传输,而且作为永久数据管理实用工具,它也非常有价值。 您可以在最方便的时候轻松地将选定的数据移动到新手机,包括快速启动不易传输的数据类型,甚至包括未购买的音乐。 它不会删除 iPhone 14 上的现有数据并自动跳过重复的内容。
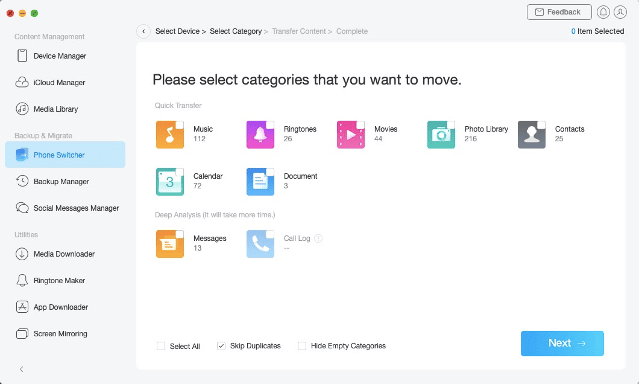
最值得注意的是,使用 AnyTrans,您可以移动所有已安装的应用程序,从而无需再次下载它们,并允许您继续使用 App Store 上不再可用的应用程序。 也可以将 AnyTrans 用作 iPhone 14 的备份解决方案,或将屏幕内容镜像到计算机、升级应用程序以及执行许多其他任务。
使用 AnyTrans 在两部 iPhone 之间移动内容的过程与上面描述的从 Android 传输内容的过程相同,只是您需要选择旧 iPhone 作为数据源。 所有其他步骤都相同,并且无论操作系统如何,完成传输所需的时间都相似。
最后的话
借助出色的数据传输工具,过渡到新 iPhone 不会对您熟悉的日常工作造成干扰。 您可以轻松地从旧的 Android 或 iPhone 传输几乎所有内容,包括自定义详细信息,例如铃声、联系人和已安装的应用程序。 即使默认的数据传输工具不足以满足您的需求,AnyTrans 也可以填补功能空白。 因此,没有理由担心任何数据会在转换过程中丢失,或者您的新 iPhone 14 会丢失您已经习惯的任何自定义元素。
