如何将旧手机中的所有内容转移到 iPhone 14
已发表: 2022-10-04如果您拥有最近发布的 iPhone 14,那么您最大的优先事项之一可能是如何将所有现有数据传输到新 iPhone。
这可以是来自旧 Android 手机或 iPhone 的数据。
在本文中,您将了解如何跨设备传输数据。 首先,我们将向您展示如何将数据从 Android 手机移动到 iPhone 14。
您还将学习如何将数据从旧 iPhone 移动到新 iPhone。
如何将数据从 Android 手机移动到 iPhone 14
将数据从 Android 手机移动或传输到 iPhone 14 有两种基本方法。
方法 1. 使用“移动到 iOS”
迁移至iOS,顾名思义,是一款迁移工具,可帮助您从Android迁移或迁移至iOS平台。
例如,它将您的联系人、消息、相机照片和视频、邮件帐户和日历从旧的 Android 手机移动到新 iPhone,这样您就可以从中断的地方继续。
因此,它支持运行 Android 4 或更高版本的 Android 手机。 此外,以下是使用 Move iOS 将数据从 Android 移动到 iPhone 14 的方法。
对于您已经设置好的 iPhone 14
首先,在您的 Android 手机上下载并安装Move to iOS 。
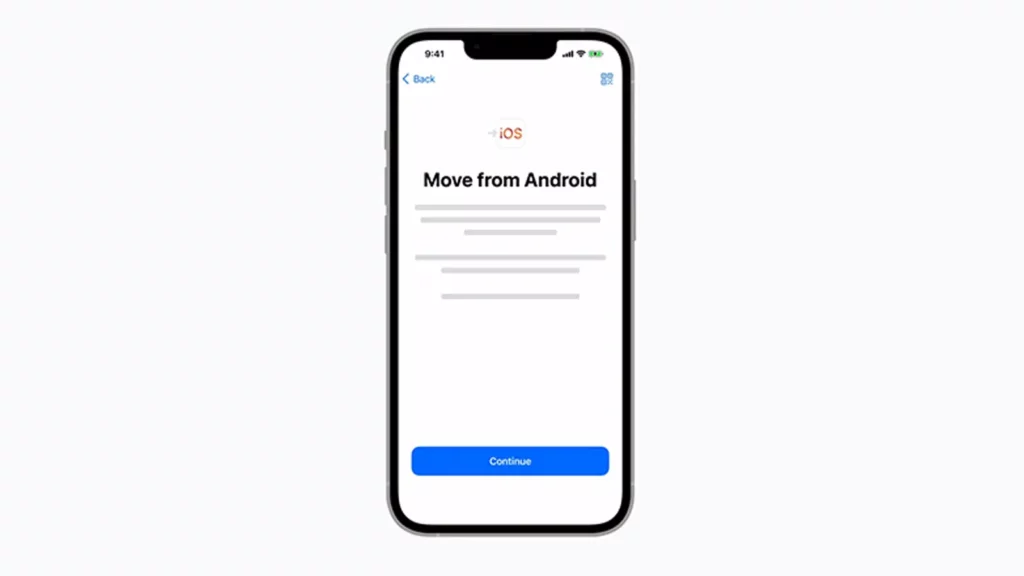
- 接下来,打开你的 iPhone 14 并转到Settings 。
- 点击常规。
- 现在向下滚动到页面底部,然后点击Reset 。
- 点击删除所有内容和设置。
- 查看警告消息,然后点击立即擦除。
- 如果您已经设置了密码,请输入您的密码。
- 点击擦除 iPhone,然后稍等片刻。
- 在应用程序和数据屏幕上,选择从 Android 移动数据。
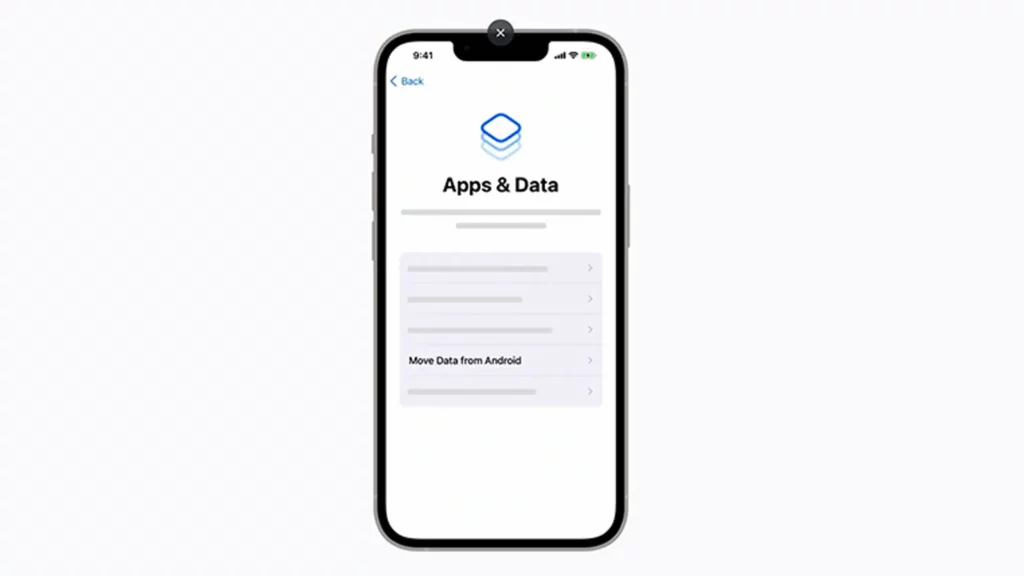
现在,在您的 Android 手机上打开Move iOS应用程序。
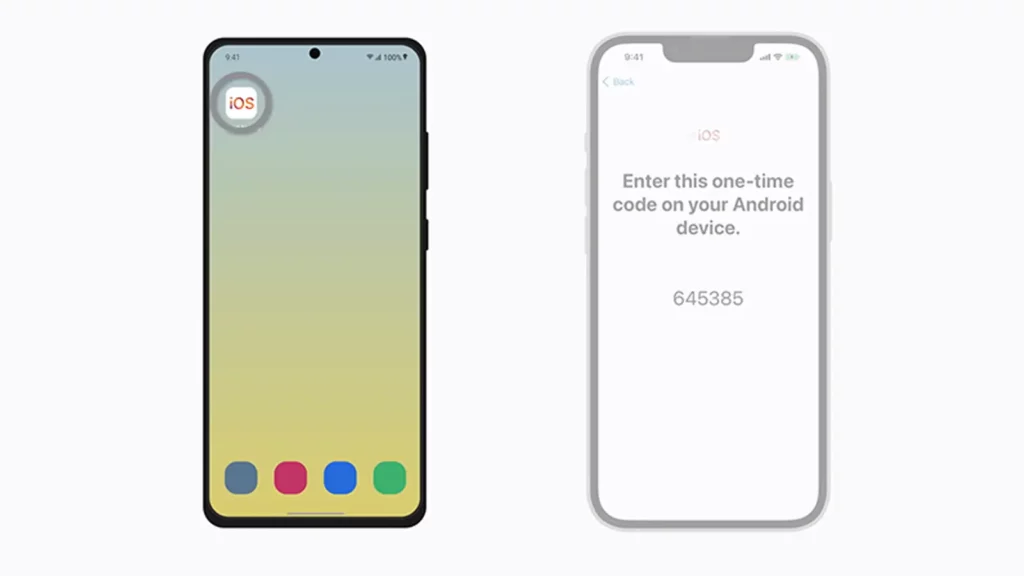
在两部手机上点击继续,然后在您的 Android 手机上点击同意。
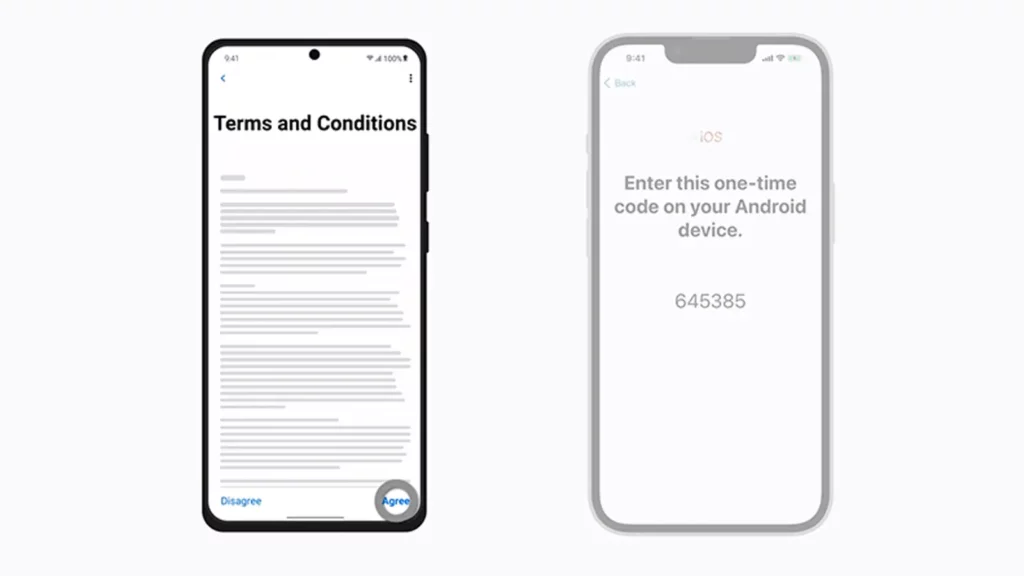
将 iPhone 上的代码输入 Android 手机以授权切换。 将建立私人 Wi-Fi 连接。
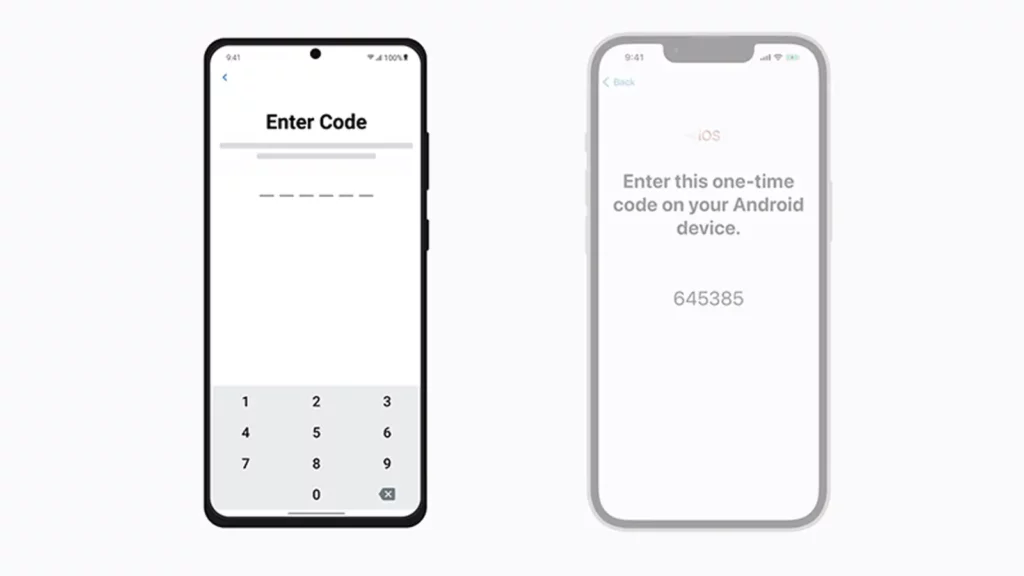
在您的 Android 手机上,点击连接。
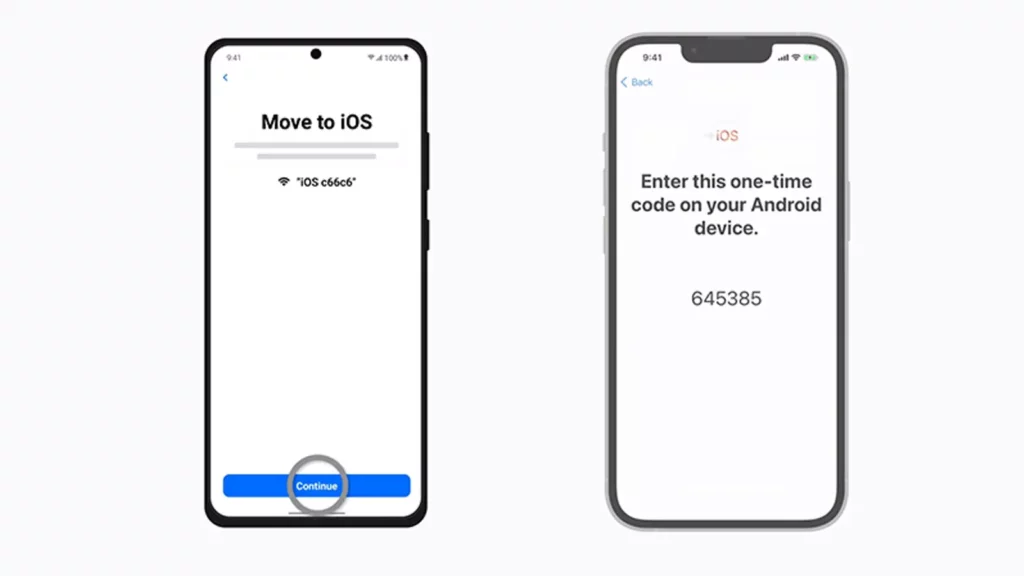
从 Android 上的传输数据屏幕中,选择您要传输的所有数据类型。
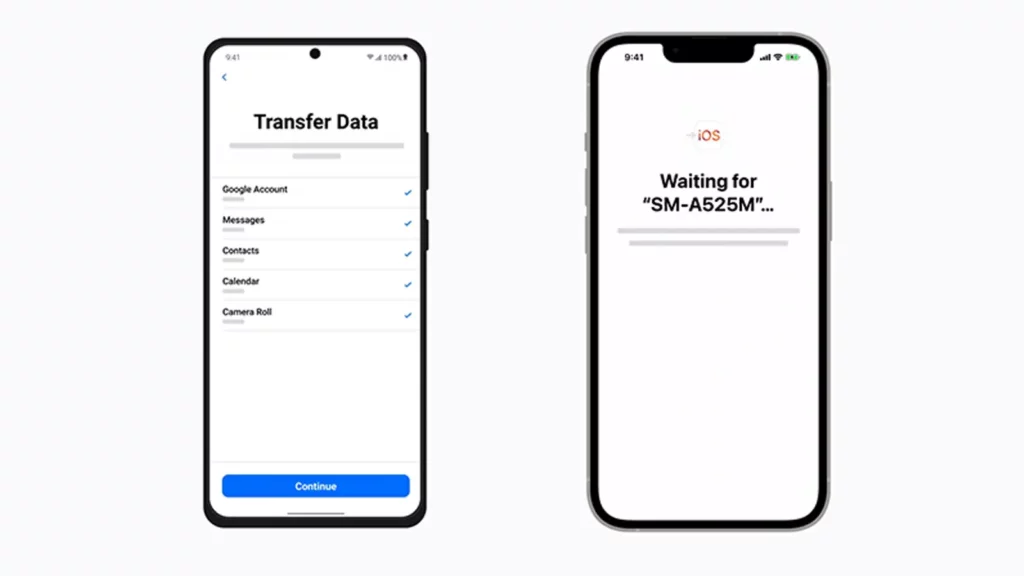
点击下一步并等待传输到 iPhone 14 完成。
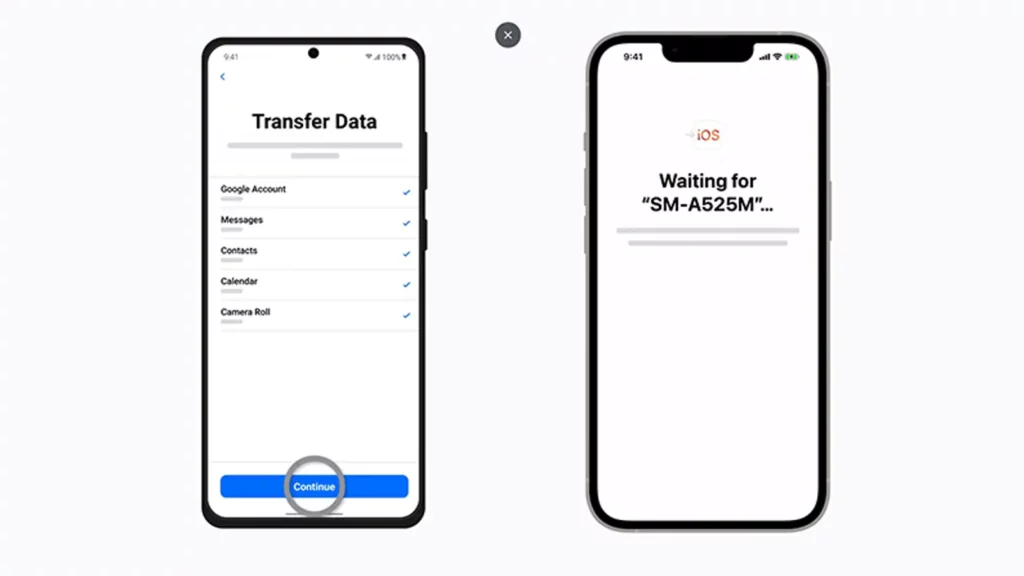
在您的 Android 手机上点击完成并在您的 iPhone 14 上点击继续,然后继续设置您的 iPhone。
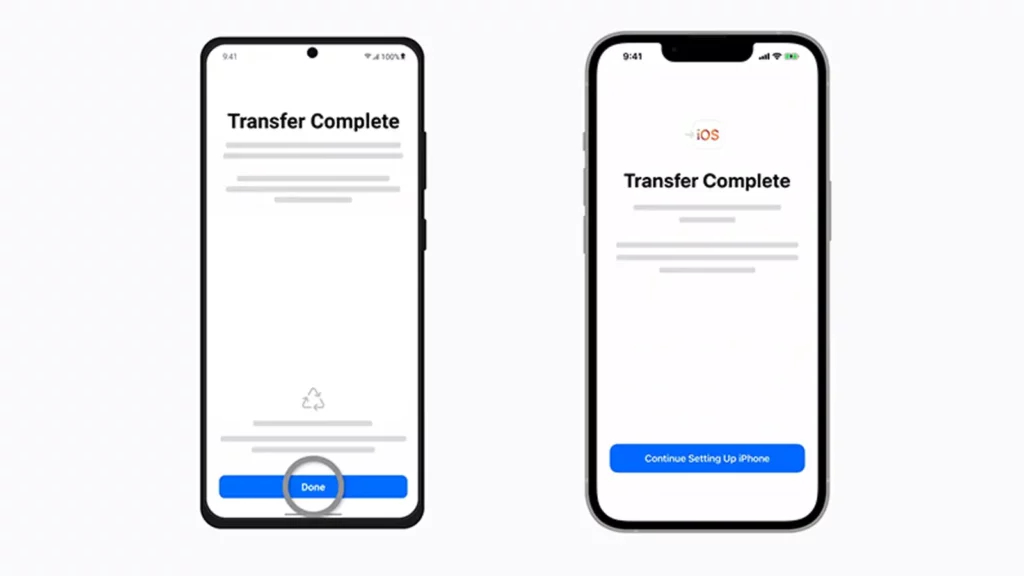
但是,使用 Move to iOS 有一些缺点。
首先,它适用于尚未设置的新 iPhone。 如果您已经设置了 iPhone 14,则需要重置它,如我们上面演示的那样。 这意味着您将在重置之前丢失所有未保存的数据。
其次,Move iOS 不会将所有内容从 Android 手机传输到 iPhone 14,尤其是手机内存、铃声和通话记录中保存的歌曲。
第三,传输速度可能会有些慢,并且传输可能会由于未知原因偶尔中断。 值得庆幸的是,一个解决方案解决了所有这些问题,然后解决了一些问题。
方法 2. 使用 AnyTrans
AnyTrans 是将 Android 数据转移到 iPhone 14 的最智能选项。它允许您快速将所有数据从任何 Android 手机转移到 iPhone 14,而不受任何限制。
AnyTrans 还将在您的 Android 手机上保留您的相册文件夹的副本,同时自动跳过重复的内容。
此外,无论您的 iPhone 14 是原始设备还是已设置,它都可以正常工作,这意味着无需重置或丢失数据。
AnyTrans 可以帮助将数据从 Android 手机传输到 iPhone 14。以下是如何去做。
首先,在您的 Windows 或 Mac PC 上下载并安装 AnyTrans。
打开 AnyTrans,通过 USB 连接您的 Android 手机和 iPhone 14,并批准它们为可信设备。
点击Phone Switcher ,选择您的源设备和目标设备,然后点击Phone to iPhone下的Migrate Now 。

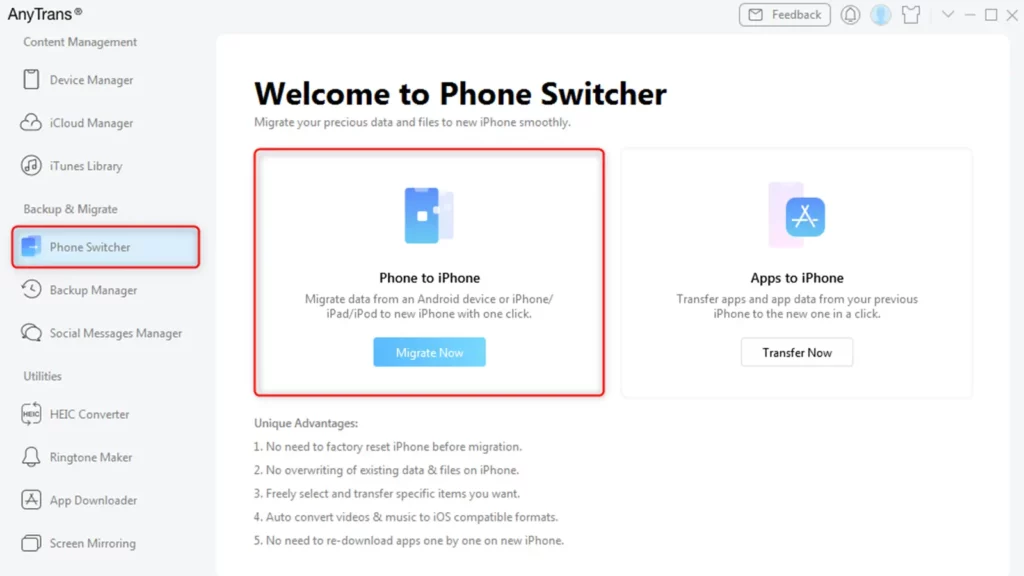
单击下一步。
选择您要传输的所有数据,然后单击下一步。 然后等待传输完成。 请注意,这可能需要一些时间,具体取决于传输文件的大小。
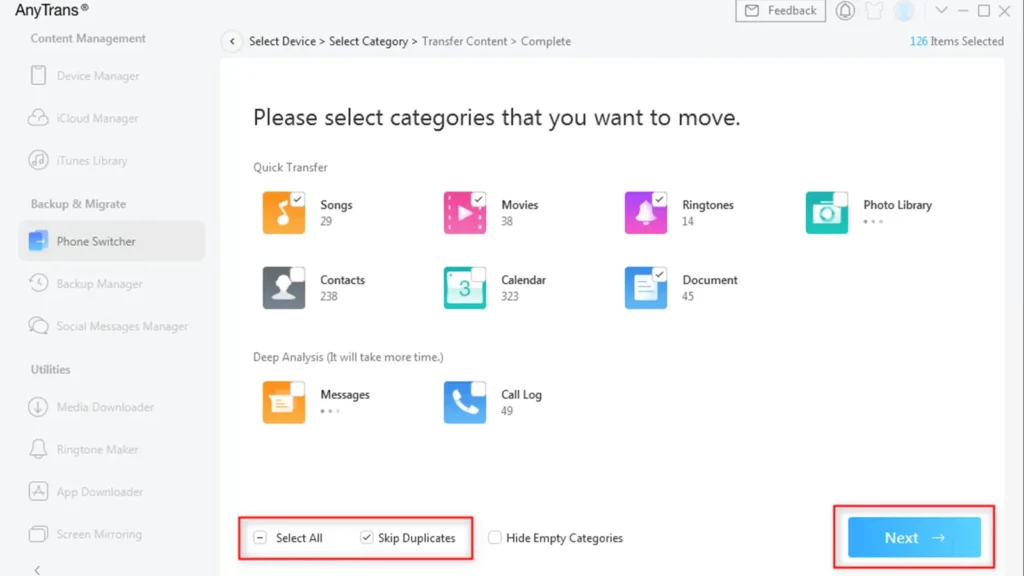
传输完成后单击确定。
将数据从旧 iPhone 转移到 iPhone 14
如果您想将数据从旧 iPhone 移动到 iPhone 14 怎么办? 您可以通过两种方式完成此操作:Apple Quick Start 或 AnyTrans。
方法一、使用“苹果快速启动”
以下是将数据从旧 iPhone 传输到 iPhone 14 的方法。请注意,两部 iPhone 需要具有相同的 iOS 版本,或者 iPhone 14 应该具有更高的 iOS 版本。
如果您已经设置了 iPhone 14,请将其打开并转到“设置” 。
- 点击常规。
- 向下滚动到底部,然后点击Reset 。
- 点击删除所有内容和设置。
- 查看警告消息并点击立即擦除。
- 如果您设置了密码,请输入您的密码。
- 点击擦除 iPhone,然后稍等片刻。
同时,您可能希望使用 iCloud Backup 备份旧 iPhone 上的数据,这不是必需的,而是以防万一出现问题。
- 唤醒 iPhone 14 并向上滑动。
- 锁定和解锁旧 iPhone。
- 在设置新 iPhone提示上,点击解锁以继续。
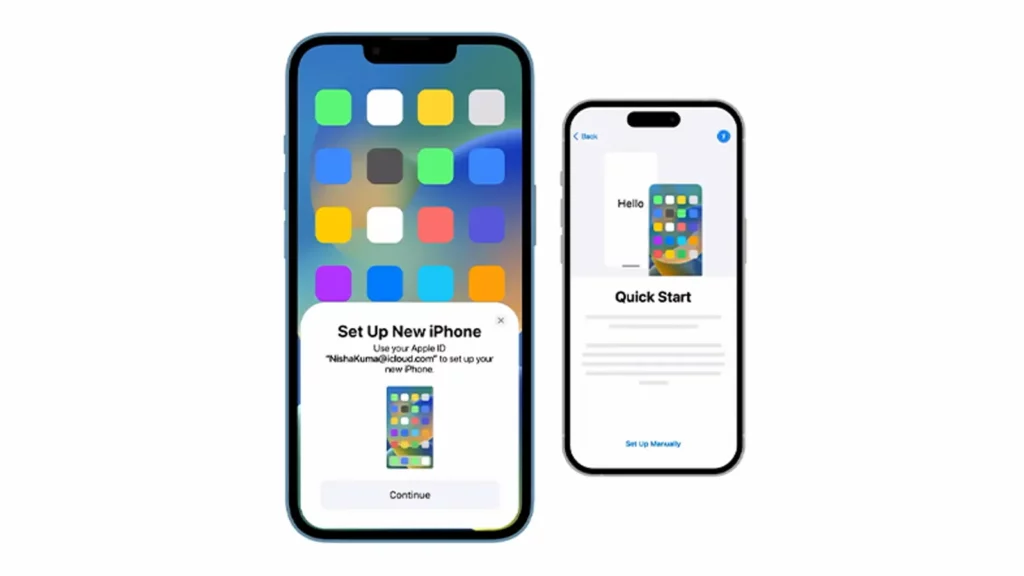
现在,使用旧 iPhone 扫描您的 iPhone 14。
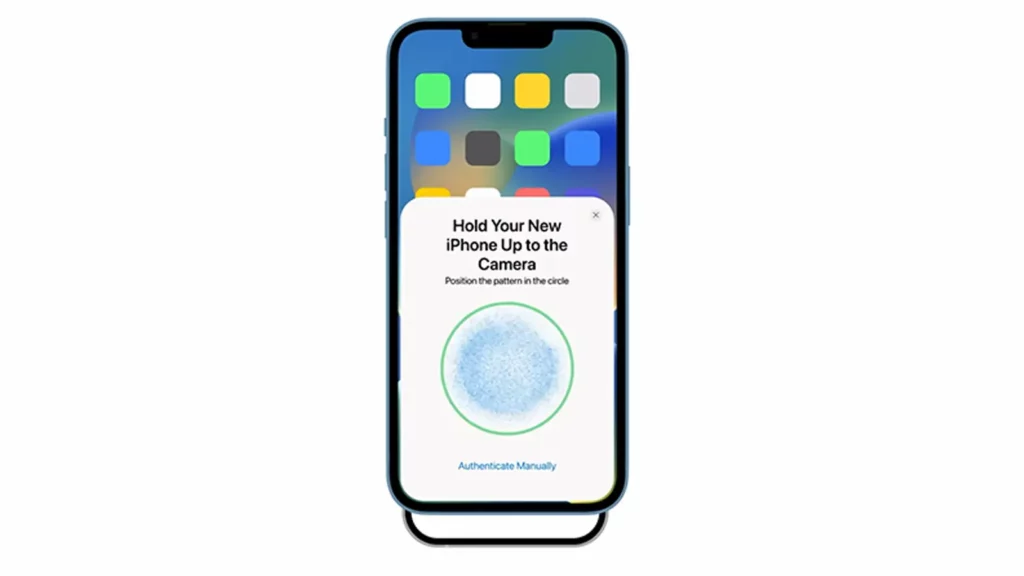
接下来,将旧手机中的密码输入 iPhone 14 以批准转移。

- 在面容 ID 设置页面上,轻点“设置”中的“稍后设置” ,然后轻点“继续”。
- 在传输您的数据页面上,点击从 iPhone 传输。
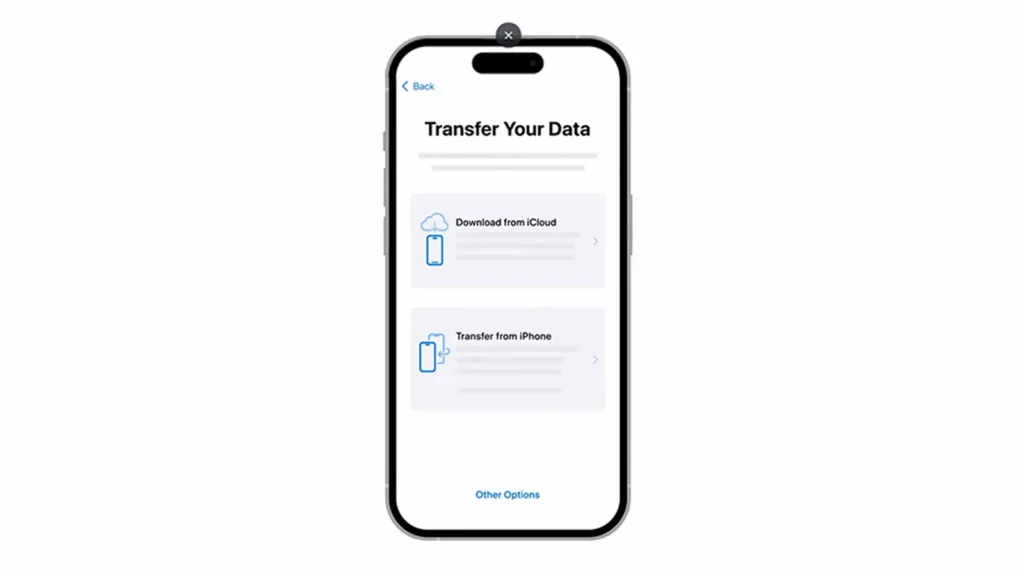
同样,与 Move to iOS 一样,Apple Quick Start 对您可以传输的内容类型也有其限制。 它也仅在首次设置 iPhone 14 时有效。
否则,您将需要重置它并冒丢失未保存数据的风险。
您将无法传输尚未购买的音乐。 因此,您也可能无法转移某些应用程序或使用 App Store 上不再提供的应用程序。
事实上,更好的解决方案是使用 AnyTrans 将数据从旧 iPhone 传输到 iPhone 14。
方法 2. 使用 AnyTrans
使用 AnyTrans,您可以轻松地将所有数据从旧 iPhone 传输到 iPhone 14 应用程序,因此您无需重新下载它们。
例如,这包括您尚未购买的音乐。 有趣的是,您只需单击一下即可完成所有这些操作。
此外,它会自动跳过重复的内容,您无需擦除 iPhone 14 上的现有数据。这意味着您可以随时移动数据,无论您的新手机是否已设置。
以下是使用 AnyTrans 将数据从旧 iPhone 移动到 iPhone 14 的方法。
- 在您的 Windows 或 Mac PC 上启动 AnyTrans。
- 通过 USB 连接两个设备并批准它们。
- 单击电话切换器并选择您的源设备和目标设备。
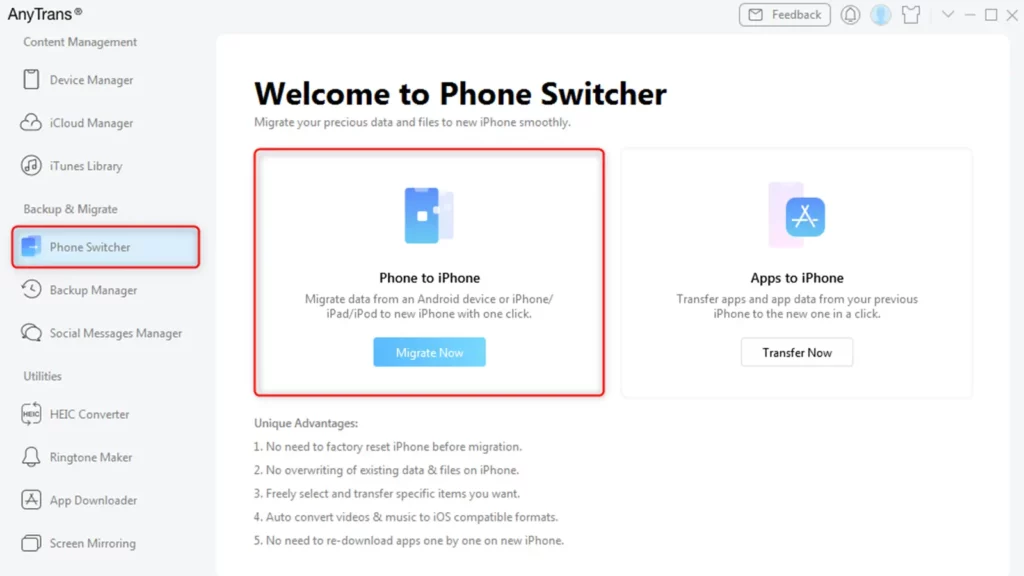
- 单击立即迁移,然后单击下一步。
- 选择您要迁移的所有数据,然后单击下一步。
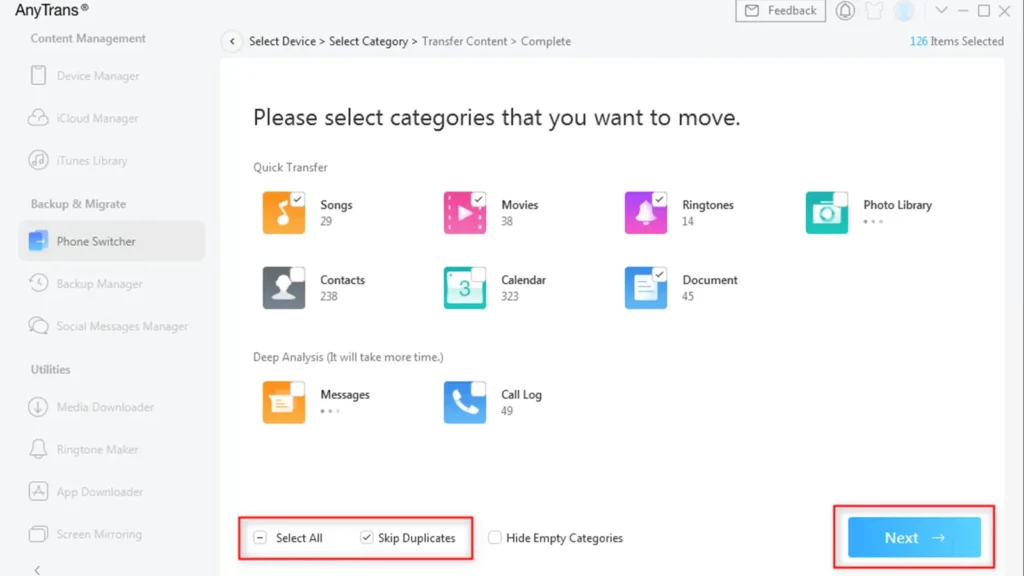
传输完成后点击确定,即可返回设置面容ID等设置。
AnyTrans 不仅是一次性数据迁移工具,它还兼作 iPhone 管理器,用于数据备份、自定义铃声、备份/升级/管理 iPhone 应用程序以及将 iPhone 屏幕镜像到计算机等。
对此有什么想法吗? 将讨论转移到我们的 Twitter 或 Facebook。
编辑推荐:
- ApowerMirror 是一种将手机镜像到 PC 的简单方法
- 如何使用 Dr.Fone 解锁 iPhone 屏幕
- Wondershare 的 MobileTrans 应用程序可让您将消息从 Android 传输到 iOS
- 如何在 iPhone、Android、Windows 等设备上隐藏您的 IP 地址。
披露:这是一个赞助的帖子。 KnowTechie 的意见、评论和其他编辑内容保持客观,不受赞助影响。
