如何在 iPhone 和 Mac 之间传输文件
已发表: 2022-03-15在日常生活中,我们在设备之间传输文件是很正常的。 在这些数据传输要求中,了解如何将文件从 Mac 传输到 iPhone 或从 iPhone 传输到 Mac 的必要性似乎占了上风。 这很可能是因为它鲜为人知,因此更具挑战性。 因此,我们编制了一份在 iPhone 和 Mac 之间传输数据的七种方法的列表。 这些方法将帮助您将文件从 Mac 传输到 iPhone 或将文件从 iPhone 发送到 Mac。
如何在 iPhone 和 Mac 之间传输文件
通过将文件从 Mac 同步到 iPhone 进行传输
如果您希望将图像、电影或音乐等材料从 Mac 传输到 iPhone 或从 iPhone 传输到 Mac,您可以使用 EaseUS MobiMover。 它允许您在 Mac 和 iOS 设备(运行 iOS 8 或更高版本的 iPhone/iPad)之间交换文件,以及在 iPhone 之间传输数据。 例如,您可以在 iPhone 和 Mac 之间同时传输单个文件、多个文件或所有这些文件。
除了在 Mac 和 iPhone/iPad 之间交换文件外,EaseUS MobiMover 还可以在以下情况下为您提供帮助:
- 文件可以在 PC 和 iPhone 之间传输。
- 数据可能会从一部 iPhone 复制到另一部。
- 来自 YouTube 和各种其他网站的视频可以下载到 PC 或 iPhone/iPad。
- 在计算机上,您可能会看到 iPhone 资料。
使用 EaseUS MobiMover 将文件从 Mac 传输到 iPhone 的步骤
- 下载并安装 EaseUS MobiMover
- 通过 USB 连接将您的新 iPhone 连接到您的 Mac,然后在您的设备上点击“信任这台计算机”。 启动 EaseUS MobiMover 并从主菜单中选择“Mac to Phone”,如下面的屏幕截图所示。 要开始将文件从 Mac 传输到 iOS 设备,请单击“选择文件”。
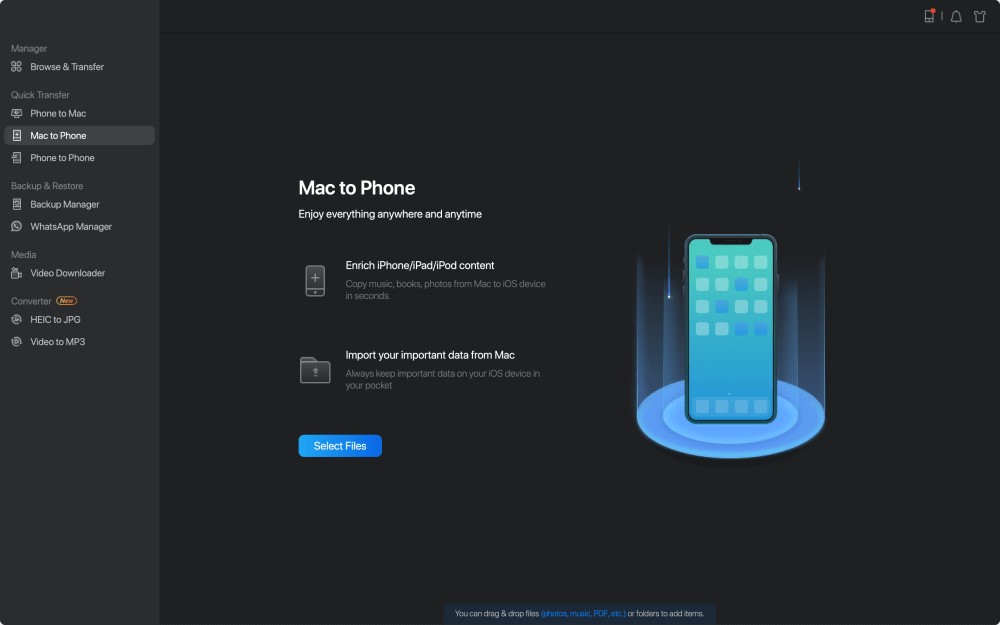
- 您可以浏览 Mac 的文件并选择要传输的文件。 之后点击“打开”。
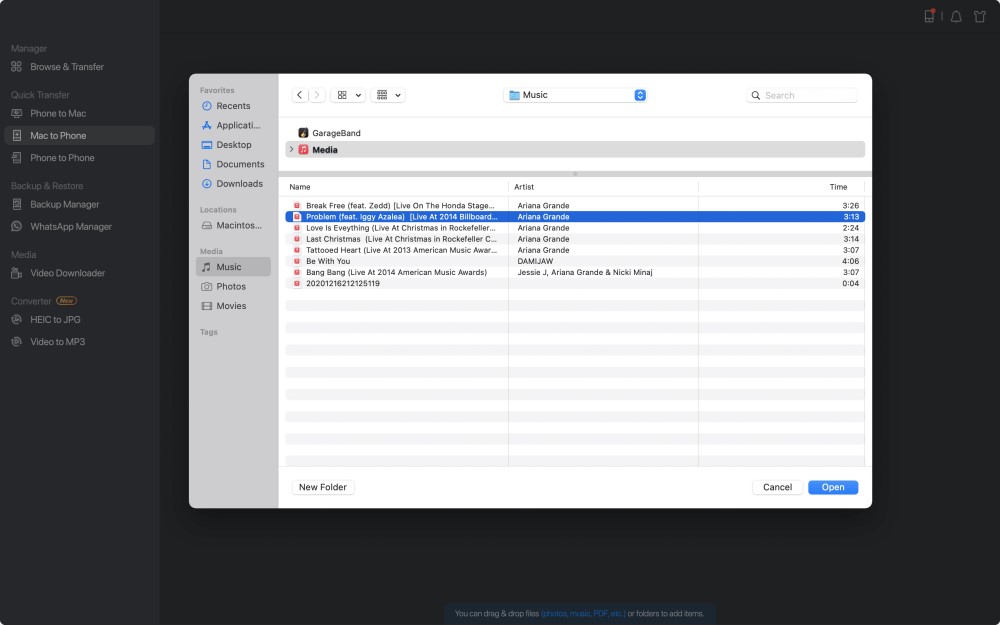
- 在右侧面板上,您可以预览您选择的文件。 如果您希望在此阶段添加要传输的新项目,请单击“添加文件”或将文件拖放到指定区域。 最后,选择“传输”开始同时将数据从 Mac 传输到 iPhone。 传输时,请保持 iPhone 连接。 程序完成后,转到 iPhone 上的相应位置并启动相应的应用程序以查看同步数据。
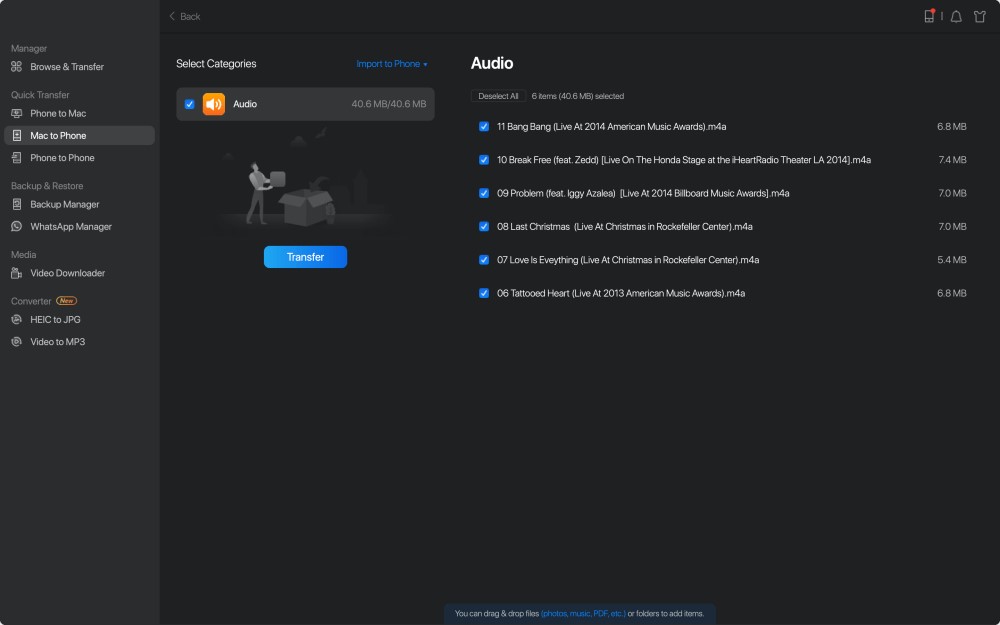
注意:-照片、视频、音频文件(音乐、铃声、语音备忘录、有声读物)、书籍、联系人(HTML 格式)和消息都是支持的文件(从 iPhone 到 Mac)
AirDrop 允许您将文件从 Mac 传输到 iPhone 或反之亦然
在 iOS 设备和 Mac 上,AirDrop 是内置的文件共享软件。 开启 AirDrop 后,您可以通过蓝牙或 Wi-Fi 在两台 iOS 设备之间或在 iOS 设备和 Mac 之间共享文件。 联系人可以使用 AirDrop 从 iPhone 传输到 iPhone,照片可以通过 AirDrop 从 Mac 发送到 iPhone,等等。 因此,利用 AirDrop 在 iPhone 和 Mac 之间传输文件非常方便。
要使用 AirDrop 在 iPhone 和 Mac 之间传输文件,请执行以下步骤:
- 在 iPhone 或 iPad 上,启用 AirDrop。
在您的 iOS 设备上,转到“控制中心”。
- 确保“蓝牙”和“Wi-Fi”都已打开,然后点击“AirDrop”并选择“仅限联系人”或“所有人”是否应该能够找到您的 iPhone。
- 在 Mac 上,启用 AirDrop。
- 要在 Mac 上启用 AirDrop,请转到“Finder”>“Go”>“AirDrop”并打开“Bluetooth”和“WiFi”。
- “允许被发现”应设置为“所有人”或“仅限联系人”。
要在 Mac 和 iPhone/iPad 之间交换文件,请使用 AirDrop。
您现在可以使用 AirDrop 轻松地将文件从 Mac 共享到 iPhone 或 iPad。 借助 AirDrop,您可以通过两种方式将文件从 Mac 发送到 iPhone。
- 将您希望从 Mac 传输到 iPhone 的照片拖放到收件人的图像上,然后单击“发送”。
- 或者,您可以使用应用程序的“共享”按钮,选择“AirDrop”,选择收件人,然后单击“完成”。
iCloud Drive 允许您在 iPhone 和 Mac 之间同步文件
用户可以利用 iCloud Drive 将文件保存在云中,并从这里、Mac、PC 和 iOS 设备访问它们。 您可以完全控制 iCloud Drive 中保存的文件夹和文件。 如果启用 iCloud Drive,您可以使用相同的 Apple ID 访问所有设备上的文件。

要使用 iCloud Drive 在 iPhone 和 Mac 之间同步文件,请按照以下步骤操作:-
- 在 iPhone 和 Mac 上,启用 iCloud Drive。
- 在 iPhone 上,转到“设置”> [您的姓名]>“iCloud”,然后打开底部的“iCloud Drive”。
- 在 Mac 上,转到 Apple 菜单 >“系统偏好设置”>“iCloud”>“iCloud Drive”,然后选择它。
- 从源设备上传您想要传输到 iCloud Drive 的文件。
- 在目标设备上,将文件下载到 iCloud Drive。
使用 iTunes 文件共享,您可以将文件从 Mac 传输到 iPhone。
文件共享程序允许您在 Mac 和 iPhone 之间传输文件。 检查应用程序的文档以查看它是否支持此功能。
- 第一步将您的 iPhone 连接到您的计算机。
- 在您的 Mac 上,单击 iTunes 软件中 iTunes 窗口侧边栏上方的“设备”按钮。
- 从下拉菜单中选择“文件共享”。
- 从左侧的列表中,选择您要将文件传输到的应用程序。
- 开始将文件从 iPhone 传输到 Mac。
要将文件从 Mac 传输到 iPhone,请转到“添加”,选择要传输的文件,然后单击“添加”。
要将文件从 iPhone 传输到 Mac,请转到右侧列表并选择要发送的文件,然后单击“存储到”并选择要保存的位置。 之后,再次单击“保存到”。
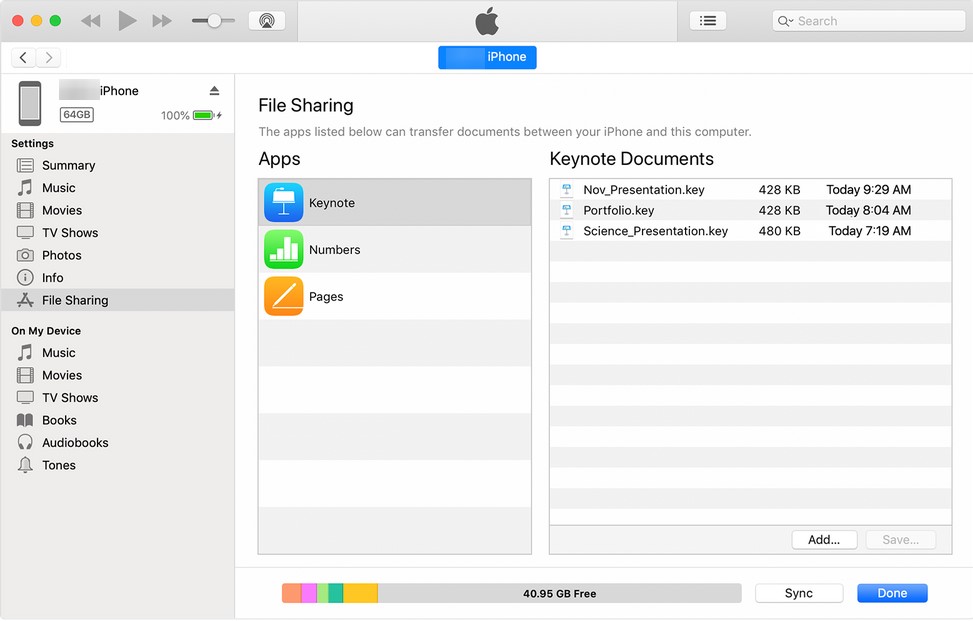
通过电子邮件将文件从 Mac 发送到 iPhone 或将 iPhone 发送到 Mac
任何可以附加到电子邮件的文件都可以从您的 Mac 移动到您的 iPhone。
如果您希望将文件从 Mac 传输到 iPhone,请在您的计算机上新建一封电子邮件,附加您要发送的文件,然后将电子邮件发送到您的帐户。 之后在您的 iPhone 上查看您的电子邮件,然后将内容下载到您的 iOS 设备。 如果您希望将文件从 iPhone 发送到 Mac,请创建一封电子邮件并通过电子邮件应用程序将其发送到 Mac。
根据文件的大小和网络连接的强度,AirDrop 或电子邮件等方法可能需要很长时间来传输数据。 如果您只需要传输一些大小适中的文件,建议使用这些解决方案。 如果没有,请寻找可以节省大量时间的替代方案。
Dropbox 允许您将文件从您的 Mac 传输到您的 iPhone 或反之亦然
除了 iCloud,其他云存储服务,包括 Dropbox 和 Google Drive,还允许您在 iPhone 和 Mac 之间传输数据。 例如,考虑 Dropbox。
要使用 Dropbox 在 iPhone 和 Mac 之间交换文件,请执行以下步骤:
- Dropbox 可以下载并安装在您的 Mac 和 iPhone 上。 并使用相同的 Dropbox 帐户登录应用程序。
- 将文件从您的 Mac 上传到 Dropbox 以将它们传输到您的 iPhone。 将 iPhone 中的数据上传到 Dropbox,以便将文件从 iPhone 传输到 Mac。
- 要检查和下载文件,请使用目标设备上的 Dropbox 应用。 (确保设备稳定连接到网络。)
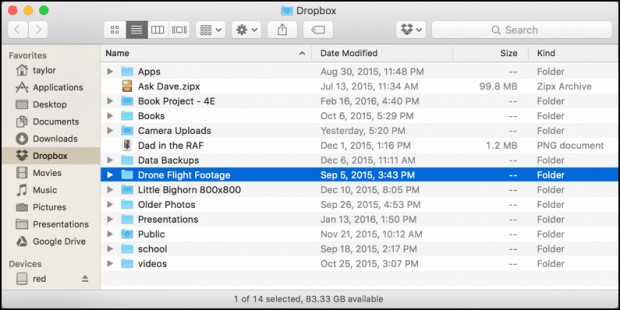
通过同步将文件从 Mac 传输到 iPhone
如果您的 Mac 上安装了最新版本的 macOS Catalina,您可以通过 USB 数据线或通过同一 Wi-Fi 连接直接在 Mac 和 iPhone 之间同步数据。
要使用 USB 线将文件从 iPhone 传输到 Mac,请执行以下步骤:
- 使用 USB 线连接设备。
- 在“Finder”中选择您的 iDevice。
- 选择您希望共享的内容类别,例如音乐、电影、文件等,然后会出现应用程序列表。
- 要开始将文件从 Mac 传输到 iPhone,请将一个或多个文件从 Finder 窗口拖到应用程序中。
要通过 Wi-Fi 连接在 Mac 和 iPhone 之间交换文件,请执行以下步骤:
- 设置 Wi-Fi 同步
- 使用 USB 线将 iPhone 连接到 Mac。
- 在 Finder 的边栏中选择您的 iDevice。
- 选中“常规”页面下的“在 Wi-Fi 上显示此 [设备]”选项。
- 设置同步选项以满足您的需求,然后单击“应用”。
- 在边栏中选择 iPhone 并在您的 iPhone 和 Mac 通过 Wi-Fi 连接后进行同步。
结论:-
七个选项中必须有一个选项可以正确满足您在 Mac 和 iPhone 之间传输文件的愿望。 请务必注意,如果您选择同步文件,同步的数据可能会覆盖目标设备上的现有文件。 此外,如果您使用云存储服务共享数据,您从一台设备上删除的任何文件都将从您的所有其他设备上销毁。 如果您不想这样做,还有其他选择。
在决定如何将文件从 Mac 发送到 iPhone 或从 iPhone 发送到 Mac 时,请记住您希望传输的准确文件类型,因为以下每种技术都支持不同的文件类型。 考虑到这一点,选择最合适的方法在几分钟内在 Mac 和 iPhone 之间传输文档、图像和其他数据。
