如何将照片从 iPhone 传输到外部硬盘
已发表: 2023-08-22照片总能带你回想起难忘的幸福时刻。 而对于那些
喜欢记录日常生活、图片和视频的人会占用iPhone的大部分存储空间。 遇到这种情况,尤其是可用空间不足时,最好将 iPhone 备份到外部硬盘,并从响应的应用程序中删除文件。 在本完整指南中,您可以找到将照片从 iPhone 传输到外部硬盘的各种方法:使用 Windows、使用 Mac 或不使用计算机。
| 设备 | 工具 | 效力 |
| 苹果电脑和Windows | iPhone 数据传输软件 | 将您的多媒体文件从 iPhone 移动到 Seagate/LaCie/SanDisk 外置驱动器,而不会降低质量。 |
| 仅限 Windows | Windows 照片 | 一个用户友好的平台,用于从移动设备导入和管理照片和视频。 |
| 文件管理器 | 将照片从 iPhone 移动到外部硬盘的手动方法。 | |
| 仅限苹果电脑 | 照片应用程序 | Mac 电脑上的内置应用程序,旨在促进从 iPhone 到 Mac 的数据传输。 |
| 图像捕捉 | macOS 上的内置实用程序,可对照片传输过程提供更多手动控制。 | |
| 不带电脑 | 闪电电缆 | 将照片从 iPhone 直接保存到外部硬盘,无需任何中间设备。 |
将 iPhone 照片导入外部硬盘的一体化解决方案
无论您使用什么电脑,Windows还是Macbook,您都可以应用专业的数据传输软件EaseUS MobiMover,帮助您将图片转移到Seagate/LaCie/SanDisk外置硬盘,而不会降低质量。
MobiMover 用途广泛,同时专门用于 iPhone 数据传输:
- 传输音乐、相机胶卷、联系人、消息和其他文件。
- 它支持 iPhone/iPad/iPad,并兼容 Windows 和 macOS。
- 在最新版本的MobiMover中,它添加了WhatsApp的备份包自定义功能。
- 只需点击几下,它就可以备份您设备上的所有内容,而不会损坏您的数据。
让我们看看如何使用这个数据传输应用程序:
步骤 1.将您的 iPhone 和外部硬盘驱动器连接到 Windows/Mac 并确保它可以识别您的设备。在计算机上运行 EaseUS MobiMover,选择“电话到 PC”模式,然后单击“下一步”。
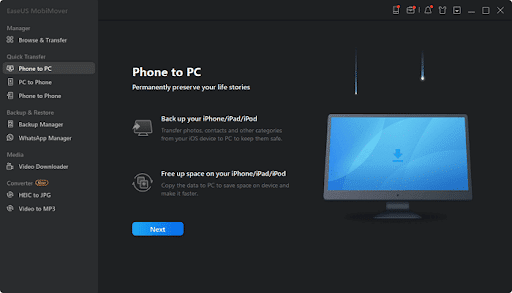
步骤 2.选择图片类别。由于桌面是存储传输的照片的默认目的地,因此您需要将位置更改为外部硬盘驱动器上的文件夹。
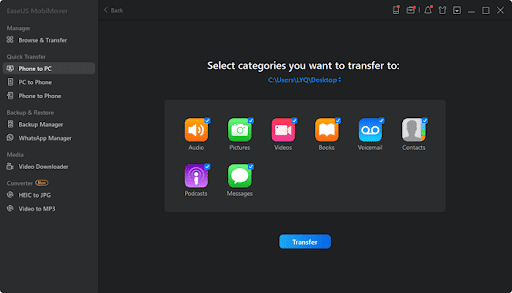
步骤 3.单击“传输”开始传输过程。完成后,您可以转到所选文件夹来检查项目。
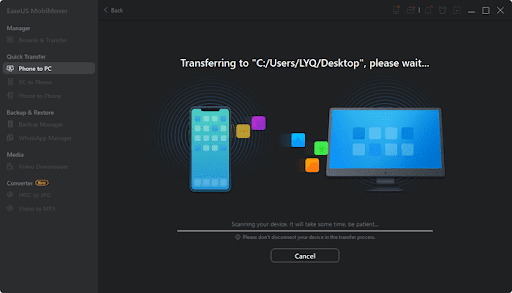
第 1 部分:在 Windows 上将照片从 iPhone 备份到外部硬盘
您可以通过两种方法将照片从 iPhone 移动到 Windows 上的外部硬盘驱动器。 一种是 Windows 本机应用程序图像“照片”,另一种是通过文件资源管理器的手动方法。 下面详细介绍了这两种方法。
方法 1. Windows 照片
Windows Photos 是 Windows 系统上的本机应用程序。 它提供了一个用户友好的平台,用于从 iPhone 等设备导入和管理照片和视频。 尽管它可能没有高级功能,但它非常适合基本的照片传输。 要了解如何使用 Windows 照片将 iPhone 照片传输到外部硬盘驱动器,您可以使用以下步骤:
步骤 1.您需要做的第一件事是将 iPhone 连接到 PC。确保也通过 USB 端口将外部硬盘连接到计算机。 连接 iPhone 后,Windows 将自动检测它并显示一个弹出窗口
有多种选择。
步骤 2.现在,您将找到处理已连接 iPhone 的选项列表。从提供的选项中找到“导入照片和视频”并单击它。 它将打开一个新窗口,显示 iPhone 上所有可用的照片和视频。
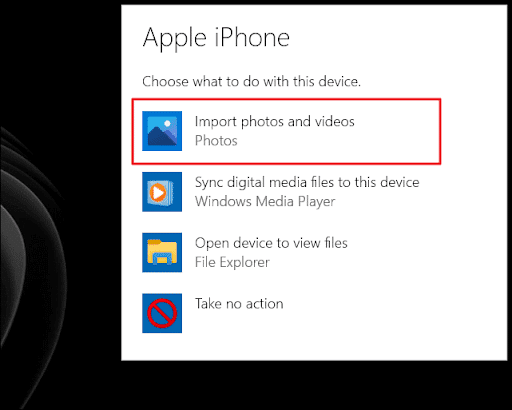
步骤3.在这里,您需要选择要传输的照片。选择图像后,单击“导入”按钮开始传输过程。 将出现一个新窗口,提示您选择照片的目的地。 现在选择外部硬盘驱动器作为目标。
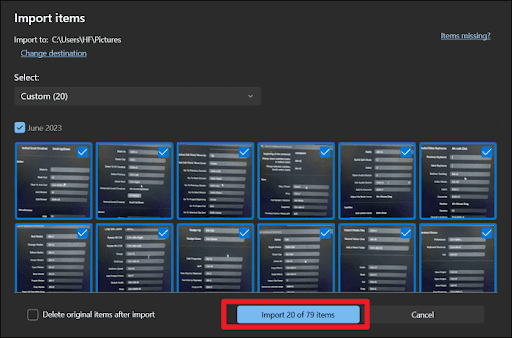
方法2.文件资源管理器
使用文件资源管理器提供了一种将照片从 iPhone 移动到外部硬盘驱动器的实用传输方法。 这种方法使用户能够更好地控制文件组织,满足那些喜欢手动方法的用户的需求。 要了解通过文件资源管理器将照片从 iPhone 传输到外部硬盘驱动器的知识,请遵循以下顺序说明:
步骤 1.使用 USB 数据线将 iPhone 连接到计算机。现在,解锁您的 iPhone 并授予数据访问所需的权限。 接下来,按“Win + E”打开文件资源管理器,然后在“此电脑”下找到您的 iPhone。
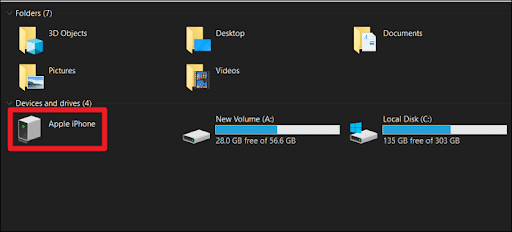
步骤 2.双击 iPhone 访问手机内容。在 iPhone 存储空间中找到“DCIM”文件夹。 一般来说,这是所有 iPhone 照片所在的文件夹。 现在是选择要传输的图像的时候了。
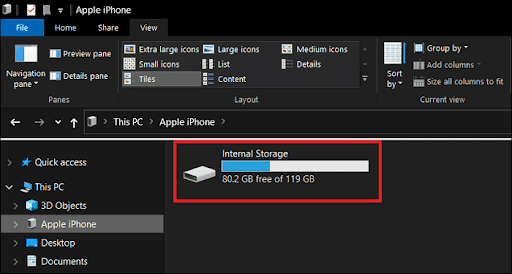
步骤 3.您可以将图像文件直接拖放到外部硬盘驱动器的文件夹中,或使用“复制”和“粘贴”选项。将复制的照片从 iPhone 粘贴到外部硬盘驱动器上的选定文件夹中。
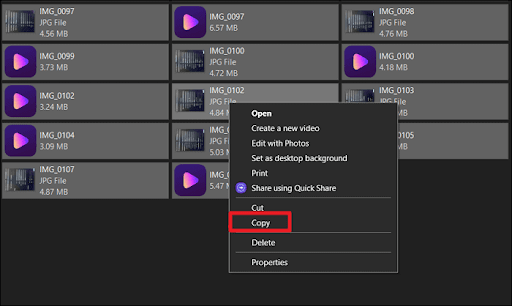

第 2 部分:将 iPhone 照片从 iPhone 导入到 Mac 上的外部硬盘
对于想要将照片从 iPhone 移动到外部硬盘驱动器的 Mac 用户,有多种选项可供选择。 在本部分中,我们将探索两种不同的方法:使用照片应用程序和图像捕获。 照片应用程序提供了一个用户友好的内置应用程序,可促进简单的传输,而图像捕获提供更多的手动控制,使其成为批量照片传输的理想选择。
方法1.照片应用程序
照片是 Mac 电脑上的内置应用程序,旨在促进将视频和图像从 iPhone 传输到 Mac。 其简单直观的界面使其从其他此类应用程序中脱颖而出。 为了进一步帮助您,我们概述了将 iPhone 照片备份到外部硬盘的步骤如下:
步骤 1.通过 Mac 上的“启动板”启动“照片”应用程序,并将 iPhone 连接到该应用程序。此外,您还需要将外部硬盘连接到Mac。
步骤 2.在照片应用程序中,单击边栏中“设备”部分下的 iPhone。然后,选择要传输到外部驱动器的图像。 如果您要移动所有照片,请单击“导入所有新项目”选项。
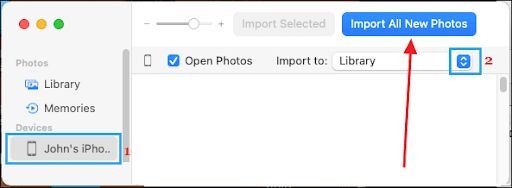
步骤 3.选择照片后,从“导入到”选项中选择外部硬盘驱动器位置。然后,单击照片应用程序窗口右上角的“导入”按钮,启动将图像从 iPhone 传输到外部硬盘的过程。
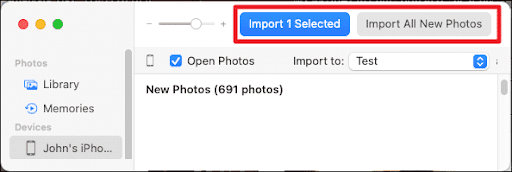
方法2.图像捕捉
图像捕捉是 macOS 上的另一个内置实用程序,可对照片传输过程提供更多手动控制。 此方法非常适合想要执行批量传输并手动整理照片的用户。 使用图像捕捉的详细步骤如下:
步骤 1.通过 USB 电缆将 iPhone 和外部硬盘驱动器连接到 Mac。现在,从应用程序文件夹或启动板打开图像捕捉。 连接的 iPhone 应出现在左侧边栏中。
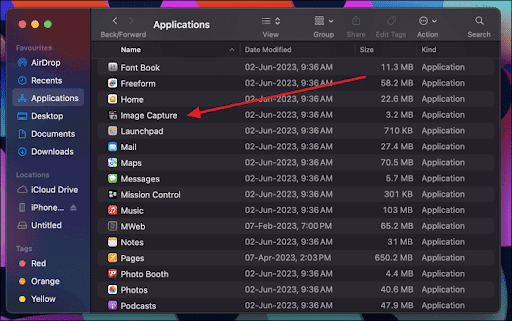
步骤 2.在“图像捕捉”中选择您的 iPhone,然后使用“导入到”选项选择要将照片保存到外部硬盘驱动器的文件夹。现在是选择要传输的图像的时候了。
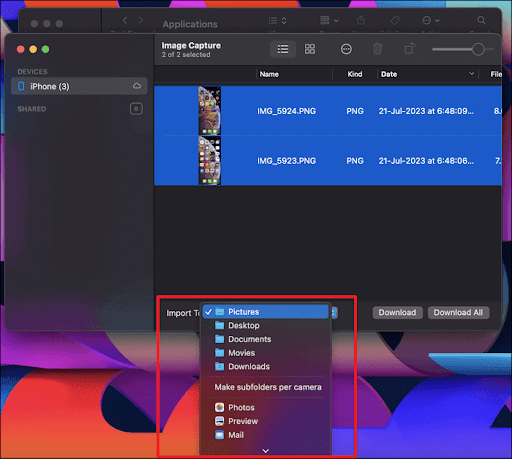
步骤 3.单击 Image Capture 右下角的“下载”或“全部下载”按钮开始传输过程。确保您的 iPhone 和外部硬盘在此过程中不受干扰。
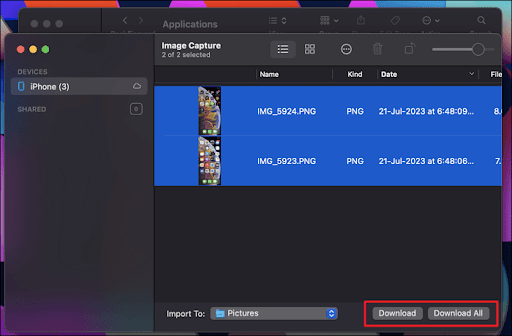
第 3 部分:在没有计算机的情况下将照片从 iPhone 移动到硬盘驱动器
无法使用计算机还是喜欢更直接的方法? 不用担心! 您可以将 iPhone 中的照片直接保存到外部硬盘,无需任何中间设备。 在以下步骤中,我们将指导您完成将 iPhone 直接连接到外部硬盘并无缝执行传输的过程,为您提供便捷的解决方案。
此方法可让您将 iPhone 直接连接到外部硬盘,无需使用计算机。 为此,您需要一个支持与 iPhone 直接连接的兼容外置硬盘,例如配备 Lightning 或 USB-C 端口的硬盘。 请遵循此简化指南:
步骤 1.使用兼容电缆将外部硬盘连接到您的 iPhone。连接后,您的 iPhone 应该能够识别外部存储设备。 iPhone 上的内置文件应用程序将是您管理传输的主要工具。
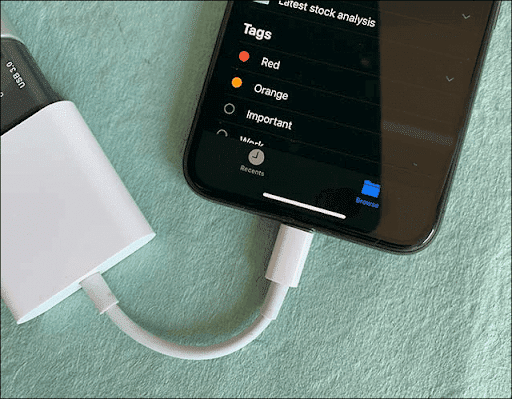
步骤 2.现在是启动“文件”应用程序的时候了。在这里,您应该看到“位置”部分下列出的外部硬盘驱动器。 点击外部硬盘驱动器的名称即可访问其内容。 导航到 iPhone 上存储照片的文件夹。
步骤 3.选择要传输到外部硬盘驱动器的照片。选择图像后,点击“共享”按钮。 从共享选项中,选择“保存到文件”。 之后,点击“ThumbDrive”选择外部硬盘。
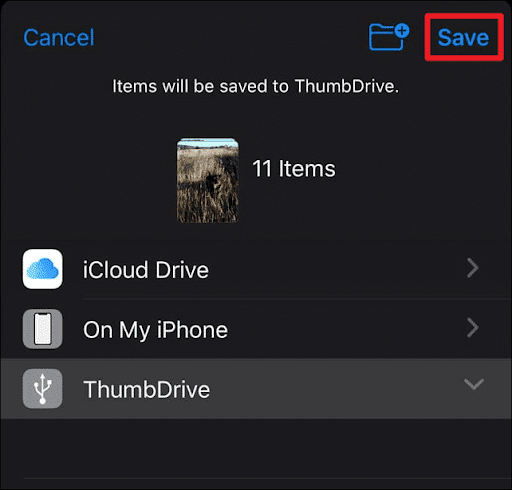
结论
总之,学习如何将照片从 iPhone 传输到外部硬盘是确保安全存储您珍贵回忆的关键一步。 在本指南中,我们探索了适合不同偏好和技术资源的各种方法。
- iPhone 数据传输工具与 Windows 和 macOS 兼容,并支持 iPhone、iPad 和 iPod。 它适合大多数想要选择性或批量从 iDevice 传输照片的用户。 此外,凭借其多功能的功能,您可以高效、轻松地管理您的 iPhone 数据。
- Windows 照片应用程序为 Windows 用户提供了一种用户友好且简单的方法。 同时,文件资源管理器为那些喜欢动手方法的人提供了对文件组织的更多控制。
- 另一方面,Mac 用户可以依靠本机照片应用程序来轻松传输过程,尽管控制有限。 另外,图像捕捉提供了更好的手动控制,使其适合批量照片传输和细致的组织。
- 对于寻求直接、无需计算机的方法的个人来说,将 iPhone 直接连接到外部硬盘是一个可行的选择。
如何将照片从 iPhone 传输到外部硬盘常见问题解答
在我们介绍了将照片从 iPhone 传输到外部硬盘的各种方法之后,让我们解决一些常见问题。
- 如何从 iPhone 传输照片?
有多种方法可以从 iPhone 传输照片。 为了获得最佳结果,您可能需要考虑使用 EaseUS MobiMover。 它有助于将照片和数据从 iPhone 无缝传输到 PC、Mac 或 iPad。 凭借其用户友好的界面和对各种文件类型的支持,EaseUS MobiMover 被证明是满足您所有数据传输需求的多功能且高效的解决方案。
- 如何将外部 SSD 连接到 iPhone?
将外部 SSD(固态硬盘)连接到 iPhone 的过程取决于 SSD 与您的设备之间的兼容性。
iPhone 的端口。 如果您的 SSD 配备 USB-C 端口,并且您的 iPhone(例如 iPhone 11 或更早型号)具有 USB-C 端口
Lightning 连接器,您需要一个适配器将 USB-C 转换为 Lightning。
- 在哪里可以存储 iPhone 的旧照片?
根据您的喜好和需求,您可以将旧 iPhone 照片存储在不同位置。 常见的选项包括外部硬盘、云存储服务、计算机、智能手机和其他设备。 对于更传统的方法,可以考虑打印您最喜欢的老照片并创建实体相册,以有形的形式珍惜这些记忆。
