如何解决常见的 Windows 10 和 11 问题
已发表: 2022-09-18厌倦了在 Windows 10 和 11 PC 上遇到问题? 阅读本文,了解如何自己轻松解决大多数错误和错误。
这是有关解决 Windows 10 和 11 上常见错误或错误的完整指南。
为什么你应该学习如何自我排除故障?
Windows 已成为全球使用最广泛的操作系统,每月有超过 14 亿台活动设备运行 Windows 10 或 11。
Windows 10、11 或其任何早期版本仍然容易出现数以千计的错误和错误。
所有 Windows 用户都经历了寻找破坏系统的错误和错误的令人沮丧的过程,导致他们要么自行排除故障,要么获得外部帮助,这通常不是免费的,或者在无法找到时丢失文件(和理智)解决方案。

我要说明的要点是,当用户遇到问题时,大多数人可能不知道该怎么做。
那么,可以做些什么呢? Windows 上的大多数问题都可以通过一些简单的故障排除来解决。
这就是我要在这里为您提供的。 在 Windows 10 或 11 上遇到错误或错误时,您可以执行一些简单的故障排除方法。
如何在 Windows 10 和 11 上进行故障排除
这是您在 Windows 10 或 11 上可能遇到的大多数小错误的简单故障排除指南。
根据问题执行以下步骤,看看它是否解决了问题。
1)您是否尝试过关闭和打开它?
旧的关机和开机技巧是最简单和最简单的修复方法,对小错误和错误的成功率令人印象深刻。
这可能看起来太简单了,许多用户都在关注这个简单的解决方案,但它仍然是大多数故障排除专家的初始响应,这是有原因的。
现在,这不仅仅意味着重新启动您的 PC。 它也可能会重新启动应用程序,从而导致错误。 完全关闭应用程序然后重新启动它可以解决问题。
- 您可以右键单击任务栏并选择任务管理器。
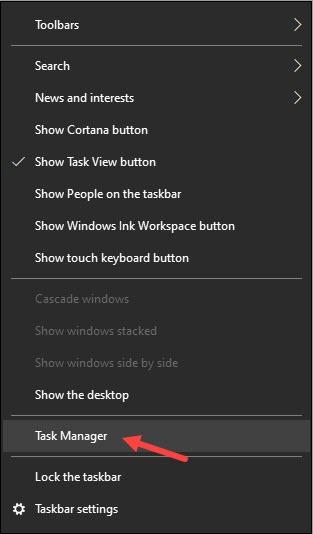
- 任务管理器打开后,在进程选项卡中找到面临问题的应用程序,然后右键单击它。 选择结束任务以完全关闭它。
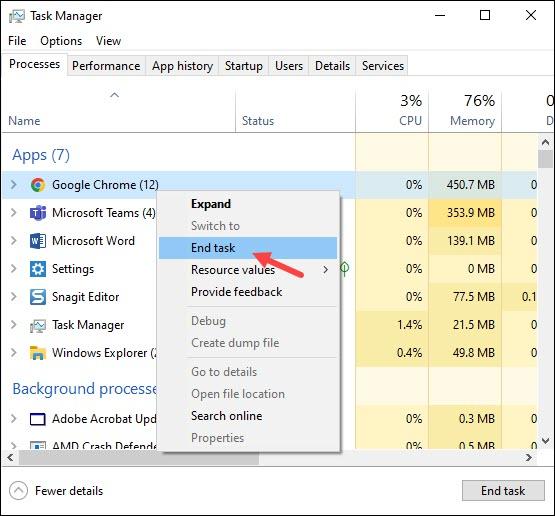
现在重新启动应用程序,看看问题是否已解决。 这也适用于硬件或网络问题。 只需重新启动路由器即可解决连接问题。
同样,您可以在未连接或不工作时重新连接 USB 闪存驱动器或其他可用端口上的任何外围设备。

2)在网上搜索
在 Windows 上自行解决问题的另一种简单方法是在 Google 或您可能喜欢的任何其他搜索引擎上搜索错误或错误。
数以千计的专用故障排除网站将帮助您免费解决特定问题。 您也可以直接访问此类网站,检查特定错误并查看解决方案。
DigiCruncher 就是这样一个网站,您可以在其中找到数百个问题的解决方案,从软件到互联网连接。
3) 运行 Windows 内置的疑难解答和其他诊断工具
许多用户不知道 Windows 10 和 11 带有各种内置的疑难解答程序来帮助用户解决问题。
- 您可以在 Windows 搜索栏中键入疑难解答,然后选择最上面的结果。
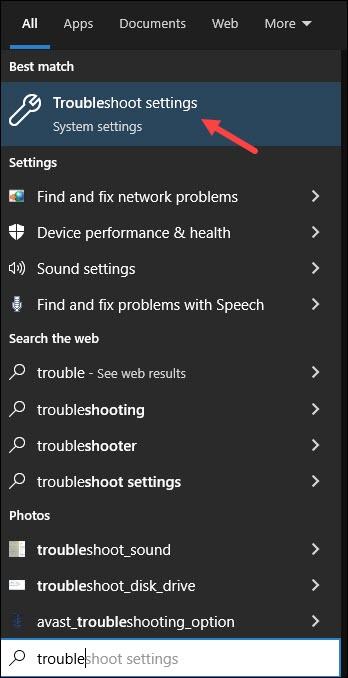
- 接下来,单击其他疑难解答以打开可用疑难解答列表。
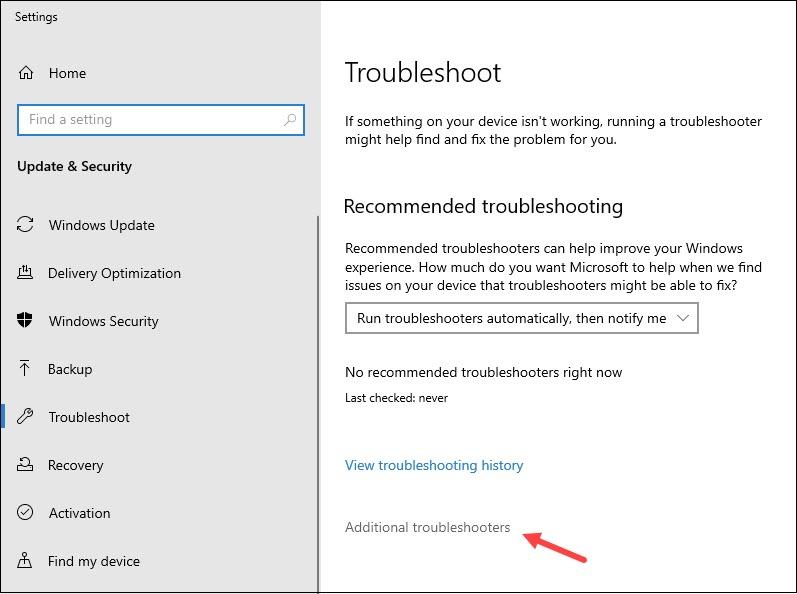
只需将您的问题与可用的疑难解答程序相匹配并运行即可。
Windows 将首先检查问题,然后向您显示导致问题的原因以及您是否希望 Windows 应用修复程序的信息。
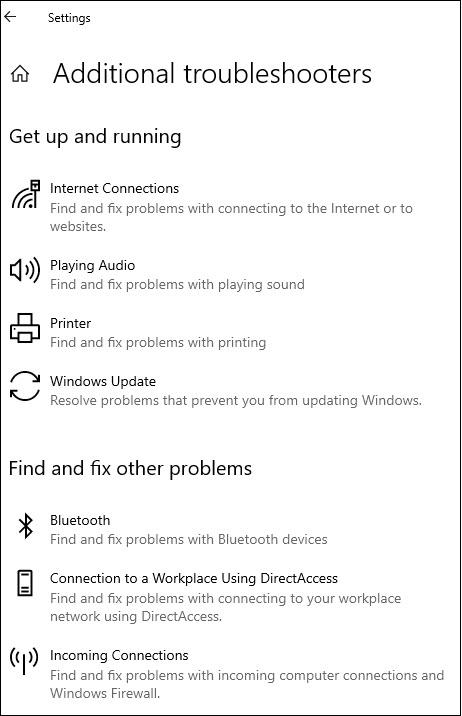
按照屏幕上的说明,您可以立即解决问题。 除了这些疑难解答之外,还有用于内存损坏的诊断工具。
Windows 内存诊断工具就是这样一个示例,您可以检查与内存相关的问题。
- 只需在 Windows 搜索栏上搜索 Windows 内存诊断并选择最上面的结果。
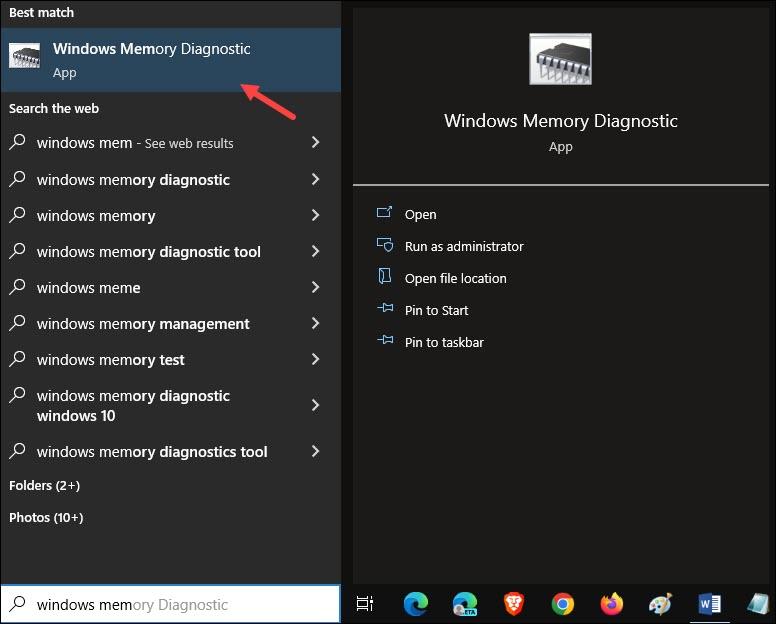
- 单击立即重新启动并让它完成工作。
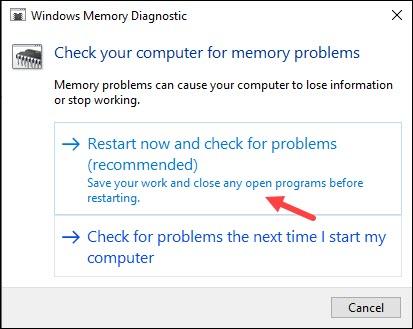
4) 创建和恢复系统点
系统还原点是 Windows 上的一项了不起的功能,它允许用户保存 PC 的状态,以便在以后遇到问题时进行还原。

它使您可以保存 Windows 的当前状态,以便您可以在 PC 没有遇到任何错误或错误时保存状态。
这样,当您将来遇到错误时,您可以简单地恢复旧系统点并修复问题,因为该系统点不存在该问题。
这就像让您的 Windows 穿越到过去,一切都很好。
- 在 Windows 搜索栏中键入“创建还原点”,然后选择最上面的结果以创建系统还原点。
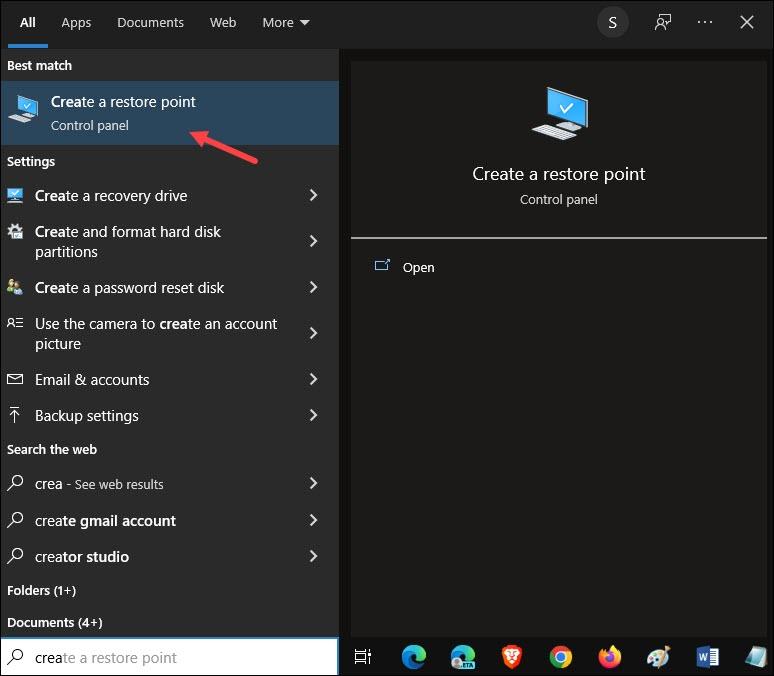
- 单击要保存其状态的驱动器,然后选择配置。
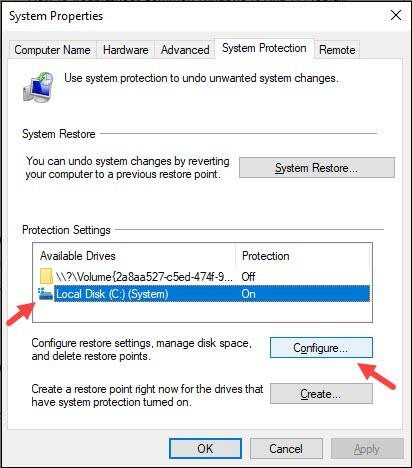
- 选择打开系统保护按钮。 根据需要设置最大使用量滑块。 此滑块将为系统保护分配最大磁盘空间。
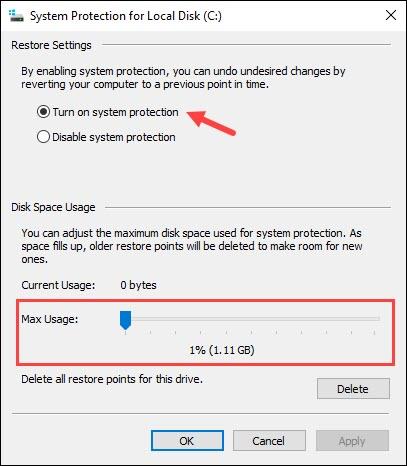
- 单击应用和确定以保存更改。 现在,单击创建以开始创建还原点的过程。
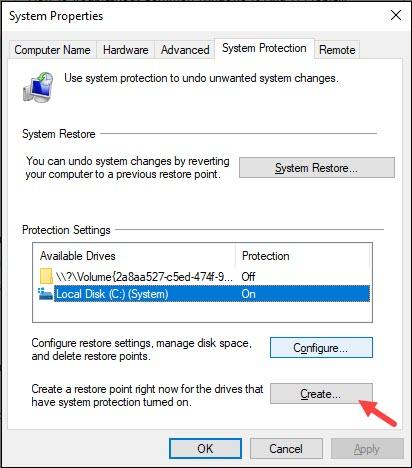
描述您正在创建的保存点以供将来参考,例如“更新 Windows 之前的点”。
- 选择创建,它将创建保存点。
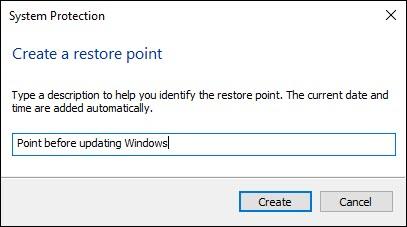
- 要还原系统点,请在同一窗口中单击系统还原。
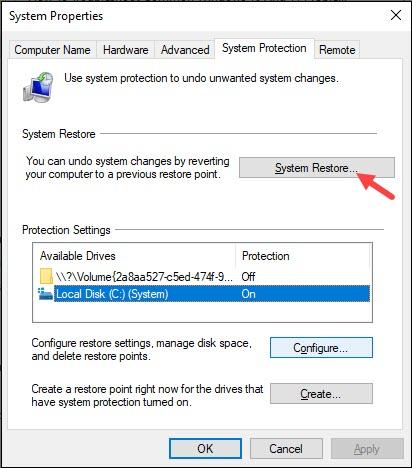
- 单击下一步并选择要还原的系统点。 在这里,您之前的描述将有助于选择正确的。
您也可以按时间排序。 现在单击下一步并按照屏幕上的说明完成该过程。
如何使用 Restoro PC Repair 修复大多数 Windows 错误和问题
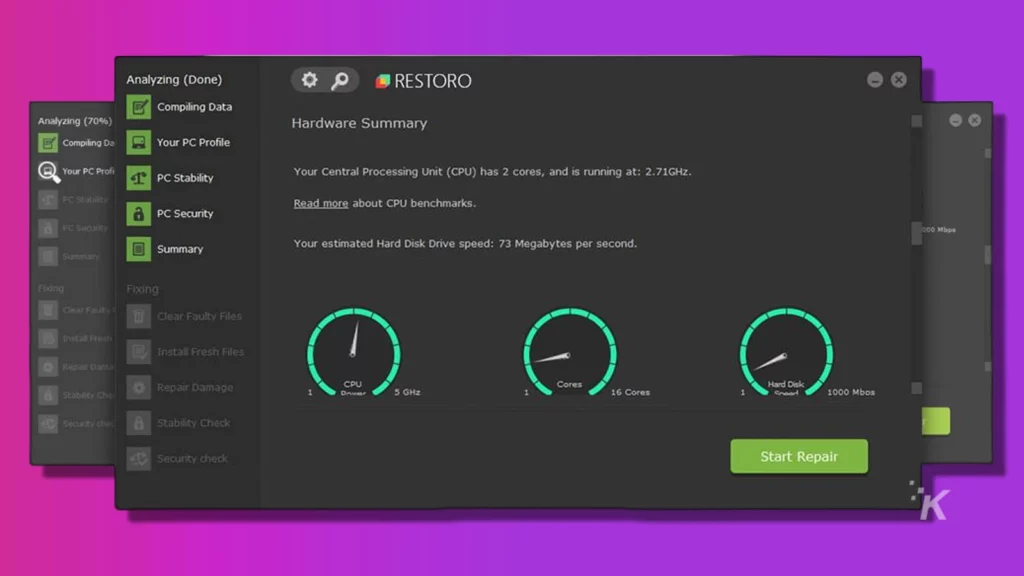
该软件通过使用最初包含在操作系统中的版本替换损坏或损坏的系统文件来修复常见的计算机错误。
它还可以帮助您避免关键文件丢失、硬件故障、恶意软件和病毒感染。 只需几个简单的步骤即可删除病毒并修复 PC 问题:
要安装该工具,请双击其图标。 当它打开时,请按照下列步骤操作:
- 首先,下载 Restoro PC Repair Tool
- 单击开始扫描,此工具将立即在您的 PC 上查找任何问题
- 扫描完成后,单击开始修复按钮。 这将解决影响设备安全性和性能的任何问题。
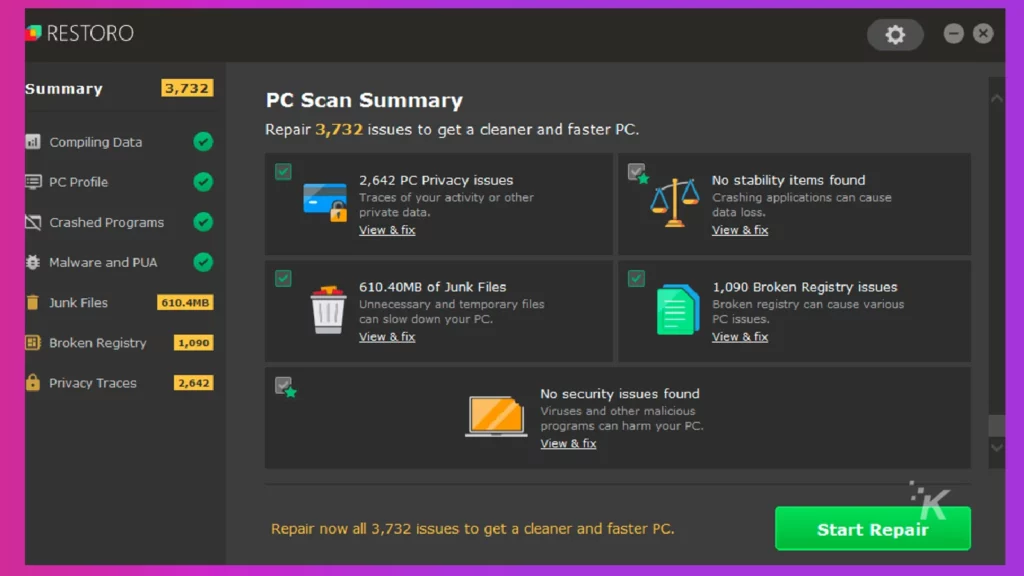
包起来
所以你有它。 现在,您已经具备了对自己的 Windows 10 和 11 问题进行故障排除的能力。
一旦您尝试了上述故障排除基础并且无法解决问题,您可以寻求专业帮助。
对此有什么想法吗? 在下面的评论中让我们知道,或者将讨论带到我们的Twitter或Facebook 上。
编辑推荐:
- Apple AirPods 和 AirPods Pro 的 5 个故障排除技巧
- iOS 14 的相机问题? 这是解决问题的方法
- 您的 Xbox One 控制器有问题? 这是解决问题的方法
- Windows 11 的所有当前已知问题及其修复
请注意,如果您通过我们的链接购买商品,我们可能会获得一小部分销售额。 这是我们在这里保持灯火通明的方式之一。 点击这里了解更多。
