如何在 YouTube 上打开隐藏式字幕
已发表: 2023-02-24快速回答:要在 YouTube 上打开隐藏式字幕,请单击或点击您正在观看的 YouTube 视频上的 CC 按钮。
YouTube 是最受欢迎的视频平台之一,最好的欣赏方式之一就是使用隐藏式字幕。
字幕可让您在观看 YouTube 视频时在屏幕上显示文字或歌词。 您可以在桌面版和移动应用程序中使用 YouTube 上的隐藏式字幕。
启用隐藏式字幕后,您可以将视频静音并继续跟随对话或歌词,而不会分散其他人的注意力。 这也意味着您可以获得上下文线索,例如声音和音乐的基调。
如果您共享一个房间或工作空间,那就太好了。 如果您是聋哑人、听力障碍者、听力受损者或视觉学习者,它也是救命稻草。
在本文中,您将详细了解隐藏式字幕在 YouTube 上的工作原理、如何启用和禁用它们以及如何管理字幕设置。
隐藏式字幕在 YouTube 上的工作原理
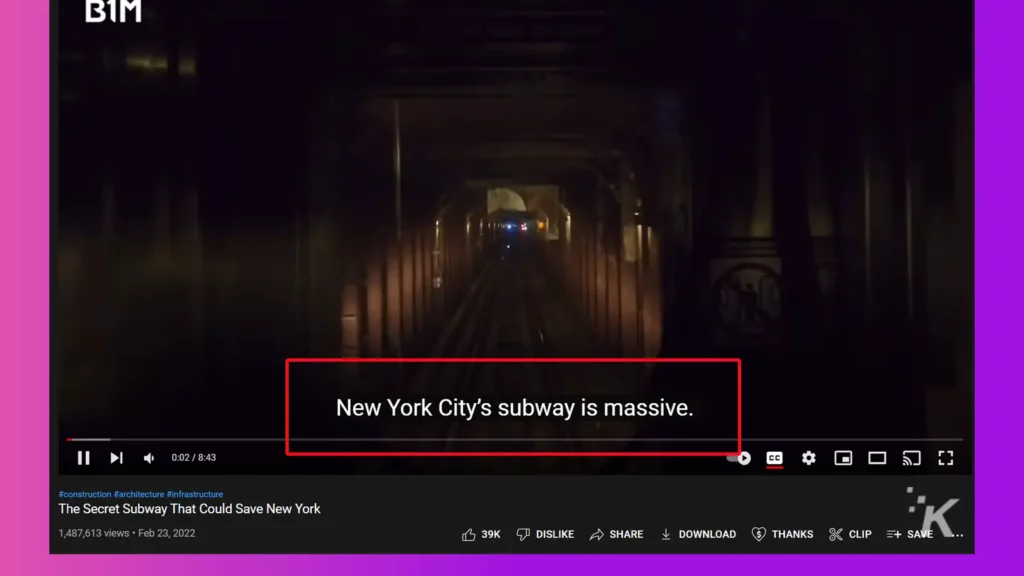
YouTube 鼓励创作者添加字幕以提高可访问性和参与度。 然而,这是一个昂贵且耗时的过程。
作为替代方案,YouTube 引入了自动隐藏式字幕,它使用语音识别技术自动生成字幕。
但是,有一个陷阱; 自动生成的字幕并不总是正确的。 这是由于语音识别技术限制、口音和背景噪音等因素造成的。
值得庆幸的是,YouTube 允许创作者创建和添加他们自己的字幕以消除错误或歧义。 借助手动字幕,观众可以轻松跟进并完全理解上下文。
观众还可以在侧窗格中查看字幕的文字记录并自定义其外观。 此外,如果他们不想要字幕,他们可以轻松禁用它。
现在让我们看看如何在桌面和移动应用程序上启用或禁用 YouTube 上的隐藏式字幕。
如何在 YouTube 上获取隐藏式字幕(桌面版)
在 YouTube 上启用或禁用隐藏式字幕非常简单。 只需按照以下步骤操作:
打开您要为其启用隐藏式字幕的 YouTube 视频
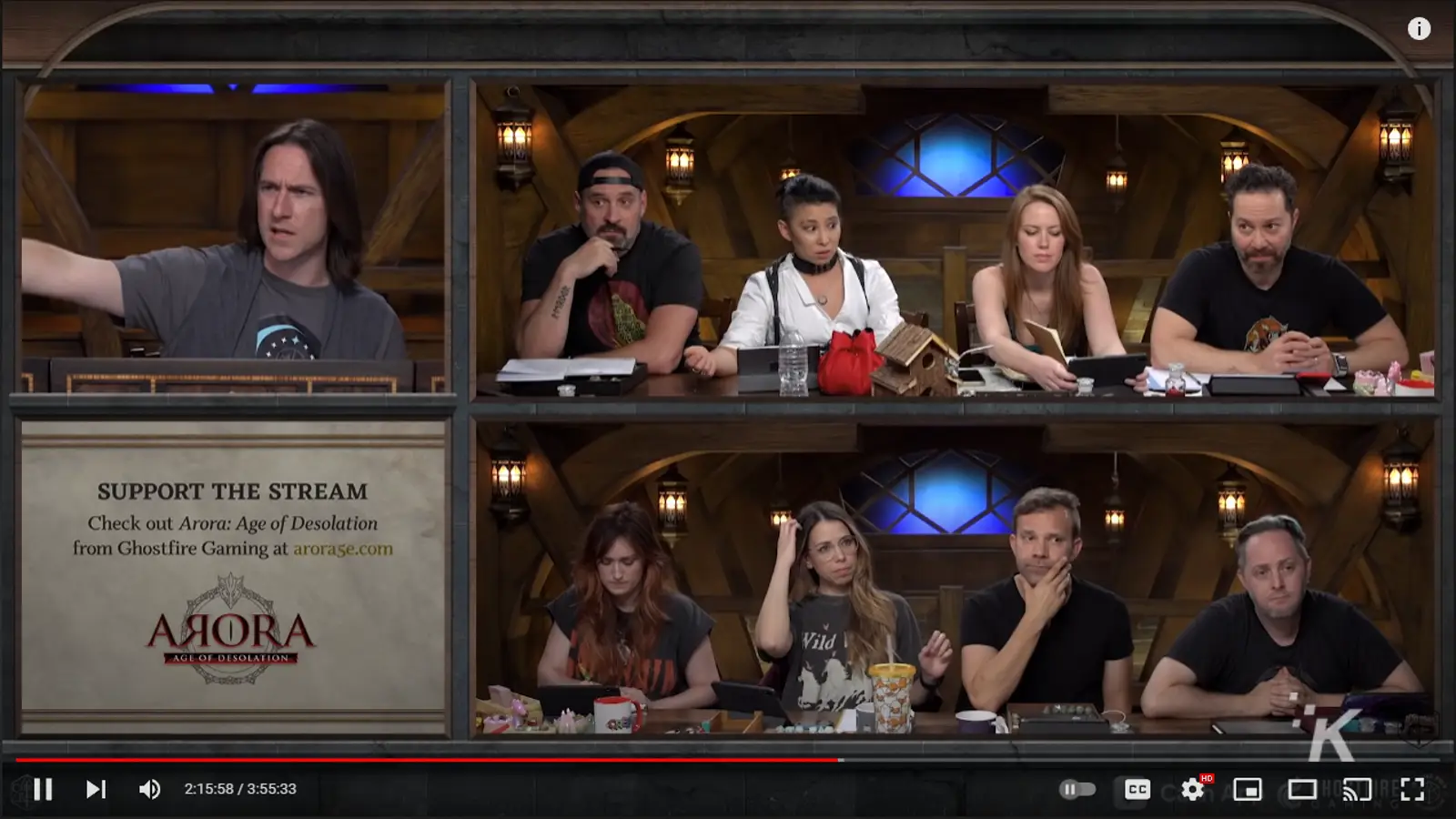
单击右下角的专用CC按钮
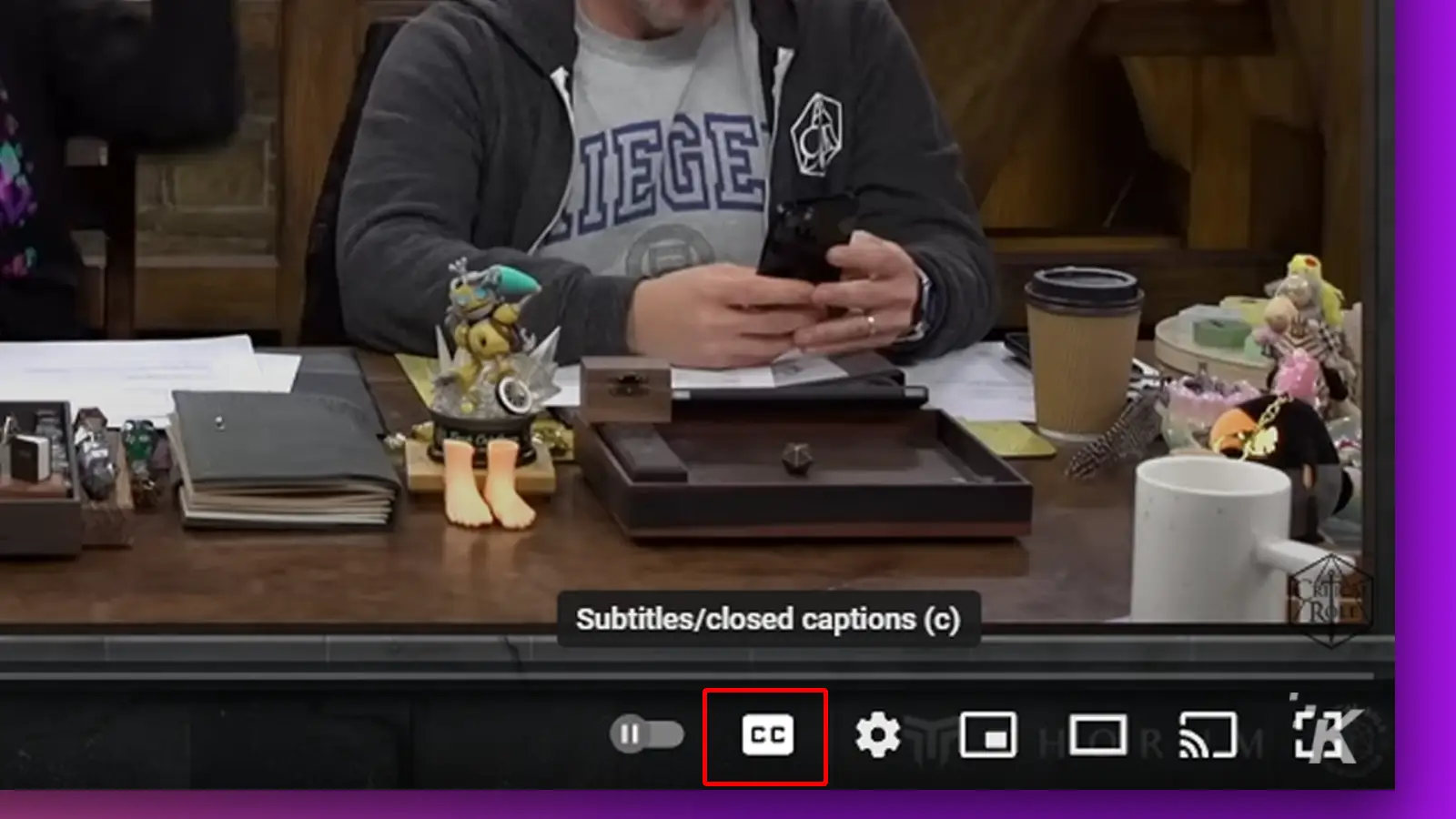

像这样单击一次将显示英文字幕
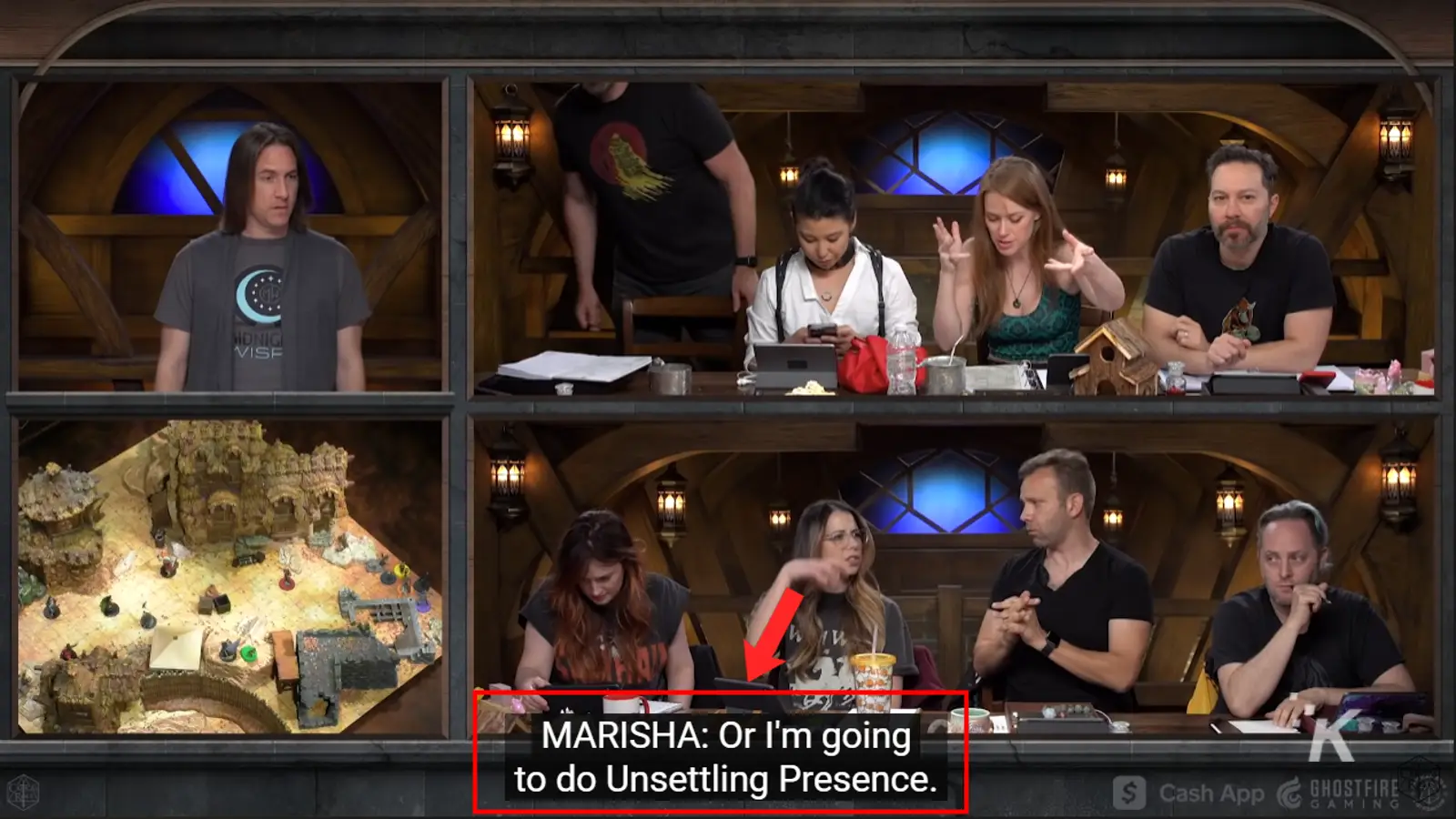
要查看视频的文字记录,请单击剪辑旁边的三点按钮,然后单击显示文字记录
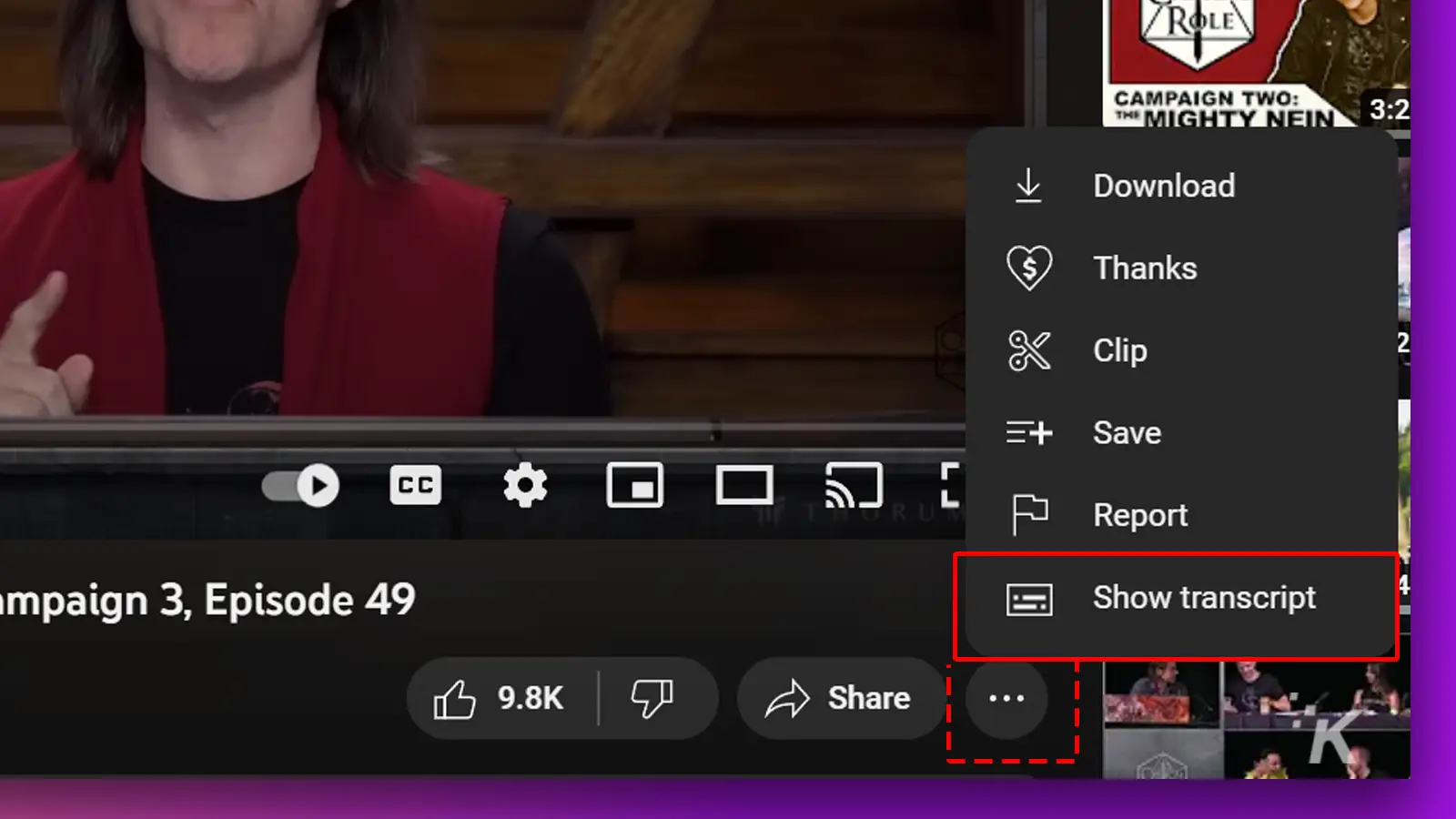
要禁用当前视频的隐藏式字幕,请再次单击CC按钮
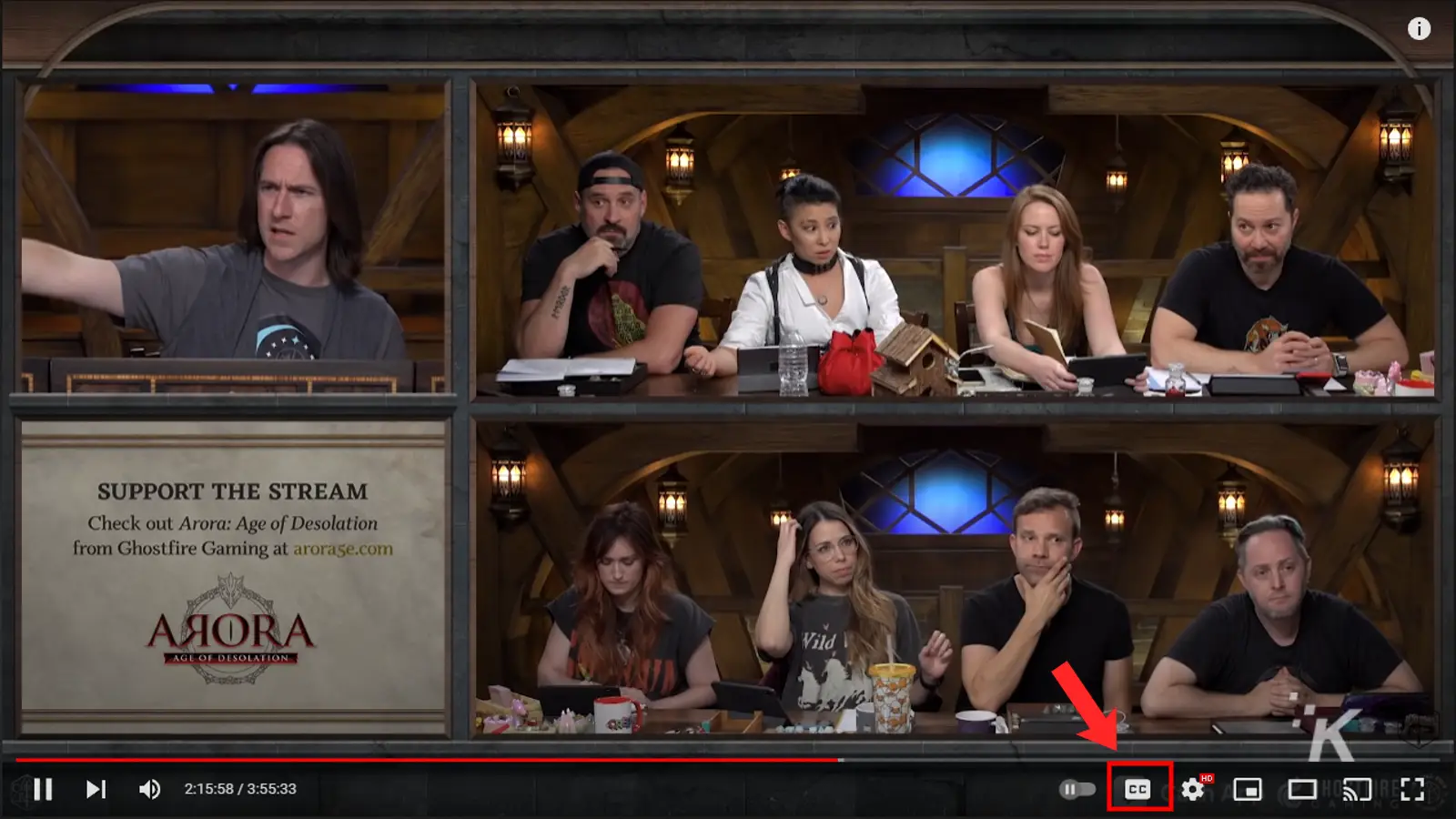
到此为止 - 如何在 YouTube 桌面版网站上添加或删除隐藏式字幕。 现在,让我们继续移动应用程序。
如何在 YouTube(移动应用程序)上启用隐藏式字幕
如果您更喜欢在 iPhone 或 Android 智能手机上使用 YouTube,请按以下步骤在 YouTube 移动应用程序上启用或禁用隐藏式字幕:
1.启动 YouTube 应用程序并点击您想要添加字幕的视频
2. 点击屏幕顶部的CC按钮
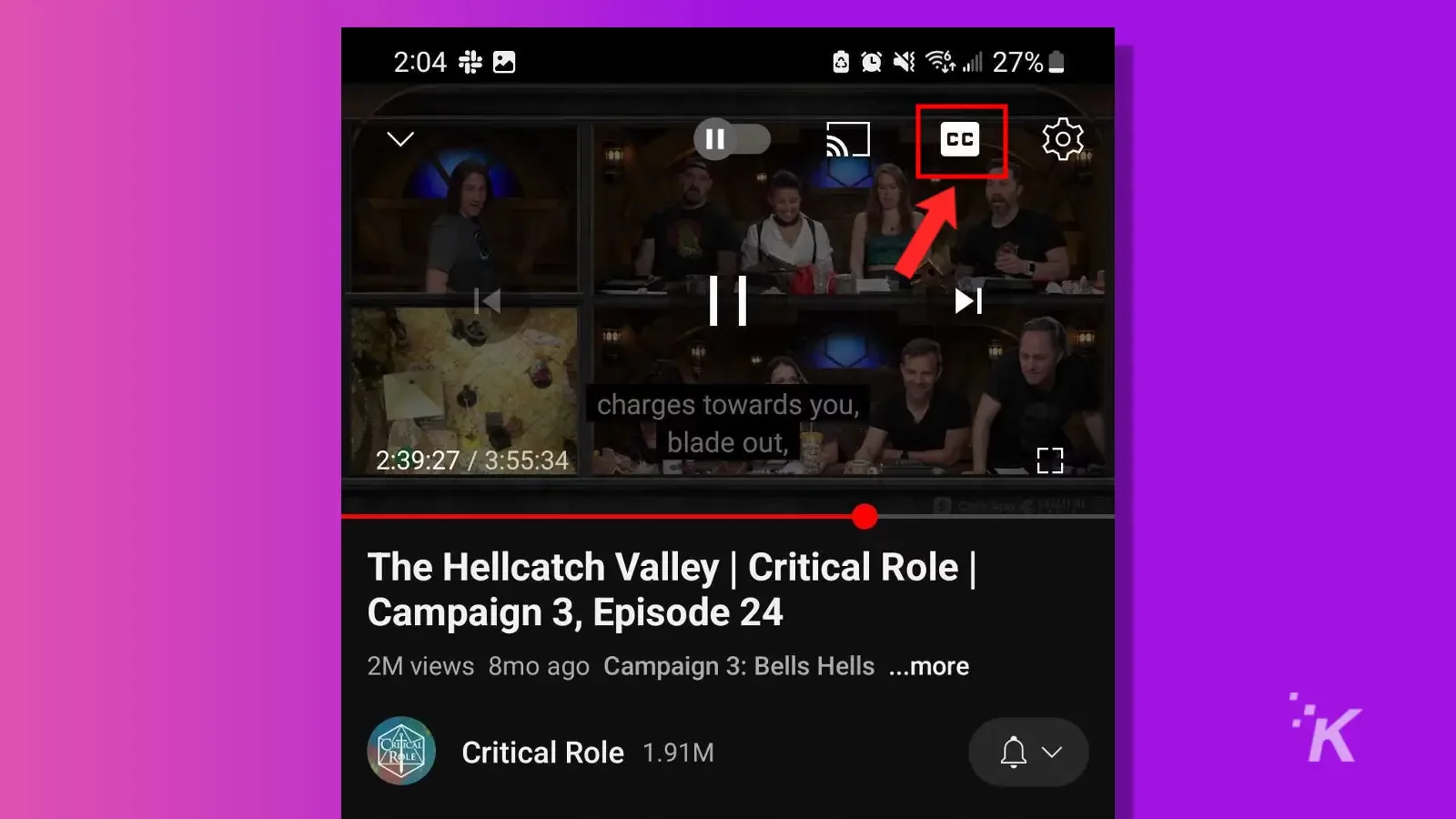
3. 要禁用隐藏式字幕,请再次点击CC按钮
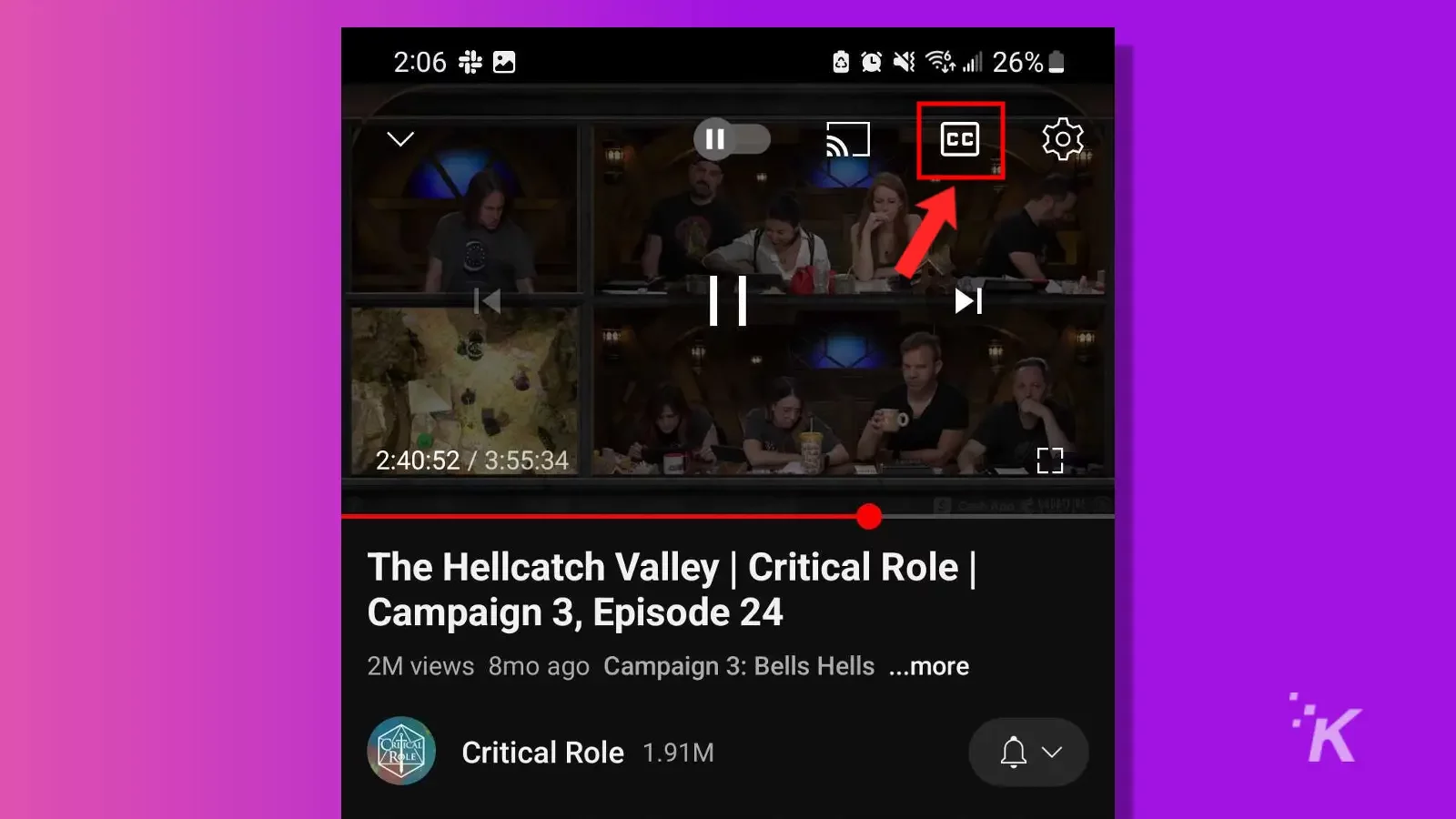
Android 和 iOS 的流程基本相同,因此如果您最终要在两个不同的移动操作系统之间切换,请记住这一点。
如何管理隐藏式字幕设置
YouTube 允许您自定义或控制隐藏式字幕在个人和所有视频上的工作方式,即使您将手机用作第二屏幕也是如此。
要在 YouTube 上为当前视频进一步自定义字幕:
- 单击CC 按钮右侧的设置齿轮图标
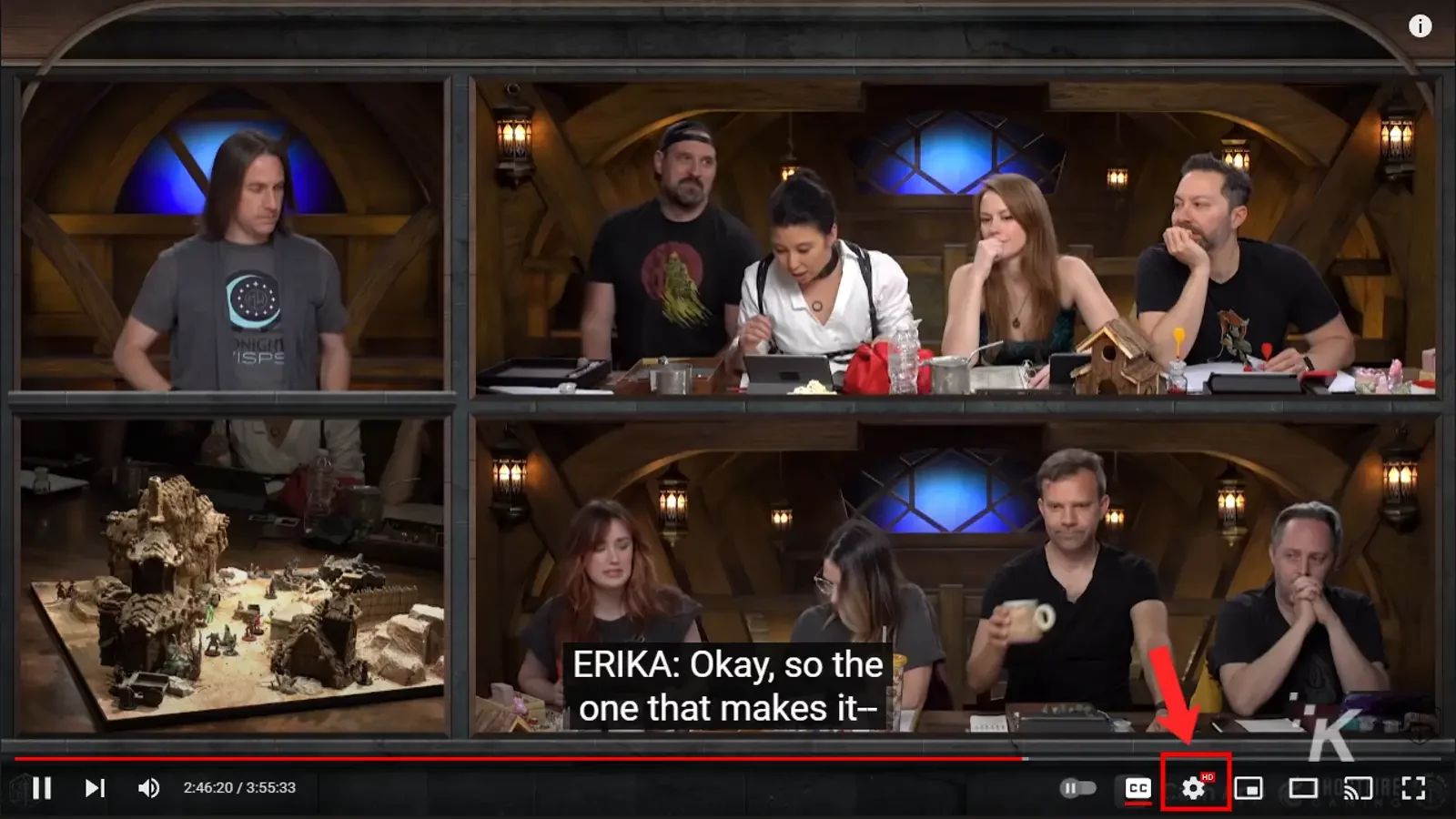
- 单击字幕/CC
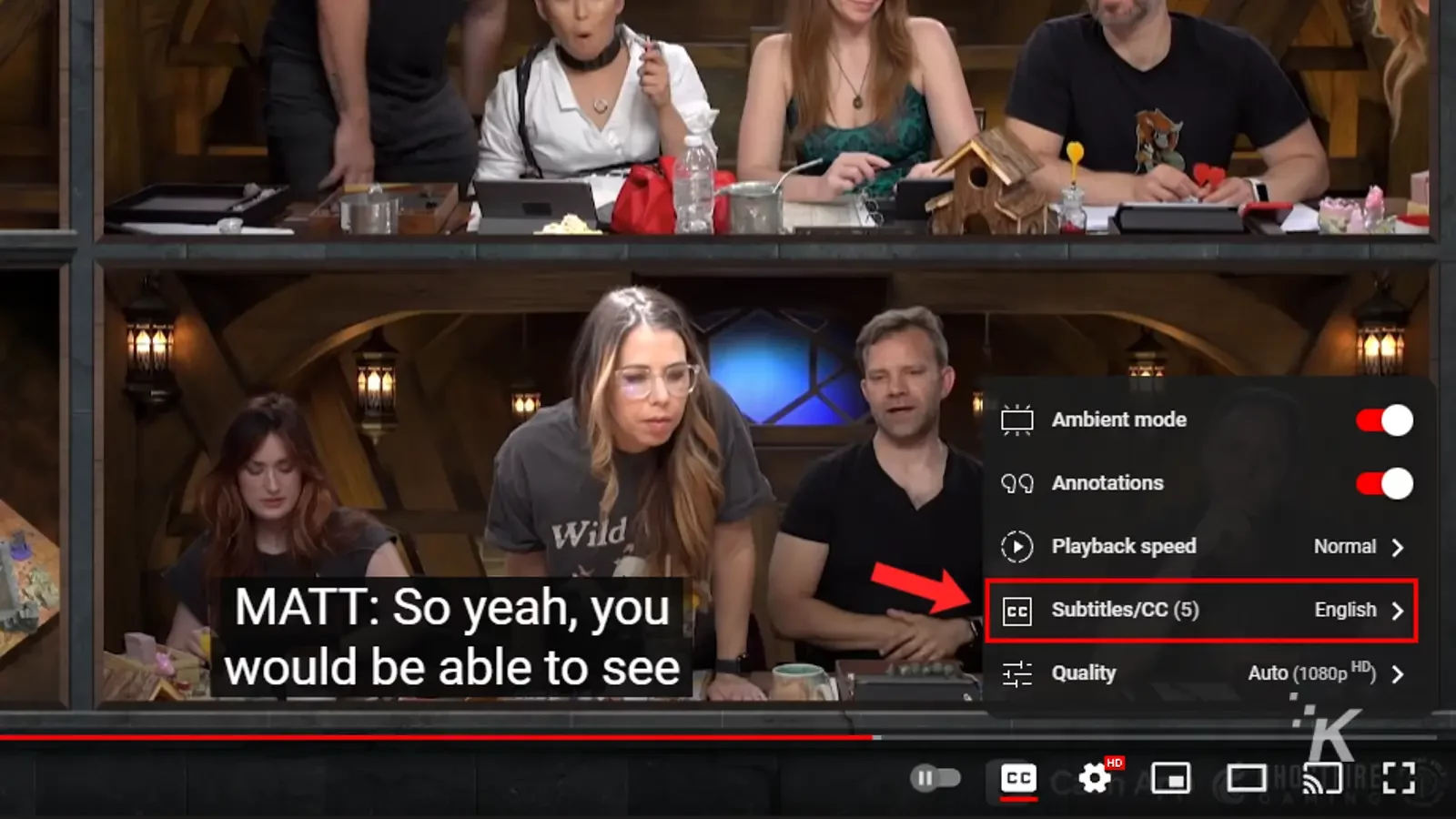
- 对于大多数视频,您只能选择自动生成英文字幕或将其自动翻译成其他受支持的语言。 在这种情况下,点击自动翻译并从数十种可用语言中进行选择
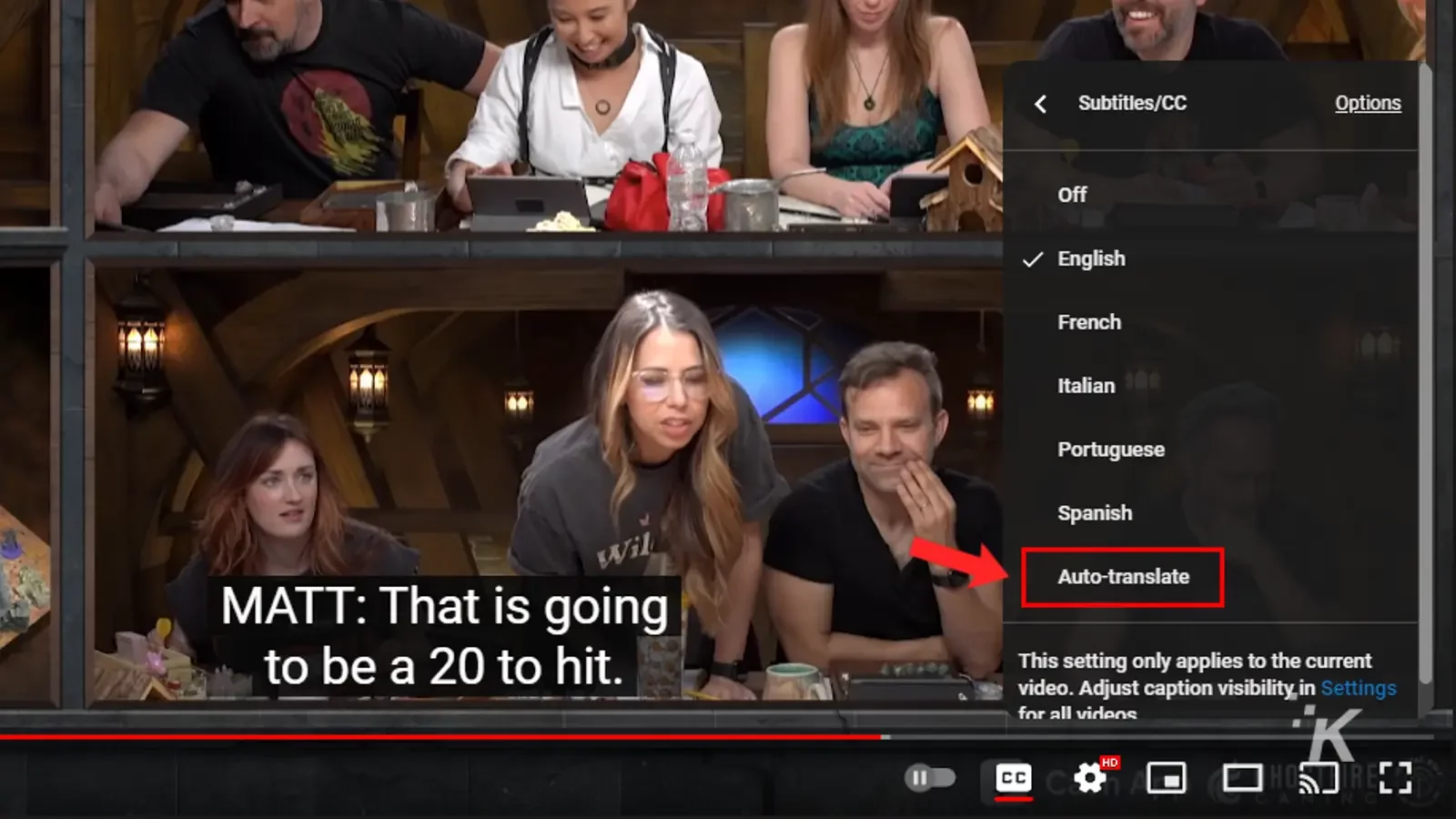
- 更多自定义选项,如字体类型、颜色、大小和背景颜色等; 单击右侧的选项
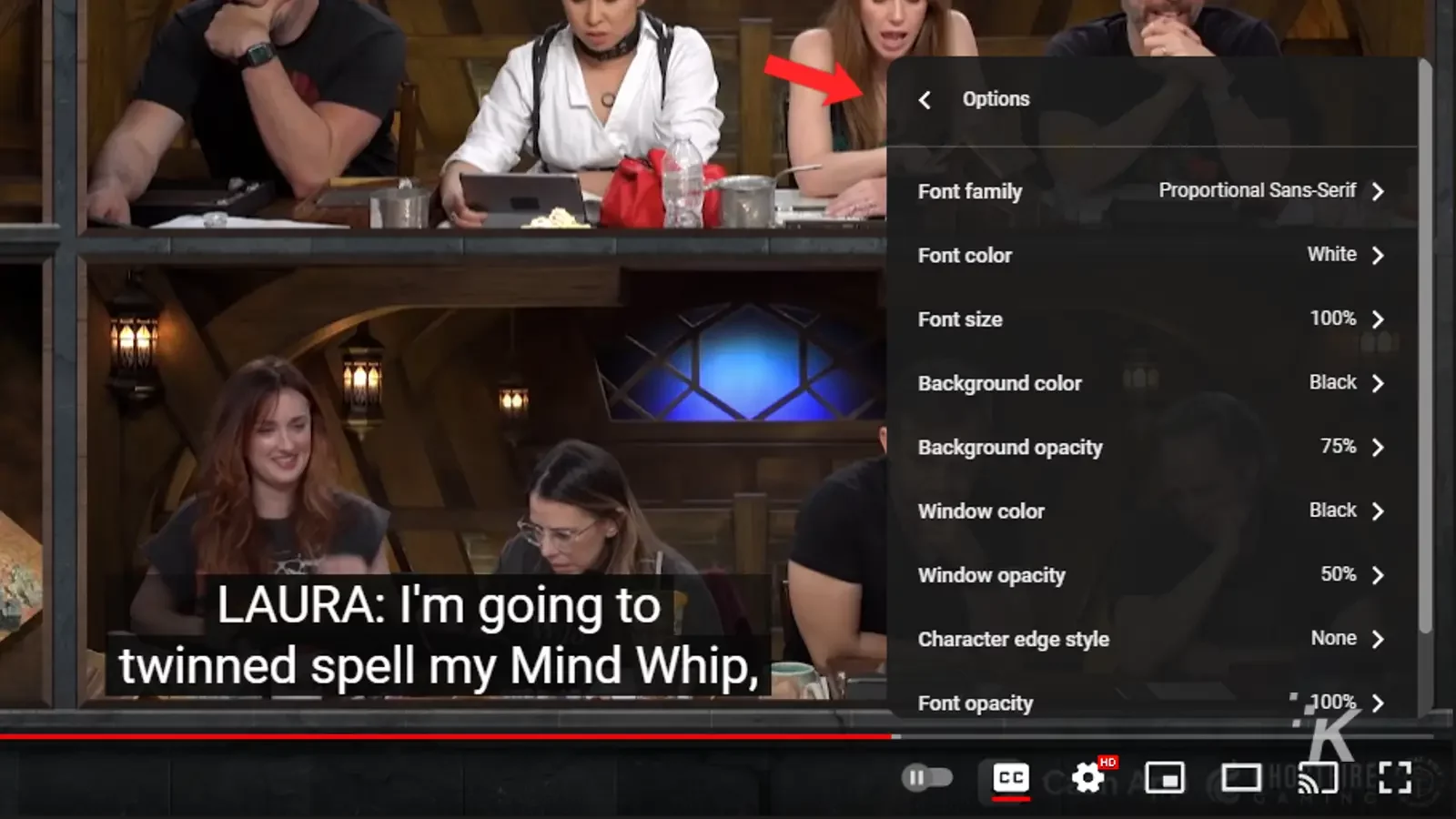
您可以按照完全相同的过程来管理 YouTube 上任何特定视频的隐藏式字幕设置。
管理所有 YouTube 视频的字幕设置
要更改所有视频的字幕设置,请转到桌面上的字幕设置页面(设置->播放和性能)并选择您的首选项。 您的更改将被保存并应用。
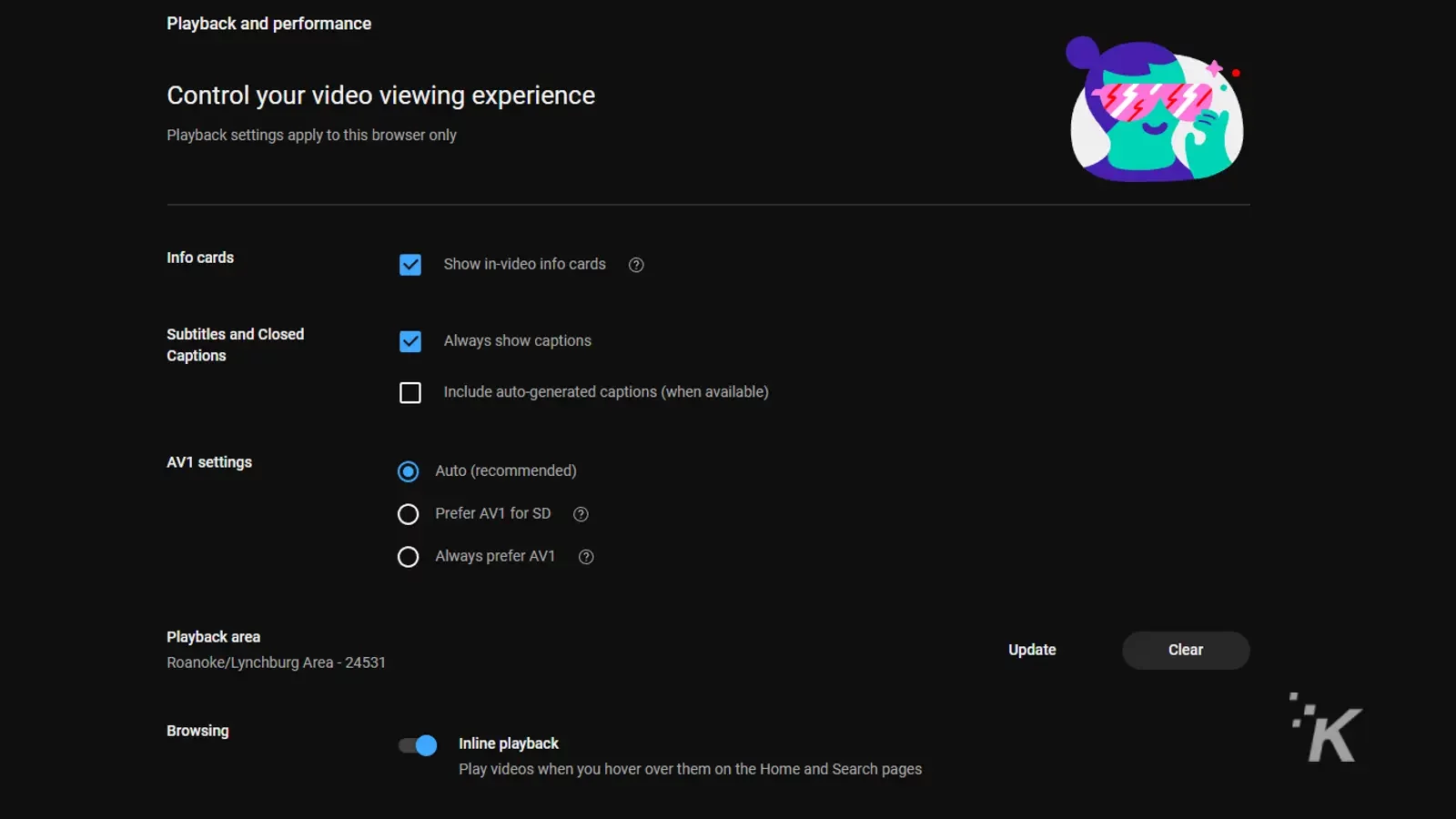
对于移动应用程序,您可以通过在设备设置中调整字幕可见性,使所有视频的字幕默认打开。
调整隐藏式字幕设置可让您在观看 YouTube 视频时更好地控制字幕。
再也不会错过对话或歌词
有了 YouTube 视频的隐藏式字幕,创作者和观看者都能从中获益良多。 最好的部分是,观众可以轻松地随意启用或禁用它。 即使您在 YouTube 上使用深色模式,它也能正常工作。
您还可以为某些视频启用它并为其他视频禁用它; 全取决于你。 借助隐藏式字幕,您可以随心所欲地观看自己喜爱的 YouTube 视频。
因此,无论您是在开会、在办公桌前还是在旅途中,您都可以随时了解对您重要的 YouTube 视频对话或歌词。
对此有什么想法吗? 在下面的评论中让我们知道,或者将讨论转移到我们的 Twitter 或 Facebook。
编辑推荐:
- 如何在 YouTube 上租借或购买电影
- 既然 Vanced 走了,下面是如何在 Android 上观看无广告的 YouTube
- 以下是链接到 YouTube 上特定时间戳的方法
- 如何取消您的 YouTube TV 订阅
