如何打开或关闭 Windows 功能(Windows 10,11 指南)
已发表: 2023-12-06您可以阅读本文,了解如何轻松启用或禁用 Windows 功能。
Windows 是一个功能丰富的操作系统。 它提供了大量您可能需要也可能不需要的功能。 然而,这些可选工具中只有部分工具是所有用户所必需的。 您可以根据需要打开或关闭这些 Windows 功能。
关闭不需要的功能有助于节省资源并提高计算机的性能。 但是,停用 Windows 功能并不会卸载它,您可以随时重新激活它。
但是,许多用户需要了解如何激活或停用 Windows 功能。 如果您也是这些用户之一,您可能会发现本文很有帮助。
本文将指导您通过快速、简单的方法来打开/关闭 Windows 功能。 让我们从它们开始吧,不要浪费您的宝贵时间。
打开或关闭 Windows 功能的简单方法
您可以按照这些方法中的任何一种根据您的需要打开/关闭 Windows 功能。
方法 1:使用控制面板打开或关闭 Windows 功能
Windows 中的控制面板允许您更改计算机上的各种设置,包括添加或删除可选功能。 因此,您可以按照以下步骤使用控制面板打开/关闭 Windows。
- 首先,搜索并打开计算机的控制面板。

- 打开控制面板后,将视图更改为小图标,然后从可用选项中选择程序和功能。
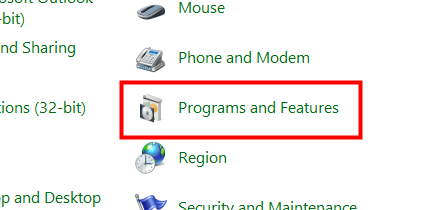
- 现在,从“程序和功能”窗口的左侧窗格中选择“打开或关闭 Windows 功能”选项。
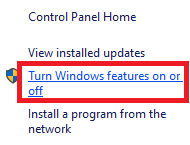
- 屏幕上会出现功能列表。 您可以选择功能旁边的“+”号来展开它。
- 现在,选择您想要启用的功能并取消选择您想要禁用的功能。
- 选择要启用的功能并取消选择要关闭的功能后,单击“确定”。
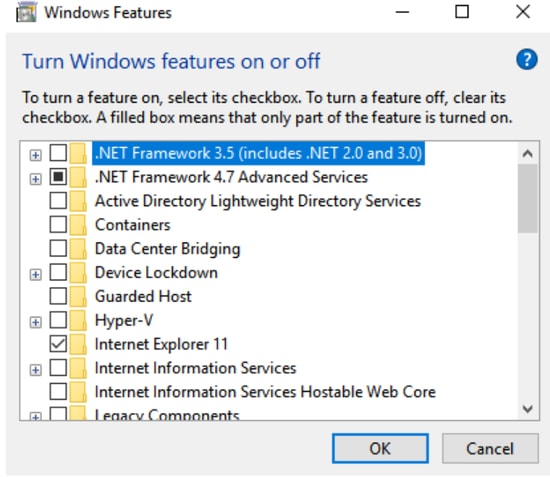
- 最后,等到 Windows 应用更改并根据要求重新启动计算机。
另请阅读:如何在 Windows 10 中获取帮助
方法2:使用Powershell打开/关闭Windows功能
Powershell 是 Windows 中非常有用的工具,可用于执行各种任务,例如启用 Windows 功能(如果尚未安装)或禁用它。 您可以按照以下步骤获取有关 Windows 功能的所需信息以激活或停用它。
- 首先,右键单击Windows 图标,然后从屏幕选项中选择Windows PowerShell(管理员)。
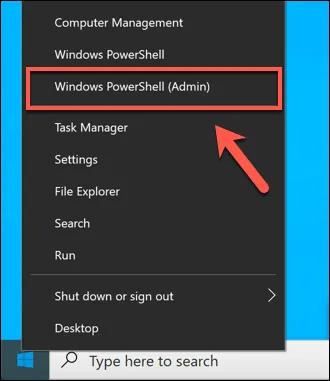
- 现在,在屏幕窗口中输入命令Get-WindowsOptionalFeature -Online并按Enter键即可获取有关各种功能的信息。
- 如果您想了解特定功能,请输入命令Get-WindowsOptionalFeature -Online -FeatureName *键入功能名称*。
- 要启用 Windows 功能,请输入命令Enable-WindowsOptionalFeature -Online -FeatureName “Type feature name” -all。
- 要禁用 Windows 功能,请输入命令Disable-WindowsOptionalFeature -Online -FeatureName “Type feature name”。
方法 3:使用命令提示符打开或关闭 Windows 功能
命令提示符是另一个命令行实用程序,可让您执行添加或删除 Windows 功能等任务。 命令提示符和 Windows Powershell 之间的区别在于,如果该功能已在您的计算机上处于活动状态,则后者不会执行功能安装,从而节省系统资源。 因此,Powershell 优于命令提示符。 不过,您可以通过以下方式通过 Windows 命令提示符打开/关闭功能。

- 首先,在Windows搜索中输入cmd 。
- 现在,右键单击命令提示符并选择以管理员身份运行选项。

- 选择是以管理员身份打开命令提示符。
- 打开命令提示符后,输入命令DISM /online /get-features /format:table |更多以获得可用 Windows 功能的列表。
- 现在,复制您要启用的功能的名称。
- 输入命令DISM /online /enable-feature /featurename:[在此处输入功能的名称] -All以启用所需的功能。
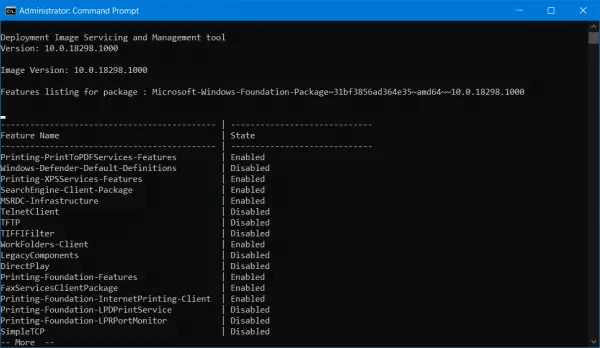
注意:以上是通过命令提示符启用 Windows 功能的步骤。禁用 Windows 功能的步骤与启用功能的步骤略有不同。 我们在下面分享它们。
- 以管理员身份打开命令提示符后,输入命令DISM /online /get-features /format:table |找到“已启用” |更多以获得已启用功能的列表。
- 现在,复制您要禁用的功能的名称。
- 输入命令DISM /online /disable-feature /featurename:[在此处输入功能的名称] -All并按Enter键。
另请阅读:Windows 11 22h2 更新:您应该使用的 10 个新功能
方法 4:使用 Windows 设置启用/禁用 Windows 功能
您可以通过设置管理计算机的功能。 以下是如何通过 Windows 10 和 11 上的设置打开或关闭 Windows 功能。
通过 Windows 10 上的设置启用/禁用 Windows 功能
- 首先,使用Windows+I键盘快捷键访问设置面板。
- 现在,从可用选项中选择系统。
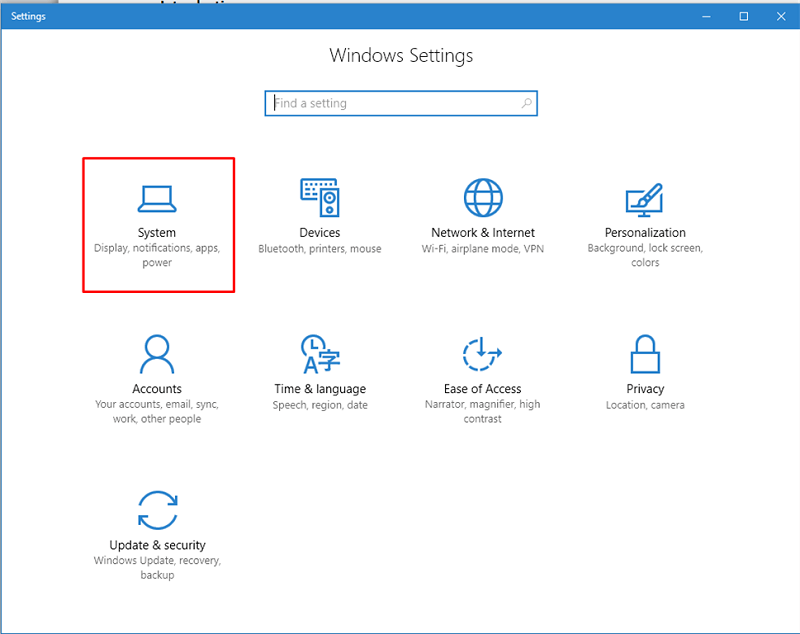
- 从左侧窗格中选择应用程序和功能。
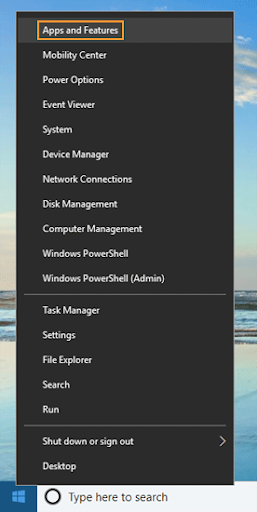
- 现在,单击管理可选功能的链接。

- 选择要删除的应用程序或功能,然后选择“卸载”选项。
- 如果您希望添加或启用某个功能,请从“管理可选功能”窗口中选择“添加功能”选项。

- 现在,选择您要启用的功能并单击“安装”。
通过 Windows 11 上的设置添加/删除 Windows 功能
- 首先,使用Windows+I快捷方式启动设置应用程序。
- 现在,从左侧窗格中选择“应用程序” ,并从屏幕窗口的右侧部分中选择“可选功能” 。

- 现在,您可以通过单击旁边的箭头并选择“卸载”选项来删除不需要的功能。
- 如果您想启用某个可选功能,可以按照路径“应用程序>可选功能>查看功能>选择需要启用的功能>下一步>安装”。
加起来
本文讨论了可用于打开或关闭 Windows 功能的各种方法。 您可以根据自己的方便尝试这些方法中的任何一种。 如果您对本文有任何困惑、疑问或建议,请给我们留言。
另请阅读:Windows 10“新闻和兴趣”任务栏功能推出
我们希望您觉得这篇文章有帮助。 如果您确实发现它有用,请与可能对打开/关闭 Windows 功能感兴趣的同行分享。 我们稍后会通过另一篇有趣的文章与您见面。 同时,您可以通过我们的其他帖子来获取更多的技术知识。
