如何在 Mac 上完全卸载应用程序(手动和自动)
已发表: 2022-02-13想知道如何完全卸载 Mac 上的应用程序吗? 这样一来,Mac 的硬盘驱动器上就不会残留任何已卸载应用程序的剩余部分,这些剩余部分将占用千兆字节的空间。 本文帮助您使用 CleanMyMac 手动和自动卸载 Mac 上的应用程序。
假设您将应用程序发送到垃圾箱。 然后,与该应用程序关联的所有数据都不会从您的 Mac 中删除。 该应用程序的剩余部分和相关文件仍然占据 Mac 硬盘的千兆字节。 因此,要完全卸载 Mac 上的应用程序,我在这里解释了两种方法。 手动和自动方法。
提示:这里,手动方法很麻烦。 但是使用 CleanMymac X 的自动方法是最简单的方法。 所以,我建议你按照这个方法。
目录
为什么要完全卸载应用程序?
我们生活在应用程序的黄金时代。 我们肯定需要在 Mac 上更新它们并为它们添加扩展。 有时,由于新的高效应用程序进入市场,我们也需要卸载它们。
这里主要是在 Mac 上卸载应用程序。 因为我们大多数人,只需将应用程序拖到垃圾箱即可删除它们。 但是这样做,他们的许多剩余文件和相关文件仍将保留在您的 Mac 上。 因此,Mac 硬盘驱动器上的千兆字节空间将被这种混乱填满。 因此,您需要一个应用程序卸载程序来完全删除您的应用程序数据,包括剩余数据。
注意: Adobe 等应用程序通常在软件包本身中附带一个卸载程序。 通过点击启动卸载文件将自动完全删除应用程序数据。
- 您可能会喜欢:CleanMyMac x 评论:Mac 上最好的清洁剂
- 在 Mac 上强制退出的 5 种免费方法
如何在 Mac 上完全卸载应用程序
如今,我们在 Mac 上使用了很多应用程序来满足我们的需求。 但是我们大多数人都没有完全或正确地删除 Mac 上的应用程序。 而要删除应用程序,我们大多数人只会将它们拖到垃圾箱中。 我们认为应用程序已从我们的 Mac 中完全删除。 但是这样一来,Mac 硬盘驱动器上留下的许多应用程序背后的部件和碎片将占用千兆字节的空间。 因此,我们需要专注于如何完全卸载 Mac 上的应用程序。
在这里,我解释了 2 种简单的方法,手动和自动(使用 CleanMyMac X)在 Mac 上完全卸载应用程序。 只需通过它们一次。
1. 如何在 Mac 上手动卸载应用程序
现在是一个伟大而重大的揭示的时候了。 在这里,我将向您展示在哪里可以找到所有关联的应用程序文件,这些文件即使在您将应用程序发送到垃圾箱后仍被困在您的 Mac 上。 然后,我将指导您如何从 Mac 中完全删除所有关联的文件应用程序。
但在开始之前,请小心。 如果您选择了手动方式卸载 Mac 上的程序,我很佩服您的决心。 但我还必须警告您要密切注意您要删除的内容。 您不想最终删除重要文件。 因此,在您开始在 Mac 上卸载软件之前,请仔细验证所有文件名,并确保它们属于您要删除的应用程序。
将应用程序发送到垃圾箱:
- 前往查找和搜索应用程序。
- 然后将显示所有应用程序的列表。
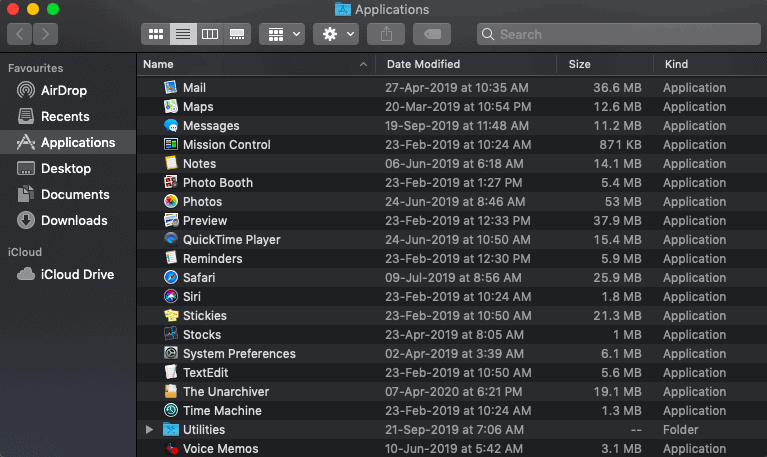
- 点击您要删除的应用程序。
- 只需将其拖到底部的垃圾桶图标上即可。
- 不要忘记清空垃圾箱。
如果不起作用怎么办?
有时,您的 Mac 会拒绝删除某些文件。 在这种情况下,只需重新启动您的 Mac 并重试。
此外,按Command-Option-Esc并确保该应用程序不在列表中。 如果是,请单击强制退出并重试。
关于剩菜的可靠真相
即使您已将应用程序发送到垃圾箱,应用程序的关联文件仍然存在于您的 Mac 上。 因此,Mac 硬盘驱动器上的千兆字节空间将被这种混乱填满。 为了说明这一点,我简单地将 XCode 软件拖到垃圾箱中删除了它。 然后它最终留下了 1.9 GB 的剩余文件。 通常,占用空间可能取决于您已卸载的应用程序。
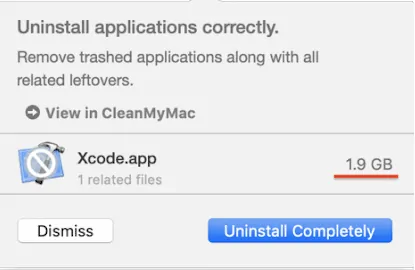
处理和清除剩余零件(剩菜)
现在是我们集结所有力量并开始手动寻找应用程序剩余部分的时候了。 让我们按照以下步骤删除您已发送到垃圾箱的应用程序的所有剩余部分。
第 1步:只需写下您已发送到垃圾箱的应用程序的名称。 在这里写下任何地方的名字。 这只是为了计数和纪念。 然后转到下一步开始查找应用程序的剩余文件和相关文件。
Step2:现在去以下位置。 如果您找到与您编写的任何应用程序名称相关联的任何文件夹。 然后删除该文件夹以完全卸载程序。
打开 Finder 以查找和删除 LeftOvers

前往寻找并检查以下位置是否有剩菜:
- 所有库文件的库,
- 缓存支持缓存,
- 检查所有首选项文件的首选项,
- 申请所有应用程序支持文件。
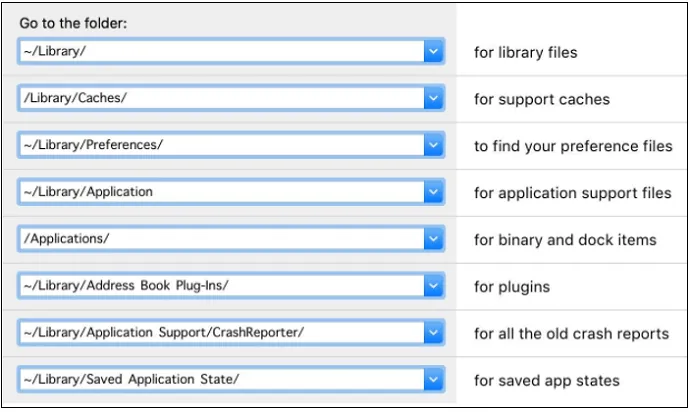
这种手动的方式,绝对是你删除东西的繁琐方式。 不过不用担心,按照第二种方法。 也就是说,使用 CleanMyMac X 在 Mac 上卸载应用程序。
- 另请阅读:在 Mac 上显示隐藏文件的 5 种方法
- 如何使用 CleanMyMac 清理 Mac 硬盘
2. 使用 CleanMyMac X
CleanMyMac 是最受推荐且最高效的应用程序卸载程序,只需单击一下即可完全卸载所有应用程序数据。
为什么选择 CleanMyMac X?
市场上有大量适用于 Mac 用户的应用程序卸载程序。 但其中,大部分 Mac 专家都推荐 CleanMyMac X。因为:
- 它可以免费使用。
- 您只需在列表中选中即可一次删除多个应用程序。
- 删除应用程序后,Mac 硬盘上不会留下任何剩余文件和相关文件。 换句话说,所有已卸载应用程序的文件都会从您的 Mac 中根除。
- 您也可以清理大部分垃圾。
- 它会检测 Mac 上看不见的应用程序(如果有)。
- 它是最易于使用的。
- 并且经过苹果公证。
如何在 Mac 上完全自动卸载应用程序
在本节中,您可以查看如何通过单击完全卸载所有应用程序,包括剩余文件和相关文件。
总时间: 2分钟
第 1 步:下载 CleanMyMac X
访问 CleanMyMac 网站并下载其免费版本。
然后启动它。
Step2:进入卸载程序模块
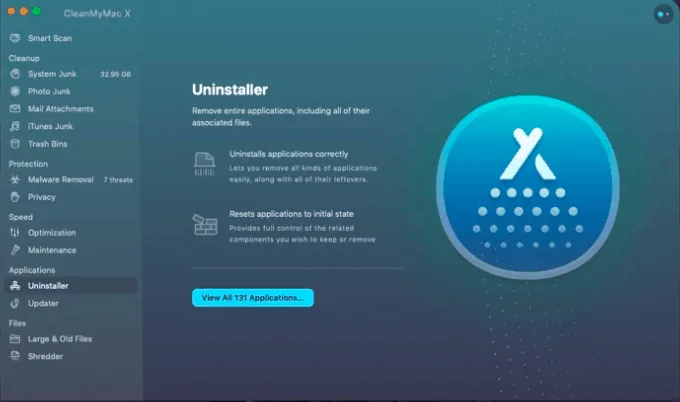
点击“卸载程序”选项卡。
单击查看所有应用程序。
然后您可以查看模块找到的应用程序列表。
Step3: 选择你想要的应用程序并删除它
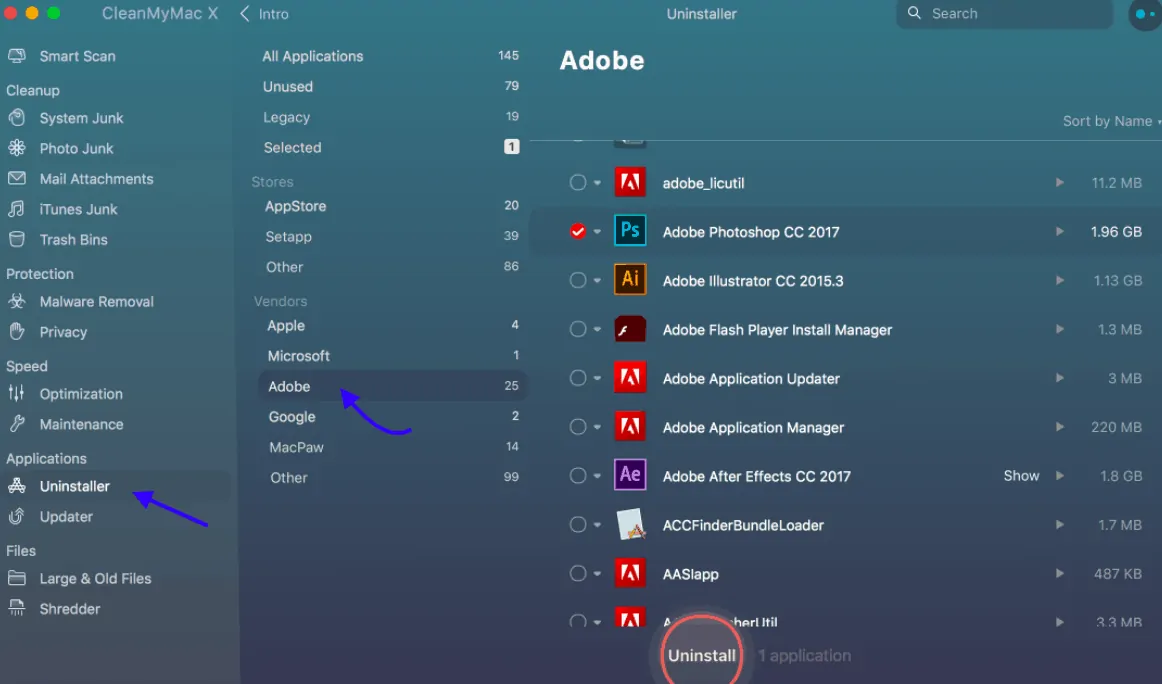
从应用程序列表中选择一个应用程序,然后单击卸载。 这一次单击不仅会删除应用程序,还会从 Mac 的硬盘驱动器中删除其相关文件。 而已。
希望这份完整的指南一定会改变您在 Mac 上丢弃应用程序的方式。
结论
在阅读本文之前,大多数人可能认为将应用程序发送到垃圾箱会删除应用程序及其相关数据。 但是现在您可以知道将应用程序发送到垃圾箱并不是最终的。 尽管如此,您仍需要使用前面讨论的手动方法删除应用程序的剩余文件和相关文件。 但是手动方法很麻烦。 因此,我建议您使用第二种方法,它是自动且最简单的方法。 您可以一键删除多个应用程序。 此外,它也可以免费使用。
所以我建议 Mac 用户使用 CleanMyMac 从他们的 Mac 卸载应用程序,而不是直接将它们发送到垃圾箱。
此外,为了完全保护您的 Mac 免受恶意软件和病毒的侵害,我建议 Mac 用户使用 Intego Mac Internet Security(50% 折扣链接)。
- 阅读下一篇:如何在 Mac 上清除缓存
我希望本教程,如何在 Mac 上卸载应用程序,可以帮助您从 Mac 中完全删除您的应用程序。 如果你喜欢这篇文章,请分享它并在 Facebook、Twitter 和 YouTube 上关注 WhatVwant 以获取更多技术提示。
常见问题解答 – 如何在 Mac 上卸载应用程序
CleanMyMac X 的卸载程序是付费工具吗?
不,它包含在其免费版本本身中。
当我卸载应用程序时会发生什么?
如果您只是将应用程序拖到废纸篓中,则许多与该应用程序相关的不同位置的垃圾文件仍保留在 Mac 的硬盘驱动器上。
为什么我无法删除 Mac 上的某些应用程序?
因为这些应用程序可能已打开或仍在运行。 你需要强制退出他们。
