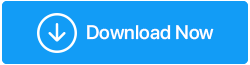如何轻松卸载 Steam 游戏 - Windows 10
已发表: 2021-08-05与过去不同,现在获取和存储游戏变得很容易。 现在,无需离开您的椅子或舒适的家,您就可以随时购买新游戏。 因此,我们大多数人最终都会填满硬盘空间。 对于那些知道如何管理游戏的人来说,这是一种祝福。 但对于那些为磁盘空间不足而苦苦挣扎的人来说,这是一个诅咒,尤其是当它开始影响 PC 的性能并且事情失控时。
了解这一点以及不需要的数据如何产生问题。 我们在这里发布了解释如何删除 Steam 游戏和优化 PC 的帖子。
提示:删除 Steam 游戏后,若要稍后玩游戏,您必须通过 Steam 重新下载。 如果您有数据上限,这可能是一个问题。 因此,我们还将解释其他方法来回收千兆字节的空间。
阅读更多:- 什么是 Steam 磁盘写入错误? 如何解决?
如何快速有效地卸载 Steam 游戏
如果您主要关心的是如何删除 Steam 游戏而不留下任何剩余内容,那么您来对地方了。 在这里,我们将帮助学习如何卸载 Steam 游戏并恢复硬盘空间。 除此之外,我们还将分享一些经过验证的技巧来恢复存储空间、清理垃圾文件和优化 PC 性能。
清理和调整 PC 的最佳方法是使用像 Advanced System Optimizer 这样的优化工具。 正如您将阅读这篇文章,我们将详细解释所有相关内容。
卸载 Steam 游戏的主要方法
方法 1 – 通过 Steam 客户端卸载游戏
如果你还没有从 Steam 上卸载过游戏,你一定认为卸载就像安装一样简单,对吧? 但我讨厌打破泡沫,因为它不是那么简单。 当你进一步阅读时,你就会明白我为什么这么说。
注意:卸载游戏前如果想保持游戏进度,可以先备份一下。 所有保存的游戏都可以通过库下载。
一旦本地保存的游戏内容被删除,您将被可以回收的存储空间所震撼。 因此,如果您准备就绪,让我们学习如何卸载 Steam 游戏并恢复您 PC 上的空间。
1. 启动 Steam 客户端
2. 前往图书馆 > 找出您不常玩或只想移除的游戏。
3. 单击已安装的游戏以启动 Steam 页面 > 单击右侧的齿轮图标 > 管理 > 卸载 > 确认操作。
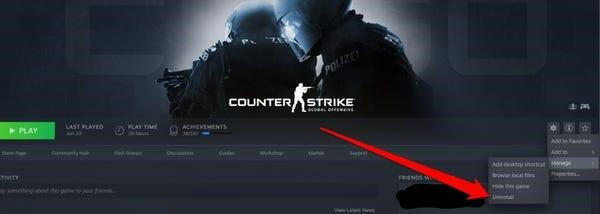
4. 或者,前往您的 Steam 浏览器库 < 右键单击您不想要的游戏 > 管理 > 卸载。
就这样,游戏就结束了。
方法 2 – 通过高级系统优化器卸载游戏
1. 下载并安装高级系统优化器
2.启动最好的PC优化器
3.单击左窗格中的定期维护>卸载管理器
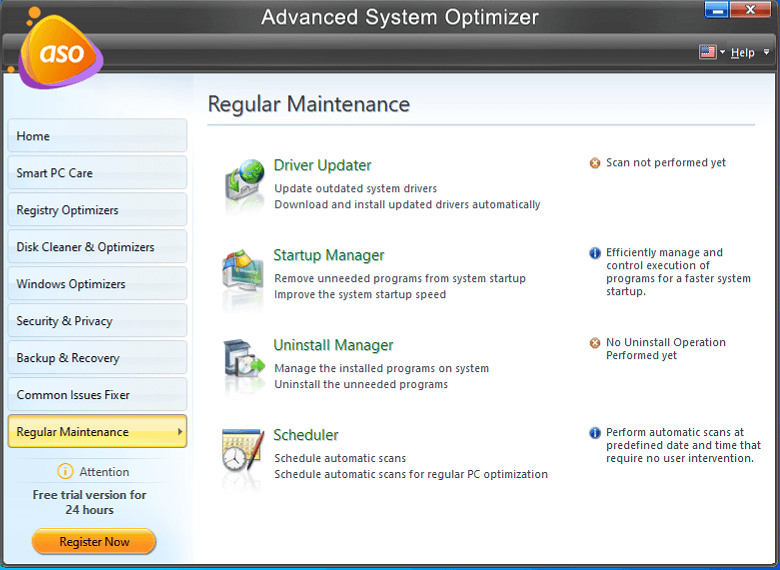
在此处下载高级系统优化器
对 Advanced System Optimizer 的完整评论
4. 寻找您要移除的游戏并点击卸载
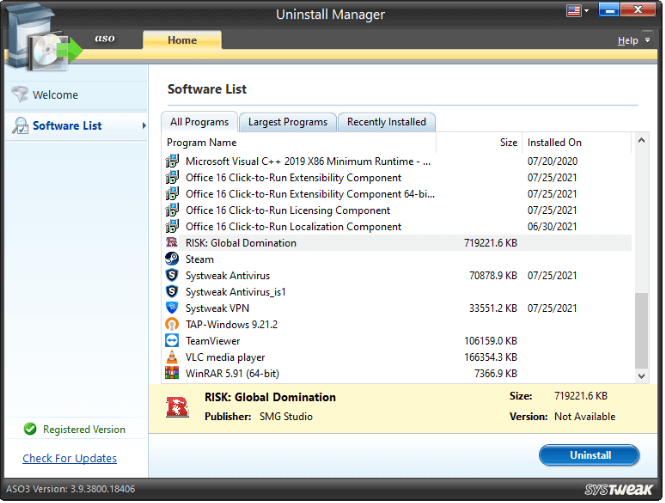

5.确认操作,就是这样
方法 3 – 手动卸载 Steam 游戏
但是,如果您不想使用 Advanced System Optimizer 来卸载 Steam 游戏,您可以手动进行。 为此,请按照下列步骤操作:
1. 退出游戏和 Steam。
2.打开安装操作系统的驱动器(一般为C盘)
3.前往程序文件>双击Steam文件夹>打开steamapps和Common。
4. 搜索你要卸载的游戏名称并删除。
5. 这样你就可以手动卸载 Steam 游戏了。
额外提示:恢复 Steam 占用的空间
为了轻松下载和玩游戏,Steam 提供了一项名为 Steam Play 的服务。 在这项服务的帮助下,游戏玩家可以从他们离开的地方继续玩游戏。 除此之外,Steam 还提供聊天服务和游戏天梯。 所有这些都占用了用户不需要的空间,甚至用户都不知道。
我们建议删除这些数据(对于您玩得更久的游戏)并回收存储空间。 为此,请按照下列步骤操作:
1. 在 Windows 搜索栏中输入 Steam
2. 转到库选项卡,查看游戏列表。 最近添加的将在左侧窗格中以白色粗体文本显示。
3.要删除不再使用的游戏的本地内容,请按住Ctrl键>选择游戏并删除本地内容。
4.您将收到一条警告消息,继续单击删除。
提示:要了解游戏占用了多少空间,请按住 Ctrl 键 > 单击游戏名称 > 属性 > 本地文件选项卡 > 您将看到磁盘使用情况。
按照上述步骤操作后,您将能够回收由于未使用的标题而失去的 GB 存储空间。
使用这些步骤,您可以轻松卸载 Steam 游戏并恢复硬盘空间。 这样您就可以为其他重要数据腾出空间。
您还可以做些什么来释放空间和优化 PC
除了使用上述步骤外,您还可以使用 Advanced System Optimizer,这是一款出色的应用程序来清理您的 PC。 使用这款专业的 PC 优化工具,您可以清理垃圾文件、更新过时的驱动程序(大多数 Windows 错误的常见原因)、安全地清理已删除的项目、撤消删除、清理重复文件等等。 最重要的是,您可以扫描您的 PC 以查找恶意软件威胁。
要使用这个最好的 PC 优化器,请按照以下步骤操作:(对于本教程,我们正在执行快速扫描)
1. 下载并安装高级系统优化器
2.启动垃圾文件清理器
3. 选择扫描类型——快速扫描、深度扫描或自定义扫描。
如果您是第一次或长时间优化系统,请使用深度扫描。 尽管它很耗时,但它仍然有助于解决很多问题。 如果您正在执行深度扫描,请在系统处于空闲状态时执行此操作。
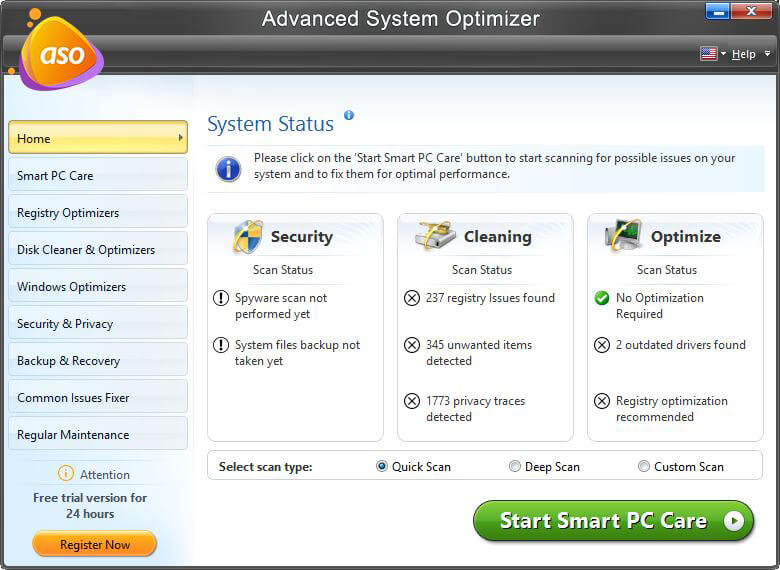
4. 等待扫描完成。
5. 完成后,查看扫描结果并单击优化以修复所有检测到的问题。
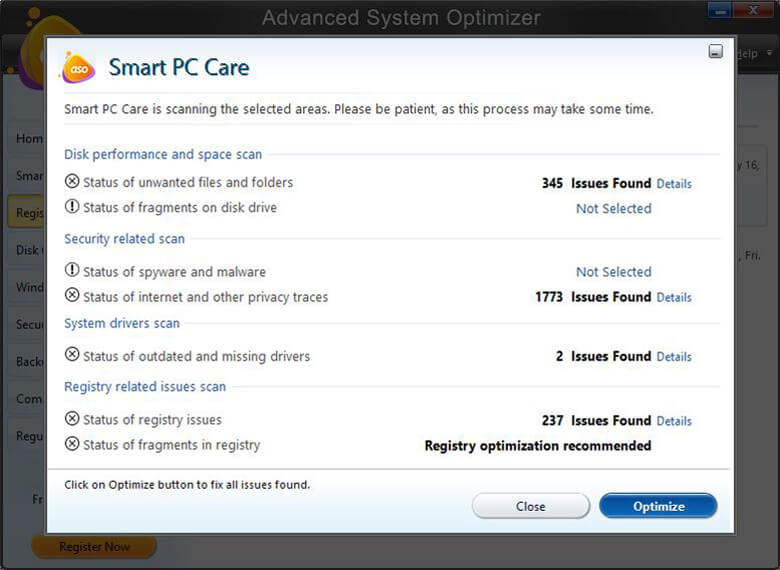
6. 重新启动 PC 以应用更改。 您现在将体验到系统速度的变化。
包起来
这些是一些行之有效的释放空间和提高系统性能的方法。 除此之外,还有其他技巧可以了解更多信息,您可以阅读我们关于如何提高系统速度的帖子。 此外,您还可以查看最佳 PC 优化工具和最佳重复文件查找器的列表。 我们希望您喜欢阅读这篇文章并发现它很有帮助。 请在下面的部分中分享您的评论。 我们喜欢收到您的来信。