如何在 Outlook 和 Gmail 中取消发送电子邮件
已发表: 2024-02-02在当今快节奏的数字世界中,电子邮件已成为我们日常生活的重要组成部分。 无论您是为了工作还是为了个人通信而发送消息,您都可能会不小心将电子邮件发送给错误的人或犯下令人尴尬的打字错误。
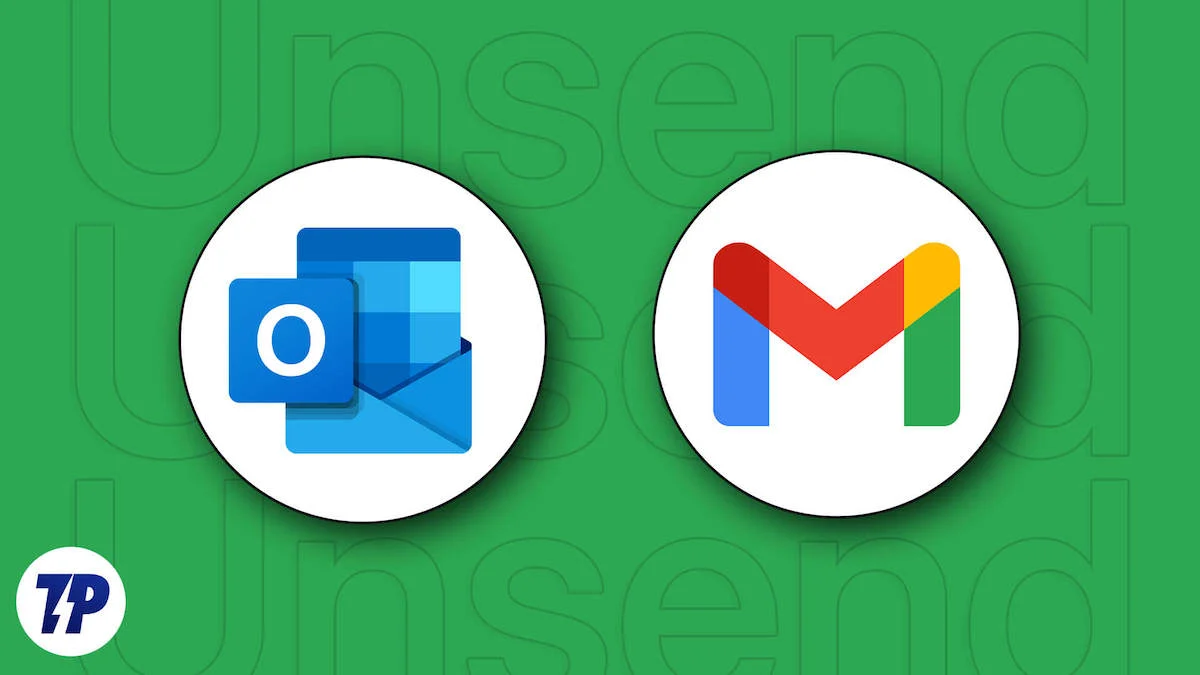
它快速、可靠,可从任何有互联网连接的地方进行访问,使其成为企业和个人不可或缺的工具。 凭借即时发送和接收消息的能力,电子邮件彻底改变了我们的沟通方式,使我们的生活比以往任何时候都更加轻松、联系更加紧密。
幸运的是,Outlook 和 Gmail 都提供了一项有用的功能,允许您取消发送电子邮件并避免尴尬的情况。 在本文中,我们将引导您完成在 Outlook 和 Gmail 中取消发送电子邮件的步骤。 无论您使用的是网络浏览器还是应用程序,我们都能满足您的需求。
目录
如何在 Outlook 中取消发送电子邮件
从 Web(浏览器)取消在 Outlook 中发送电子邮件
启用撤消发送:
- 在支持的浏览器之一中打开 Outlook.com,例如 Microsoft Edge、Google Chrome、Safari、Firefox、Brave 等。
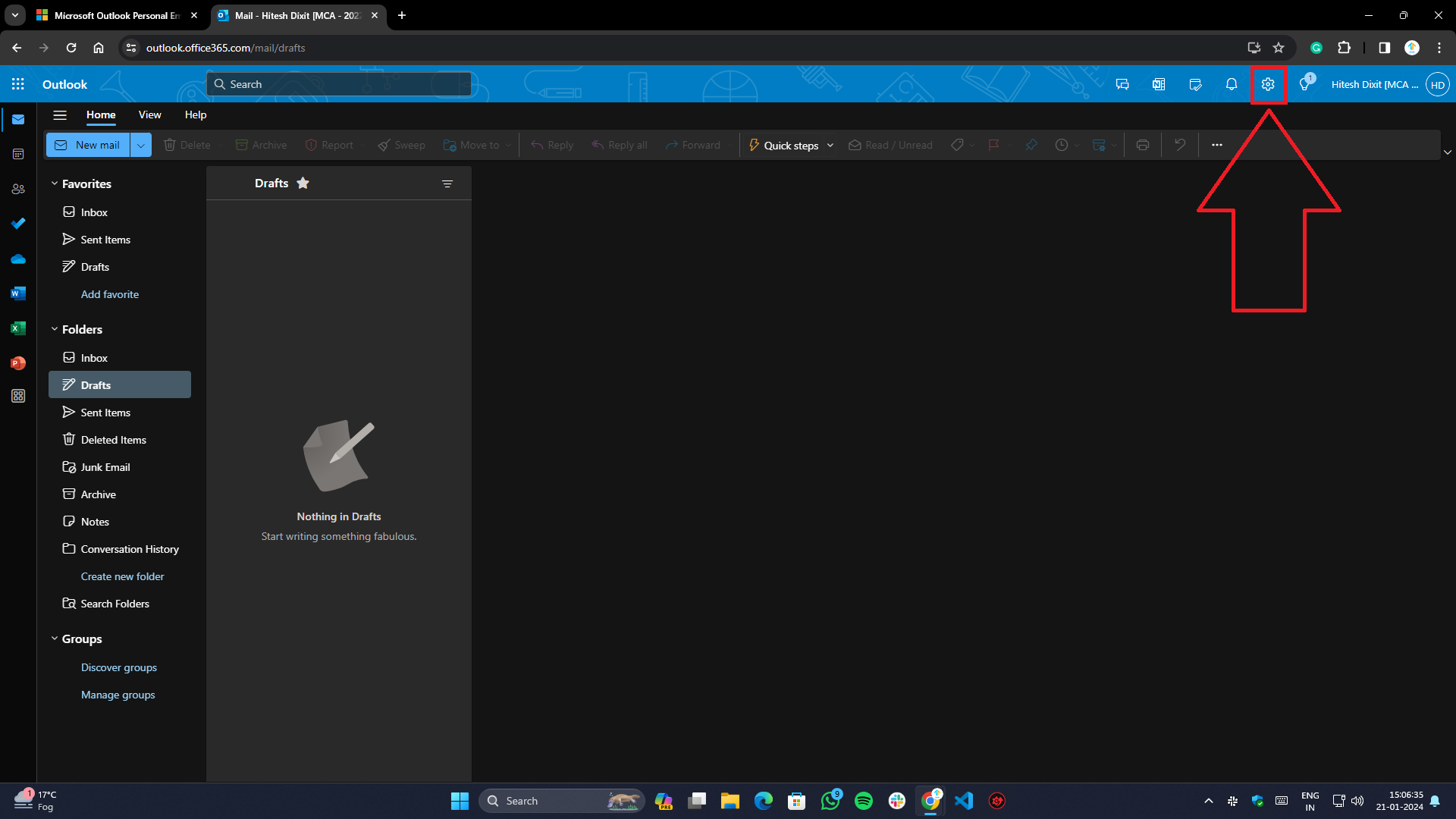
- 单击功能区栏右上角的齿轮(设置)按钮。
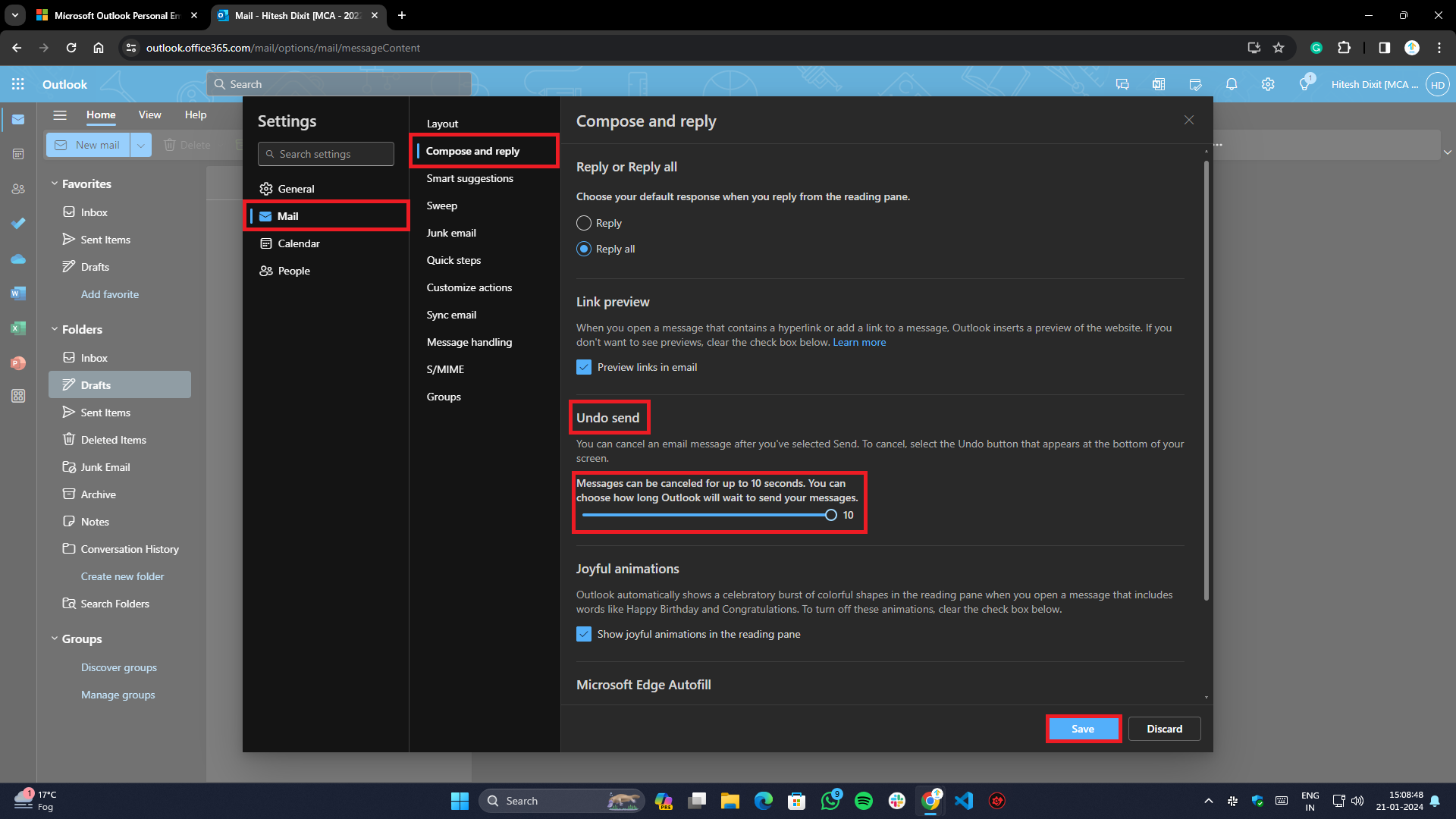
- 转到设置页面上的“邮件”选项卡,然后从子选项卡中选择“撰写和回复” 。
- 在“撰写和回复”选项卡下,找到“撤消发送”并根据您的偏好调整取消时间(最长 10 秒)。
- 完成后,单击页面底部的“保存”按钮以保存更改。
在 Outlook 中取消发送电子邮件:
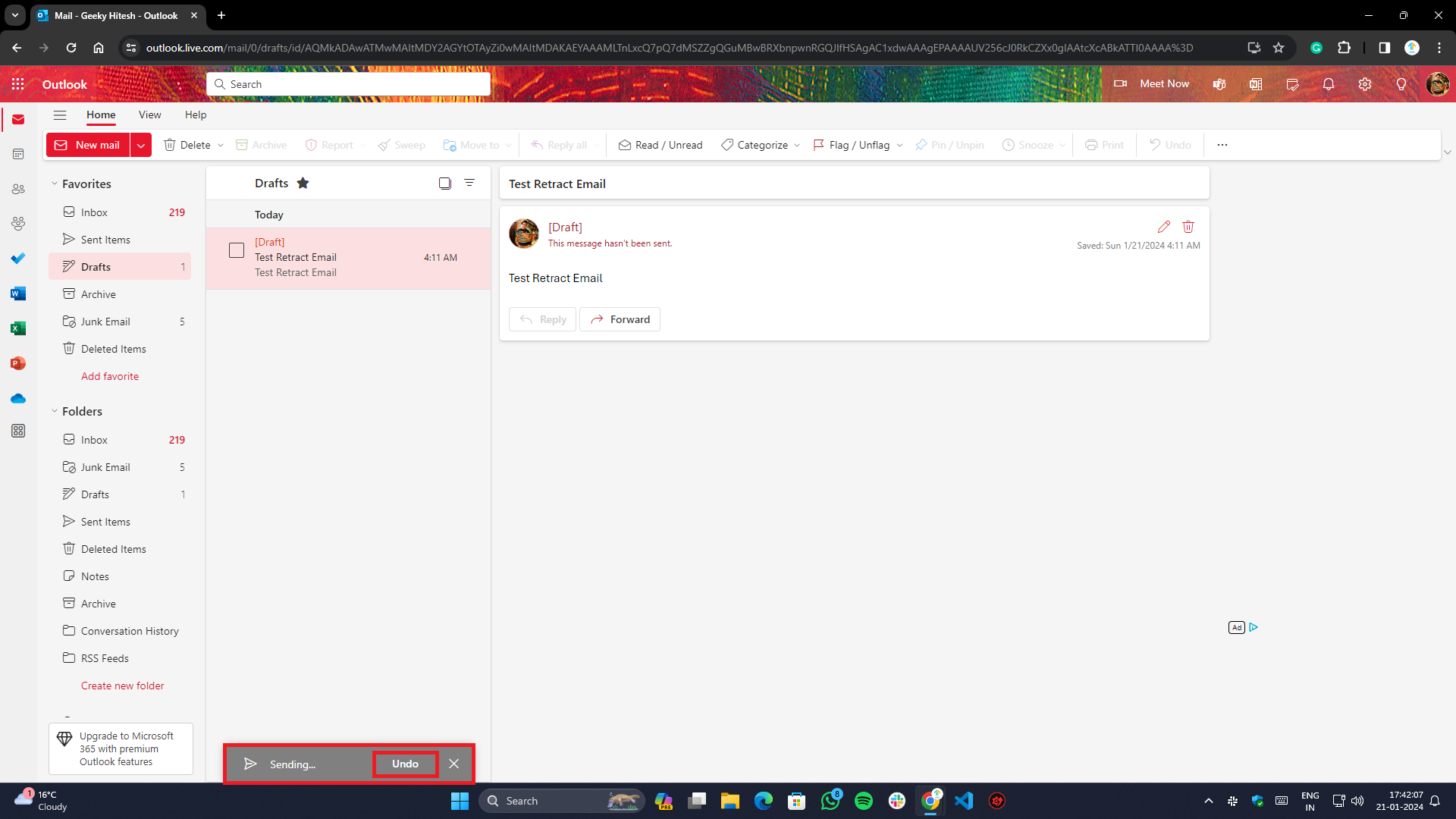
- 如果您已按照上述步骤操作,您将在屏幕底部看到您发送的每封电子邮件的撤消按钮。
- 在设置的取消期限内单击“撤消”即可成功撤回电子邮件。
在 Windows 10/11 上使用内置应用程序
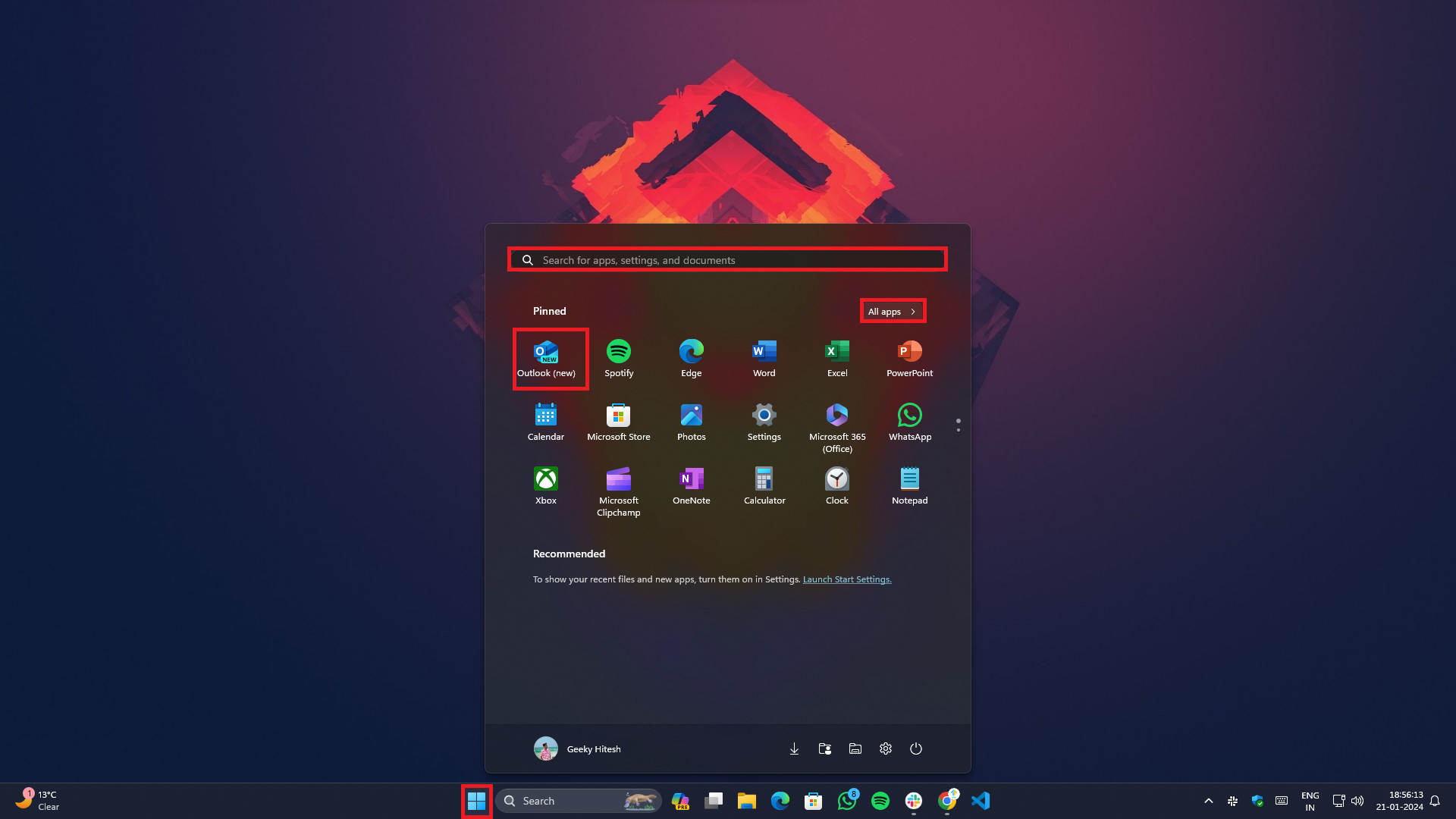
- 在 Windows 10/11 上使用“开始”按钮启动 Outlook 应用程序,或者,您可以使用Win+Q键盘组合进行搜索,然后在字段中键入Outlook 。
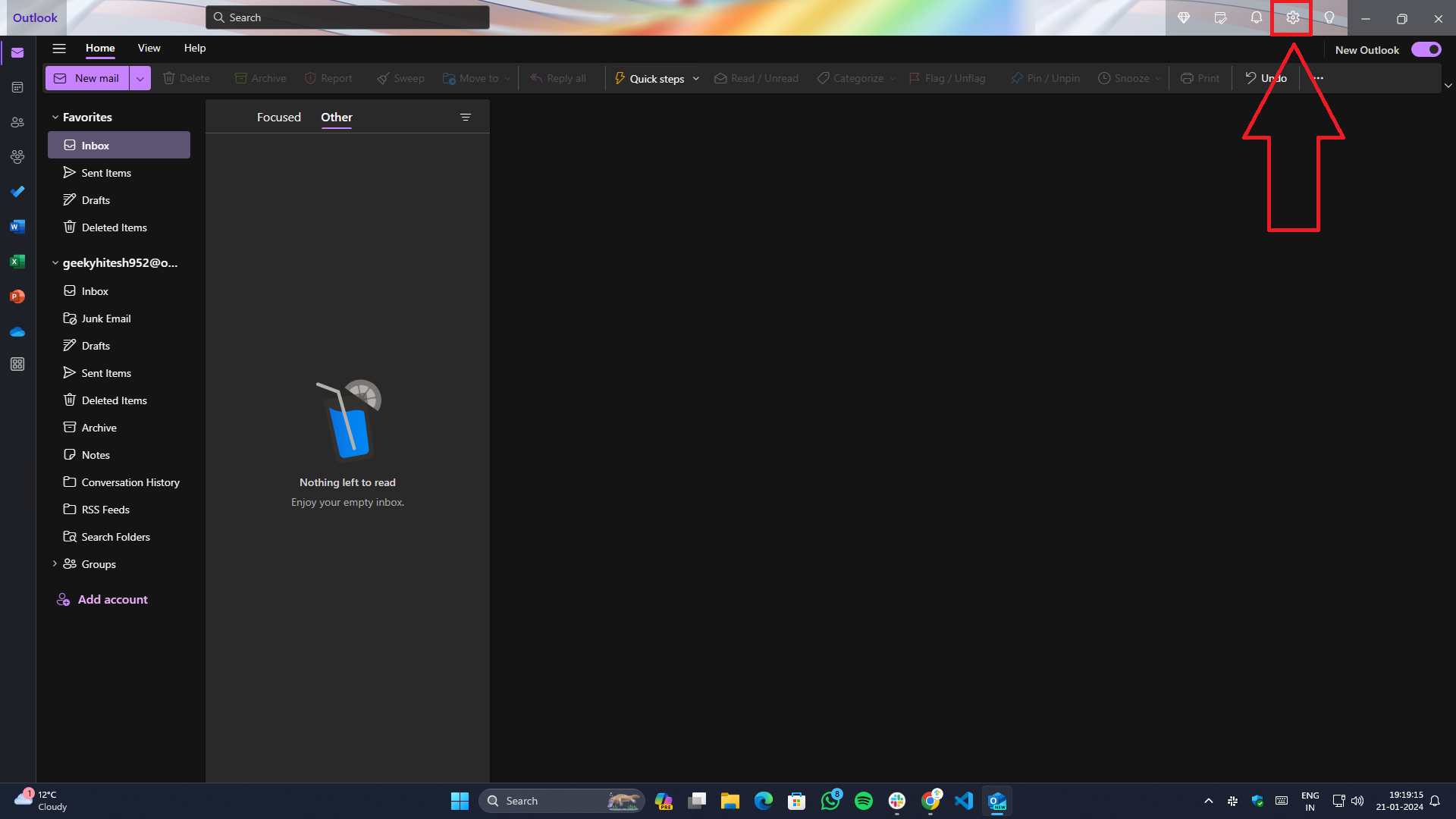
- 单击屏幕右上角的“设置”图标。
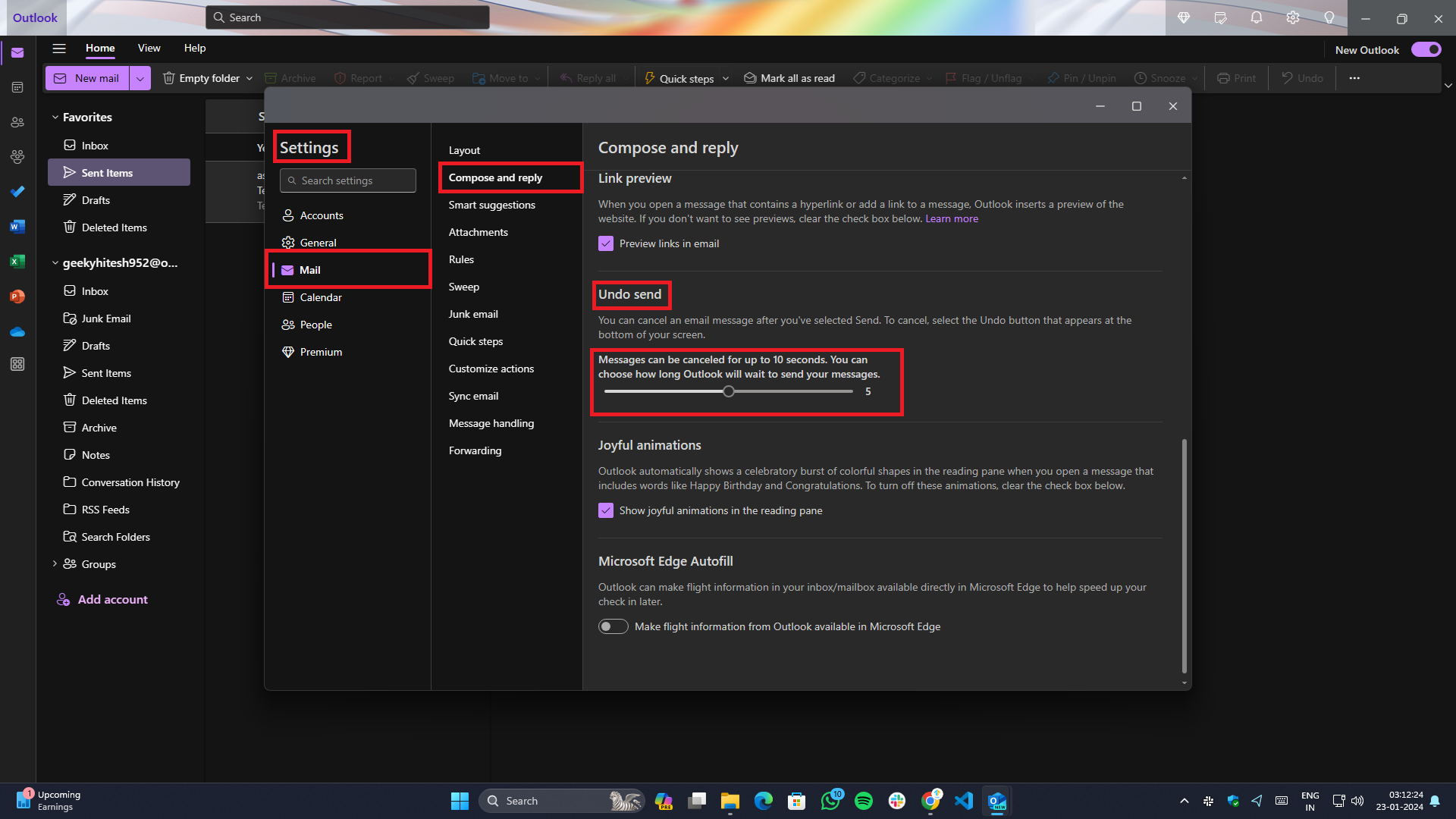
- 从左侧的汉堡菜单转到“邮件” > “撰写和回复” 。
- 在那里,您将找到“撤消发送”部分,您可以在其中调整发送邮件的时间,在此期间您将能够取消发送/撤回电子邮件。
- 完成更改后,单击“保存”按钮应用它们。
瞧,你完成了。 现在,每当您向某人发送电子邮件时,您都会在底部看到撤消提示。
使用 Mac 应用程序在 Outlook 中取消发送电子邮件
- 通过按Command + Space快捷键,使用Launchpad或Spotlight 搜索启动 Mac 上的Outlook应用程序。
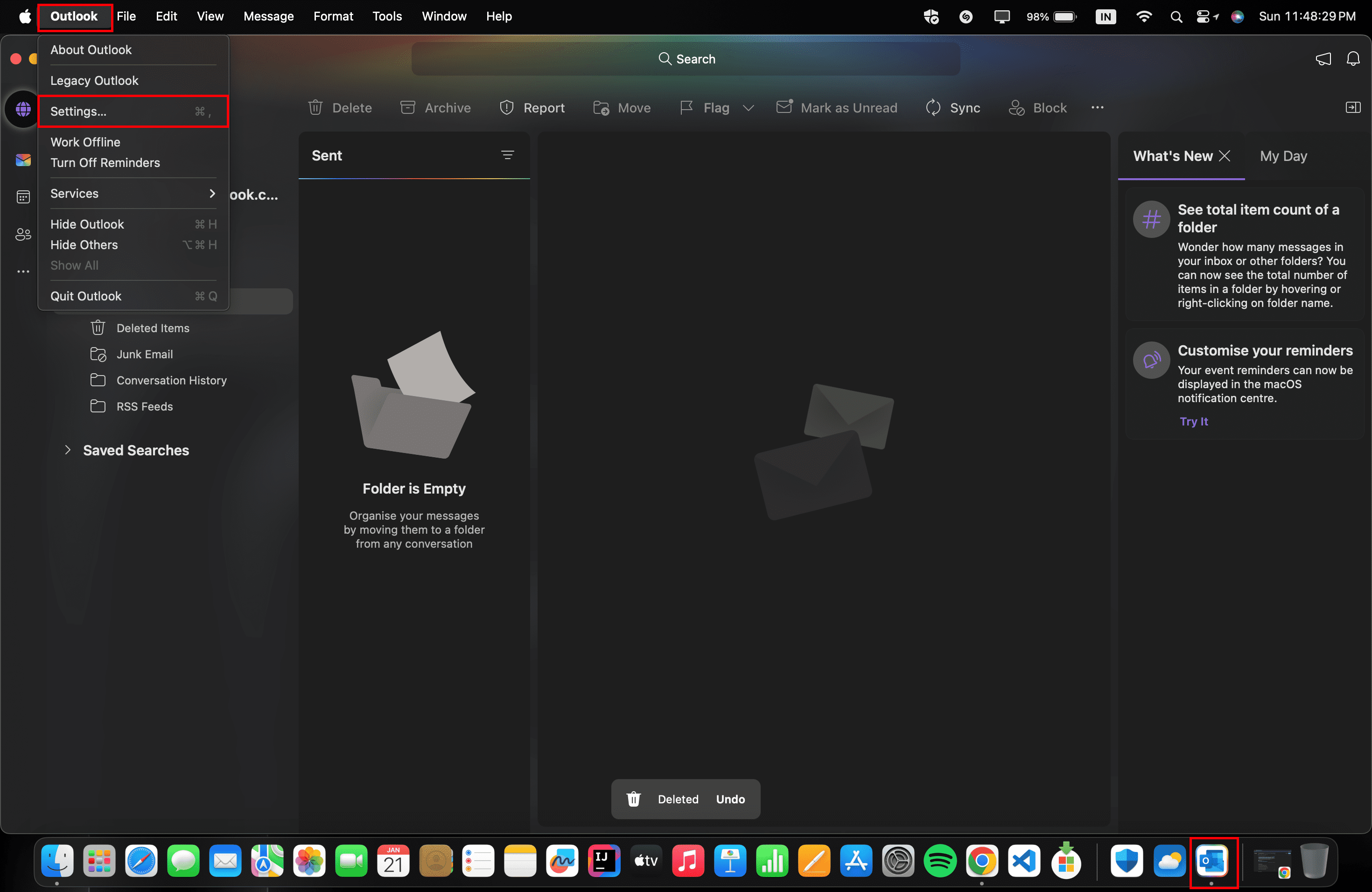
- 要访问设置,请单击顶部菜单中的Outlook ,然后选择设置或在应用程序中使用键盘组合⌘+ 。
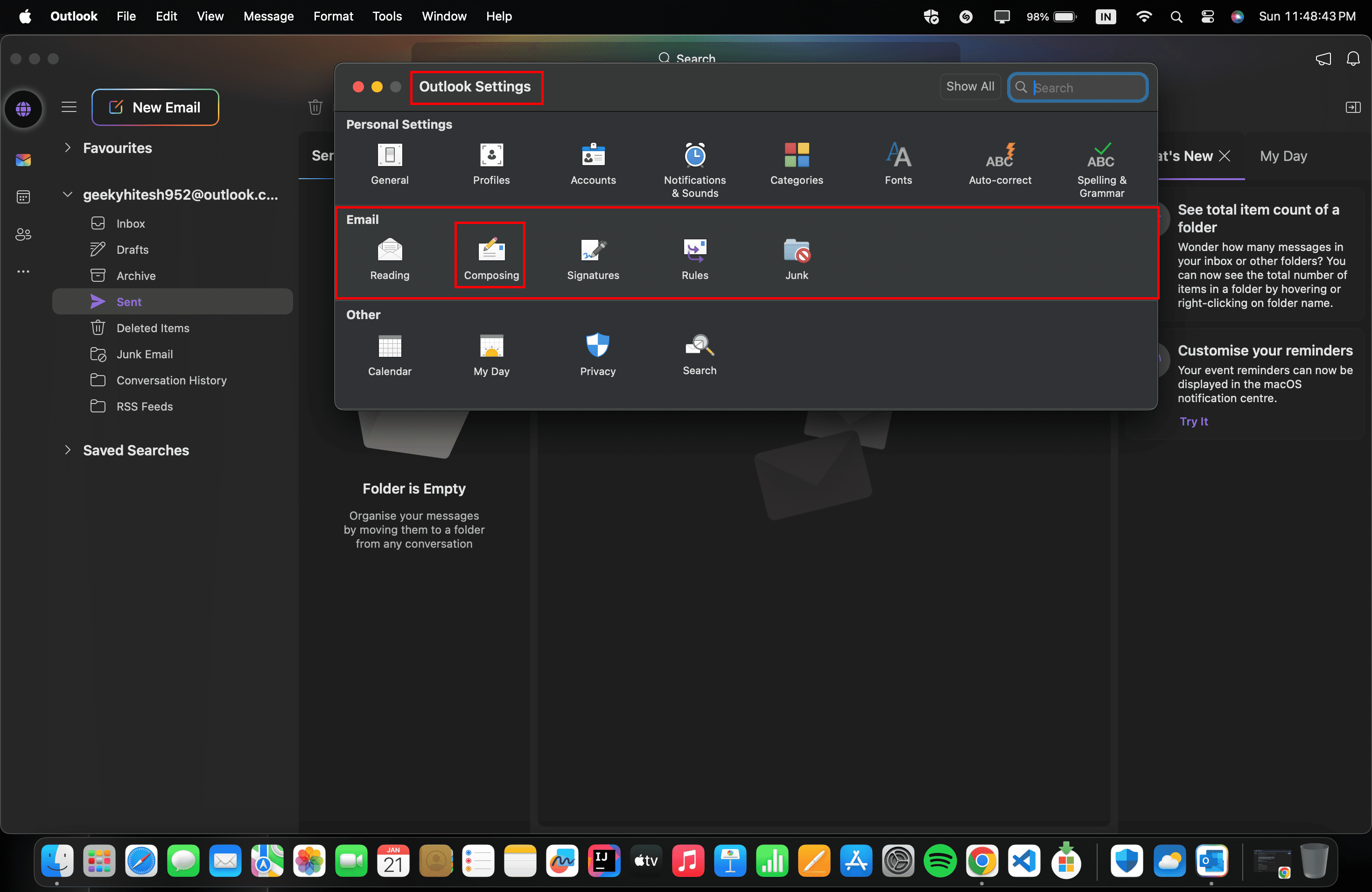
- 在设置弹出窗口中,在“电子邮件”下,单击“撰写”选项。
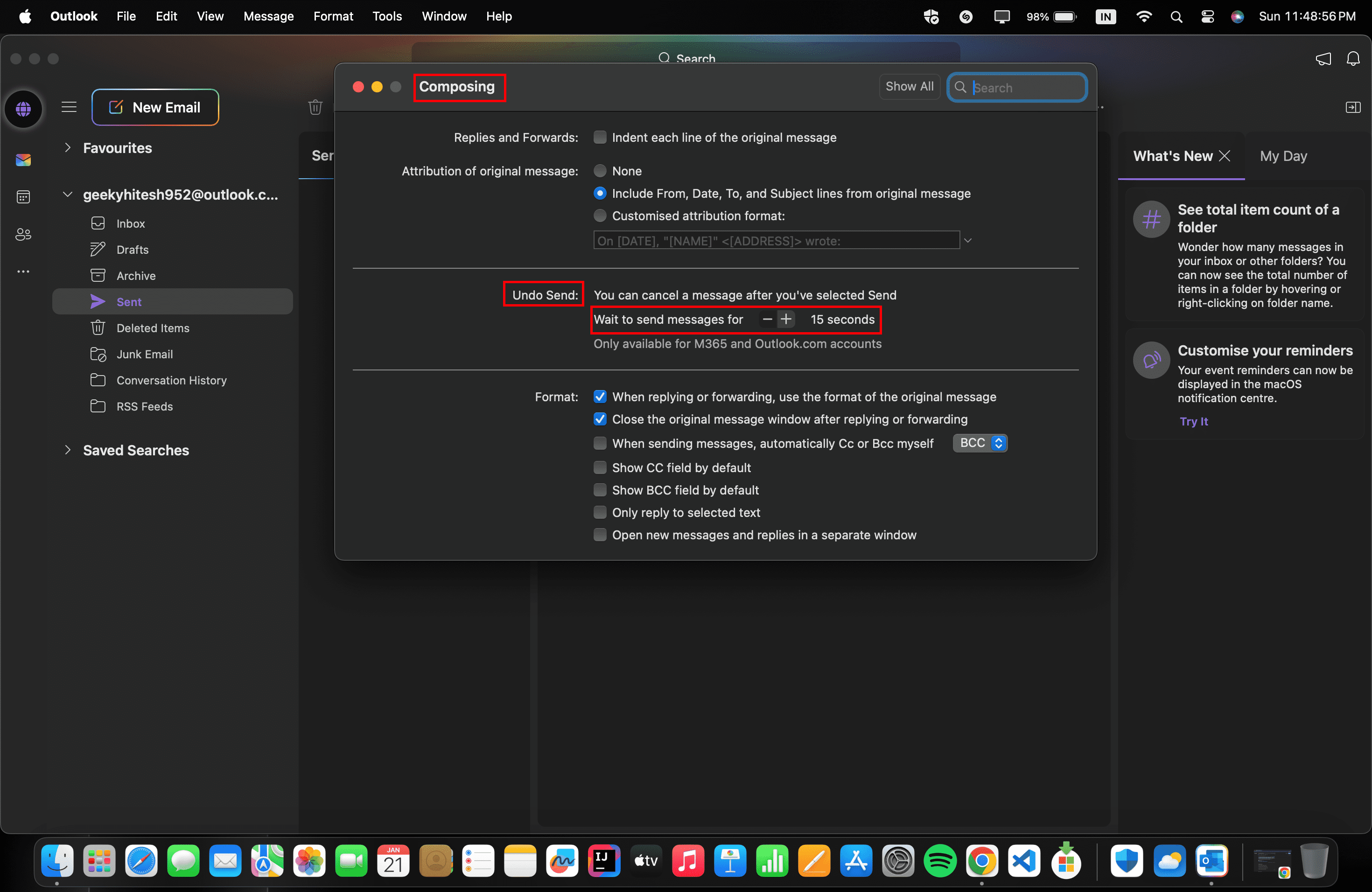
- 在“撤消发送”下,选择“等待发送消息”的持续时间,最长可达 20 秒。
- 完成后,关闭弹出窗口。
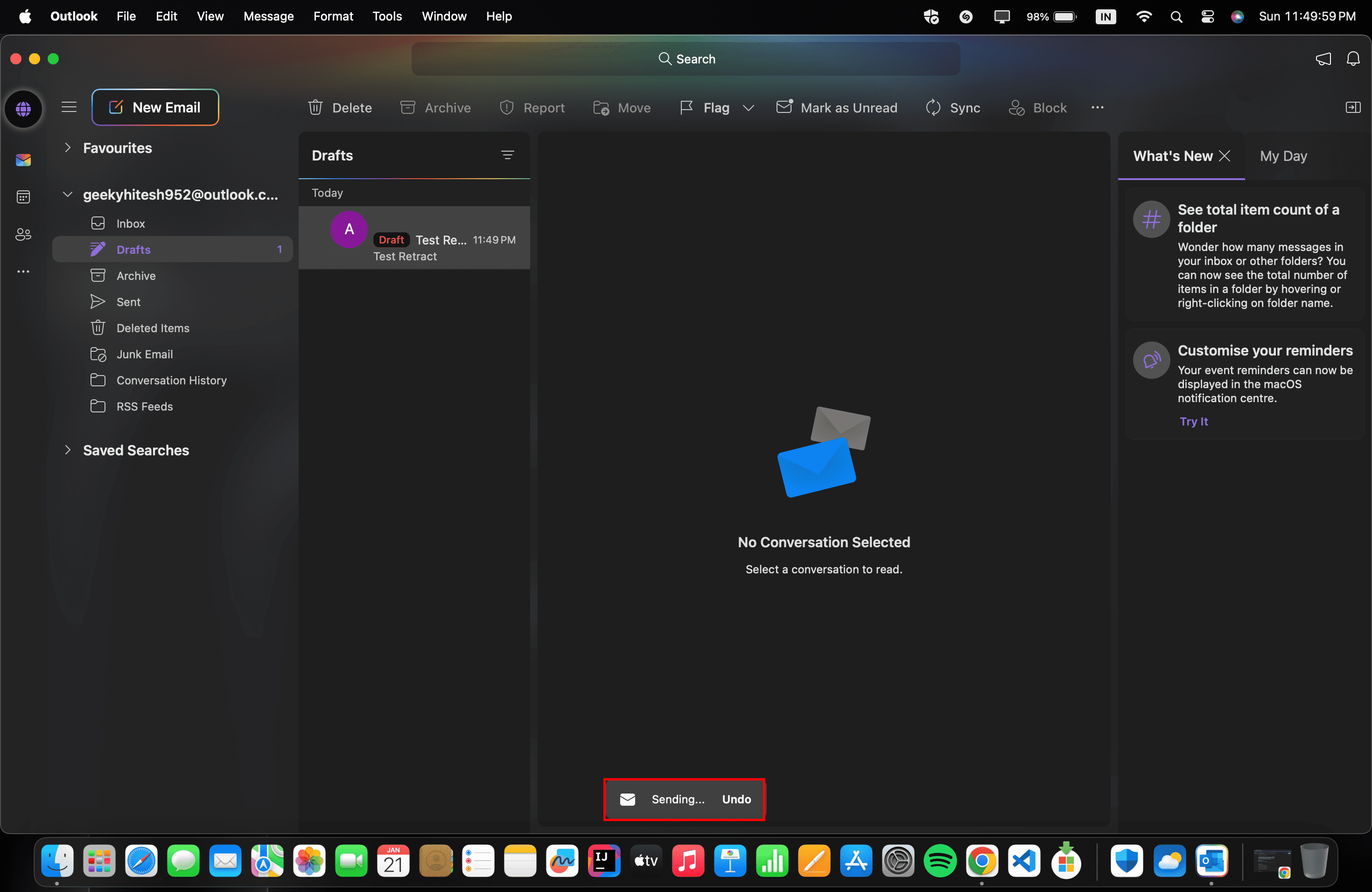
下次您写电子邮件时,将会出现撤消按钮。 如果您点击它,电子邮件将被保存为草稿并且不会发送。

在 Android、iOS 和 iPad OS 应用程序上撤消发送电子邮件
- 从主屏幕或通过应用程序抽屉(在 Android 上)和通过应用程序库(在 iOS/iPadOS 上)打开Outlook 应用程序。
- 撰写您的电子邮件并发送。
- 发送电子邮件后,请留意屏幕上通常出现的“撤消”选项。
笔记:
与 Windows/Mac 版本的应用程序不同,Android、iOS 和 iPadOS 上没有特殊设置允许我们控制和设置取消发送或撤回电子邮件的持续时间。
如何在 Gmail 中取消发送电子邮件
使用网络浏览器在 Gmail 中取消发送电子邮件- 在任何支持的浏览器上打开 Gmail。
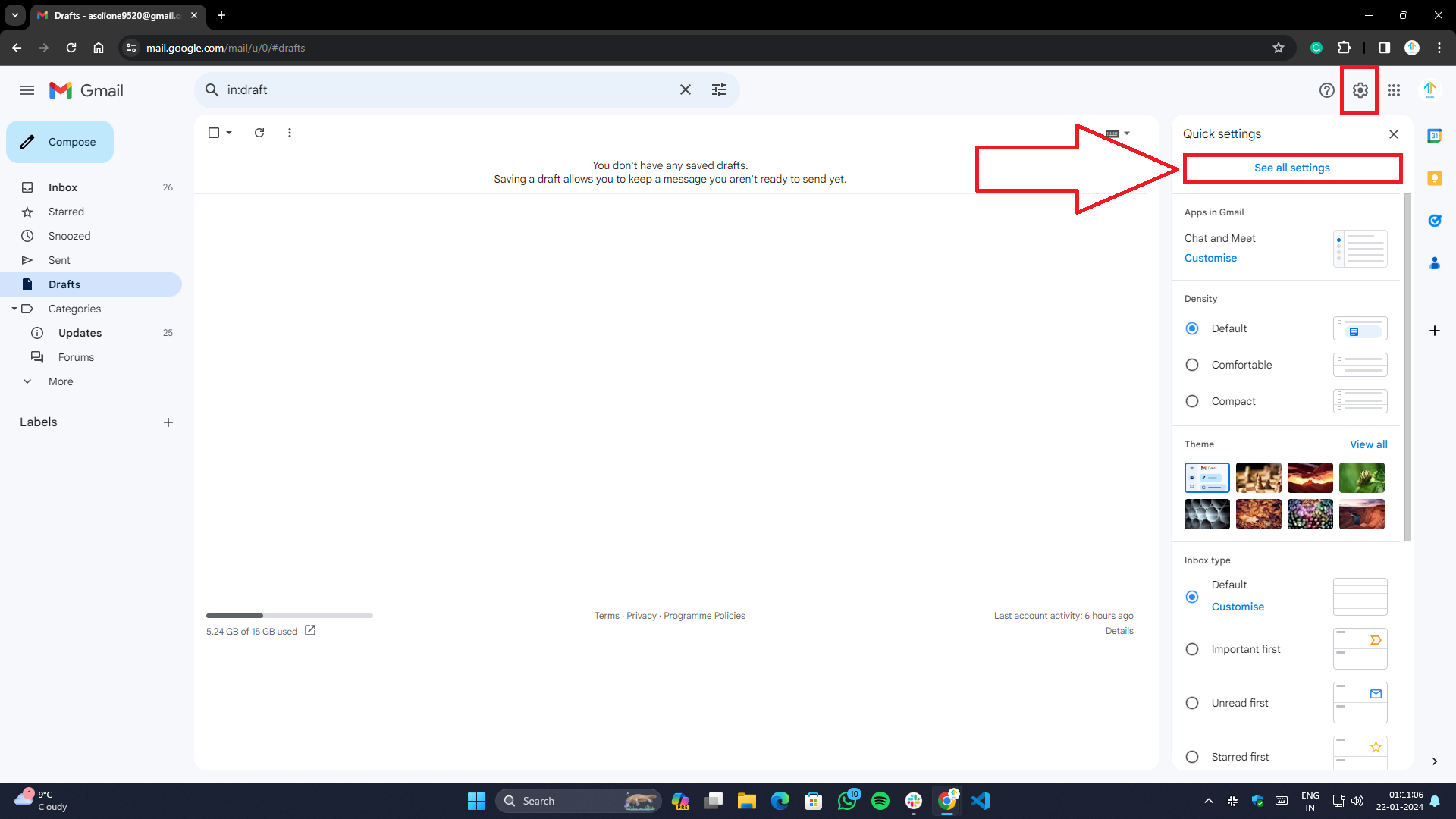
- 单击页面右上角个人资料图片旁边的齿轮图标,打开 Gmail 设置。
- 转至查看所有设置。
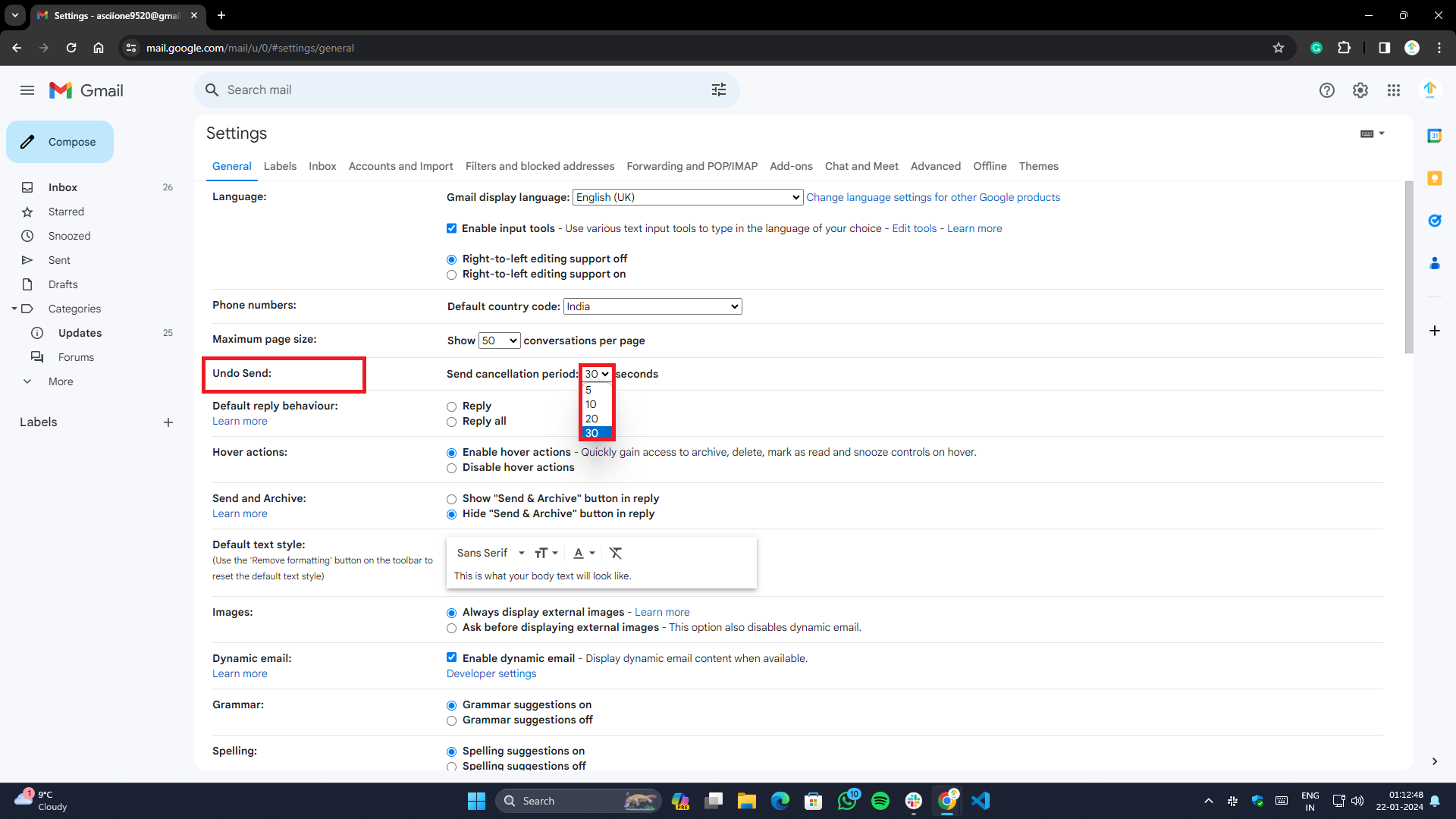
- 向下滚动,导航至撤消发送,然后选择取消期限(最长 30 秒)。
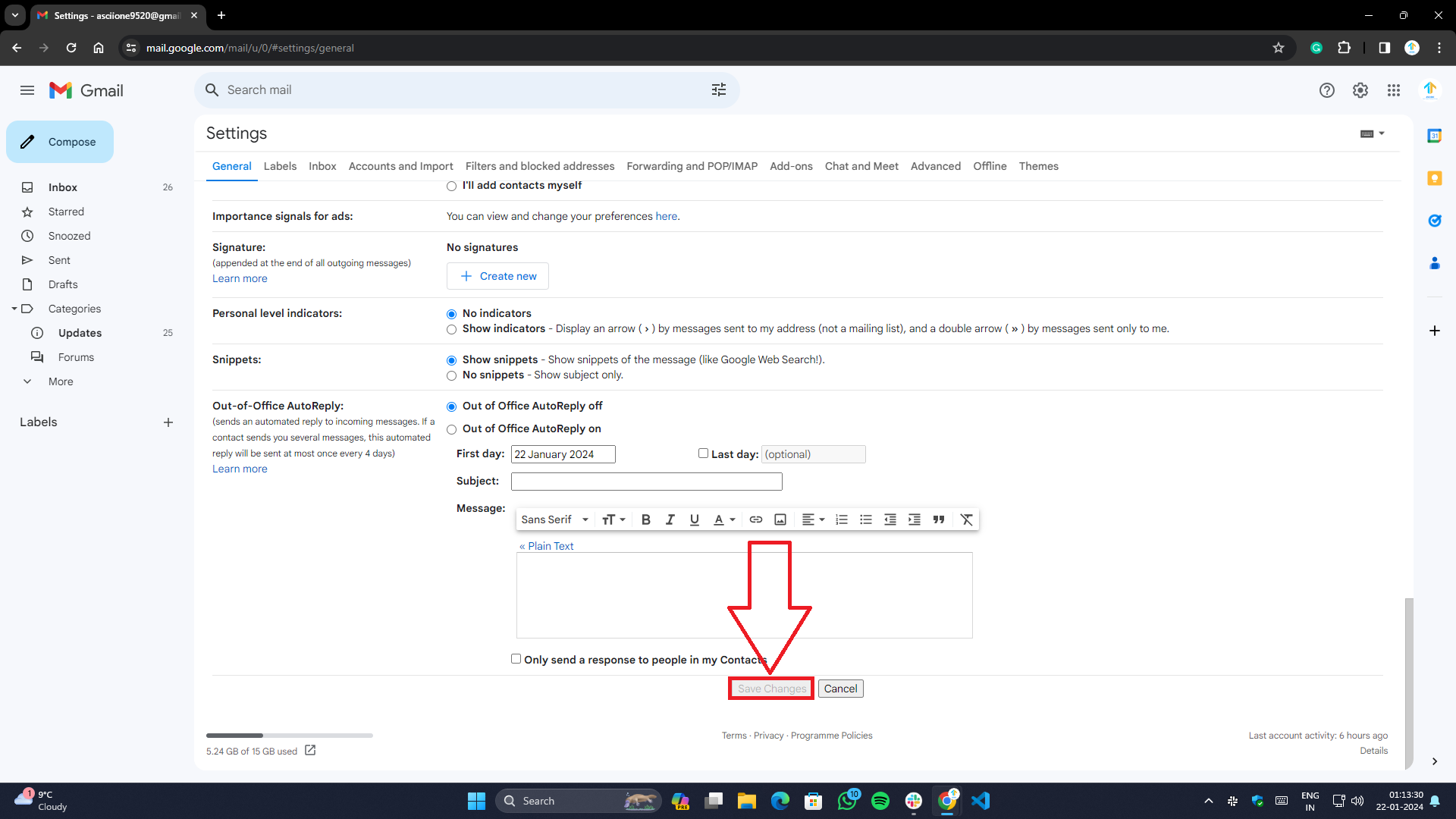
- 完成后,单击页面底部的保存更改按钮。
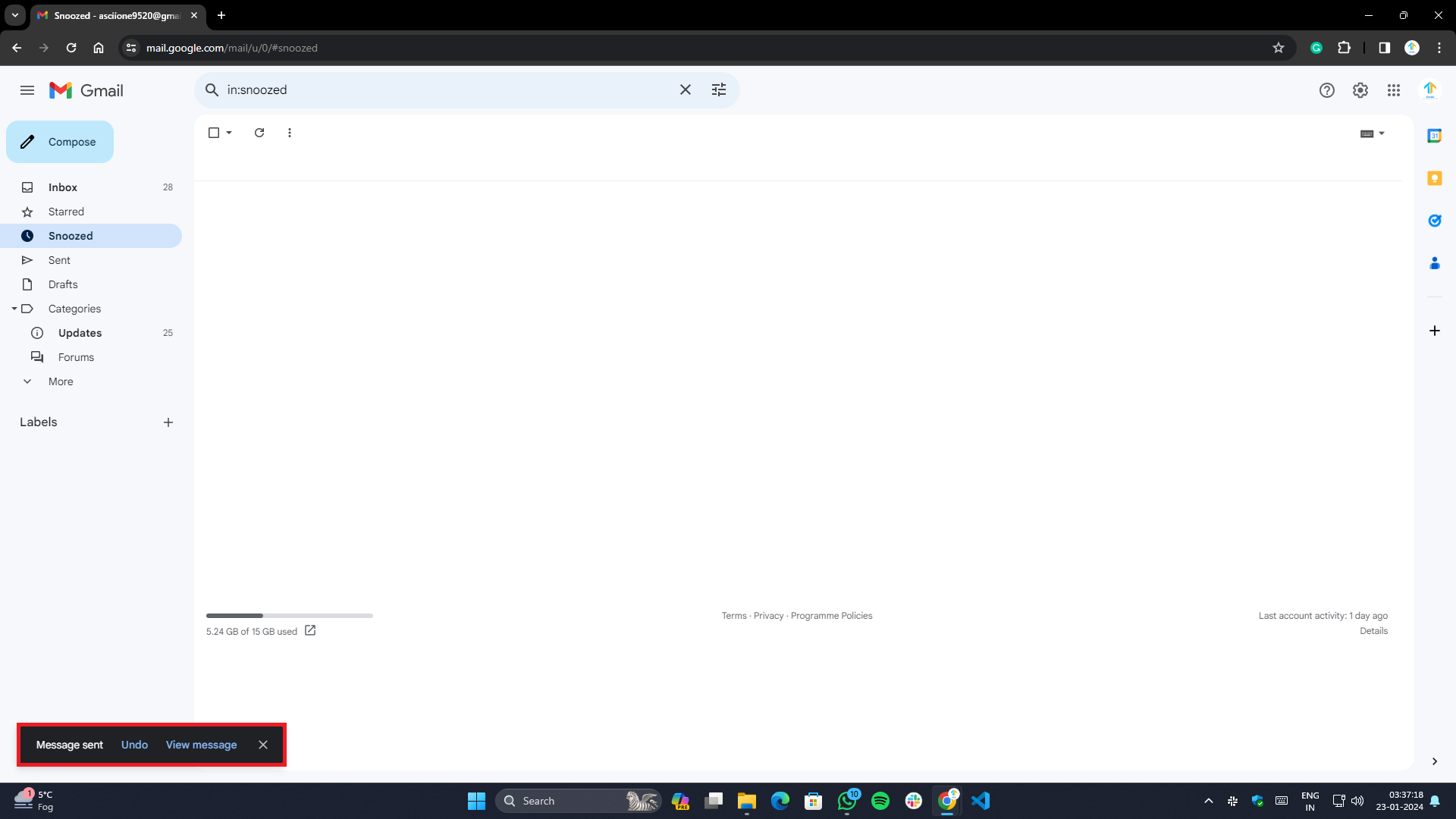
- 如果您已按照上述步骤操作,则发送新电子邮件时屏幕底部会出现撤消按钮。
- 您可以在取消期间通过单击撤消按钮来撤回电子邮件。 电子邮件将保存在草稿文件夹中,不会被发送或删除。
通过 Android、iOS 和 iPadOS 上的 Gmail 应用程序
- 在您的手机或平板电脑上启动Gmail 应用程序。
- 单击“撰写”按钮撰写新邮件。
- 发送电子邮件后,撤消按钮将出现 5 秒钟。
- 当您点击电子邮件时,该电子邮件将被撤回并保存为草稿。
笔记: 与 Outlook 类似,Android 或 iOS 上都没有用于管理持续时间或进行自己的时间设置的设置。
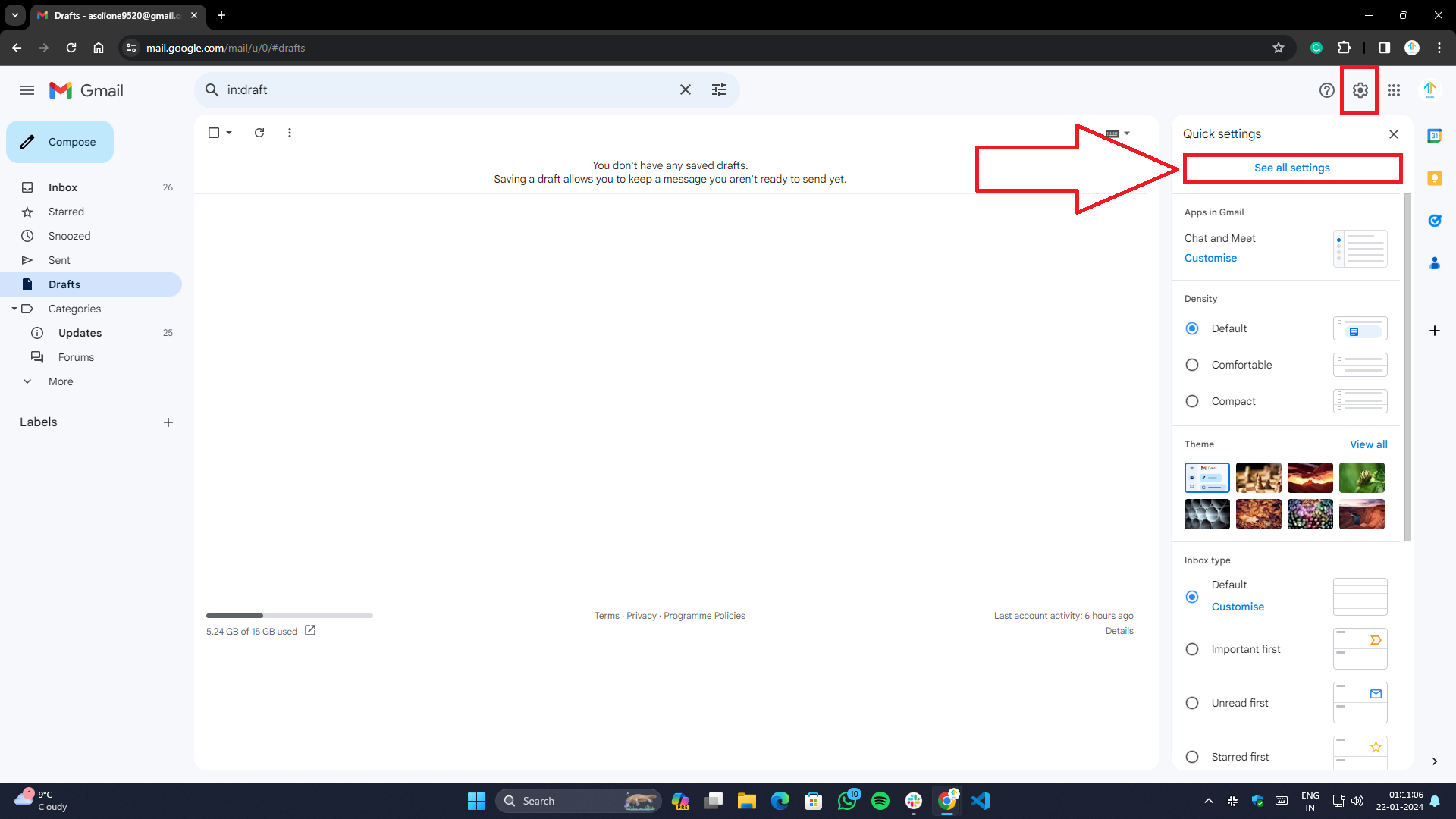
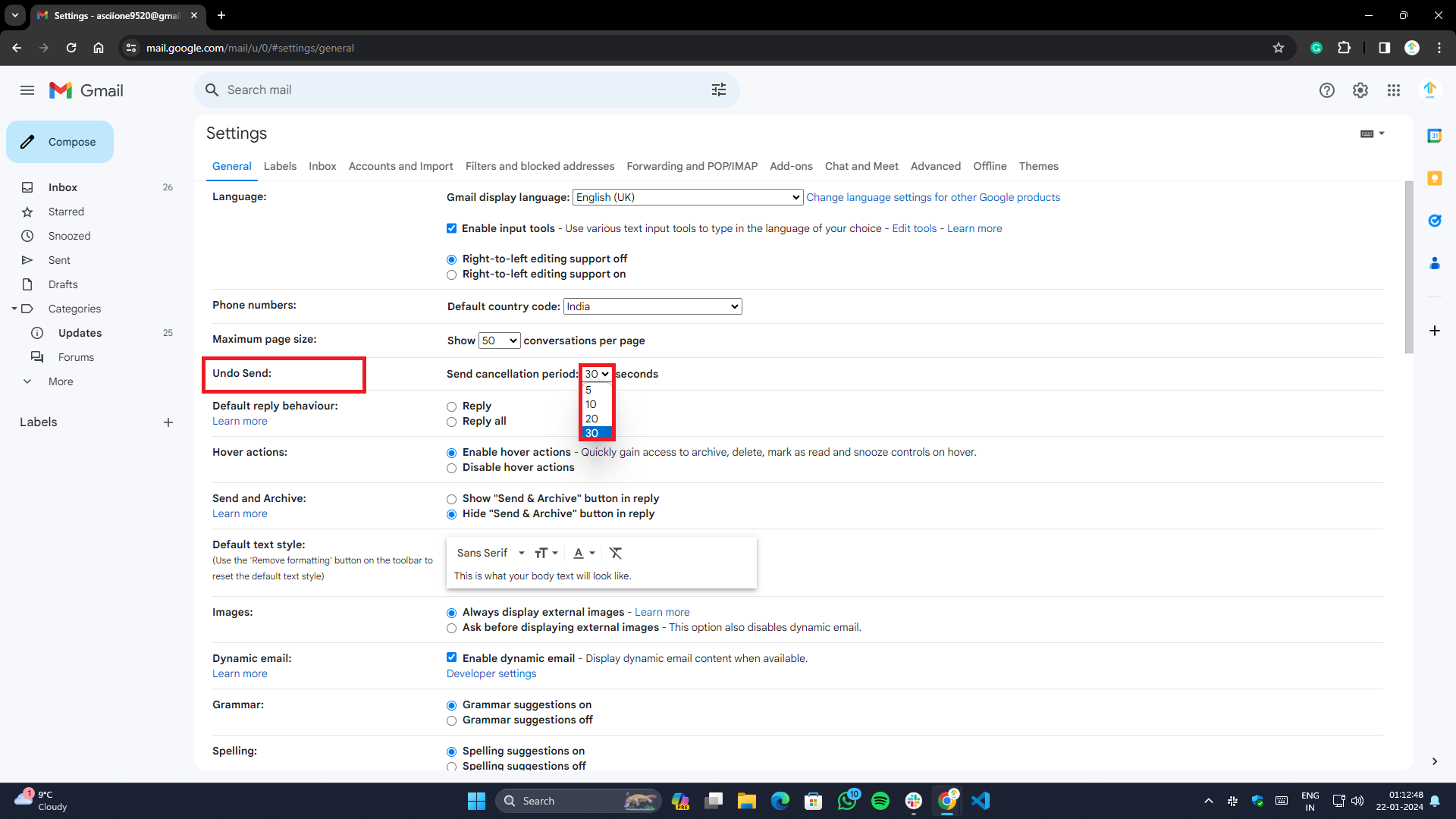
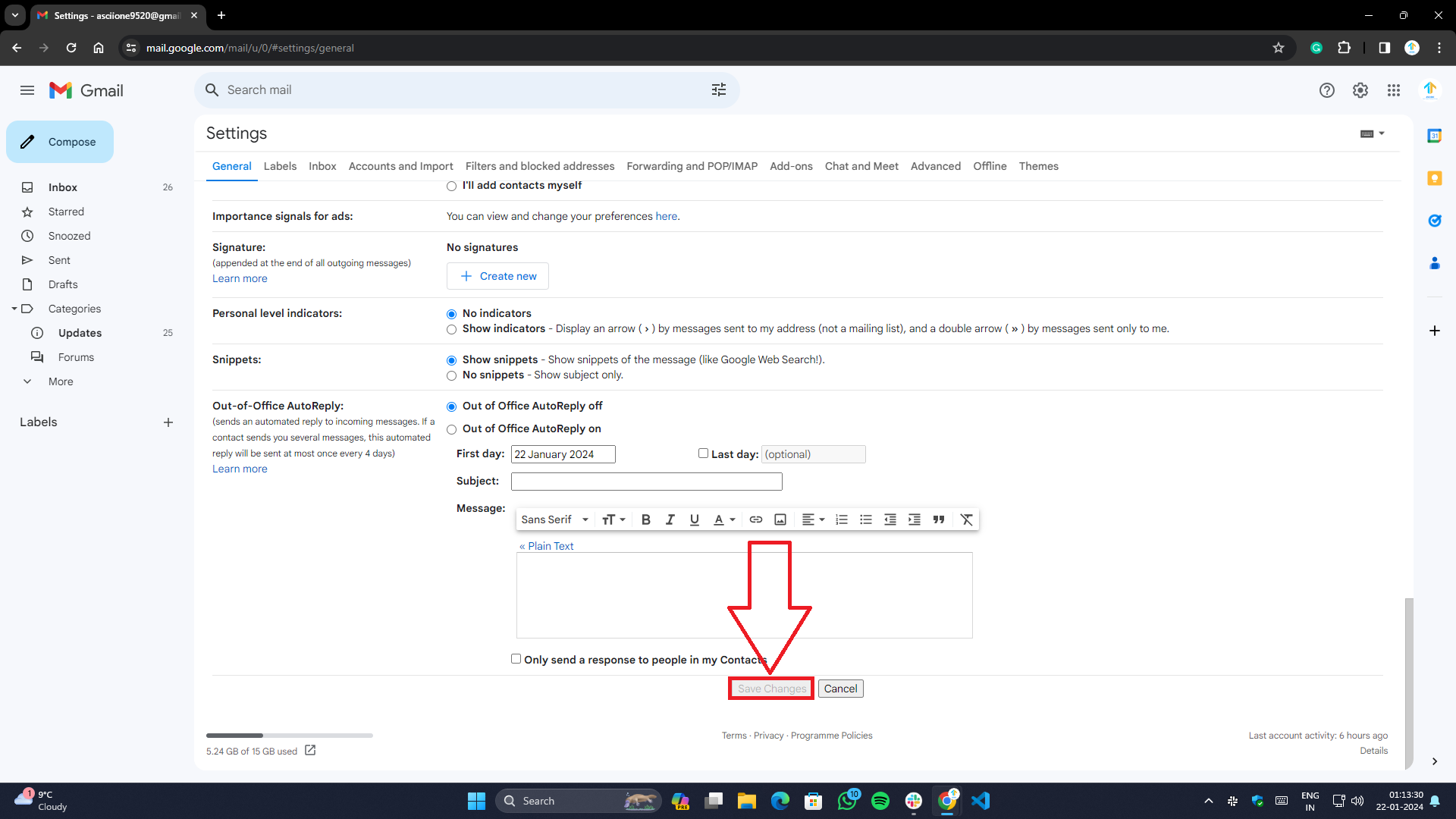
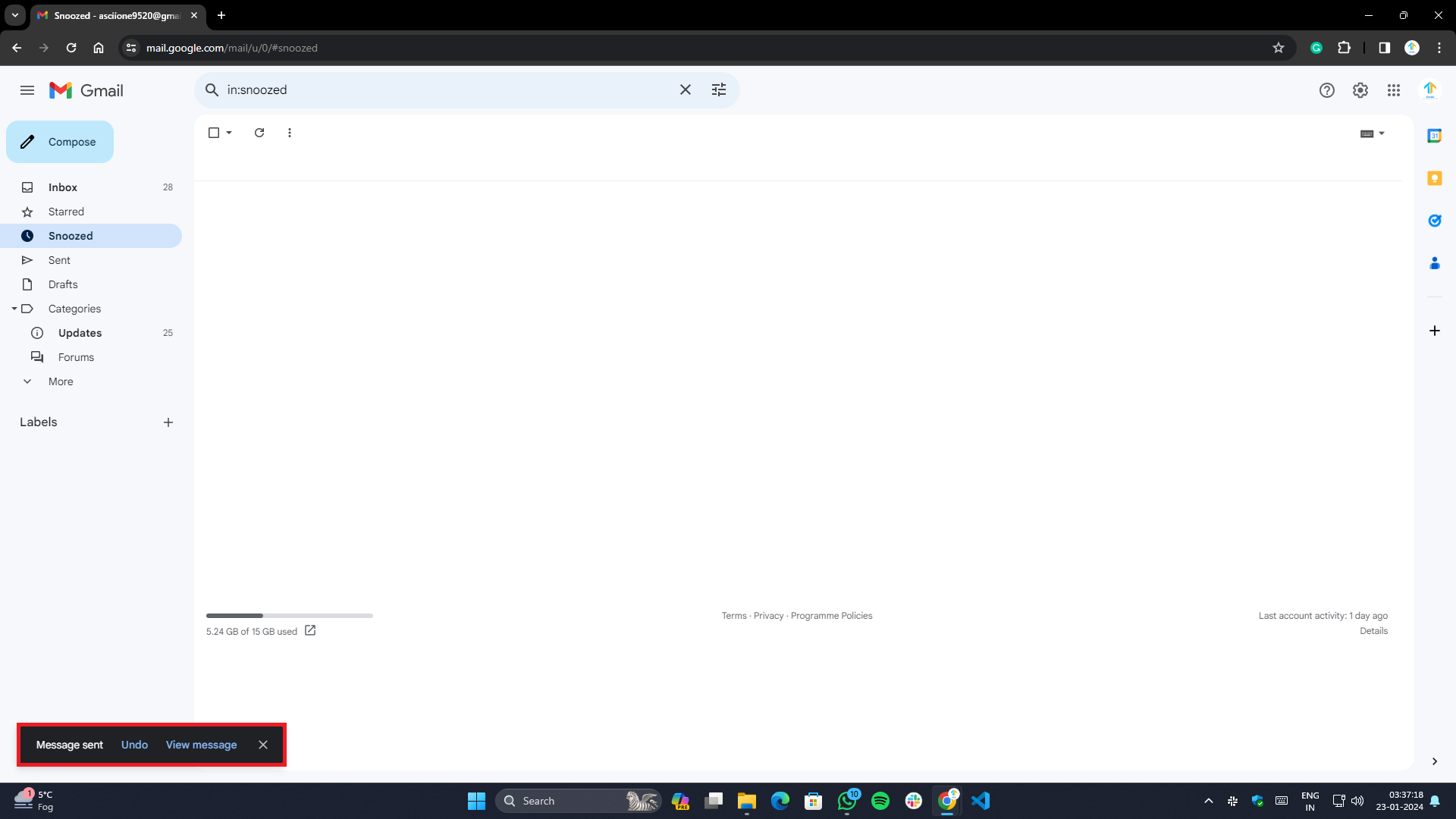
笔记:
与 Outlook 类似,Android 或 iOS 上都没有用于管理持续时间或进行自己的时间设置的设置。
然而,在 Android 上,还有一个额外的选项可以在发送电子邮件之前请求确认。 在这里您可以了解如何激活它
- 打开 Gmail 应用程序。
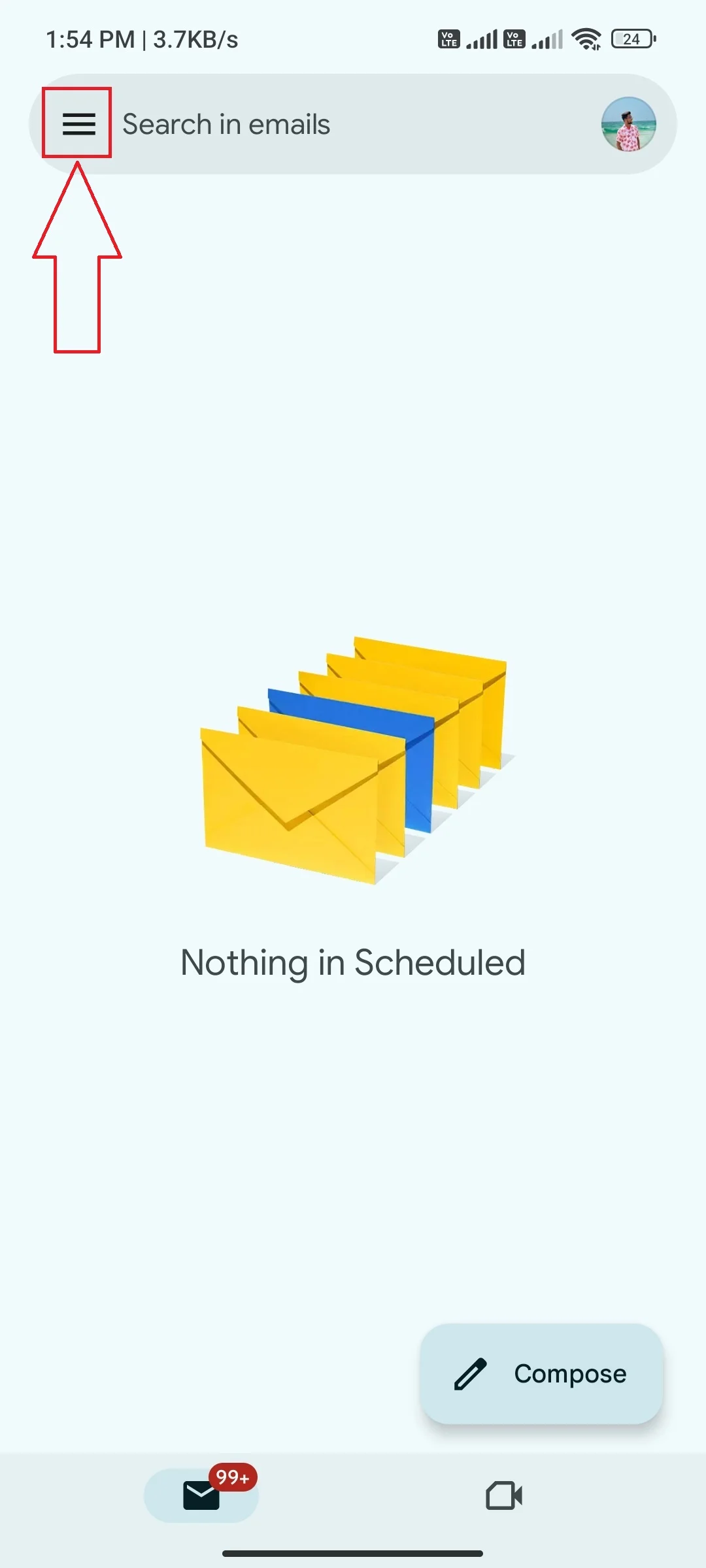
- 单击屏幕左上角的三条水平线或汉堡包图标。
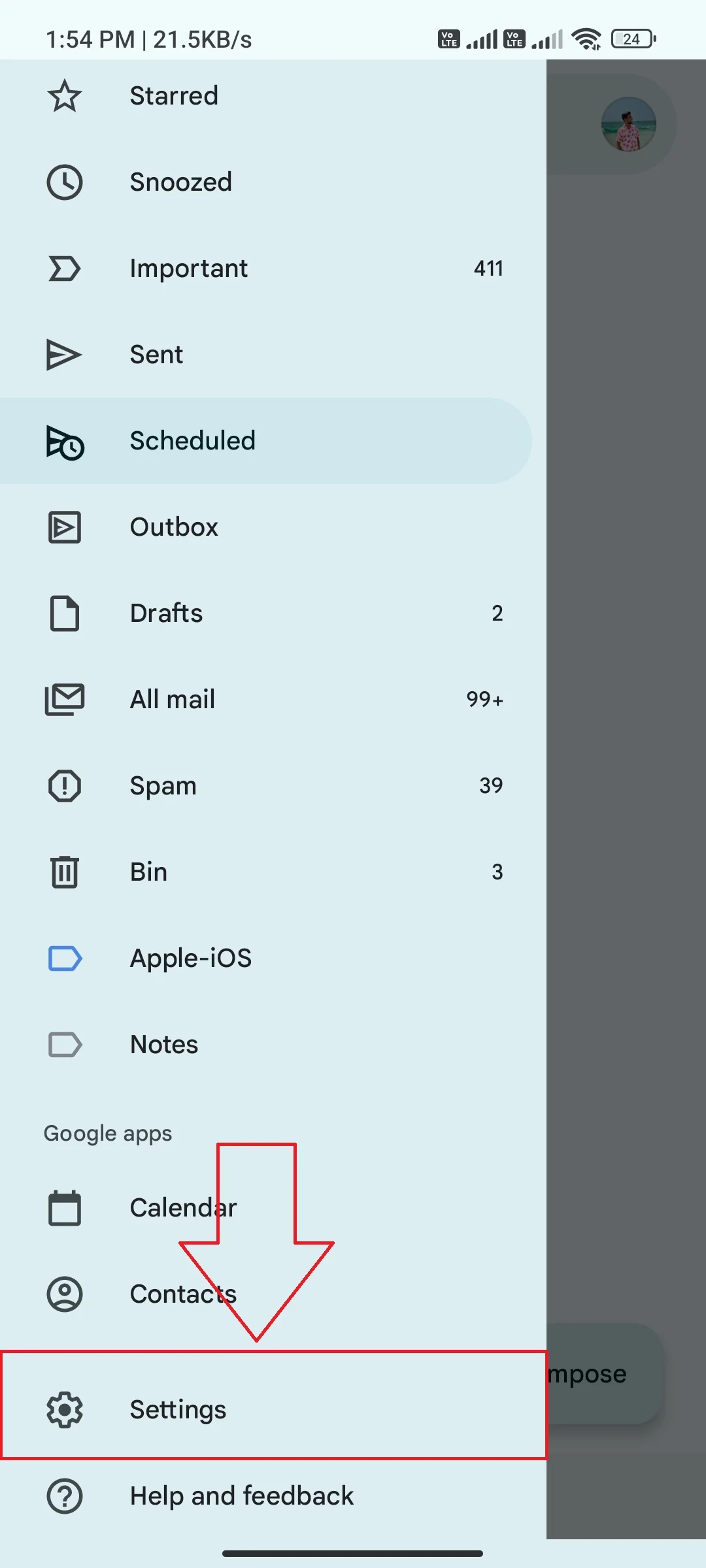
- 要访问“设置” ,请向下滚动一点,直到看到它们。
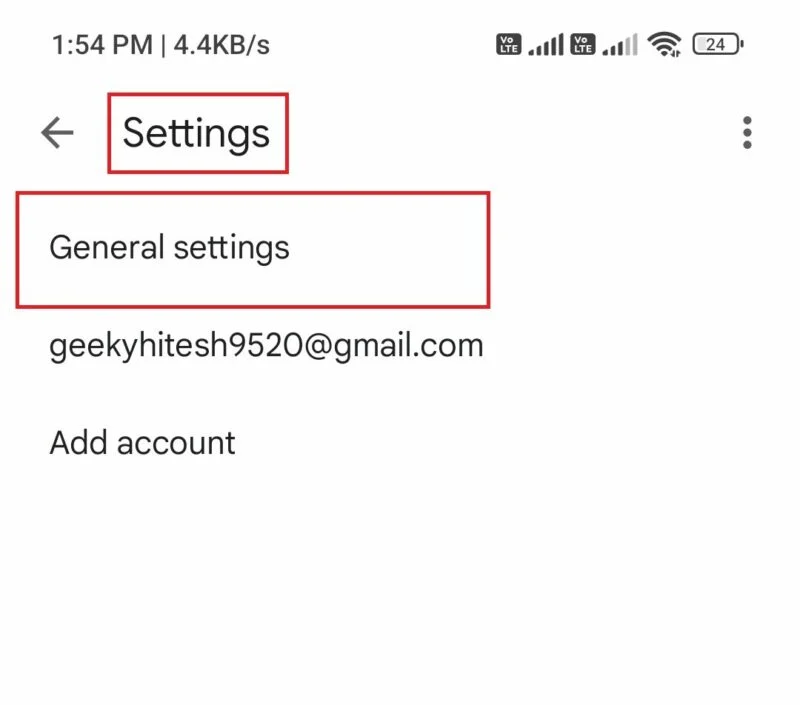
- 点击“设置”> “常规设置” 。
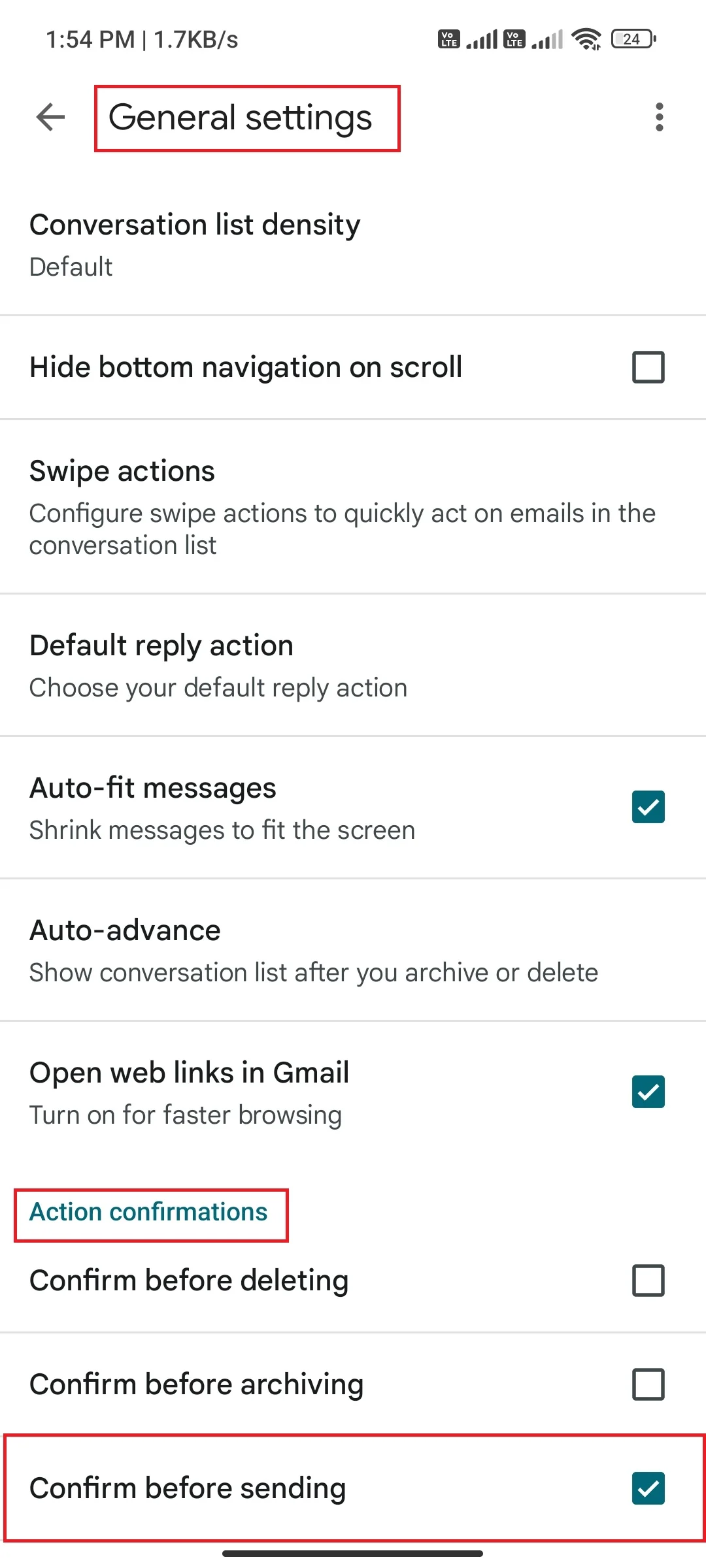
- 在“操作确认”下,您可以选择“发送前确认” 。 要启用某个选项,请点击它旁边的复选框。
- 每次您尝试发送电子邮件时,系统都会提示您确认,然后再继续发送过程。
结论
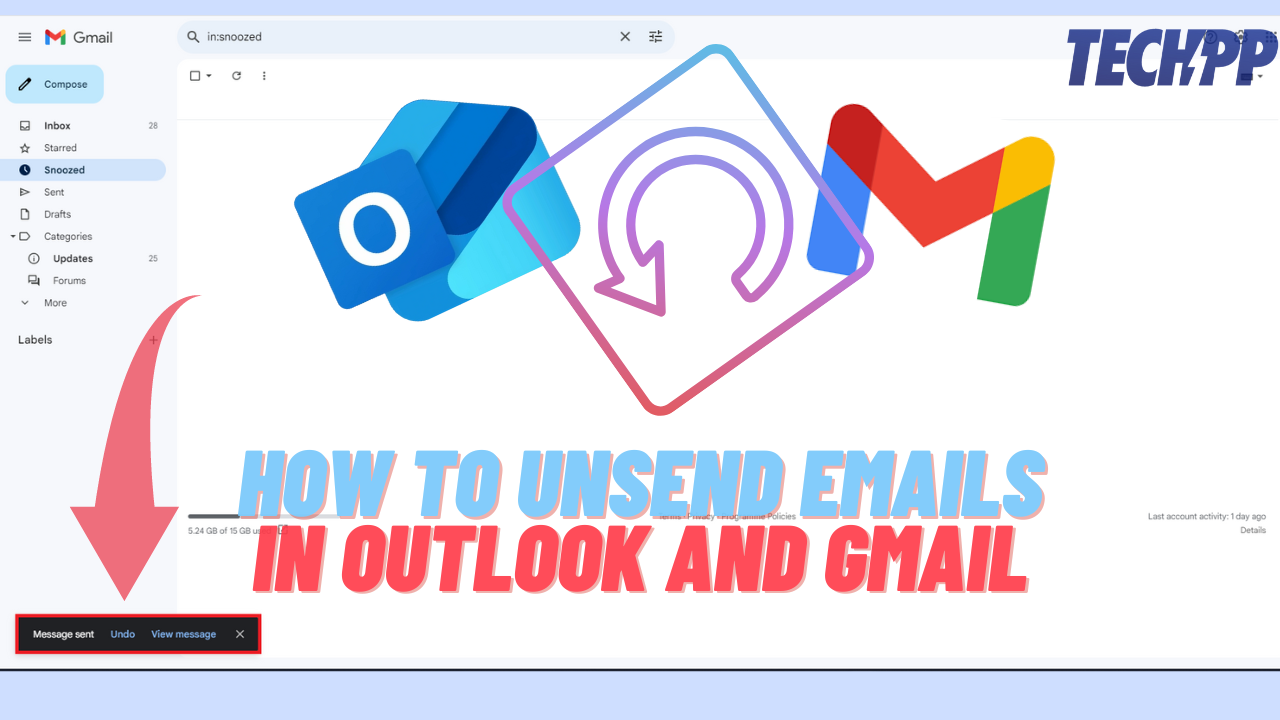
总而言之,在许多情况下,当您犯了错误或将消息发送给错误的收件人时,取消发送电子邮件的功能可以成为您的救星。 通过这些简单的步骤,您可以在 Outlook 和 Gmail 中启用撤消发送功能,并重新控制您的收件箱。 无论您使用浏览器还是移动应用程序,该过程都非常简单且易于遵循。 通过使用这些功能,您可以确保您的电子邮件没有错误并避免尴尬的情况。 不要忘记与您的朋友、家人和同事分享这篇文章,这样他们也可以通过这些有用的功能提高工作效率。
