如何立即免费升级到 Windows 11
已发表: 2021-10-01我们距离微软最新的桌面操作系统 Windows 11 的正式稳定版本只有几天的时间了。 Windows 11 带来了许多变化和功能改进,以增强整体体验。
但是,许多用户仍然不确定他们的 PC/笔记本电脑是否满足安装 Windows 11 的最低硬件要求,以及如何将他们的 PC 从 Windows 10 升级到 Windows 11。
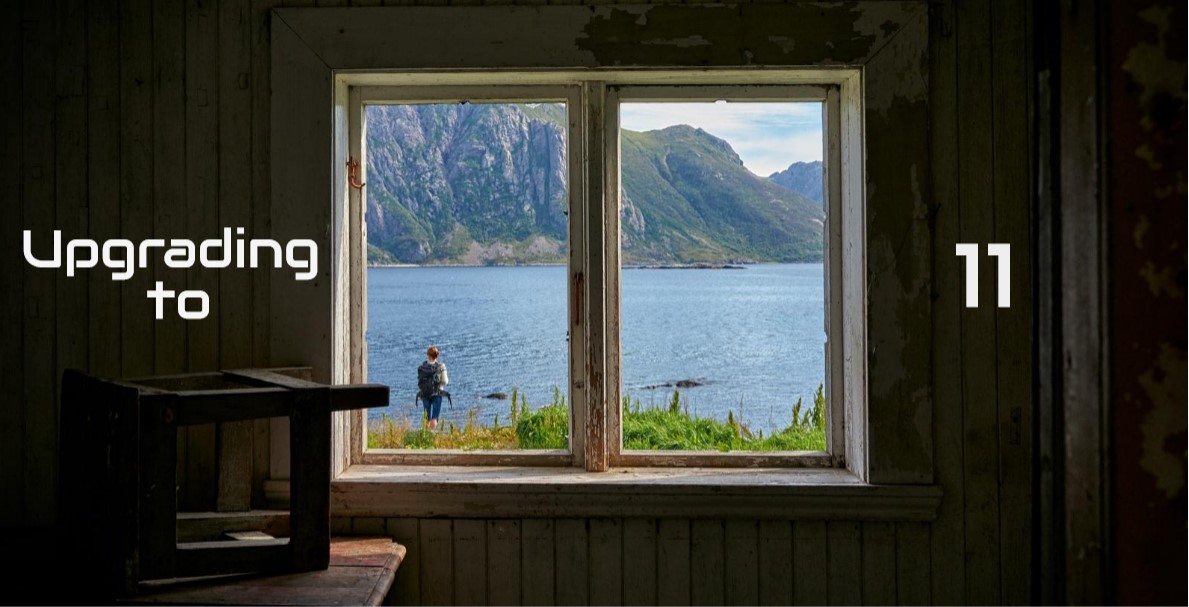
为了结束这种困惑,今天,我们创建了一份关于如何免费将您的 PC 升级到 Windows 11 的详细指南。 请注意,本指南仅适用于想要升级的人。 如果您要下载 Windows 11 ISO,请按照我们的指南进行 Windows 11 的全新安装。
目录
Windows 11 最低硬件要求
以下是 Microsoft 对运行 Windows 11 的 PC 的最低要求:
- 处理器 - 1 GHz 或更快,在兼容的 64 位处理器或片上系统 (SoC) 上有两个或更多内核
- 内存 – 4GB
- 存储 – 64 GB 或更大的存储设备
- 系统固件 – UEFI,支持安全启动
- TPM – 可信平台模块 (TPM) 2.0 版
- 显卡 – DirectX 12 兼容显卡 / WDDM 2.x
- 显示器 – 9 英寸高清分辨率 (720p)
虽然最低要求是微不足道的,但支持 Windows 11 的受支持处理器的官方列表排除了许多流行的处理器。 因此,在继续之前,请查看 Intel 和 AMD 支持的处理器列表。
升级到 Windows 11(最简单的方法)
虽然 Windows 11 的正式推出将于 10 月 5 日开始,但并不是每个人都能在同一天同时在其 PC 上获得更新。 事实上,根据微软的说法,Windows 11 的推出将持续到 2022 年年中。
因此,目前升级到 Windows 11 的最直接方法是注册 Windows 预览体验计划。 注册后,您将直接在设置中收到 Windows 11 更新。
让我们看看如何注册和升级您的 PC。
- 打开设置并单击“更新和安全选项卡”(确保您有有效的互联网连接)
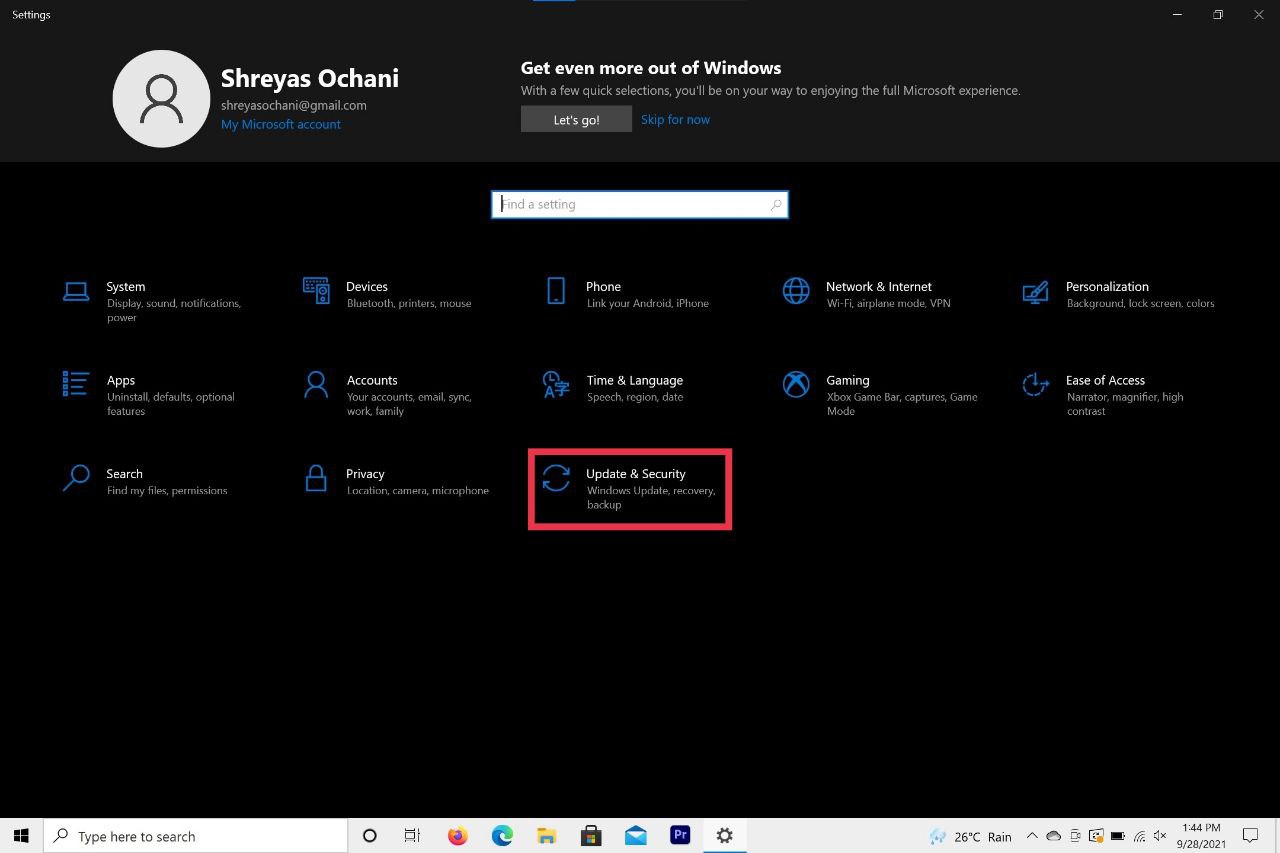
- 现在从下拉列表中选择 Windows Insider Program。
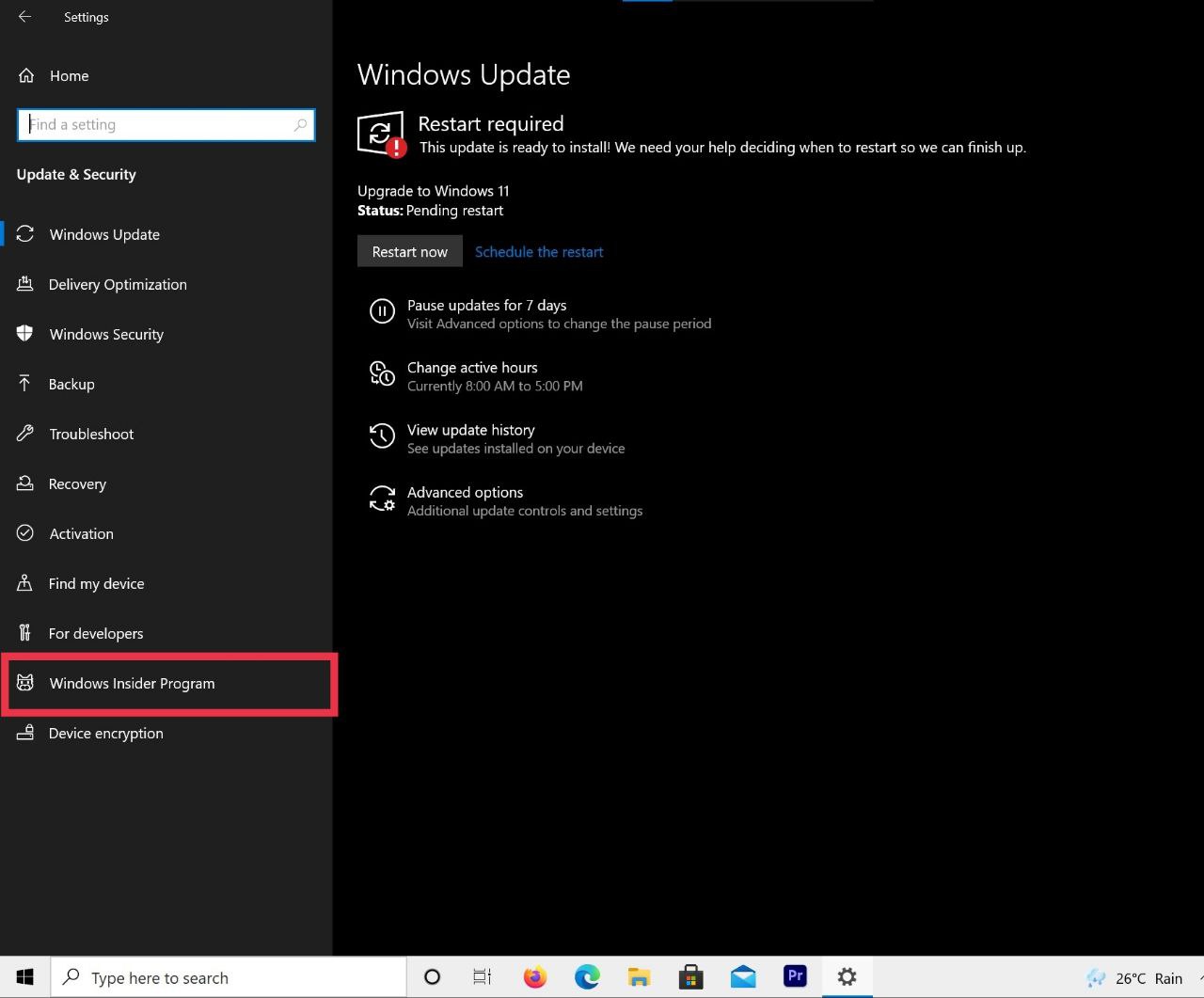
- 在这里单击开始选项并按照屏幕上的步骤操作。
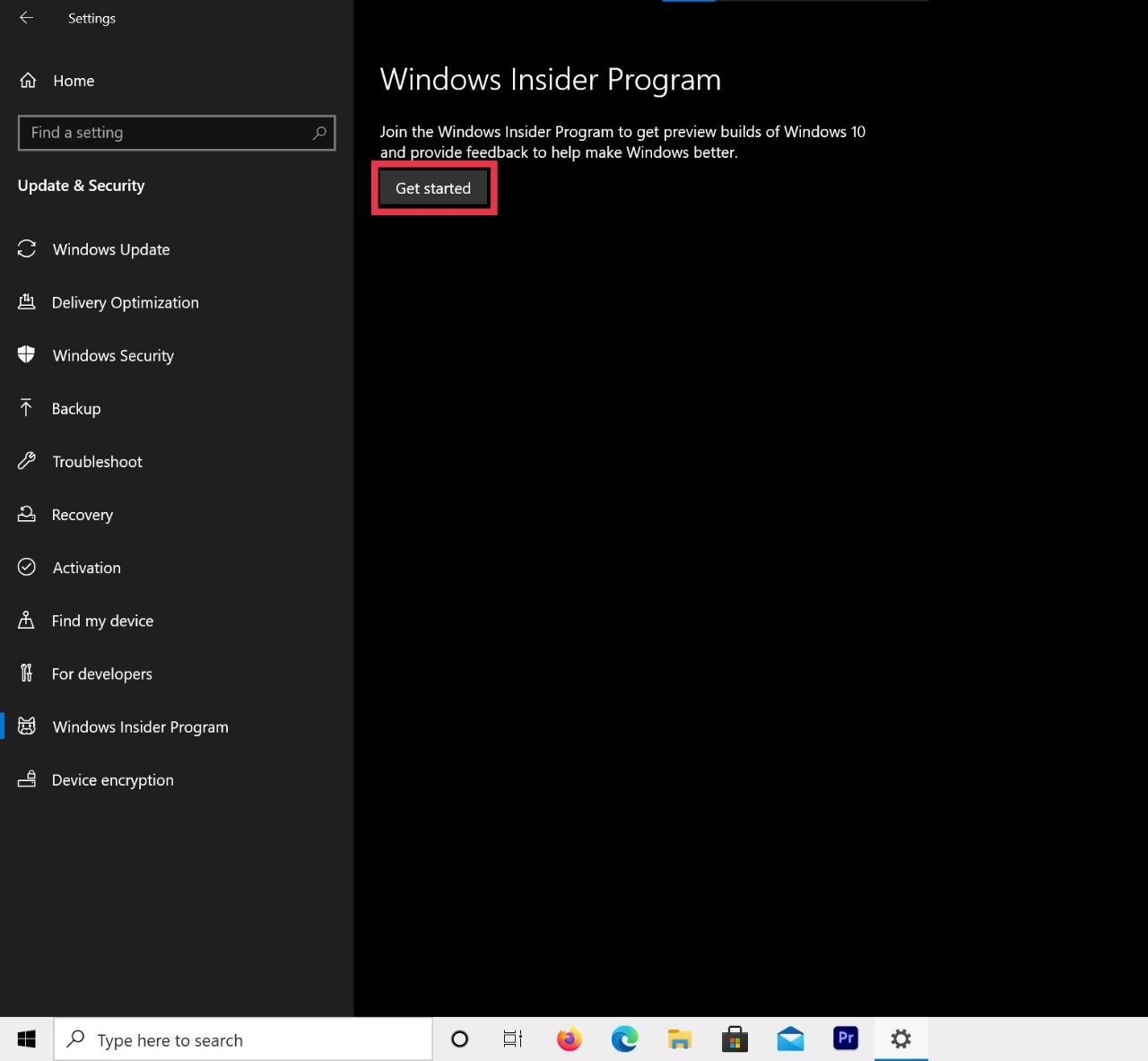
- 您需要使用您的 Microsoft 帐户注册该计划
- 完成后,选择 Beta Channel 选项并点击确认
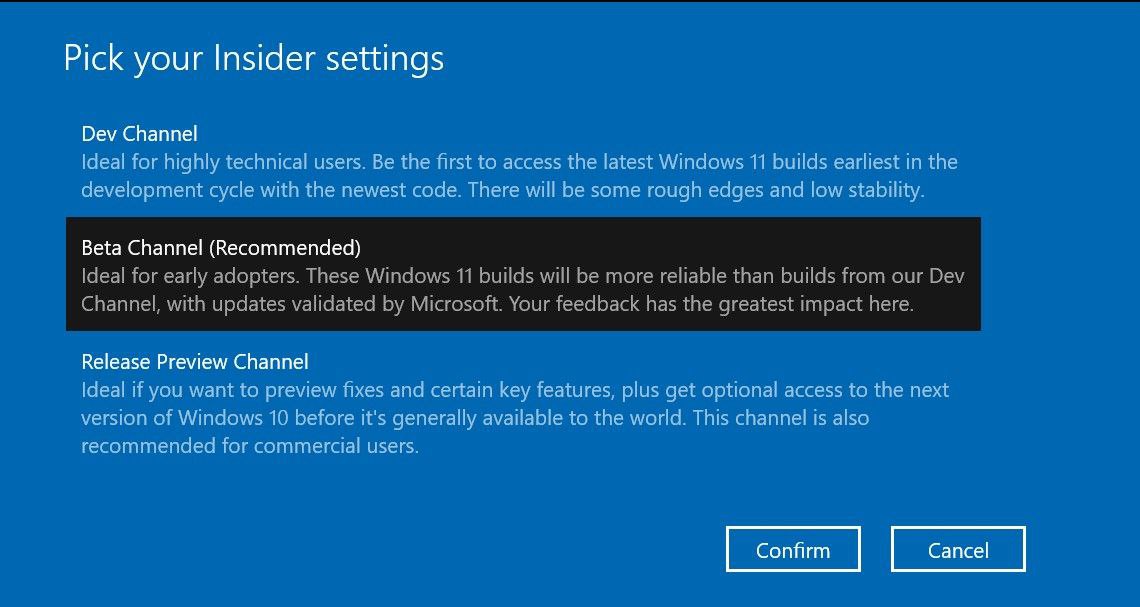
- 大功告成,只需重新启动台式机/笔记本电脑一次,然后检查更新。
使用 ISO 文件清洁安装 Windows 11
如果您想执行全新安装,那么 ISO 是您的最佳选择。 但是,与我们之前提到的方法相比,该过程有点冗长和棘手。 那么让我们来看看吧。

先决条件
- 下载 Windows 11 ISO
- 一个 USB 驱动器(至少 8GB)
- 下载鲁弗斯
创建可启动 USB 驱动器的步骤
- 打开我们之前下载的 rufus。
- 打开 rufus 后,将 USB 驱动器连接到 PC。 请注意 - USB 驱动器上的所有数据都将被擦除。
- 现在在 rufus 中选择您的 USB。
- 完成后,在设备下方,可以选择 ISO 文件。 单击选择 ISO,然后选择 Windows 11 ISO。
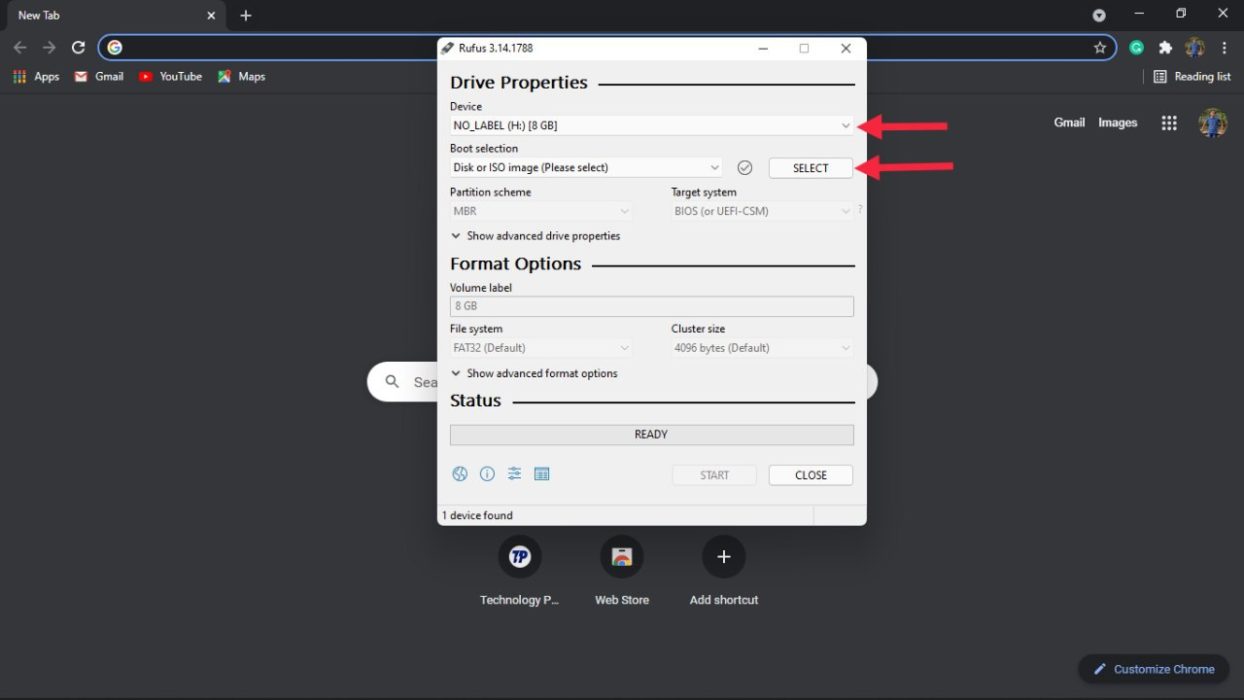
- 在分区方案下,将有 2 个选项 - GPT 和 MBR。 现在,这将取决于您的磁盘。 在我们的例子中,它是 MBR,所以我们选择了 MBR。
- 点击开始并耐心等待,因为这可能需要一些时间。
检查分区的步骤(MBR 或 GPT)
正如我们在上述步骤中看到的,选择正确的分区方案至关重要。 如果我们选择了错误的分区方案,那么您将无法在 PC 上安装 Windows 11。 因此,让我们详细了解如何检查分区方案的步骤。
- 转到开始菜单并搜索“创建和格式化磁盘分区”,然后打开它。
- 打开后,您将看到所有驱动器。 在这里,单击您将在其上安装 Windows 11 的驱动器,然后右键单击并选择Properties 。
- 在属性选项卡中,单击硬件并再次选择属性
- 查找卷选项卡并选择它。
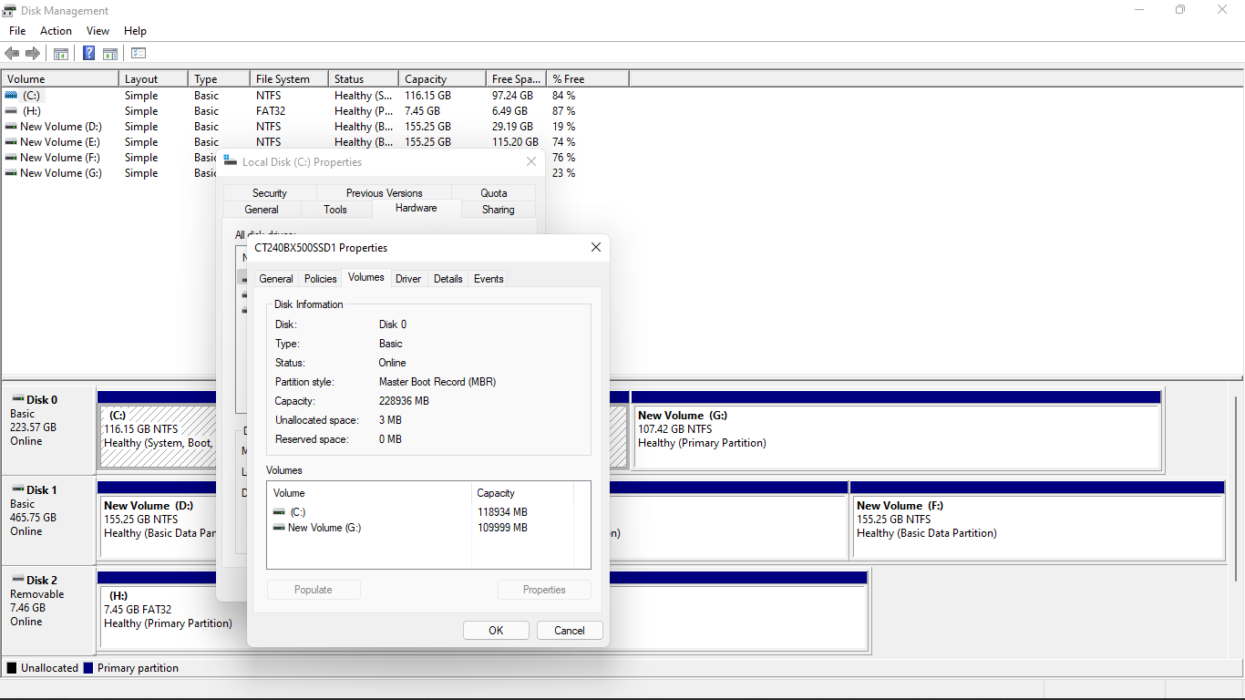
- 点击Populate ,您将在分区样式下找到分区方案。 现在,您可以返回并继续制作可启动的 USB 驱动器。
在 PC 上设置 Windows 11
- 打开笔记本电脑上的 BIOS 设置。 话虽如此,对于不同的制造商来说,进入 bios 的过程是不同的。
- 成功输入 BIOS 设置后,搜索启动首选项。 同样,这因设备而异。
- 在启动时,首选项选择 USB 驱动器作为第一启动优先级并重新启动您的设备。
- 单击开始并按照屏幕上的说明开始操作。
- 设置完成后,PC 将重新启动。 此时,从 PC 中移除 USB 驱动器。 繁荣,您现在将看到新的 Windows 11 启动屏幕。 (在此过程中设备可能会重新启动几次)
- 设备成功启动后,按照新的 Windows 11 设置屏幕进行操作。 恭喜,您现在已在 PC 上成功安装 Windows 11。
经常问的问题
2.如果我不喜欢Windows 11,我可以在升级后回到Windows 10吗?
当然,您可以,但您需要创建一个可启动的 Windows 10 驱动器才能执行此操作,而且您还可能会丢失数据。 所以这样做需要您自担风险。
3. 从 Windows 10 升级到 Windows 11 需要多少费用?
只要您满足最低软件要求并在您的 PC/笔记本电脑上运行官方许可的 Windows 10 副本,就可以完全免费升级到 Windows 11。
4. 我如何知道我正在考虑购买的新 Windows PC 是否满足最低要求?
您可以使用 PC 健康检查应用程序。 我们已经介绍了如何检查 Windows 11 与 PC/笔记本电脑的兼容性的详细指南。 你可以在这里阅读。
