如何在 Mac 或 PC 上使用 PS5 控制器
已发表: 2022-07-20PS Remote Play 让您可以使用 PS5 控制器在 PC 上玩 PlayStation 游戏。 每天都有更多的 PC 游戏和游戏平台支持 DualSense 控制器。 PS5 控制器也适用于 iPhone、iPad 和 Android 设备。
本教程介绍如何在 Mac 或 PC 上使用 PS5 控制器。 在将控制器连接到计算机之前,请关闭 PS5 控制器。 按住PlayStation (PS) 按钮,直到控制器的指示灯或状态灯熄灭。 完成后,您可以使用 USB 电缆或无线方式将控制器连接到计算机。

USB 有线连接
对于有线 USB 连接,请使用 PS5 包装中的 Type-A 转 Type-C 电缆。 如果找不到随附的数据线,请使用支持电力传输和数据同步的第三方 USB 数据线。 如果您使用“仅充电”电缆,Windows 或 macOS 将无法检测到您的 PS5 DualSense 控制器。
要使其正常工作,您只需将电缆的 USB-A 连接器插入 PC,然后将 USB-C 连接器插入 DualSense 控制器的 USB-C 端口。

注意:对于没有 USB Type-A 端口的 PC 和 MacBook,请使用 USB-C 转 USB-C 电缆。 将电缆的一端插入您的 Mac 或 PC,另一端插入控制器。
无线连接 PS5 DualSense 控制器
在将控制器与计算机配对之前,请记住关闭或断开控制器与其他设备的连接。 按住控制器上的PS 按钮,直到指示灯熄灭。 这会将控制器与其他蓝牙设备断开连接,并使其可用于与新设备配对。
将 PS5 控制器连接到 Windows PC
要将 PS5 DualSense 控制器与 Windows 10 或 Windows 11 计算机配对,请按照以下步骤操作。
- 在 Windows 11 上,打开 PC 的设置应用程序(按Windows 键+ I )。 选择侧边栏的蓝牙和设备,然后选择右侧的添加设备。
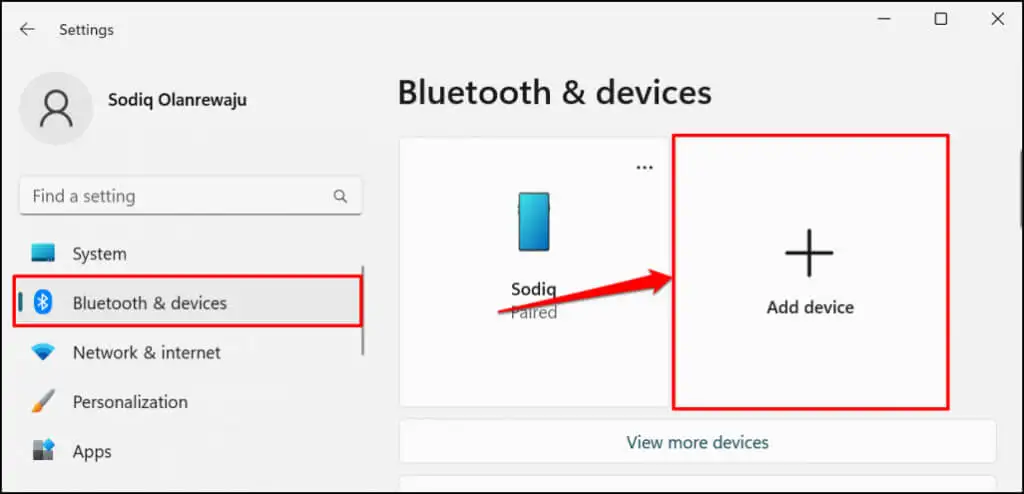
在 Windows 10 上,转到设置>设备>蓝牙和其他设备,然后选择添加蓝牙或其他设备。
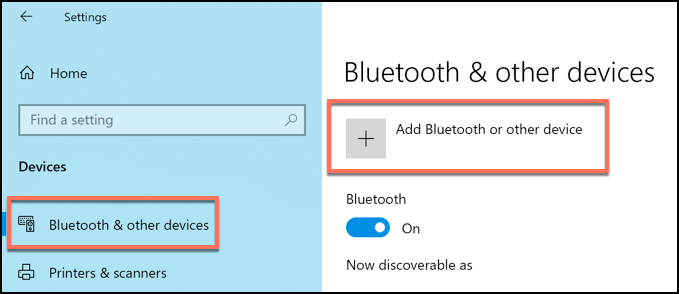
- 选择蓝牙。
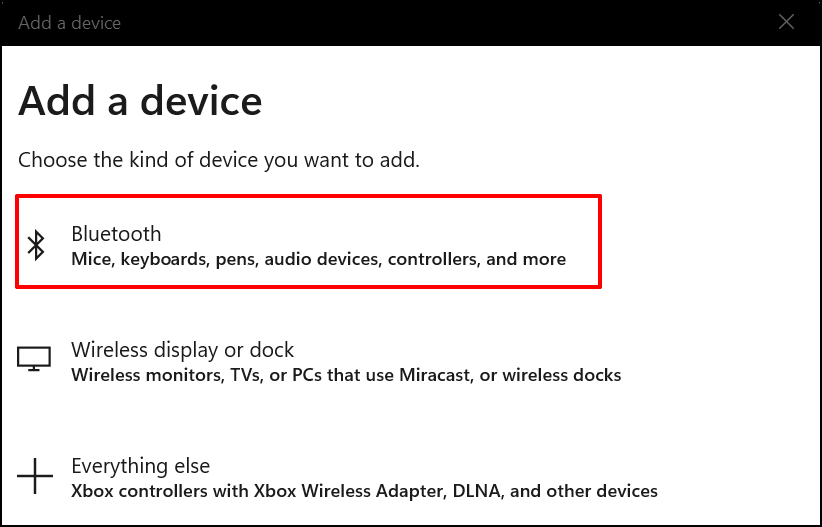
- 下一步是将控制器置于配对模式。 按住Playstation 按钮和Create 按钮约 5 秒钟。 当控制器的指示灯闪烁两次时松开两个按钮。

- 在您的 PC 上,选择无线控制器。
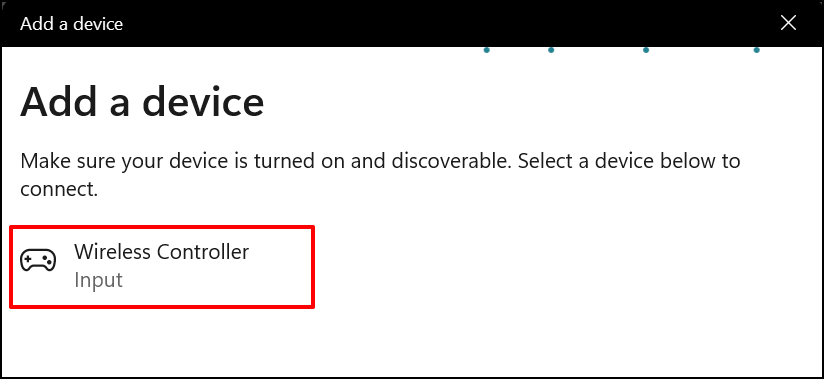
- 等待您的 PC 连接到控制器。 当您看到“您的设备已准备就绪”消息时,选择完成以关闭窗口。
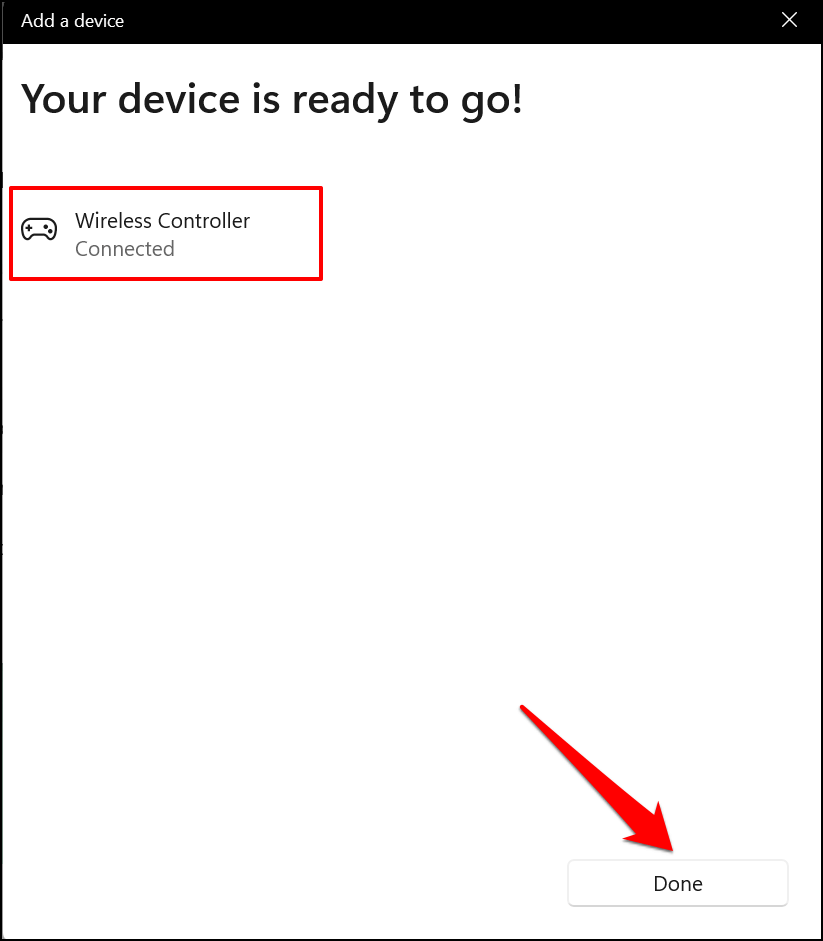
您的控制器应在蓝牙设置菜单中显示为“已连接”。 现在您可以在 Steam 游戏和其他兼容程序中使用控制器。
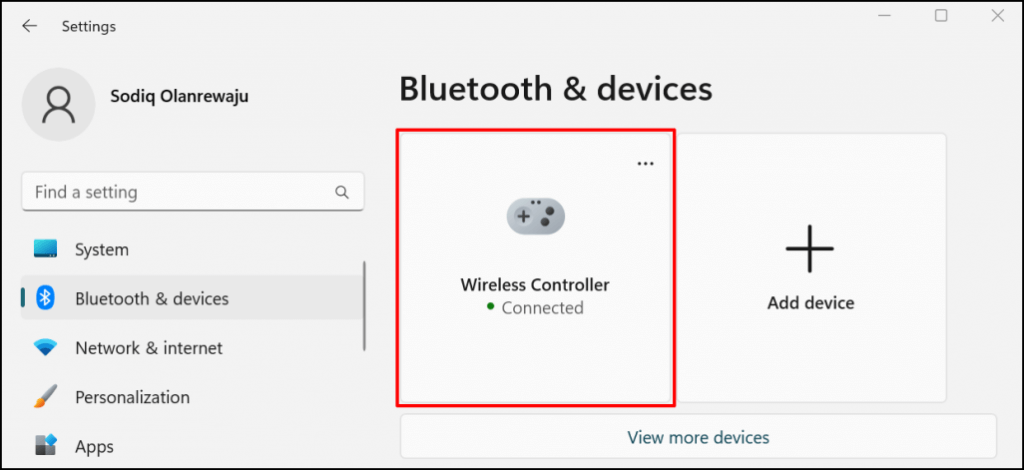
将 PS5 控制器连接到 Mac
- 转到系统偏好设置>蓝牙并确保蓝牙已打开。 选择打开蓝牙按钮以启用 Mac 的蓝牙。
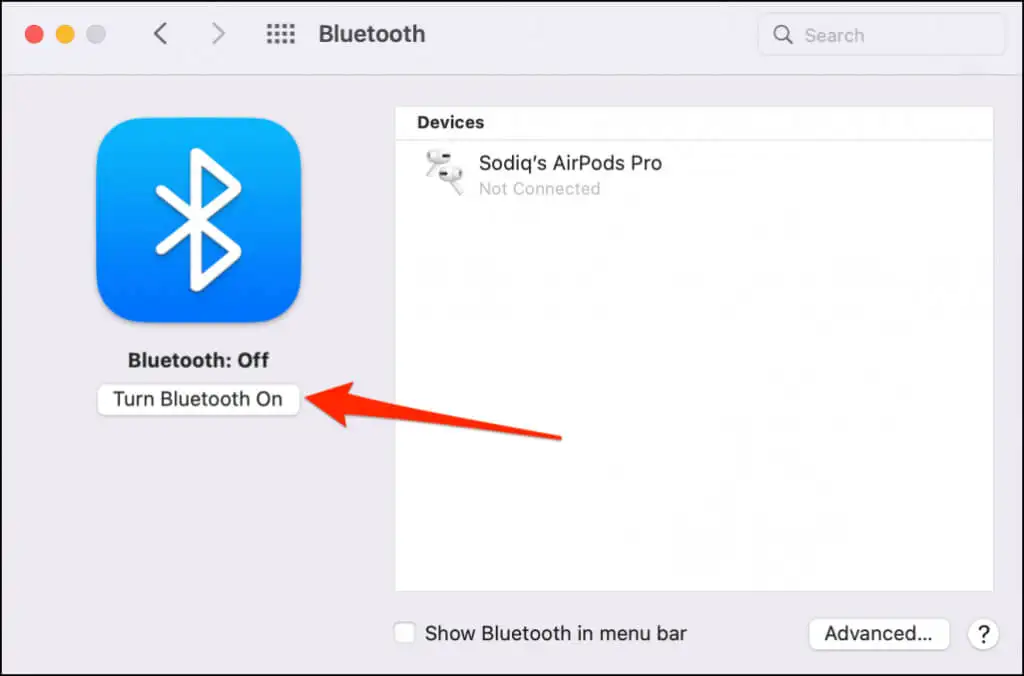
- 按住 PS5 控制器上的PS 按钮和Create 按钮,直到指示灯间歇性闪烁两次。 这会将控制器置于配对模式。

- 您的 Mac 应该会在蓝牙设置菜单中检测到“DualSense 无线控制器”。 选择连接按钮继续。
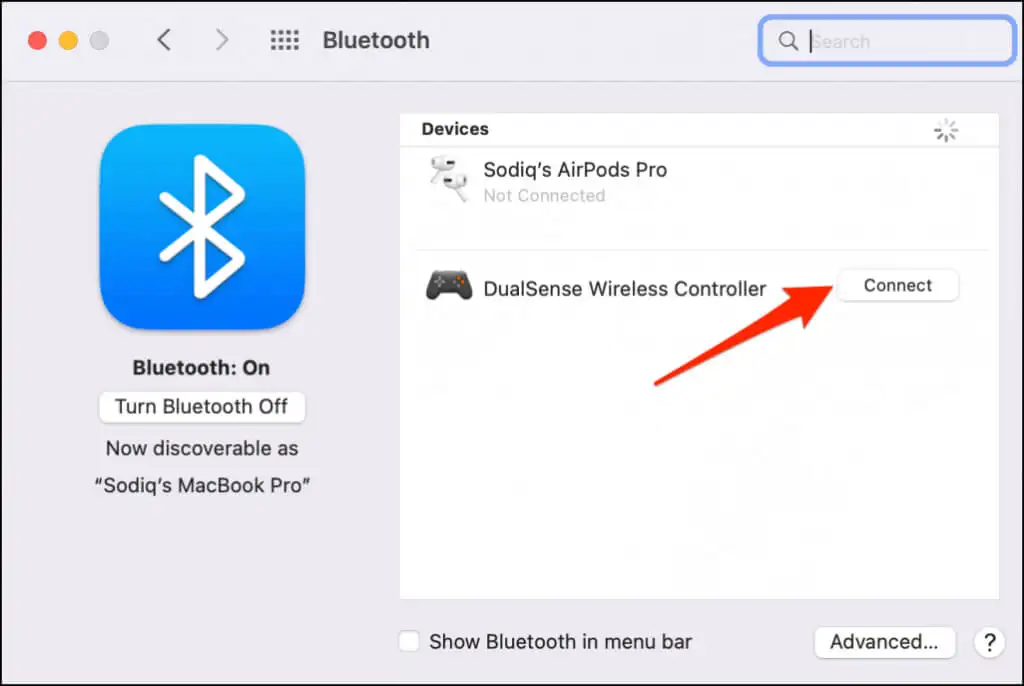
与 Windows 不同,macOS 可以正确识别 PS5 控制器并将其标记为“DualSense 无线控制器”。
- 选择选项以自定义 DualSense 控制器上某些按钮的功能。
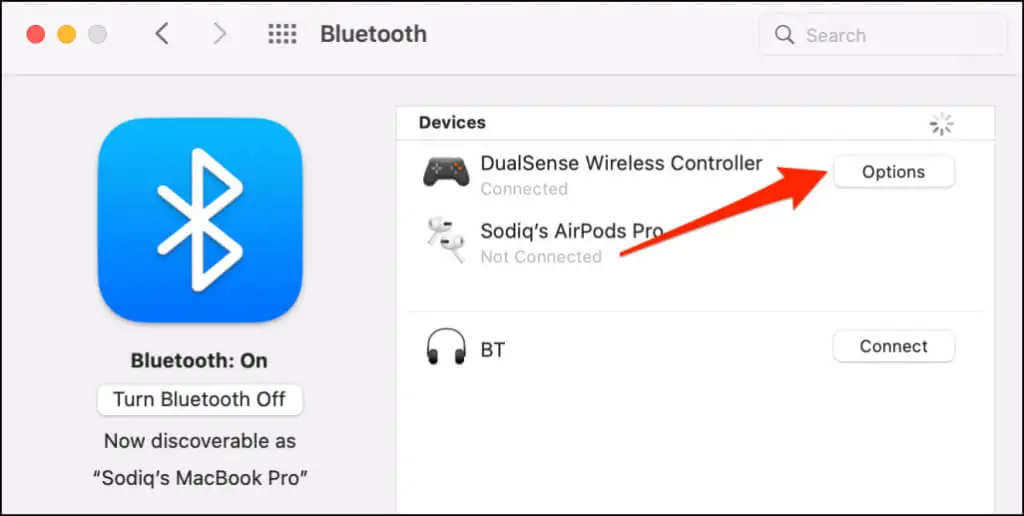
默认情况下,按下控制器上的主页 (PS) 按钮会打开 Mac 的 Launchpad。

- 您可以将 macOS 配置为在长按控制器的主页 (PS) 按钮时打开浮动应用程序切换器。 为此,请打开“主页长按”下拉菜单并选择LaunchPad 。
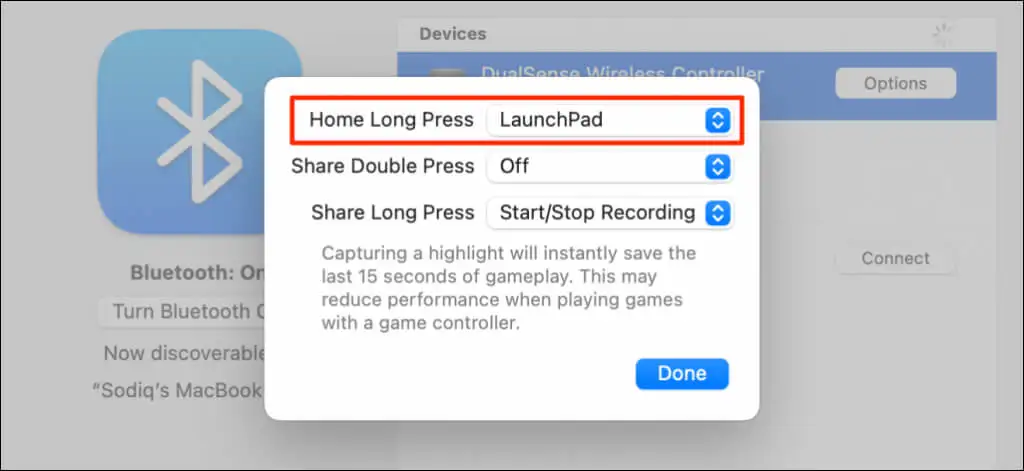
“分享”或“创建”按钮也是可自定义的。 您可以通过双击或长按“分享”按钮开始录制屏幕或在游戏过程中捕捉“亮点”。 捕捉精彩片段可保存游戏的最后 15 秒。
- 展开“共享双击”或“共享长按”菜单,然后选择开始/停止录制或捕捉精彩片段。
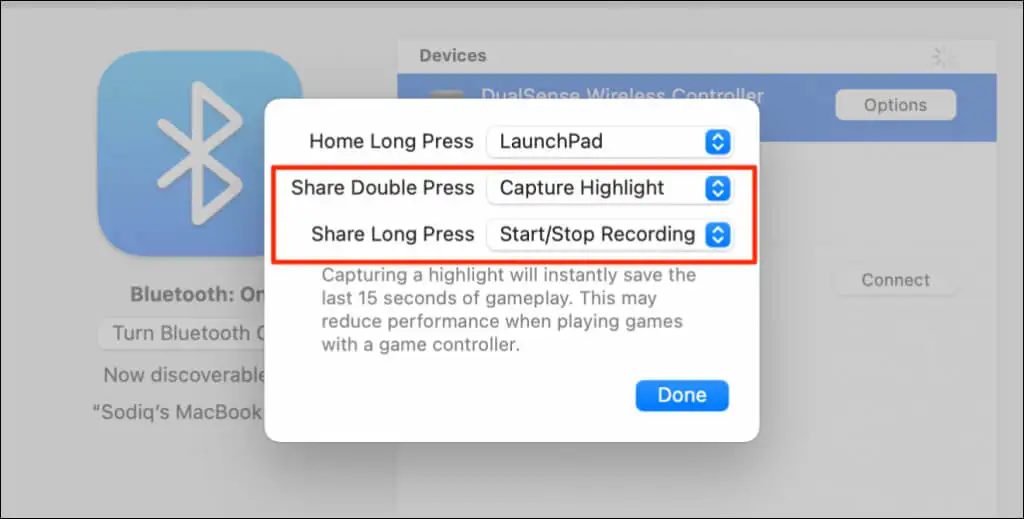
- 在确认提示中选择录制屏幕。
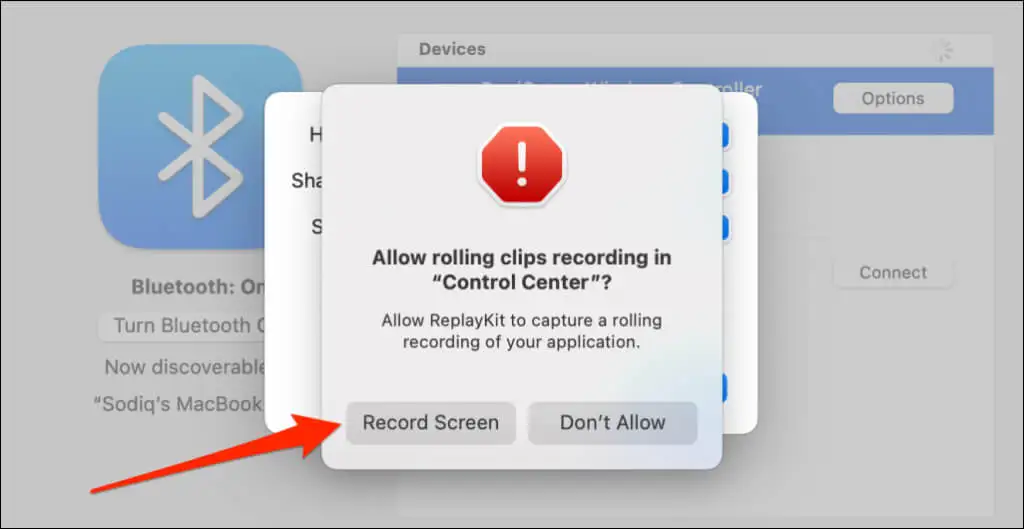
注意:使用 DualSense 控制器捕捉亮点可能会降低游戏速度和性能。
- 选择完成以保存自定义。
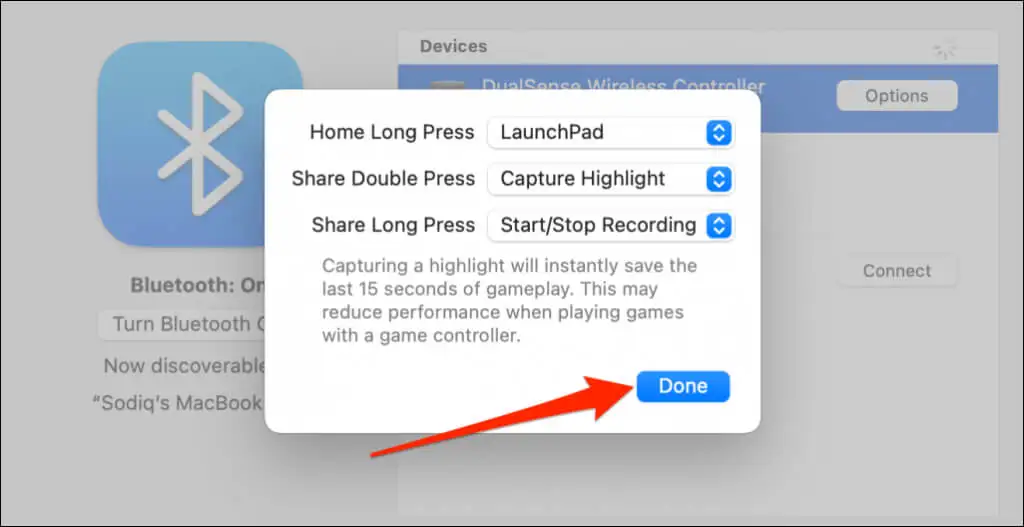
在您的计算机上设置和使用 PS5 控制器
您的计算机和兼容应用程序应立即检测到通过电缆或无线连接的 PS5 DualSense 控制器。 根据您正在玩的应用程序或 PC 游戏,您可能需要启用特定于应用程序的设置。
例如,在 Steam 中,启用“PlayStation 配置支持”可让您享受 DualSense 控制器的所有功能。
- 将控制器连接到您的计算机并打开 Steam 的设置。
- 前往左侧边栏上的“控制器”选项卡,然后选择常规控制器设置。
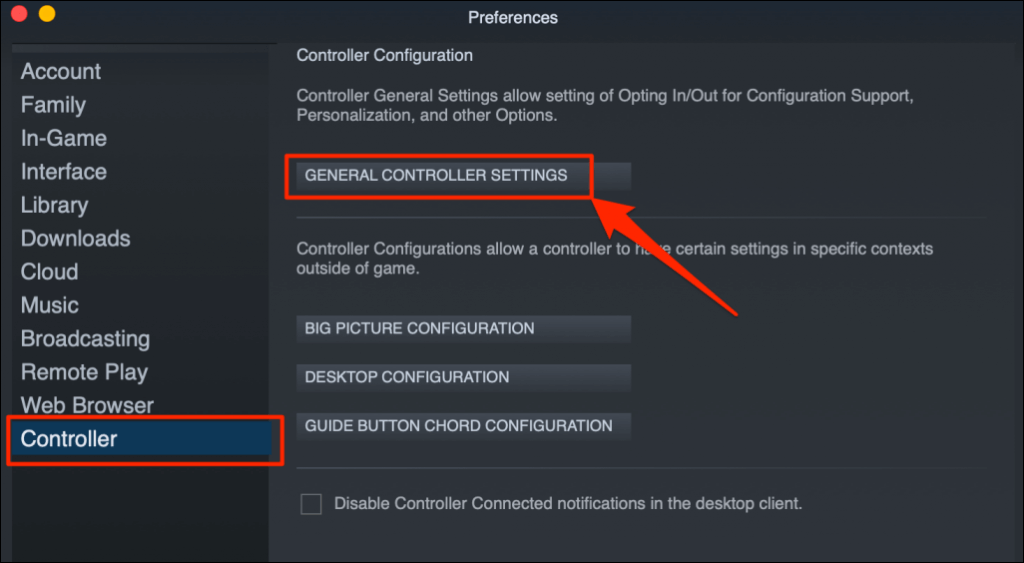
- 确保您的 PlayStation 5 控制器出现在“检测到的控制器”部分。 选中PlayStation 配置支持复选框并关闭控制器设置窗口。
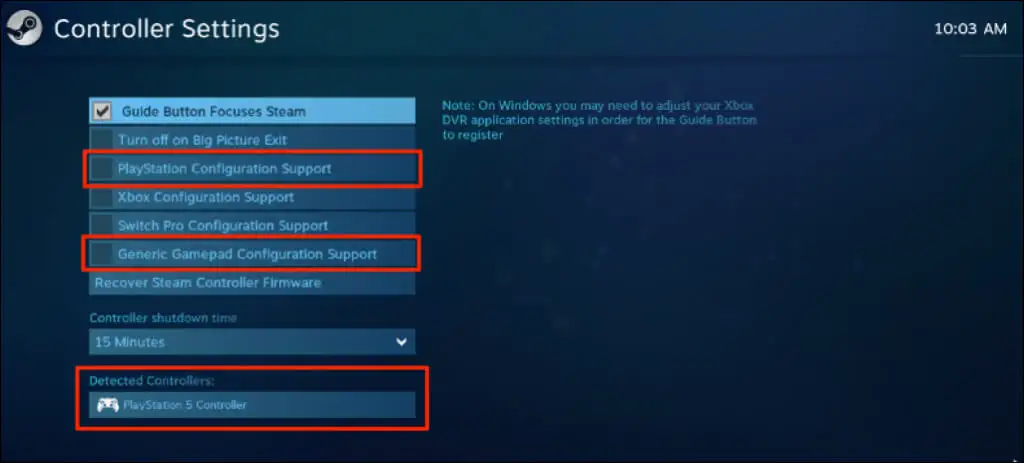
您还应该选中Generic Gamepad Configuration Support复选框。 如果 Steam 的 PlayStation 配置支持出现故障,这可以帮助您的 PS5 控制器正常工作。
在 Remote Play 中,您会在屏幕的右下角看到控制器的电池电量。
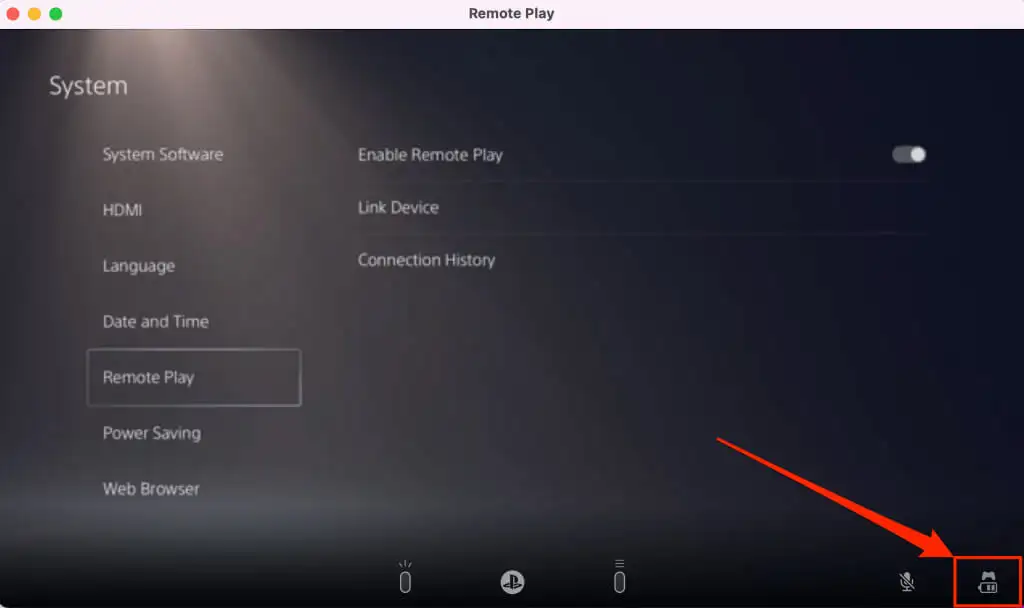
如果您的 PS5 控制器无法在特定游戏中运行,请联系游戏开发商寻求支持。
PS5 控制器无法连接或无法在 PC 或 Mac 上运行? 尝试这些修复
由于多种原因,您的计算机可能无法识别 PS5 控制器。 下面的故障排除建议应该可以解决问题。
1. 尝试不同的端口或电缆
如果您使用线缆连接控制器,请确保它是 PS5 包装中随附的原装线缆。 如果您使用仿冒或仿冒电缆,您的计算机可能无法检测到 DualSense 控制器。 使用支持数据同步和电力传输的正品电缆。

USB 端口问题也会阻止 PS5 控制器连接到您的计算机。 如果控制器在特定端口上不起作用,请尝试在您的计算机上使用不同的端口。 我们还建议将控制器直接插入您的计算机。 使用 USB 适配器时,确保配件支持数据同步和电力传输。
2.更新控制器
将控制器更新到最新固件可以解决连接和性能问题。
如果您使用的是 Windows PC,请使用DualSense 无线控制器应用程序的固件更新程序更新 PS5 控制器。 在您的计算机上安装应用程序并使用电缆插入控制器。
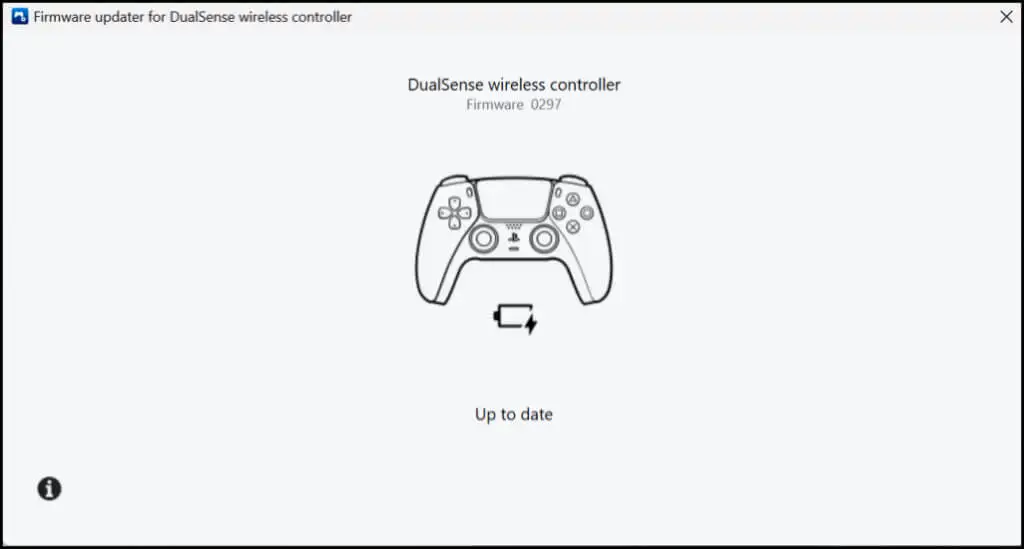
该应用程序将自动下载并安装适用于您的控制器的任何固件更新。 确保您的计算机具有 Internet 连接。
您还可以从 PS5 控制台更新您的控制器。 打开 PS5 的设置菜单,进入附件>控制器,然后选择无线控制器设备软件。
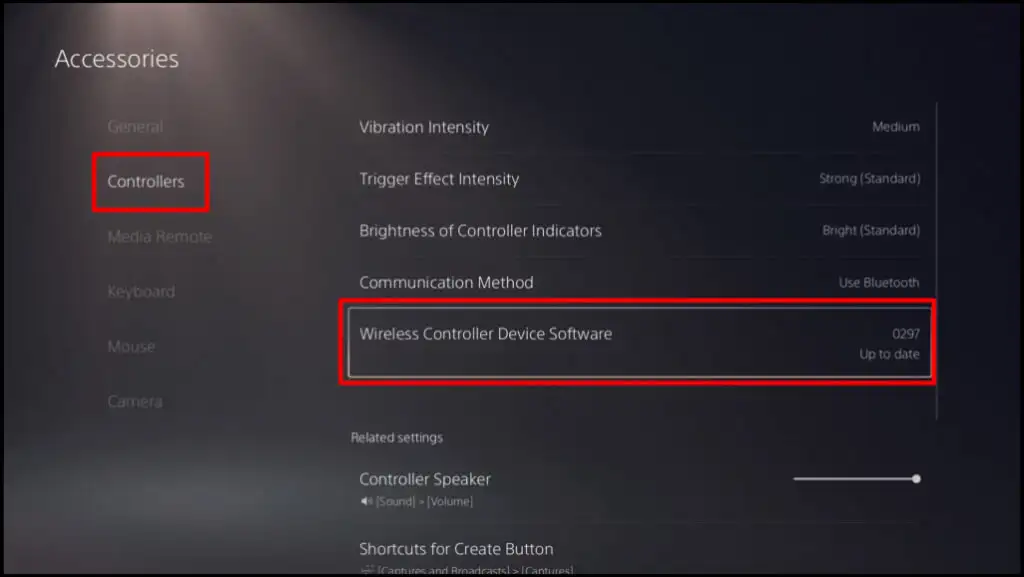
3.重启你的电脑
如果您的控制器固件是最新的,请重新启动您的计算机,但在玩兼容游戏时它将无法连接或工作。
4.将控制器重置为出厂设置
如果问题仍然存在,请将 PS5 DualSense 控制器的设置恢复为出厂默认设置。 在执行出厂重置之前,请从控制台或其他设备上断开或拔下控制器。 您还应该关闭控制台。
在控制器背面找到一个小圆形孔。 孔内是 DualSense 控制器的重置按钮。 将大头针或回形针插入孔中,然后按下重置按钮 3-5 秒。
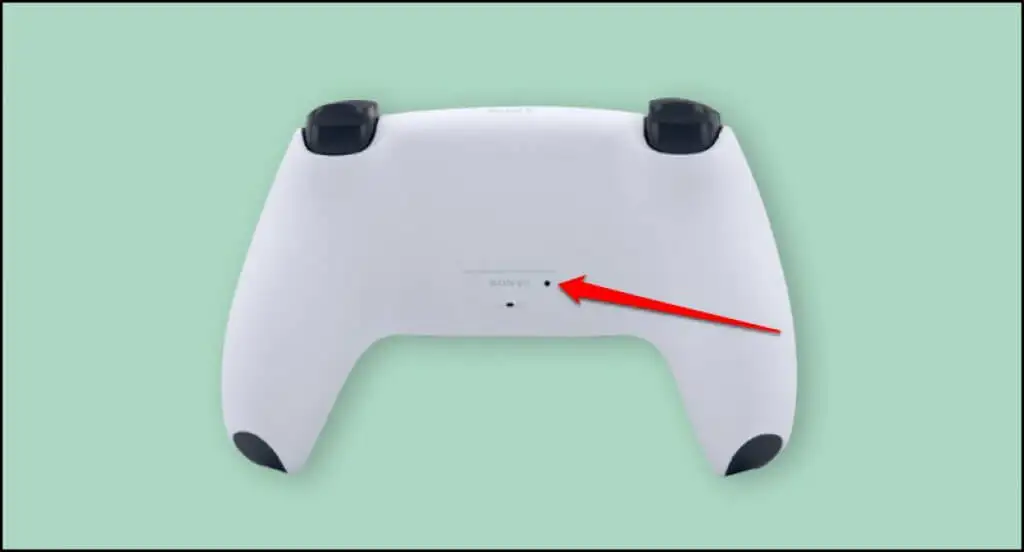
打开控制器,将其连接到您的计算机,然后检查它现在是否可以正常工作。
在您的计算机上享受类似控制台的游戏
将 PS5 DualSense 控制器连接到 Windows 或 Mac 计算机很容易。 如果您在使用控制器时仍有问题,请更新您的计算机操作系统。 如果您的 DualSense 控制器无法连接或无法在其控制台或计算机上工作,请访问 PlayStation 服务维修中心。
