如何使用 Canva Docs 在线创建文档
已发表: 2023-09-29如果您喜欢使用在线工具创建文档(例如 Google Docs 或 Microsoft Word 的网络版本),那么您应该查看另一个应用程序。 Canva Docs 将您喜欢的图形设计和演示功能带到其可视化文档创建器中。
您可以使用 Canva Docs 作为独立应用程序来创建报告、提案、时间表或新闻稿等内容。 更好的是,将其与您的其他创作结合使用,以在文档、演示文稿、横幅、信息图表和您设计的任何其他内容中保持一致的风格。
以下是您创建第一个 Canva 文档所需了解的所有信息。

Canva 文档入门
Canva Docs 可以免费使用,就像 Canva 的其他设计工具一样。 有; 但是,某些功能仅适用于 Canva Pro,例如高级模板、照片、视频和类似元素。
您可以直接访问 Canva Docs 网站并选择“创建文档”开始。
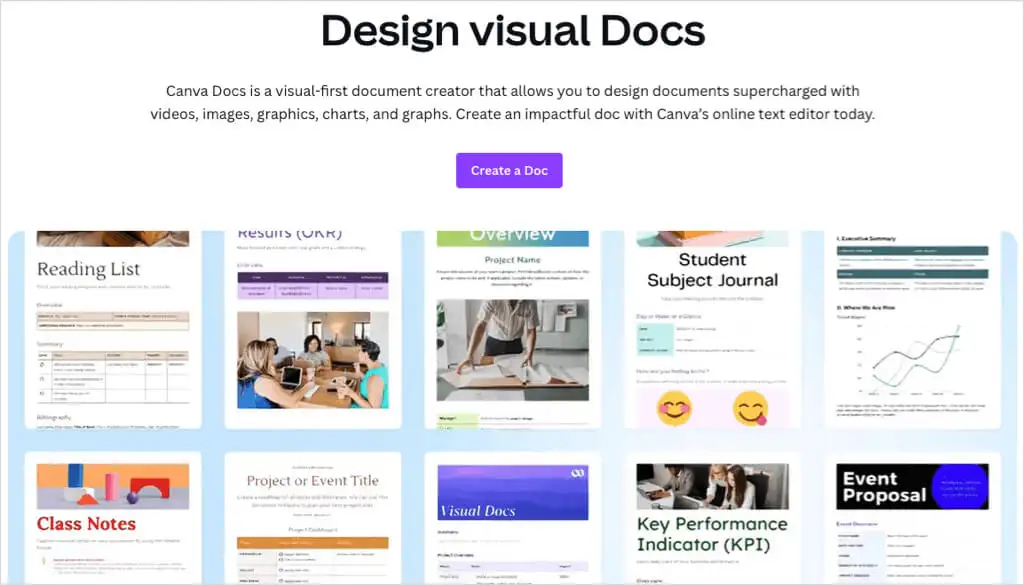
或者,访问 Canva 主页并选择搜索框下方顶部的文档,然后选择开始写作下方的文档。 请注意,您还可以选择“Docs to Decks” ,它允许您创建文档内容并将其转换为演示文稿。
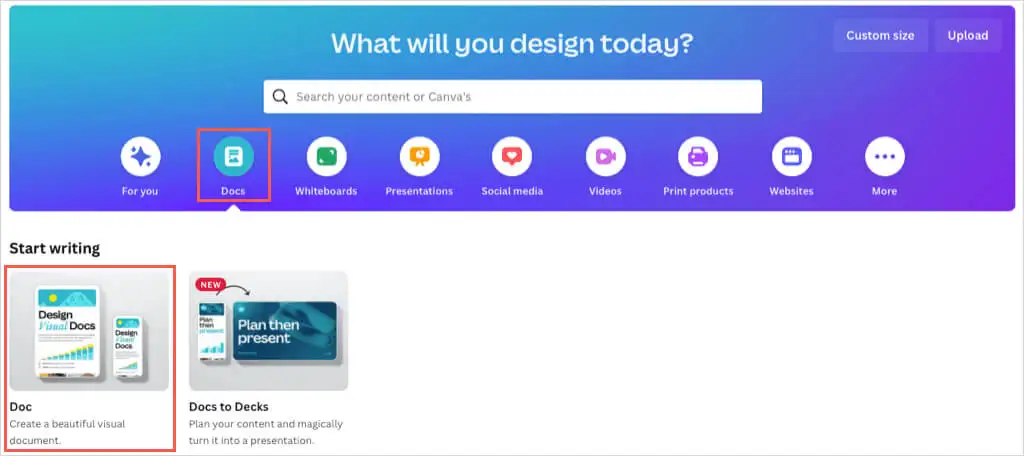
出现提示时登录您的 Canva 帐户,然后开始处理您的文档。
使用 Canva 文档模板
就像 Google Docs 和 Microsoft Word 一样,您可以使用模板快速启动您的项目。 Canva Docs 为许多个人和商业文档提供了大量选项。
选择左侧的模板。 然后,您可以选择“文档模板”旁边的“查看全部”来查看整个库或浏览下面的单页主题标题。 您还可以使用顶部的类别或特定模板的搜索框。
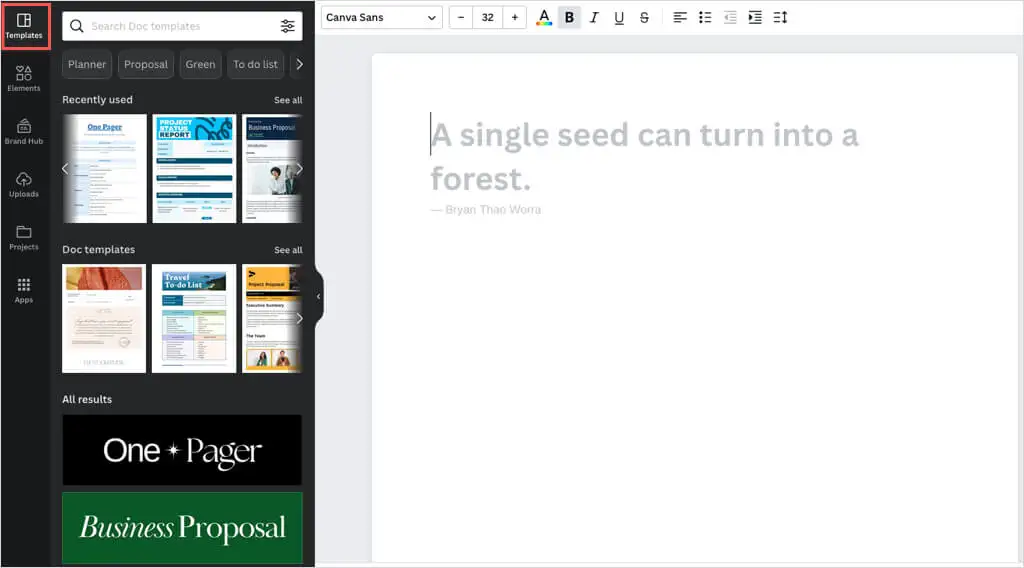
如果您看到要使用的模板或标题,只需选择它即可将其应用到右侧的文档中。
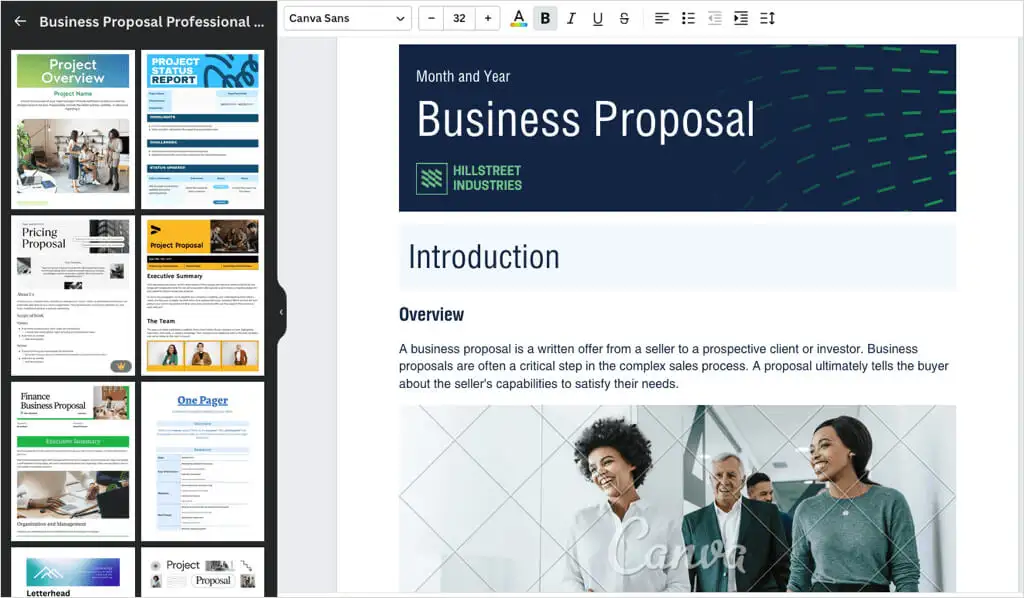
无论您是从模板开始还是从头开始,您都可以对 Canva 文档使用相同的自定义选项。 插入表格、图表或图形等元素,上传您自己的图像或视频,并使用样式、颜色、格式或列表自定义文本。
插入文档元素
您可以通过两种方式在文档中插入项目。
一种方法是使用左侧的侧边栏。 选择“元素”以添加表格、图表、图形、照片或视频,或选择“上传”以使用设备或社交媒体帐户中的图像或视频。 选择该项目或使用拖放将其放置在文档中。
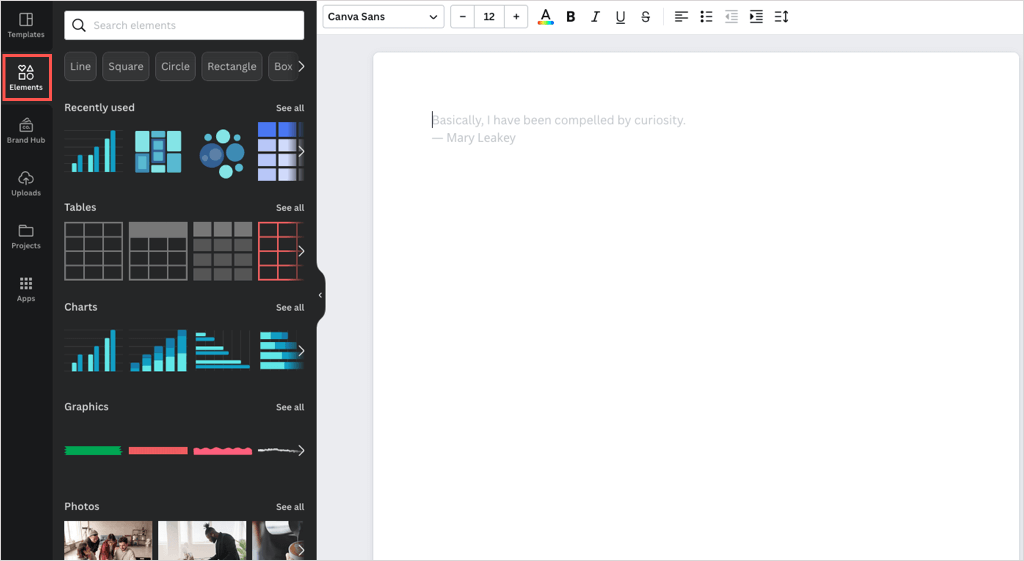
添加元素的第二种方法是直接在文档上使用“添加魔法”图标(加号)。
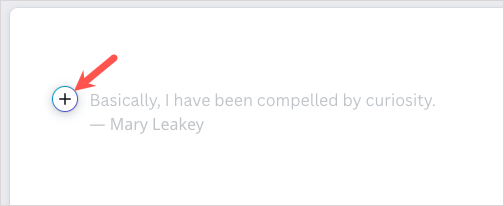
当您选择该图标时,您将看到可以使用的元素和文本格式化工具的列表。 如果您有 Canva Pro,则可以利用 Canva 的 AI 书写工具 Magic Write。
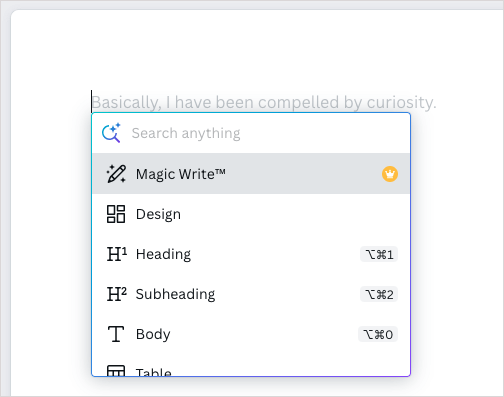
插入所需的项目后,您可以对其进行自定义。 根据您使用的元素,您有不同的选择。
添加和自定义文本
要插入文本,请选择“添加魔法”图标,然后选择标题、副标题或正文文本。 您还可以插入清单、项目符号列表或编号列表。
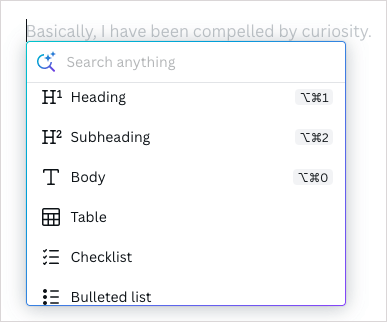
要自定义文本,请选择它并使用顶部工具栏中的选项来设置字体样式、大小、颜色、格式、间距和对齐方式。
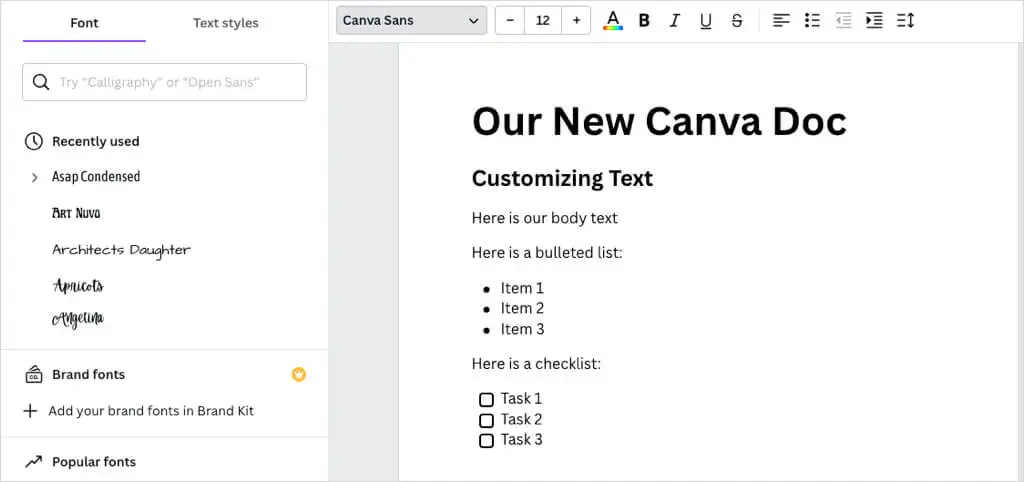
添加和自定义表格
要插入具有特定列数和行数的基本表,请选择“添加魔法”图标,选择“表” ,然后使用网格创建表。
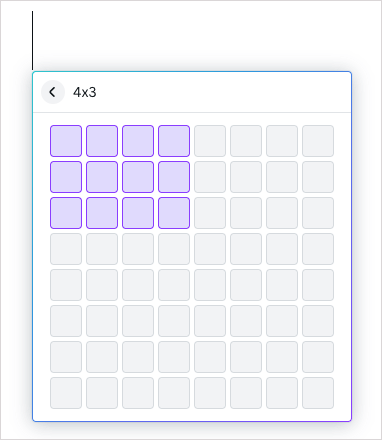
要插入预先格式化的表格,请在边栏中选择“元素” > “表格” > “查看全部” 。 然后,选择其中一个选项。
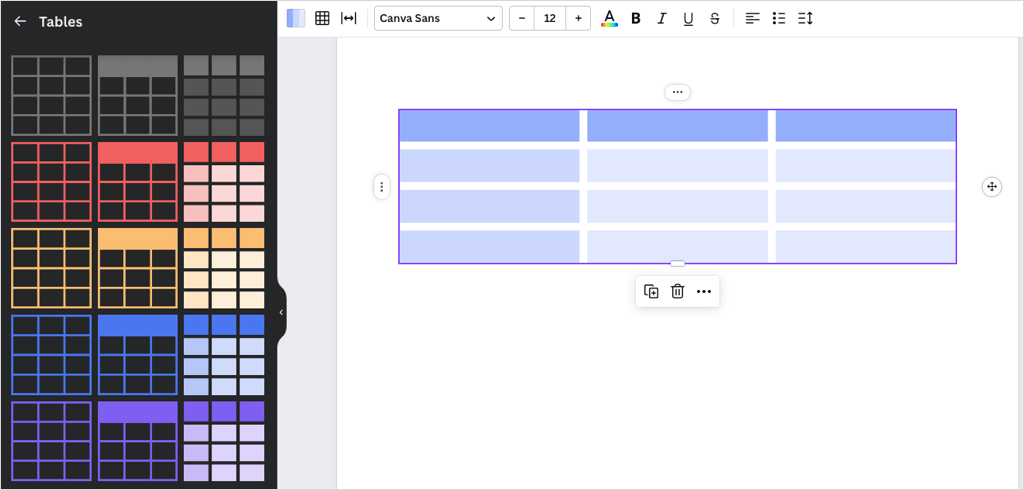
插入表格后,您可以将项目添加到单元格中,就像使用 Google Docs 或 Microsoft Word 中的表格一样。 您还可以添加或删除行和列、合并单元格以及移动行和列。

- 选择行或列中的一个单元格,然后使用三个点选择操作。
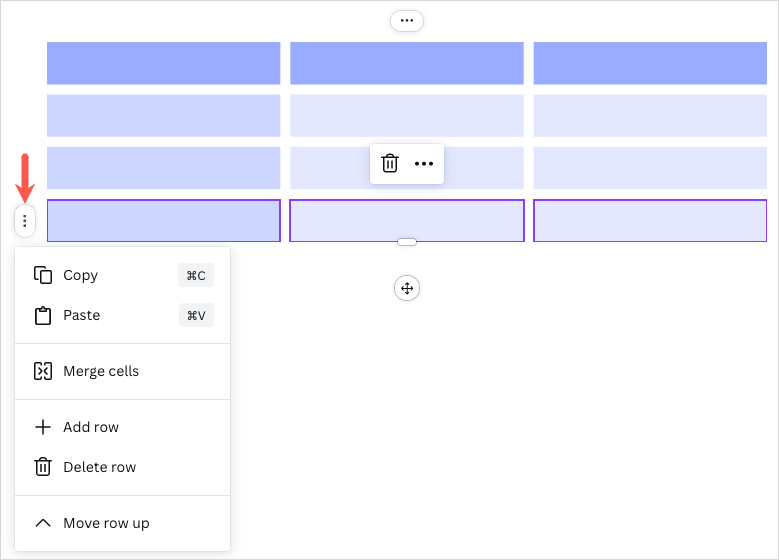
- 您可以通过选择表格顶部或左侧的加号来快速添加行或列。
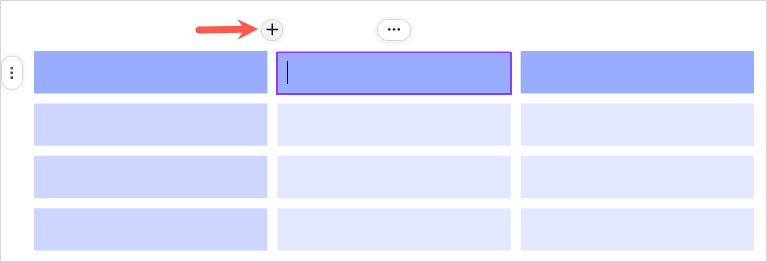
- 最后,您可以通过拖动行或列之间出现的双向箭头来调整行或列的大小。
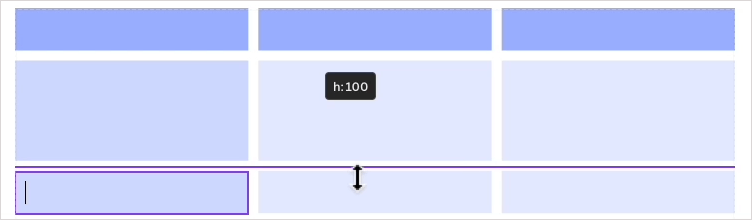
- 对于适用于整个表格的操作,请选择该表格,然后使用浮动工具栏中的三个点。
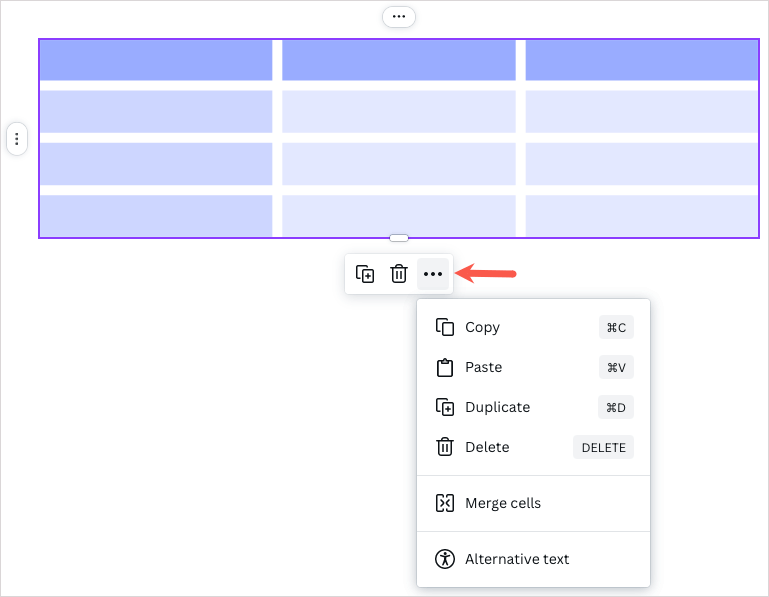
添加和自定义图表
如果您正在创建公司报告或商业提案,您可能需要在文档中添加图表。 您可以插入条形图、柱形图、折线图、线和点图、交互式图或饼图。
要插入基本饼图、条形图或折线图,请选择“添加魔法”图标并选择所需的图表。
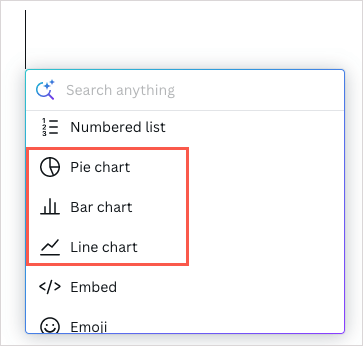
要插入不同的图表或样式,请在侧栏中选择“元素” > “图表” > “查看全部” 。 然后,选择其中一个选项。
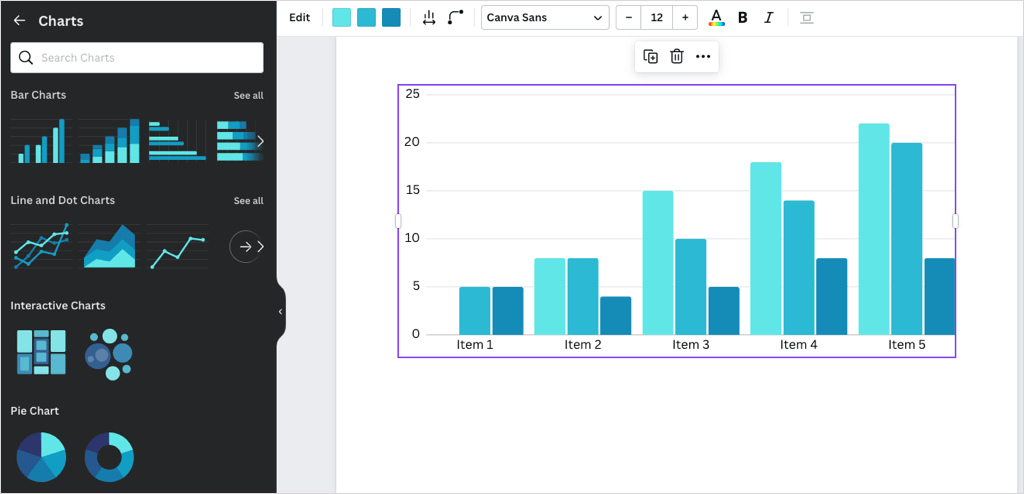
插入图表后,您可以添加数据、调整设置并进行自定义。
- 选择图表并使用侧栏中的“数据”选项卡将示例数据替换为您自己的数据。 您还可以展开底部的“添加数据”以上传 CSV 文件或从 Google 表格导入图表。
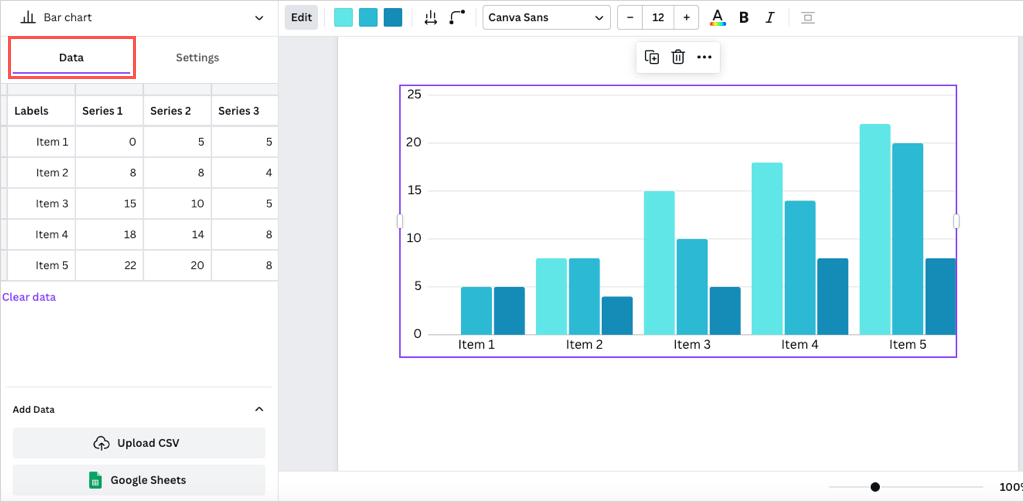
- 然后,使用侧边栏中的“设置”选项卡显示或隐藏图例、标签和网格线。
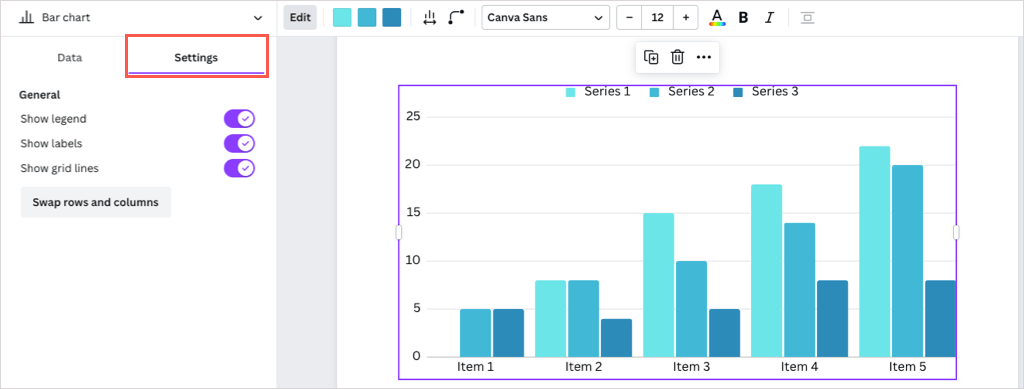
- 要调整图表颜色、间距、标记或某些图表元素,请使用顶部的工具栏。
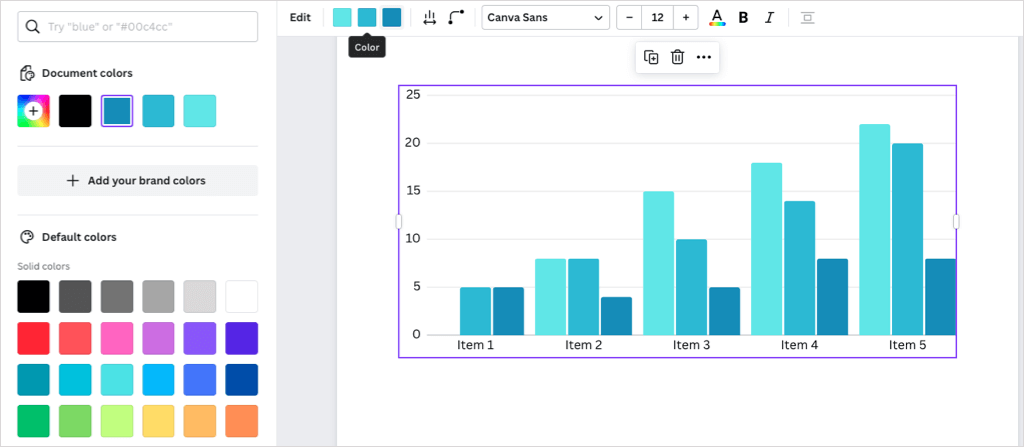
- 要执行其他操作,请选择图表,然后使用浮动工具栏中的三个点。
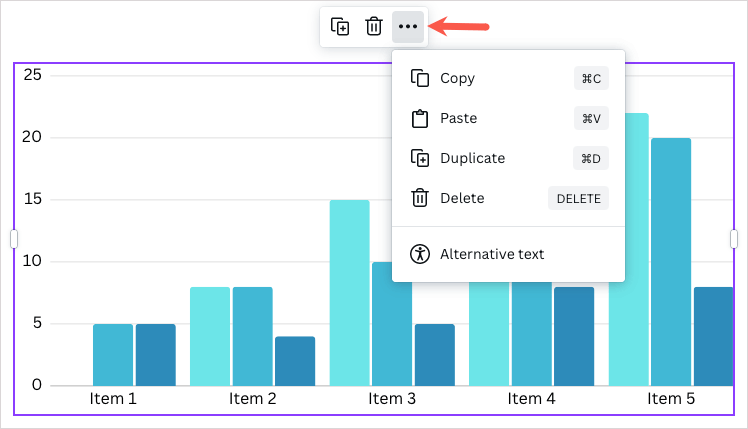
查看文档统计信息
如果您正在为学校处理文档或创建文章,您可能需要查看字数或阅读时间。
选择右上角的“见解”按钮(图表)。 然后,您将在“概述”选项卡上看到文档统计信息。
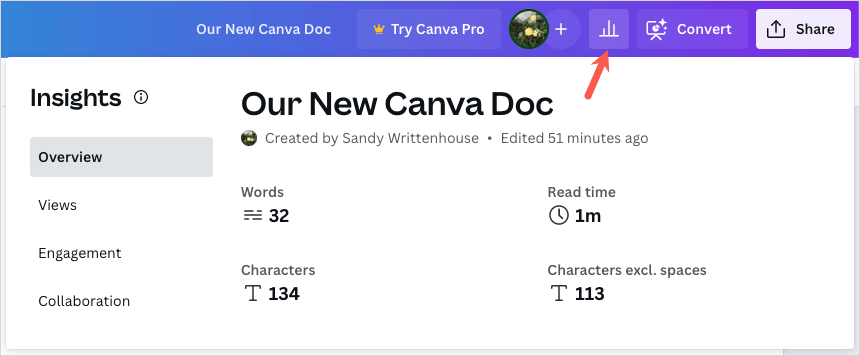
如果您有 Canva Pro,您还可以使用“视图”、“参与”和“协作”选项卡和功能。
提示:想知道是否应该订阅 Canva Pro? 请查看我们的文章,了解 Canva Pro 是否物有所值。
分享或下载您的文档
与其他 Canva 创作一样,您可以与团队成员或同事共享 Canva 文档。
选择右上角的共享。 然后,您可以添加人员、复制链接或获取嵌入代码。 您还可以选择“下载”将文档另存为 PDF。
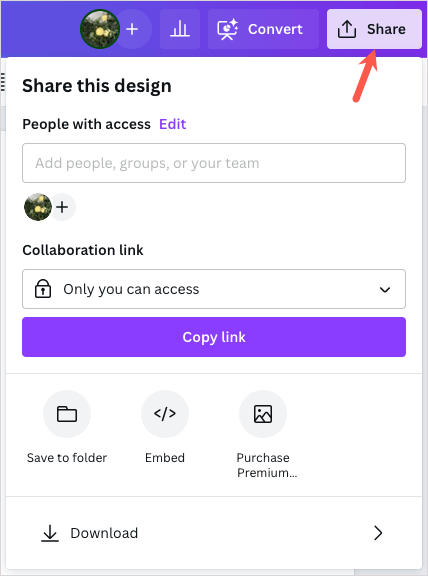
此外,您可以使用左上角的“文件”菜单重命名文档、将其保存到文件夹或下载。
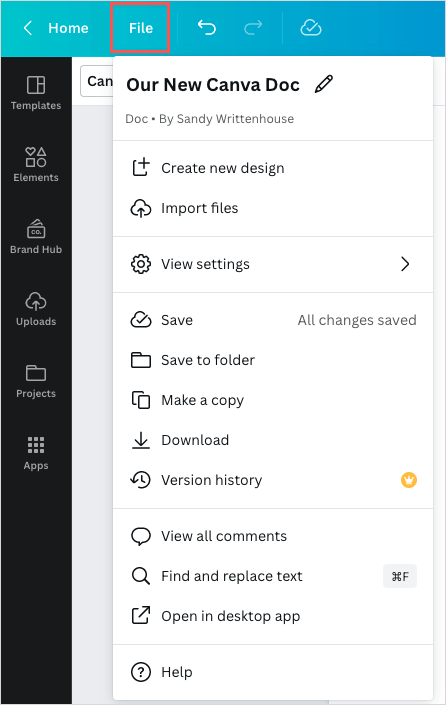
您会尝试 Canva 文档吗?
Canva Docs 通过其可视化编辑器使文档创建变得容易。 对于现有的 Canva 用户,您可以在设计和文档中保留您的风格。 对于 Canva 的新手,您可以探索使该工具与 Google Docs 和 Microsoft Word 一起运行的文档功能。
您打算尝试一下 Canva Docs 吗? 如果是这样,请告诉我们您的想法。
