如何在 PlayStation 5 (PS5) 上使用 Discord
已发表: 2023-03-29对于许多游戏玩家来说,在玩视频游戏时与朋友聊天时,Discord 是必不可少的。 但直到最近,PlayStation 5 玩家还不得不求助于繁琐的解决方法——比如设置 MixAmp 或使用 Remote Play——来与 Discord 上的其他人交流。
幸运的是,索尼现在增加了对 Discord 的支持,允许 PS5 玩家使用该平台进行语音聊天。 在本教程中,您将学习如何在 PlayStation 5 上设置和使用 Discord,以便在游戏过程中与他人交谈。

Discord 如何在 PS5 上运行
当 PlayStation 5 首次发布时,玩家无法通过官方途径在主机上使用 Discord。 系统软件更新版本 07.00.00 改变了这一点。 PS5 现在对 Discord 提供有限支持,允许玩家使用该服务进行语音聊天。
但是,PS5 版 Discord 的工作方式与您预期的不同。 对于初学者来说,没有可以在控制台上安装的 Discord 应用程序。 相反,您将 Discord 帐户链接到您的 PSN(PlayStation Network)帐户。 然后,您可以在手机或台式机上加入 Discord 语音聊天,并将其传输到您的 PS5。
PlayStation 5 上的 Discord 语音聊天与原生派对聊天类似,但无法使用共享游戏和共享屏幕等功能。 此外,功能仅限于语音聊天。 您不能像在桌面上那样在视频游戏中发送短信或查看 Discord 叠加层。
更新您的 PS5 和 Discord 应用程序:
您的 PS5 应该运行最新的系统软件版本才能使用 Discord。 控制台会自动检测并安装新的更新,所以这不是您需要担心的事情。
但是,如果自动 PS5 系统软件更新被禁用,或者您只是想确保主机是最新的:
- 选择 PS5 主屏幕右上角的设置图标。
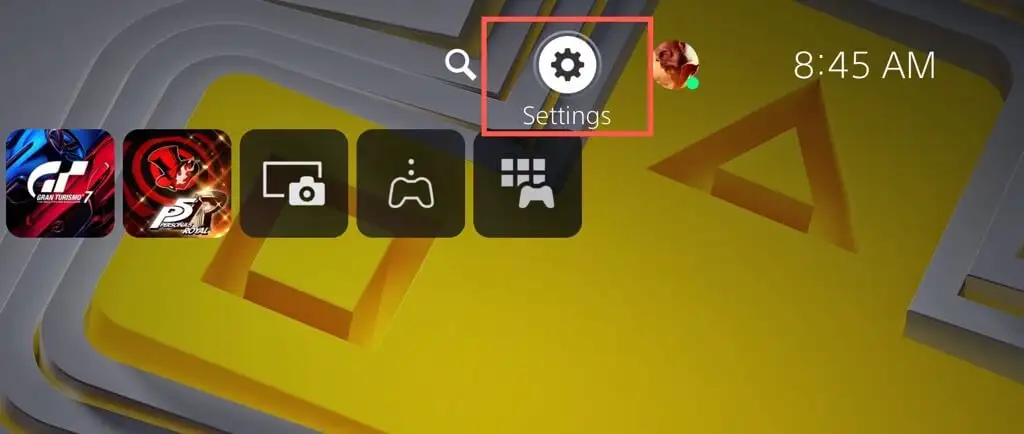
- 输入系统类别。
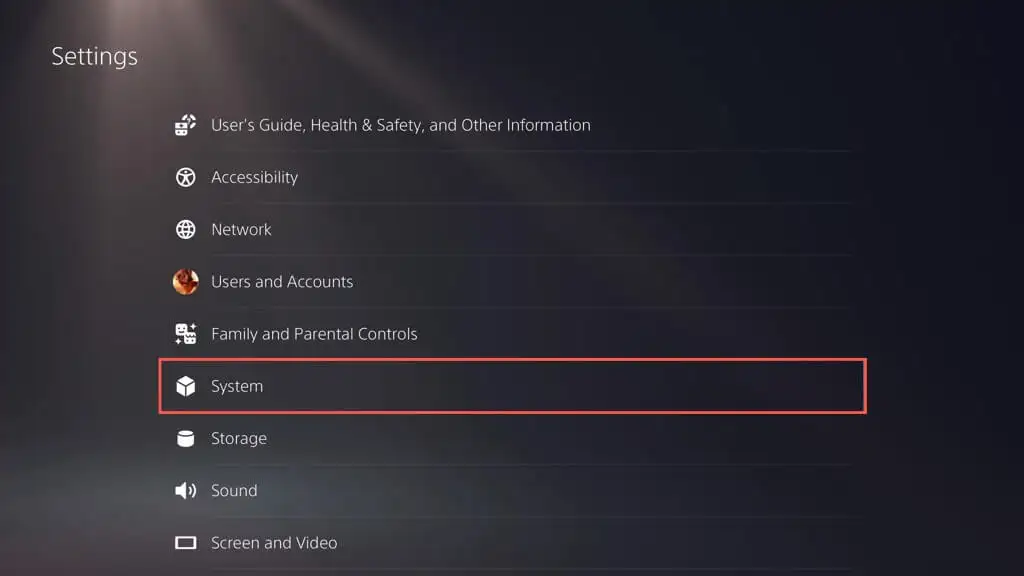
- 选择软件更新>系统软件更新和设置。
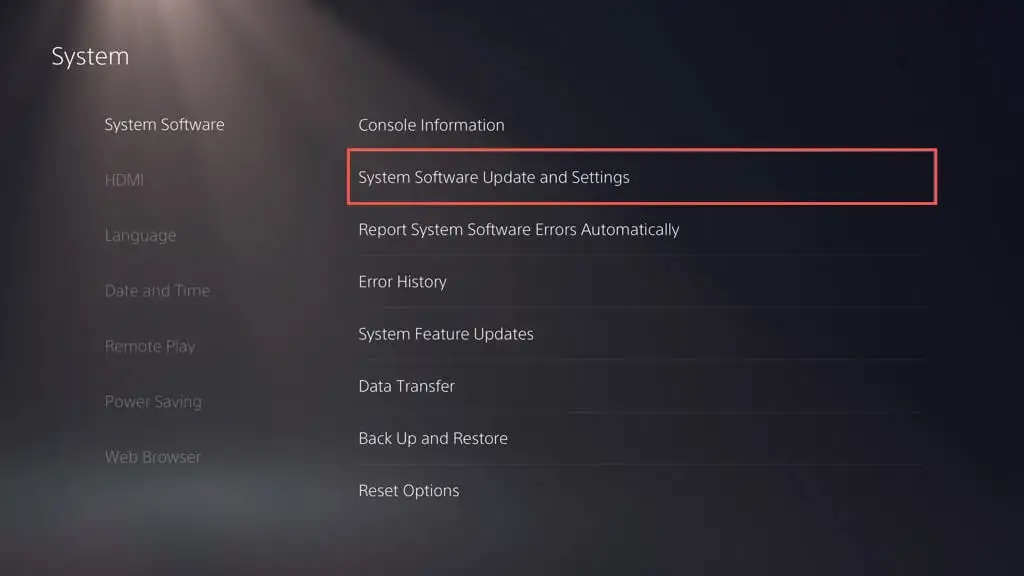
- 选择更新系统软件。
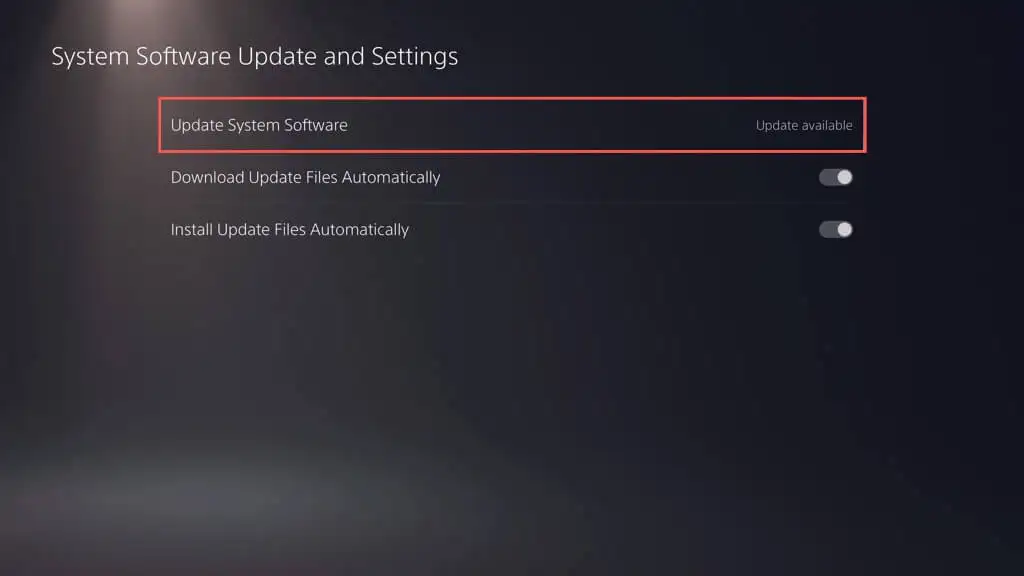
- 选择使用 Internet 更新。
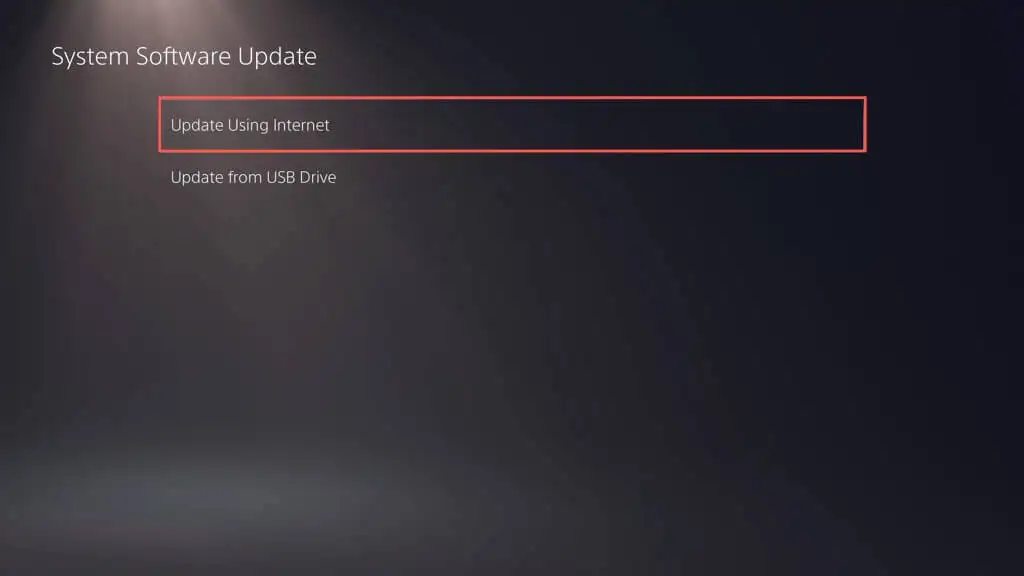
- 等到您的 PlayStation 控制台与索尼的服务器通信以获得更新。 如果有待处理的更新,请选择更新。
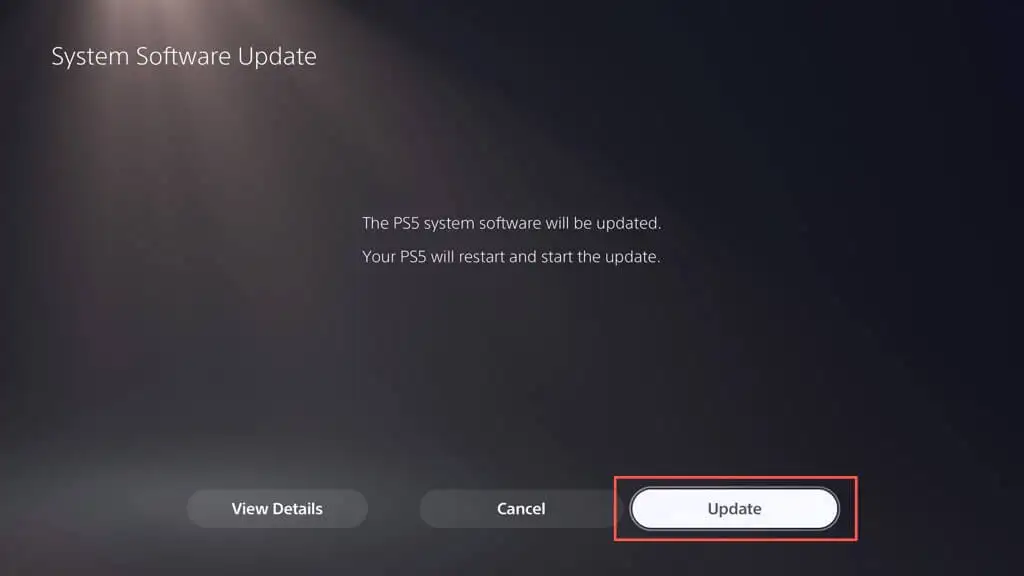
此外,您必须将移动设备(iOS 或安卓)或台式机(PC 和 Mac)上的 Discord 应用程序更新到最新版本。 了解如何在任何平台上更新 Discord。
将您的 PSN 帐户与 Discord 关联
假设您的移动或桌面设备上的 PlayStation 5 系统软件和 Discord 应用程序是最新的,您必须首先将您的 Discord 帐户链接到 PlayStation Network。 就是这样:
- 访问 PS5 的设置屏幕并选择用户和帐户。
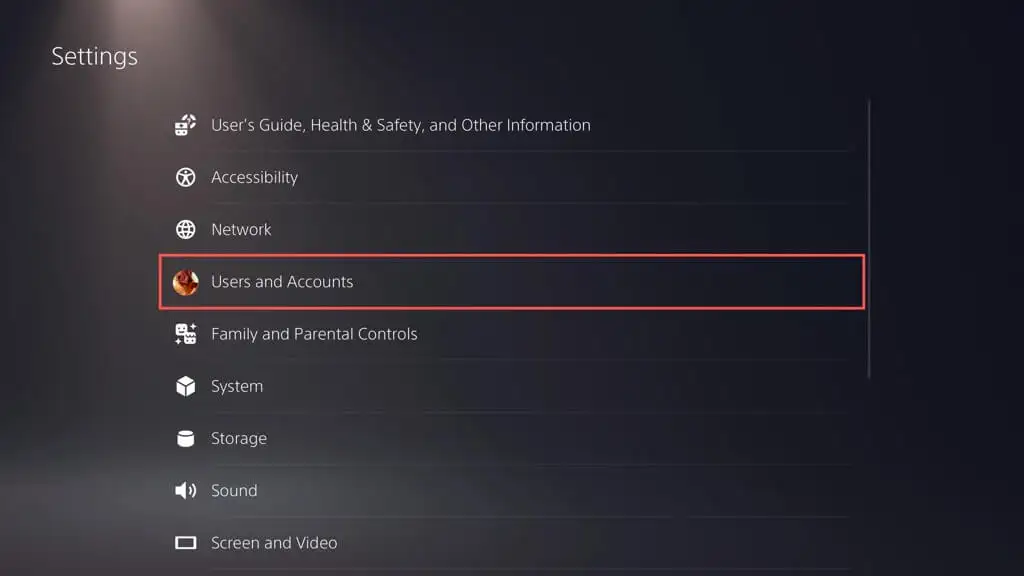
- 选择边栏上的链接服务。 然后,选择标有Discord 的选项。
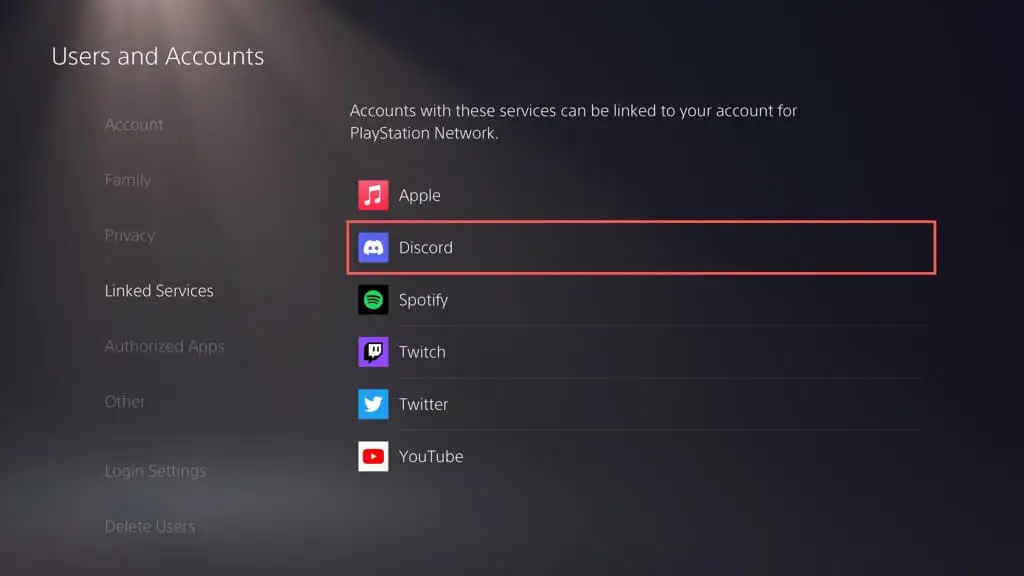
- 选择链接帐户。
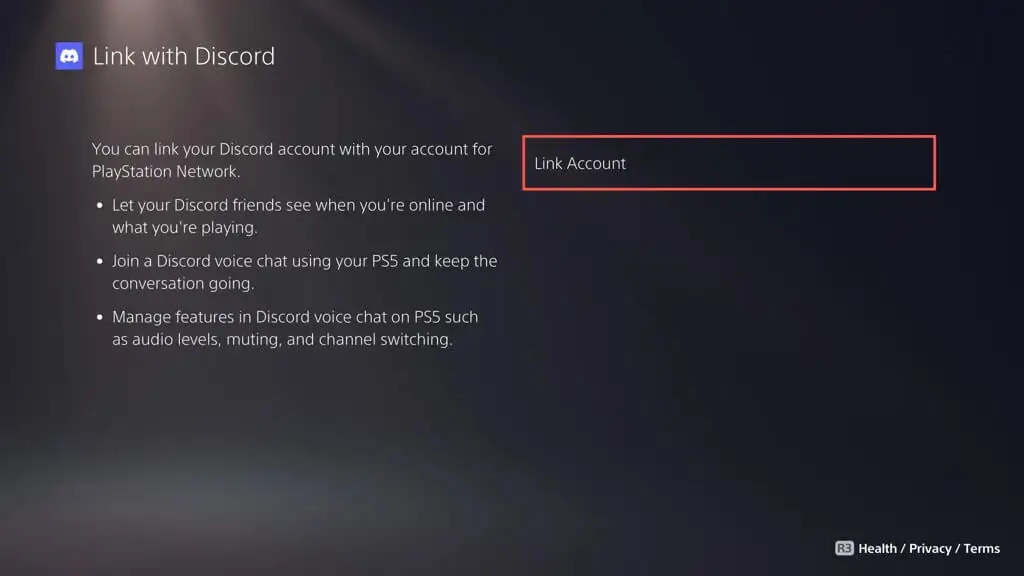
- 选择接受并继续。
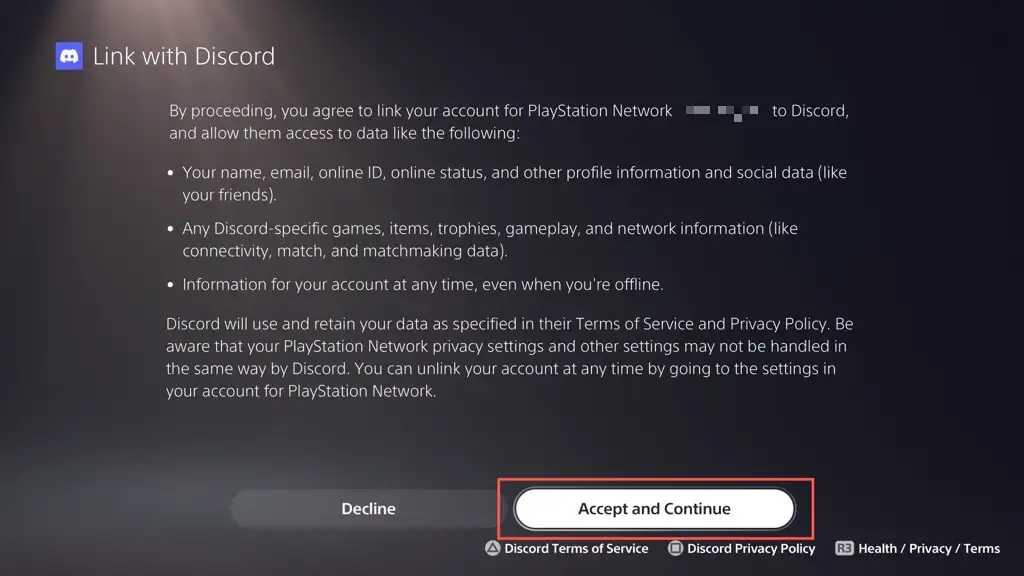
- 打开 iPhone 或 Android 上的相机应用程序并扫描屏幕上的二维码。 如果您使用的是桌面设备,请打开网络浏览器,访问 Discord 的“连接您的设备”页面 (https://www.discord.com/activate),然后输入屏幕上的代码。
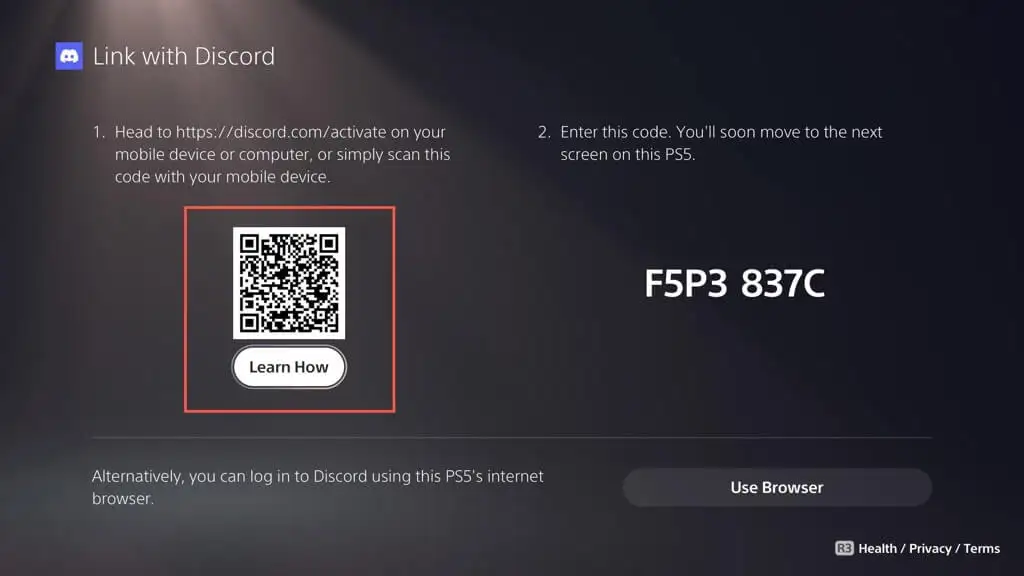
注意:如果您在关联帐户时遇到问题,请选择“使用浏览器”选项并按照屏幕上的说明通过控制台本身连接您的 PSN 和 Discord 帐户。

- PlayStation Network 授权屏幕应出现在您的移动或桌面设备上——向下滚动并选择Authorize ,然后选择Close 。
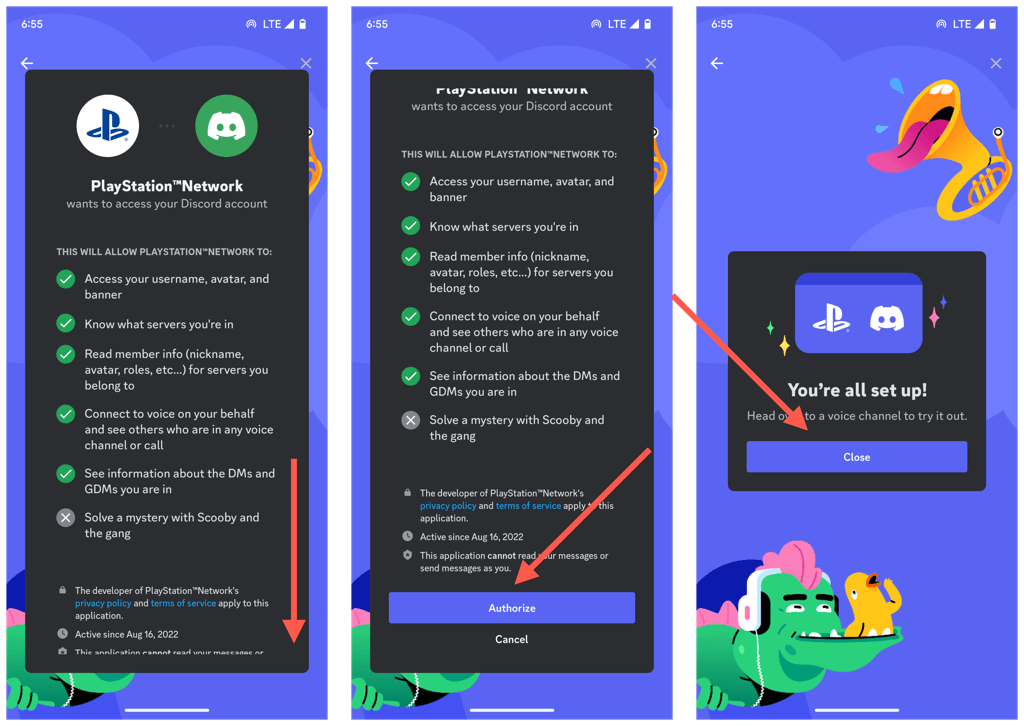
- 在 PS5 的“您的帐户已关联”确认屏幕上选择“关闭”按钮。
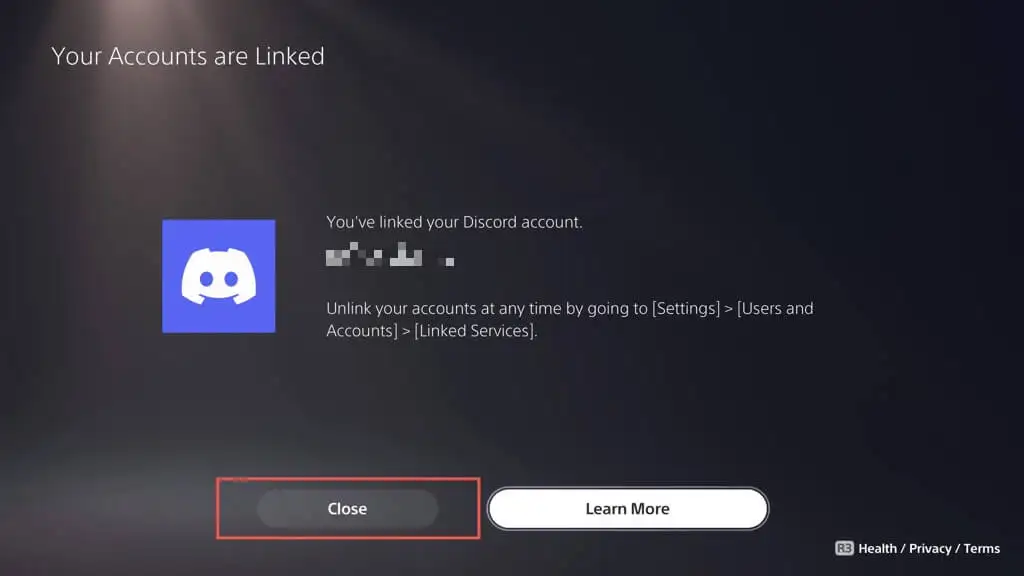
在 PS5 上加入 Discord 语音聊天
现在您已经关联了您的 PSN 和 Discord 帐户,您可以立即通过您的移动或桌面设备在 PS5 上发起 Discord 语音聊天。 要做到这一点:
- 在您的移动或桌面设备上打开 Discord,然后选择您要加入的语音频道。
- 选择加入PlayStation 。 在移动设备上,向上拖动屏幕底部的手柄以显示该选项。
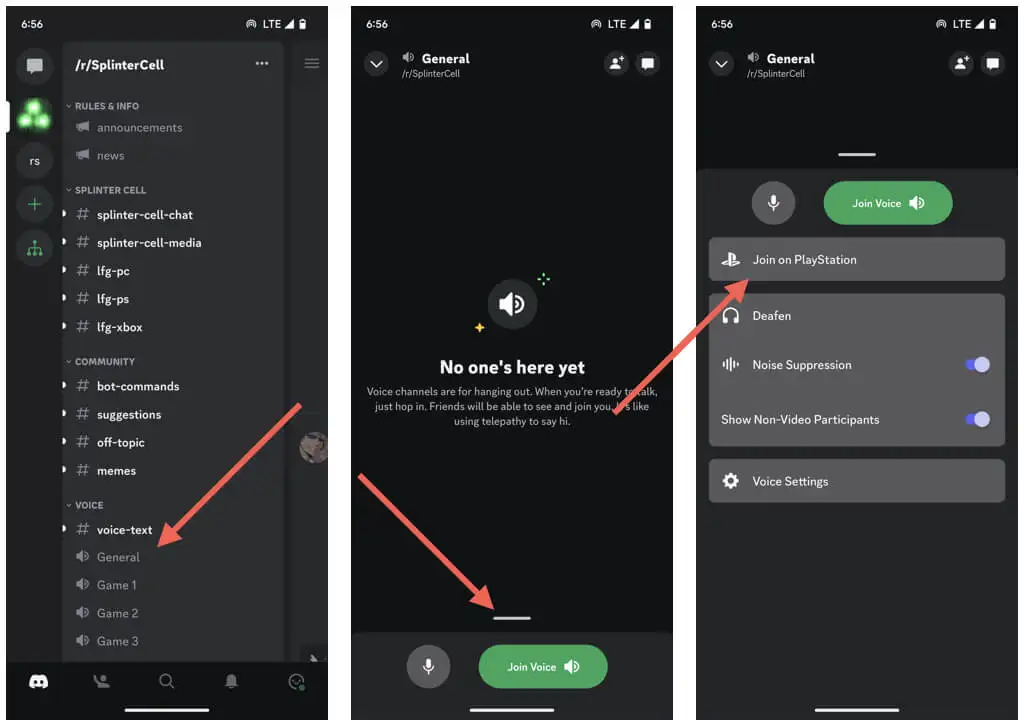
- 选择您的 PS5 控制台,然后选择在PlayStation上加入通话。
- 等到 Discord 将呼叫转接至您的 PS5——您应该会在 PS5 上看到“已连接”标签作为确认。
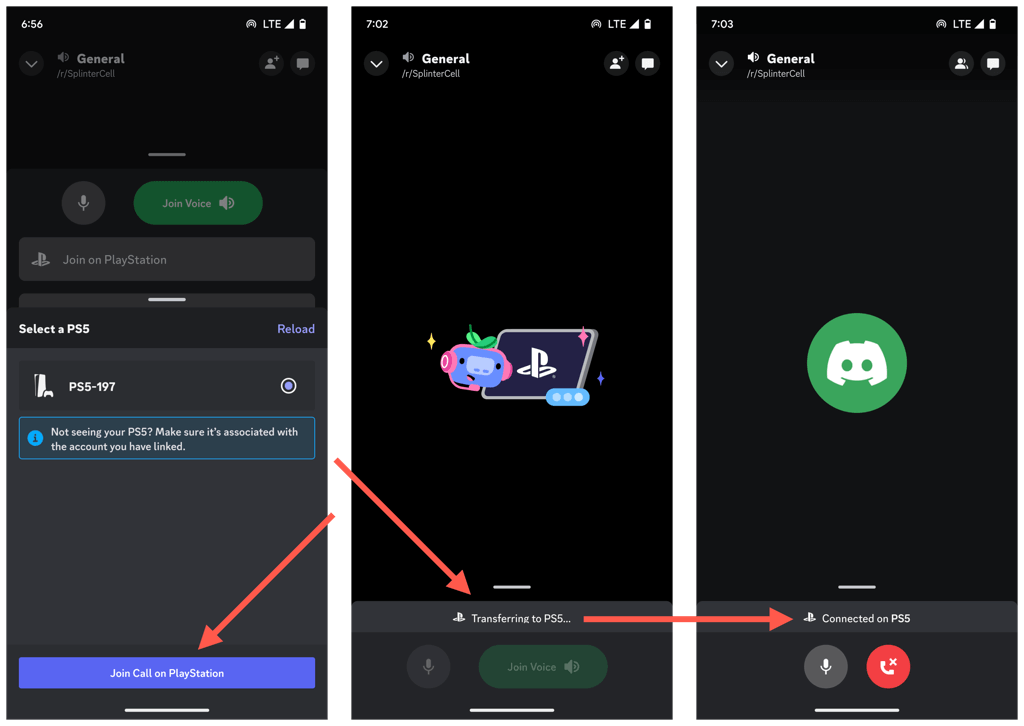
- A你加入了Discord 语音聊天通知应该会出现在 PS5 上。 选择查看 Discord 语音聊天按钮以打开 Discord 语音聊天卡片。
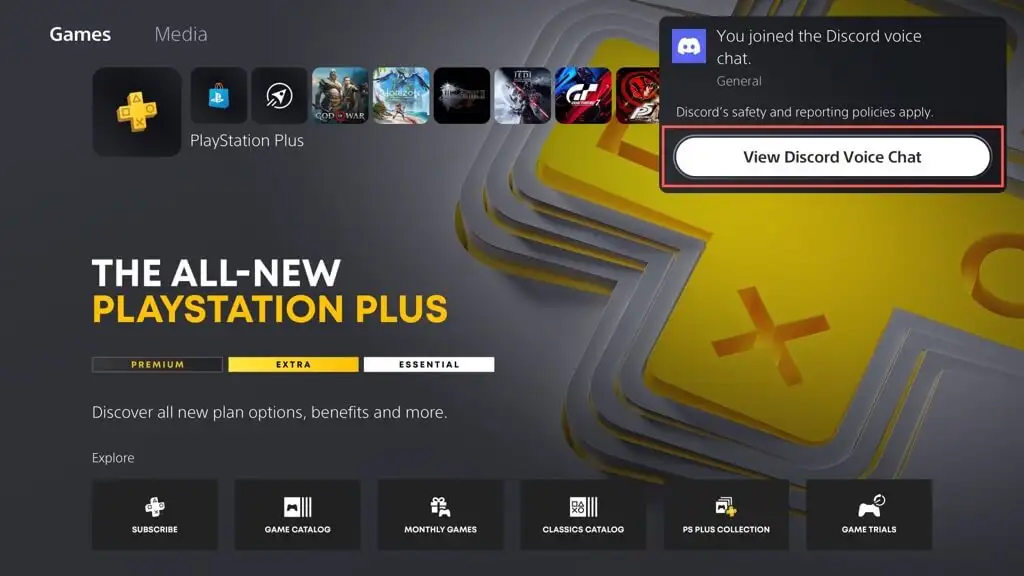
- 使用 Discord 语音聊天卡选项调整耳机音频平衡、音量级别和其他音频输出设置。 您还可以在聊天中查看参与者列表,并在需要时将人员静音。
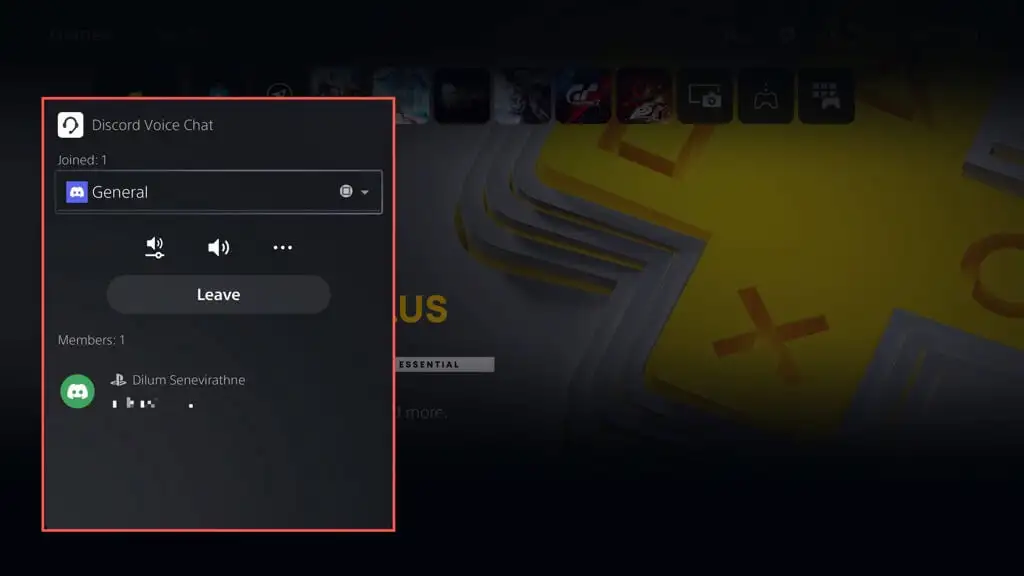
Discord 语音聊天卡片顶部的下拉菜单列出了您参与的语音聊天数量——使用它可以在 Discord 和其他活跃的 PlayStation 派对之间切换。
注意:Discord 语音聊天卡显示每个参与者的游戏活动,例如视频游戏标题和游戏设备。 同样,Discord 会向其他人广播您的游戏状态。
Discord 语音聊天卡可通过 PS5 的游戏内控制中心访问。 按PS 按钮,选择Game Base ,您应该会在“派对”选项卡下找到 Discord 语音聊天。
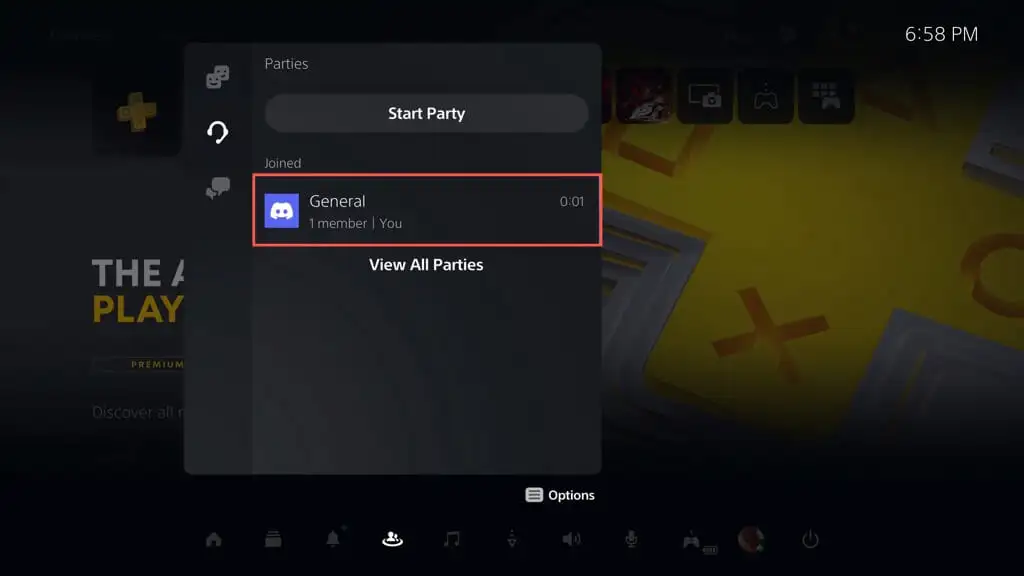
在您的移动或桌面设备上选择Discord 语音聊天卡上的离开或结束通话以退出 Discord 语音聊天。
从 PS5 取消链接 Discord 帐户
如果您稍后决定不想在 PS5 上使用 Discord,您可以通过控制台的设置取消帐户链接。 就是这样:
- 访问 PS5 的设置屏幕并选择用户和帐户。
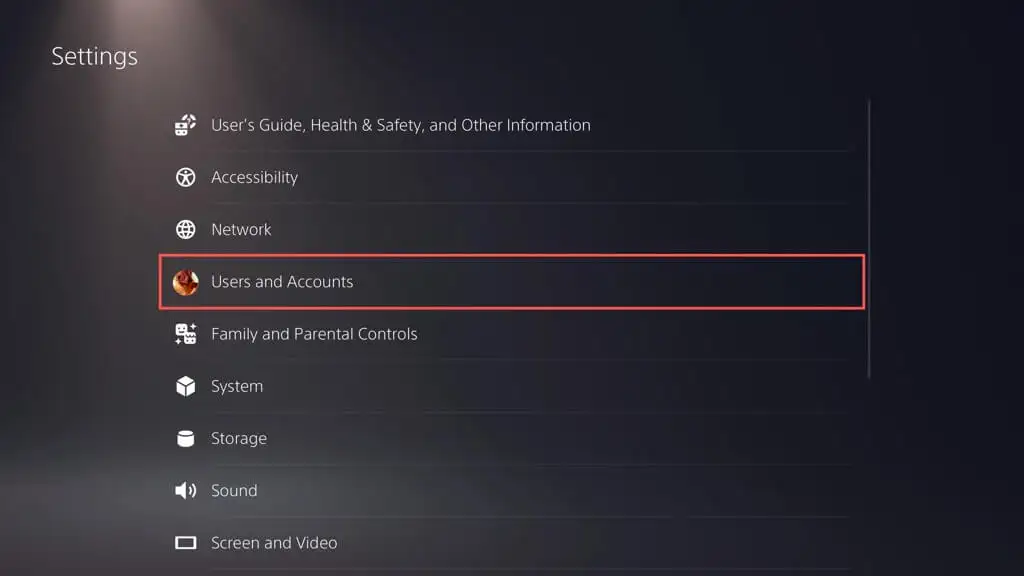
- 选择链接服务> Discord 。
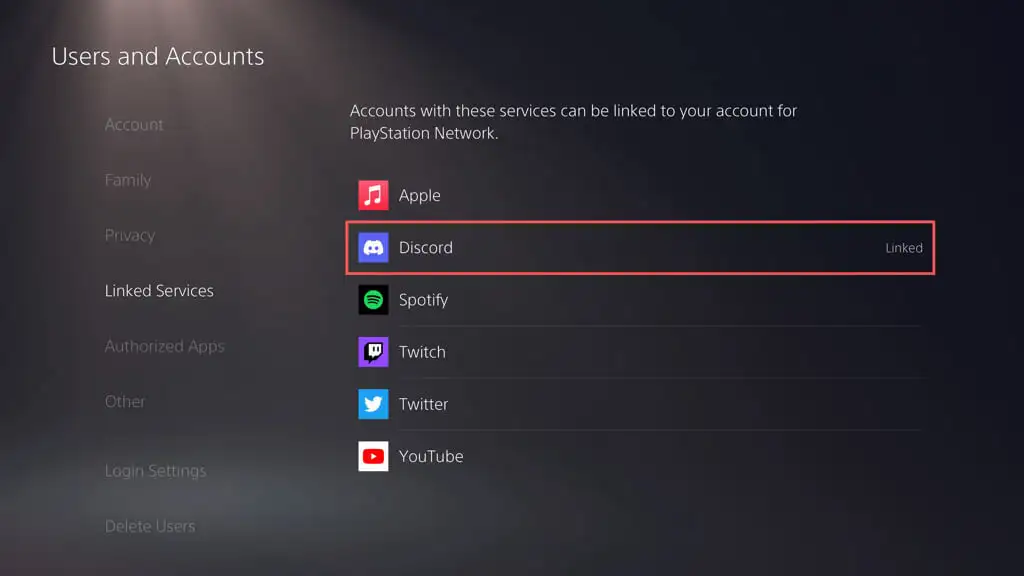
- 选择取消链接帐户。
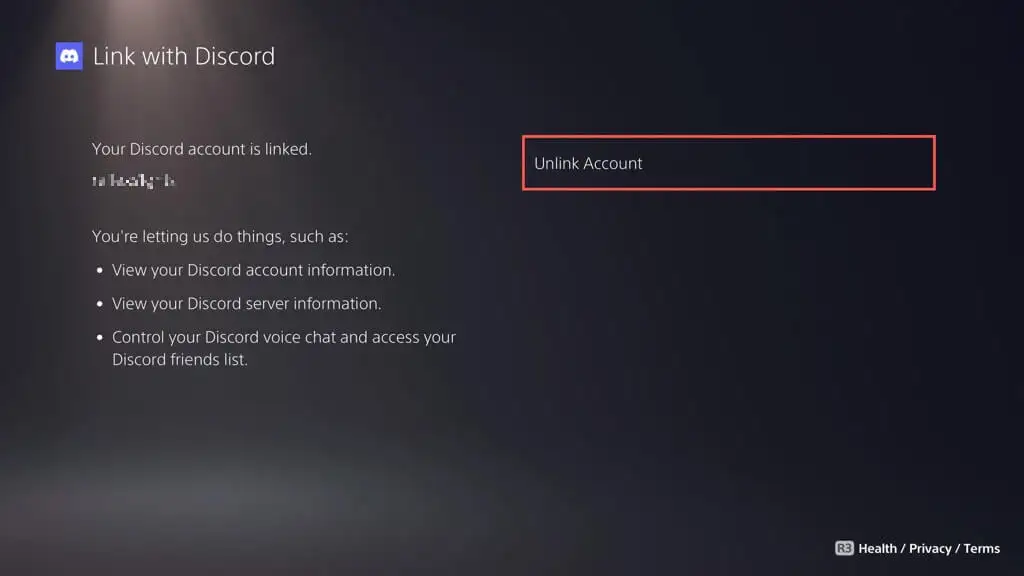
Discord 不再连接到您的 PlayStation 帐户。 随时可以随时再次链接它们。
在你的 PS5 上获得 Discord
Discord 集成可以显着增强您在 PlayStation 5 上的游戏体验。无论您是在协调策略、分享提示和技巧,还是只是追赶,Discord 的跨平台特性都提供了一种与您最喜爱的游戏社区保持联系的绝佳方式。 不久前,微软还在 Xbox Series X 和 Series S 上实现了 Discord,所以期待泳池另一边的游戏玩家加入其中吧!
