初学者如何在 2023 年使用 Discord Reactive Images
已发表: 2023-06-11在您的设备上使用 Discord Reactive Images 非常容易,即使您是初学者。不知道怎么办?借助本文了解具体方法。
Discord 是最好和最常用的与朋友交流的平台之一。 该平台促使您免费与您的朋友和爱人聊天、通话,甚至进行视频会议。 Discord 是创建群组、聊天和轻松联系的一站式解决方案。
另一个亮点是互联网上的VTubing模式。 越来越多的虚拟创作者正在成为 VTuber 或虚拟 Youtuber。 在这种 YouTube-ing 技术中,您可以为您的个人资料创建 3D 头像或角色。 您还可以在受到某人的影响后创建头像/角色。
您也可以将 VTubing 与 Discord 配对。 在与朋友视频通话或直播期间,您可以借助 Discord Reactive Images 为您的视频添加头像外观。
有多种方法可以在您的 Discord 帐户上使用滤镜图像。 在本文的帮助下,我们将阐明这些方法并尝试理解它们是如何工作的。
然而,在继续之前,让我们了解更多关于下面的反应图像。
什么是 Discord 反应图像?
Discord 开放访问。 因此,任何人都可以流式传输并与他人共享视频流的链接。 这允许多个用户和观众观看流媒体。 然而,一些用户更愿意将他们的脸保密。 对于这样的用户,Discord Reactive Images 是一种祝福。
该工具促使您隐藏您的脸,并在前面放置您选择的 2D/3D 角色。 这样的化身将非常动人和逼真。 这同样会非常准确地映射您的表情和陈述,让您的观众承认您正在实时播放视频,即使用化身隐藏了同样的内容。
此外,它提供的匿名性真是太棒了。 即使您想与其他流媒体合作而不透露您的真实身份,此功能也非常有用。
您可以轻松地借助反应图像来隐藏您的身份。 但是,要做到这一点,您需要确保特定的参数。 下面说说同样的。
要遵循的参数
Discord Reactive Images 平台的动态变化很大。 它促进您玩 2D 和 3D 结构并创建智能化身和角色。 同一平台的功能是高度可定制的。 您可以在应用过滤器和功能后根据需要修改要开发的缩略图并完成它。
对于上述任何或所有事情,您无需担心在图像编辑软件上花费大量金钱,而是从简单开始。 但是,我们确实建议您在继续设置 Discord Reactive Images 之前应该确保的一些事项:
- 您选择的直播软件。
- 具有降噪和增强功能的麦克风
- 最后,您需要一些要在平台上使用和修改的图像。
完成所有这些后,您可以继续前进并快速设置反应图像。 有关详细信息,请参阅接下来的部分。
另请阅读:最佳 Discord 音乐机器人
为您的个人资料设置 Discord 反应图像的方法
因此,既然我们已经清除了与 Discord Reactive Images 相关的所有内容,我们将继续下一节。 表示如何为 Discord 个人资料设置图像的部分。 通常,您可以尝试使用两种不同的方法来使用图像。 您可以借助 Fugi 工具的 Reactive 或使用第三方程序为图像创建一些代码。 让我们看看下面的两个。
方法一:拿CSS编码
您还可以使用 OBS StreamKit 对所需的 Discord 反应图像进行编码。 这个方法很有技术含量。 因此,您应该非常严格地遵循为该过程提供的步骤。 您还可以根据需要修改或对步骤进行必要的更改以顺利进行。 那么,让我们马上看一下程序:
- 首先,导航到Discord StreamKit的网站,然后单击“为 OBS 安装”或“为 XSplit 安装” (取决于您使用的流媒体软件)。
- 如果您已经注册了Discord服务,Widgets页面将会出现。在这种情况下,它将要求您在继续之前登录。
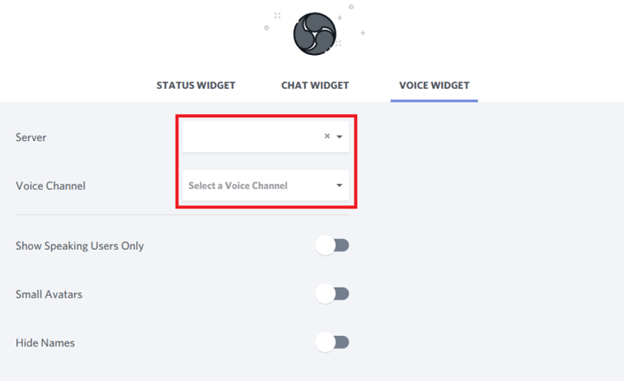
- 然后,从菜单中选择语音小部件选项
- 然后,从下拉框中选择您的服务器名称以及您要使用的语音通道。
- 如果您希望对其他通话参与者保密您的 Discord 用户名,请启用 Discord 通话中的隐藏姓名选项。
- 下一步是复制位于Voice Widget下方右下角的浏览器代码。
- 现在启动OBS 程序并通过从“源”菜单中选择加号(“+”) 添加源。
- 选择浏览器,然后单击确定。 之后,您应该再次选择确定并粘贴您从浏览器复制的代码。
- 启动 Discord程序,然后创建一个新的私人文本通道,以便将您的 PNG 文件保存在其中。
- 此外,您需要使用 Web 浏览器并导航到CSS Generator的网站。
- 返回 Discord客户端,右键单击用户名,然后选择“复制 ID”选项。
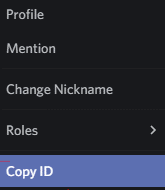
- 将 ID 复制并粘贴到 CSS 生成器的 URL 中“Discord 用户 ID ”旁边。
- 现在,进入包含您的反应照片的 Discord 频道,然后右键单击每个图像以获取其上下文菜单。
- 单击复制 ID 按钮,然后将复制的 ID 粘贴到图像 URL 区域旁边出现的框中。
- 检查图像 URL 是否正确,然后按生成 CSS按钮生成代码。之后,您将能够更改代码。
- 满意后,单击标有“复制 CSS”的选项。
- 完成相同操作后,返回 OBS并右键单击您使用StreamKit创建的浏览器源。
- 单击“属性”按钮,导航到“自定义 CSS”部分,然后粘贴您刚刚存储的代码。
- 最后一步是按确定按钮。
- 您现在可以通过转到 OBS 的“控制”部分,找到“启动虚拟相机”按钮,然后执行此操作来连接 Discord 。 反应图像现在可以进行定制了。
因此,这就是您如何利用 FugiTech 的 Reactive 来开发 Discord Reactive Images。 如前所述,您还可以借助编码来重新创建反应图像。 请参阅下一节以了解有关同一过程的更多信息。

另请阅读:如何修复 Windows PC 上的 Discord 崩溃问题
方式二:使用OBS StreamKit编码
一种创建反应图像的自动方法是使用 Fugi 应用程序。 FugiTech 应用程序的反应是根据需要从反应中获得所需结果的最佳平台。 该平台是高度可配置的,因此可以促进您快速获得所需的结果。 该平台可以很好地交付所需内容。 请按照以下步骤获取更多信息:
- 下载并启动 Discord 软件的桌面版本以及 OBS。
- 单击位于您的用户名旁边的设置按钮。
- 在 Settings 框中,使用左侧面板转到Advanced ,然后使用切换开关激活Advanced中的Developer Mode。
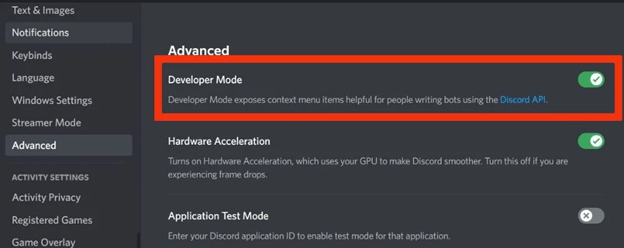
- 现在,从界面左侧的面板中选择语音和视频。 从语音选项菜单中选择您的麦克风,然后对其进行测试,确保其正常工作。 如果您安装了 OBS Studio,请在视频设置的相机部分单击旁边带有箭头的按钮后出现的下拉菜单中选择 OBS 虚拟相机。
- 之后,导航到 Fugi's Reactive 并选择“登录”选项。 之后,您再次使用 Discord 登录并提供完成授权过程所需的应用权限。
- 单击此链接将带您进入所有主要页面,您可以在其中配置各种设置。 如果您已经准备好 PNG,请在“设置非活动图像”中选择相机并根据需要选择 PNG 。 这将设置非活动图像。 然后,这次选择第二个 PNG,在“设置说话图像”选项下重复此过程。 完成后,选择保存选项。
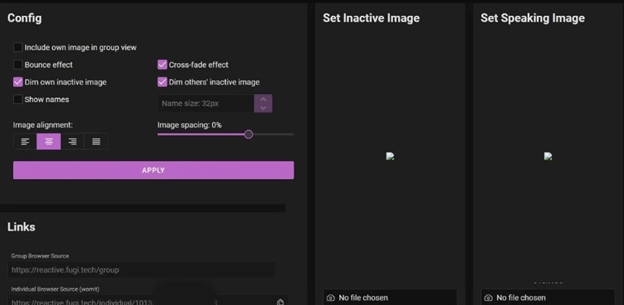
- 您可以控制屏幕左侧的几个项目,包括图片对齐和间距,以及转换之间发生的反弹。 完成后,点击应用按钮,然后在链接中找到个人浏览器源并点击旁边的复制以复制您的 URL。
- 启动 OBS并通过单击加号 (+) 展开源菜单。单击浏览器,向下滚动到创建新部分并在单击确定按钮之前为其命名。
- 在Properties下,在 URL 旁边,粘贴您复制的此链接,然后单击OK按钮。
- 反应图像现在位于堆栈的顶部。您可以通过在屏幕上拖动图片来修改图片的宽度和高度。
- 单击 OBS 中“控件”下的“启动虚拟摄像机”按钮以开始在Discord中进行广播。
- 最后,返回 Discord并加入语音频道。 如果您想先尝试语音连接,您可以建立一个私人语音通道。 要打开相机,请单击屏幕左下角的“视频”选项卡。
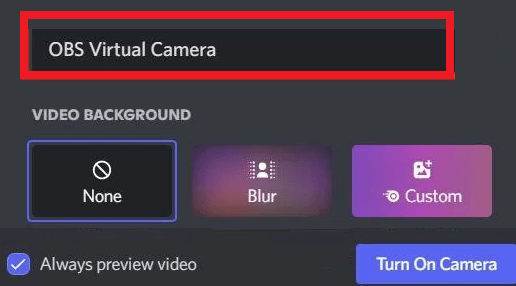
另请阅读:如何修复卡在“RTC 连接”上的 Discord
Discord 反应图像:设置已完成
现在是时候结束一切了。 在本简单指南的前几页中,我们了解了为 Discord 创建响应式图像的两种最令人惊奇的方法。 为了您的方便,这两种解决方案都已得到详尽的解释。 部署时一定不要遇到任何问题。 只需严格按照程序进行操作,一切都会完美无缺。
但是,无论如何,如果您遇到任何问题,请告诉我们。 使用下面的评论部分详细描述您的查询。 我们将立即为您提供准确的答案和解决方案。 另外,请提供您的反馈和建议(如果有)。 我们感谢您对博客所说的一切。
此外,表达爱意并在 Facebook、Pinterest、Twitter、Instagram 和 Tumblr 上关注我们。 如果您喜欢这篇文章并且我们能够帮助您处理 Discord Reactive Images。 订阅我们的时事通讯以获取每日更新。
