如何在 Mac 上设置和使用 Image Playground
已发表: 2024-12-26如今,人工智能图像生成变得非常流行,有许多工具可用于创建逼真的图像。三星和谷歌等大型智能手机公司正在添加先进的人工智能来在其设备上生成图像。与此同时,在推出最佳图像生成人工智能的竞赛中,苹果似乎有点落后,但经过很长一段时间后,随着 macOS Sequoia 15.2 的推出,苹果已经准备好抓住人工智能行业并产生巨大影响。
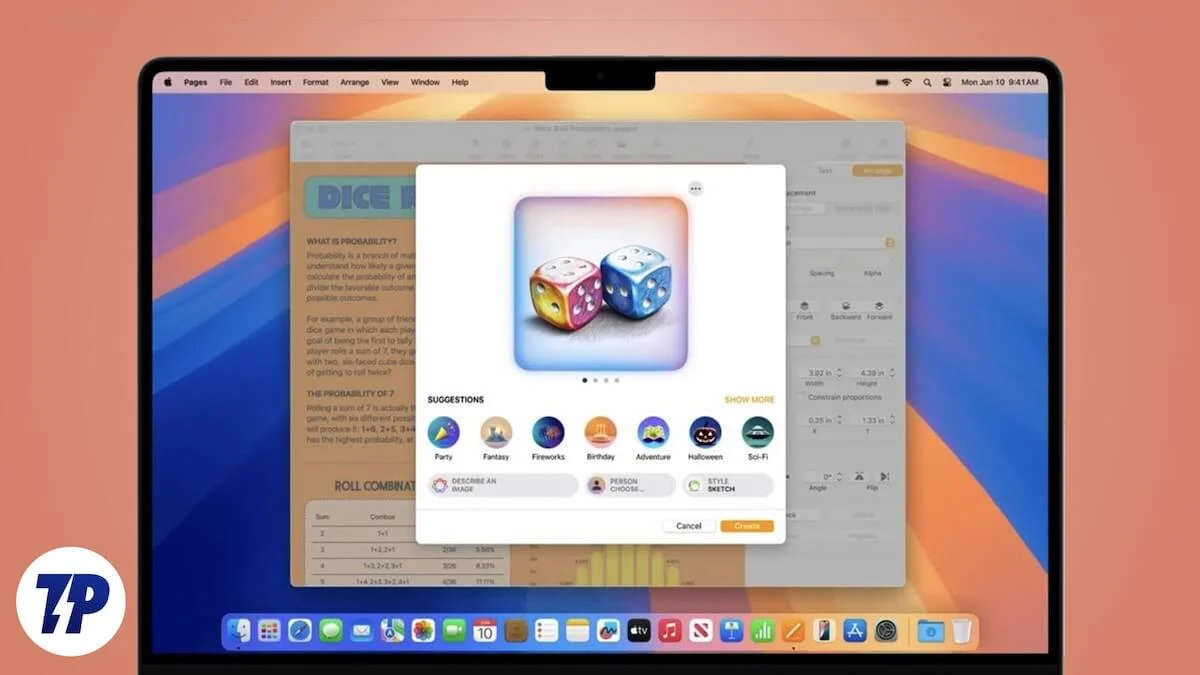
新的更新带来了许多令人兴奋的人工智能功能,包括 Image Playground。该工具可帮助您使用不同的提示生成图像,甚至可以使用设备中的照片生成 AI 图像或头像。我自己用过,感觉真的很好玩,很刺激!
如果您也想在 Mac 上试用 Image Playground,请不要再等待了。在本文中,我将解释使用 Image Playground 之前需要了解的所有信息,例如 Image Playground 是什么、它的功能、使用它的要求以及如何设置它。
目录
Mac 上的 Image Playground 是什么?
Image Playground 是 Apple 自己的生成式 AI 工具,可让您使用自定义提示或 Apple 策划的建议生成图像。您甚至可以使用现有图像来创建独特的 AI 生成版本。
虽然互联网上已经有无数的人工智能图像生成器,但苹果已经脱颖而出。图像背景提供了一个用户友好的界面,可让您添加提示来为真人照片创建特定的背景、服装或独特元素。
此外,结果目前仅限于类似卡通的图像。许多生成的图像没有切中要害,无法与提示完全一致,导致结果时好时坏。然而,苹果通过提供广泛的修改选项来弥补这一点。例如,如果您对任何生成的角色的发型不满意,您可以根据 Apple 的建议添加帽子。眼睛不满意?添加眼镜以改善外观。
在 Mac 上使用 Image Playground 的要求
如果您想在 Mac 上使用 Image Playground 应用程序,可以通过一些清单来解锁 Apple 最新的 Image Playground。
- 您必须拥有配备 M1 芯片或更高版本的设备才能在 Mac 上使用 Image Playground 和其他 Apple Intelligence 功能。
- 要在 Mac 上使用 Image Playground,请确保您的设备已更新至 macOS Sequoia 15.2。
- 更新到 macOS 15.2 后,您需要将语言更改为英语(美国)或澳大利亚、加拿大、爱尔兰、新西兰、南非或英国的本地化英语。 Apple 还建议将您的区域设置为其中之一。以下是更改 Mac 上的语言和区域的方法。
- 最后,转到“系统设置”中的“Apple Intelligence 和 Siri”,并确保将“Siri 语言”设置为其中任何一个。
注意:选择其中任何一个并不意味着您可以随机选择一个。您可以选择其中任何一种,但必须确保选择语言或区域后,各处应用相同的语言和区域。例如,您需要为 Mac 设置相同的语言和区域,并为 Siri 语言设置相同的语言和区域。
如何在 Mac 上设置 Image Playground?
在 Mac 上设置 Image Playground 应用程序非常简单。如果您已更新到 macOS Sequoia 15.2,该应用程序将自动安装在您的设备上。
- 之后,打开应用程序。如果它在 Dock 上可见,请单击它。否则,打开 Launchpad 并选择要启动的应用程序。
- 一旦启动 Image Playground,系统就会提示您一条通知 - 单击“设置”。
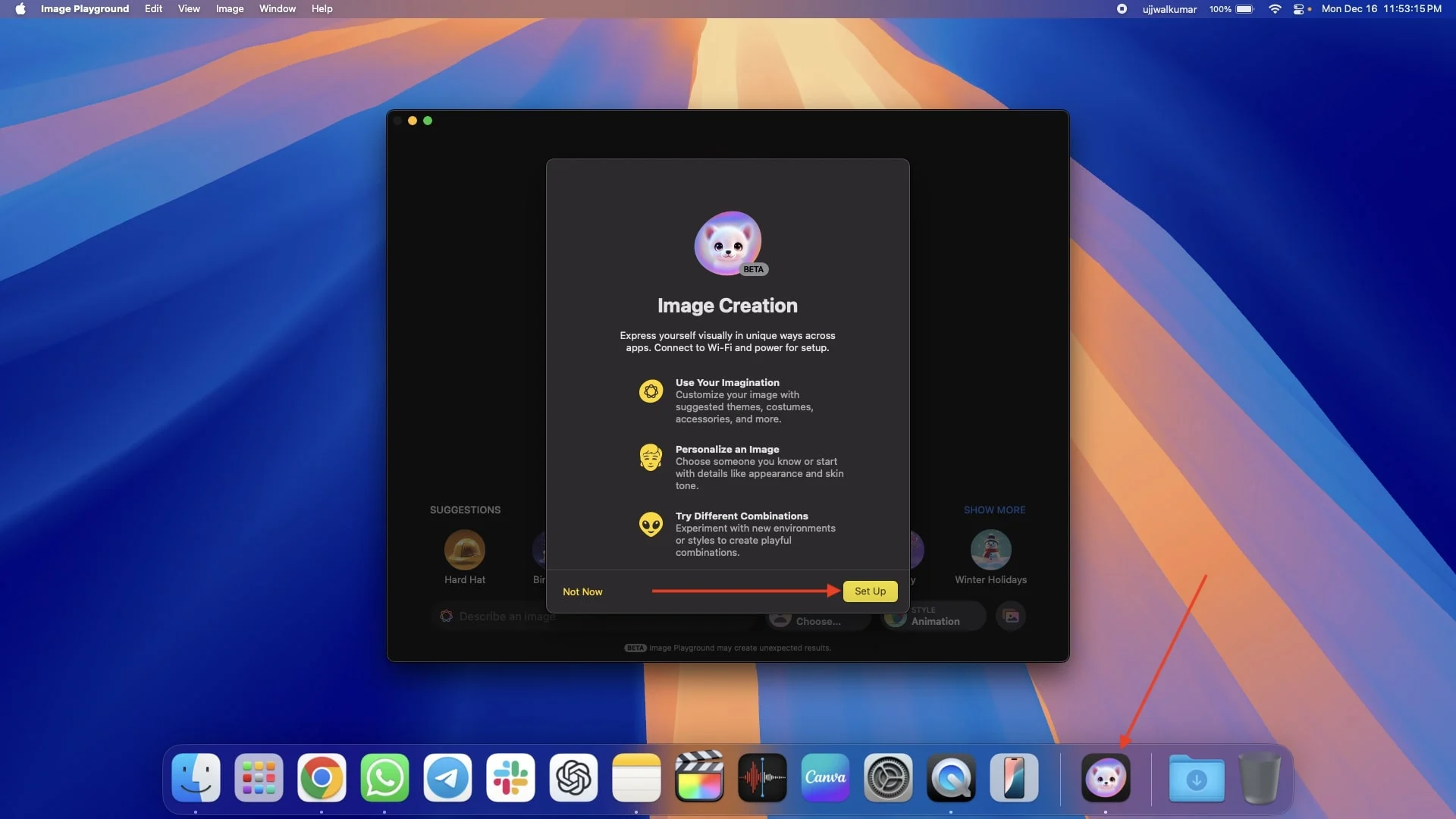
- 一旦您单击“设置”,就会出现另一个通知,表明当 Image Playground 可用时您将收到通知 - 单击“完成”。
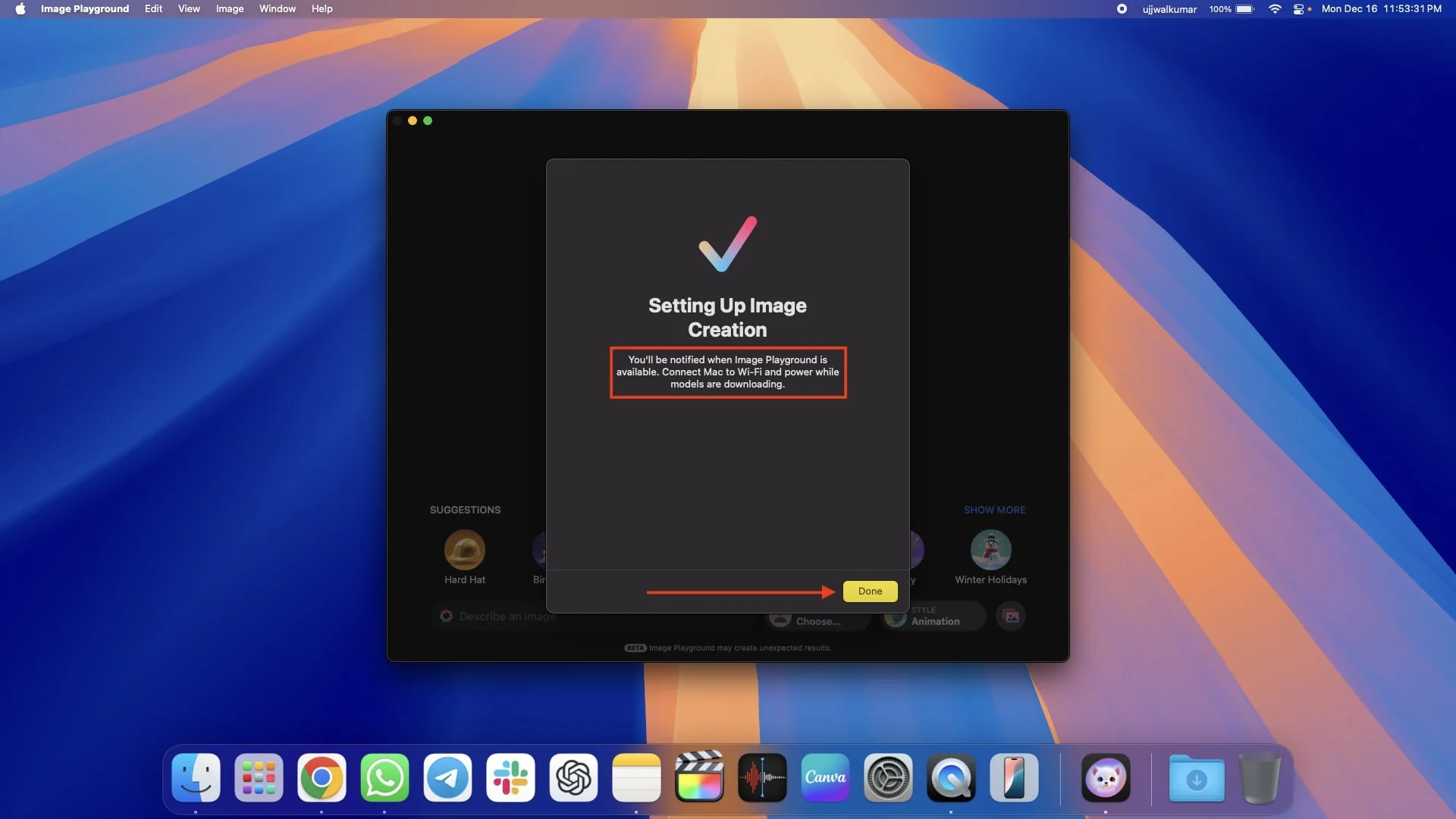
- 之后,您可能需要等待一段时间。一旦 Image Playground 可用于您的 Mac,您就会收到通知。
- 再次打开 Image Playground。当应用程序启动时,屏幕上会弹出一些应用程序信息 - 单击“继续”继续。
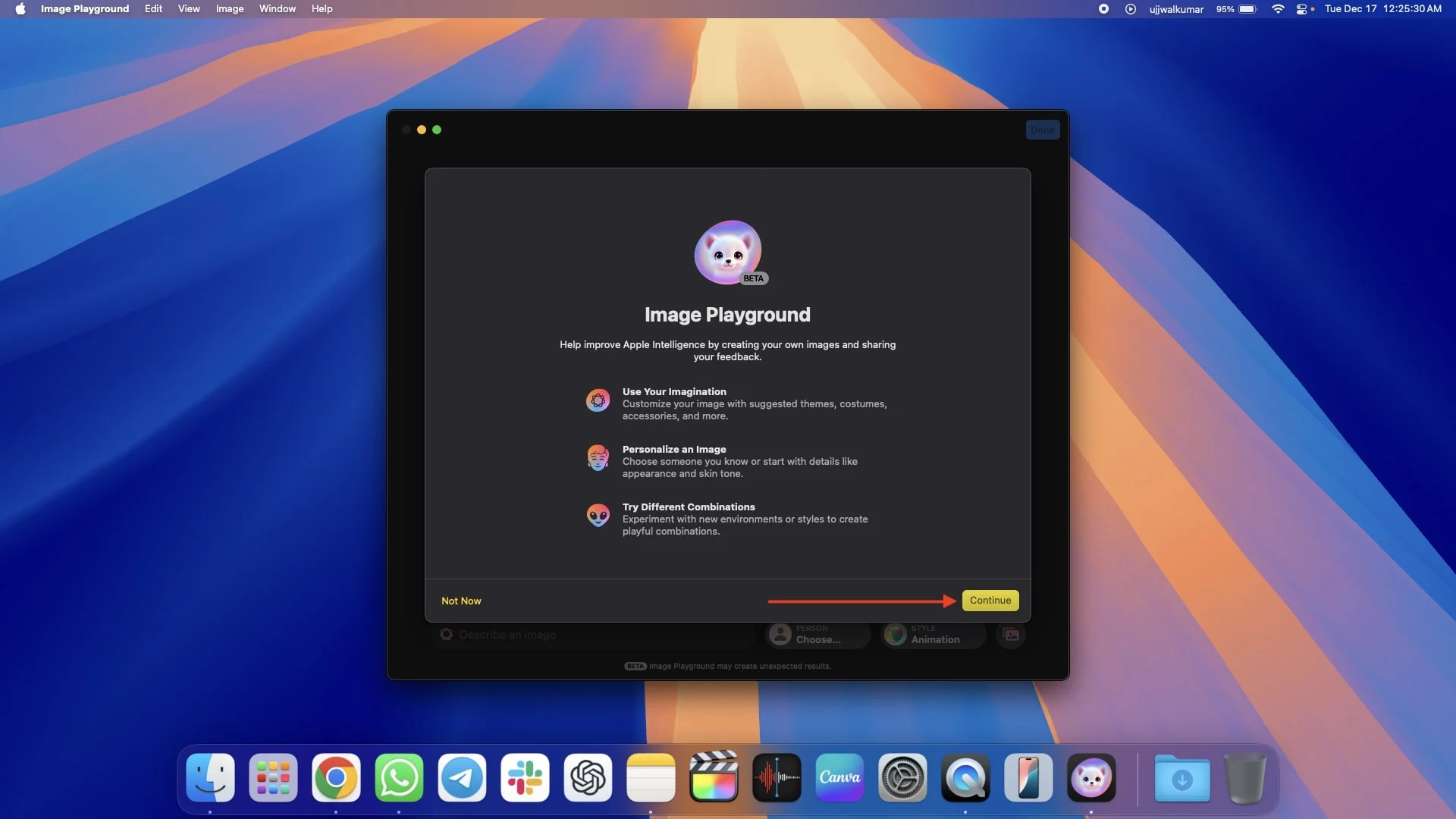
如何在 Mac 上使用 Image Playground
我想您已经在设备上设置了 Image Playground 应用程序,所以请继续打开它。现在,有四种使用该应用程序创建 AI 图像的方法,我已将所有这些方法包含在下面的不同部分中。
第一个是您只需输入提示即可创建图像,以生成基于描述的图像。您可以使用 Apple 对主题、服装和地点的建议。另一种选择是从照片应用程序中创建人物的人工智能头像,或使用现有照片生成新照片。
更令人兴奋的是,Apple 允许您将提示、Apple 建议和人员同时结合起来,为您提供更多的创作自由。
我还分享了有关如何保存和共享图像、可以创建的图像类型以及自定义选项的详细信息,因此请务必仔细阅读以了解所有内容。
使用提示创建 AI 图像
按照以下步骤,根据提示创建 AI 图像。
- 打开图像游乐场应用程序。
- 在底部,您会看到一个描述图像的框。输入您的提示 - 任何您想要生成图像的内容。
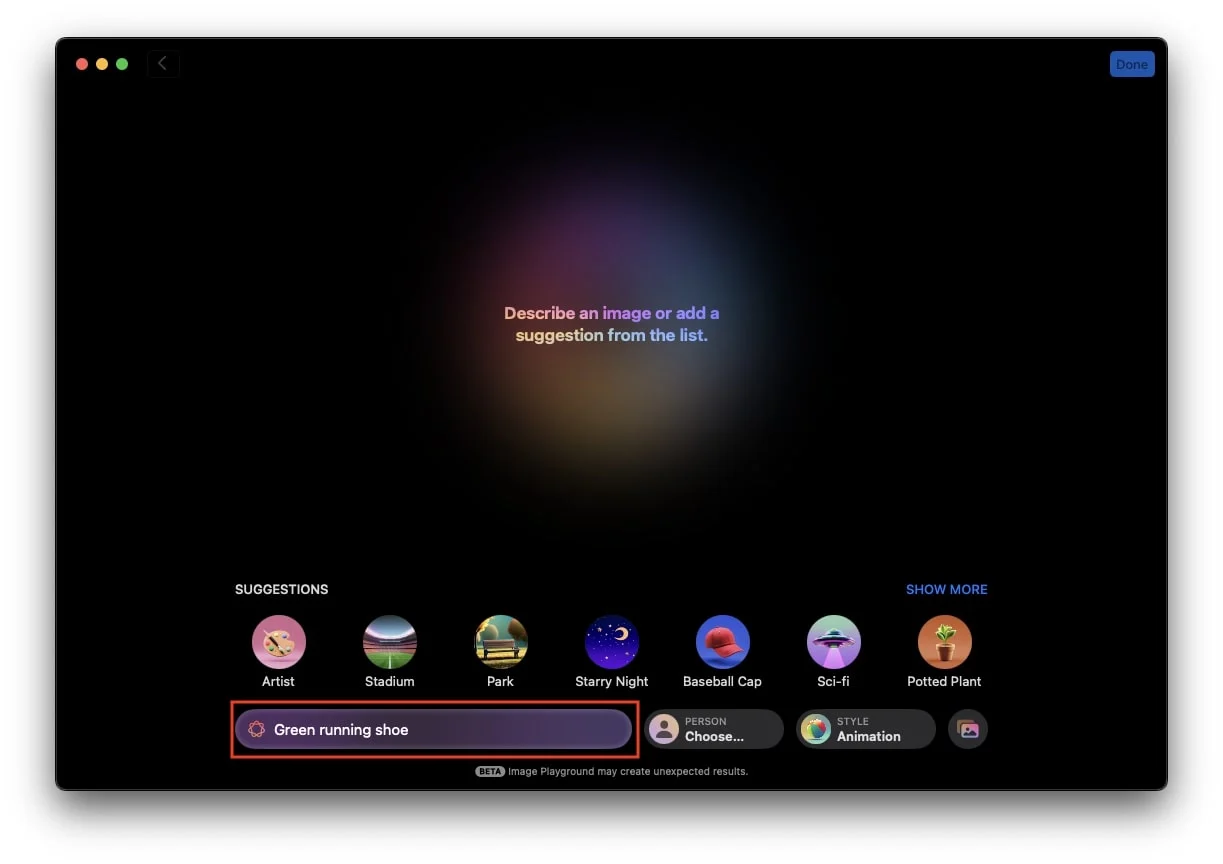
- 点击回车键,应用程序将开始根据您的提示生成图像。
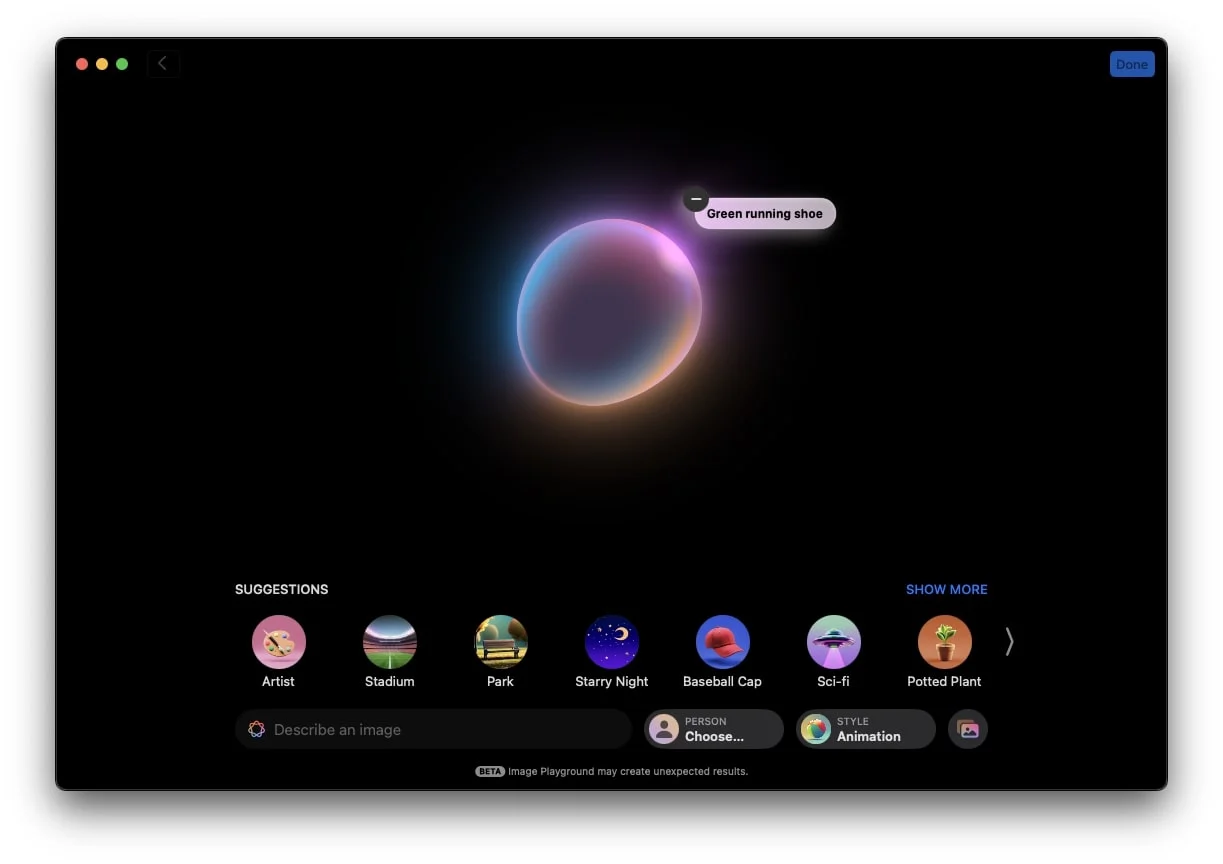
- 创建图像后,点击它,然后使用箭头浏览其他生成的图像。
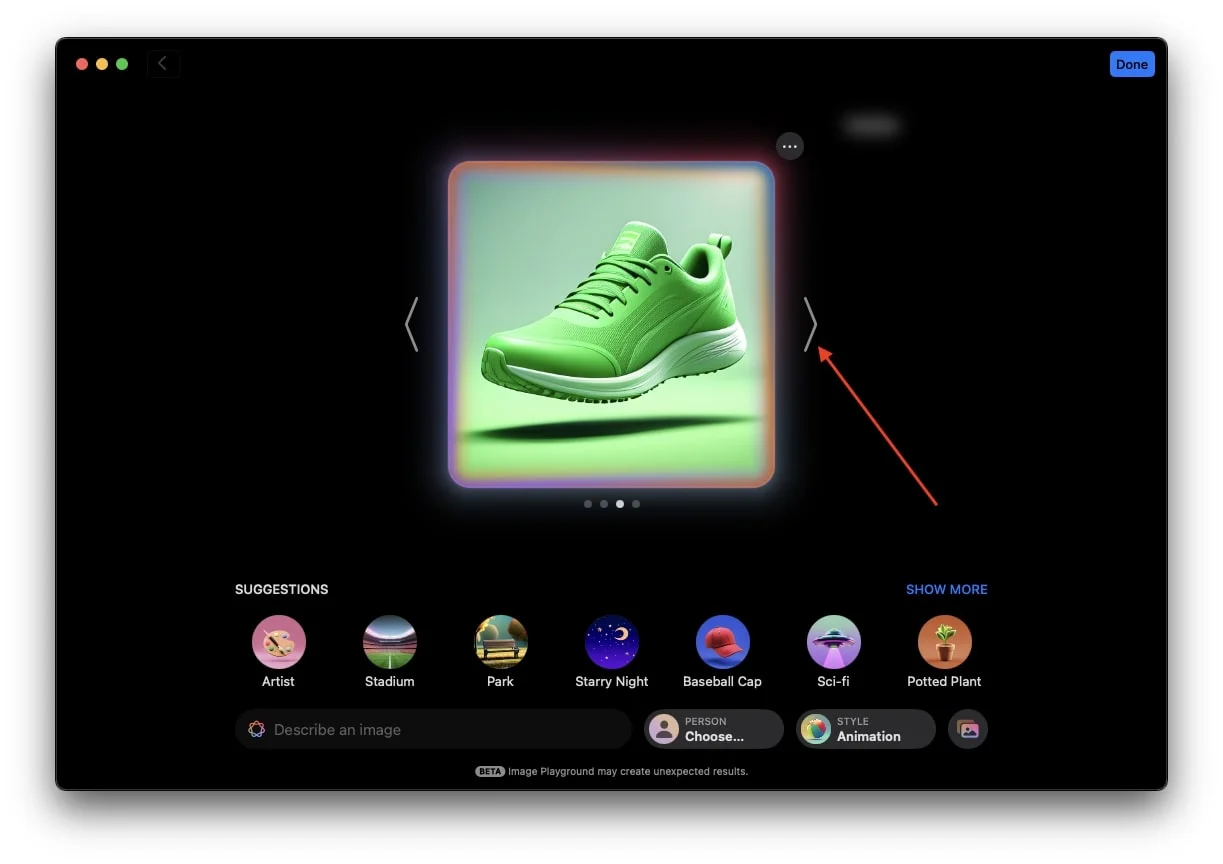
- 如果您对生成的图像不满意并想要进行更改,您可以点击现有提示进行更改,也可以添加新提示以使其达到您想要的方式。
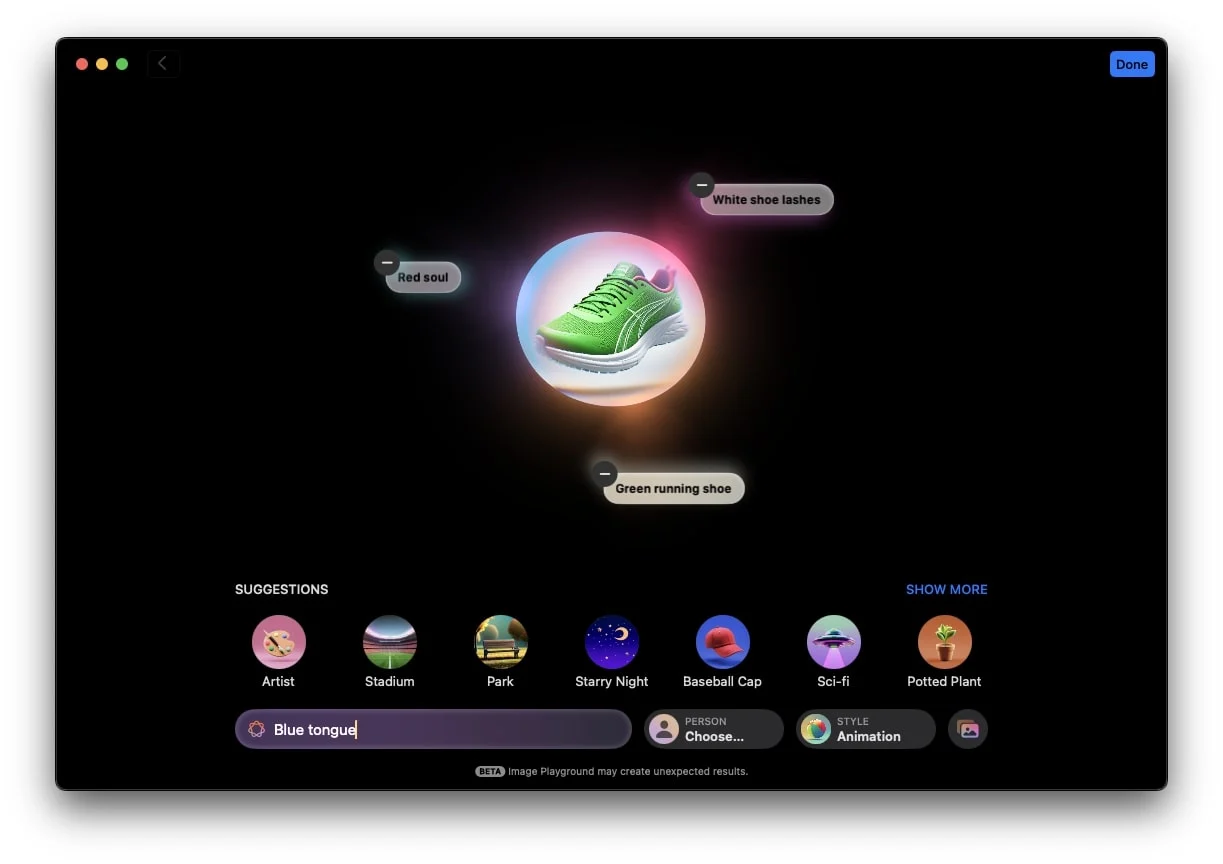
- 如果尽管添加了多个提示,但图像未达到预期效果,并且您认为删除一两个提示可能有助于生成您想要的图像,只需单击您想要的特定提示左上角的减号图标即可消除。
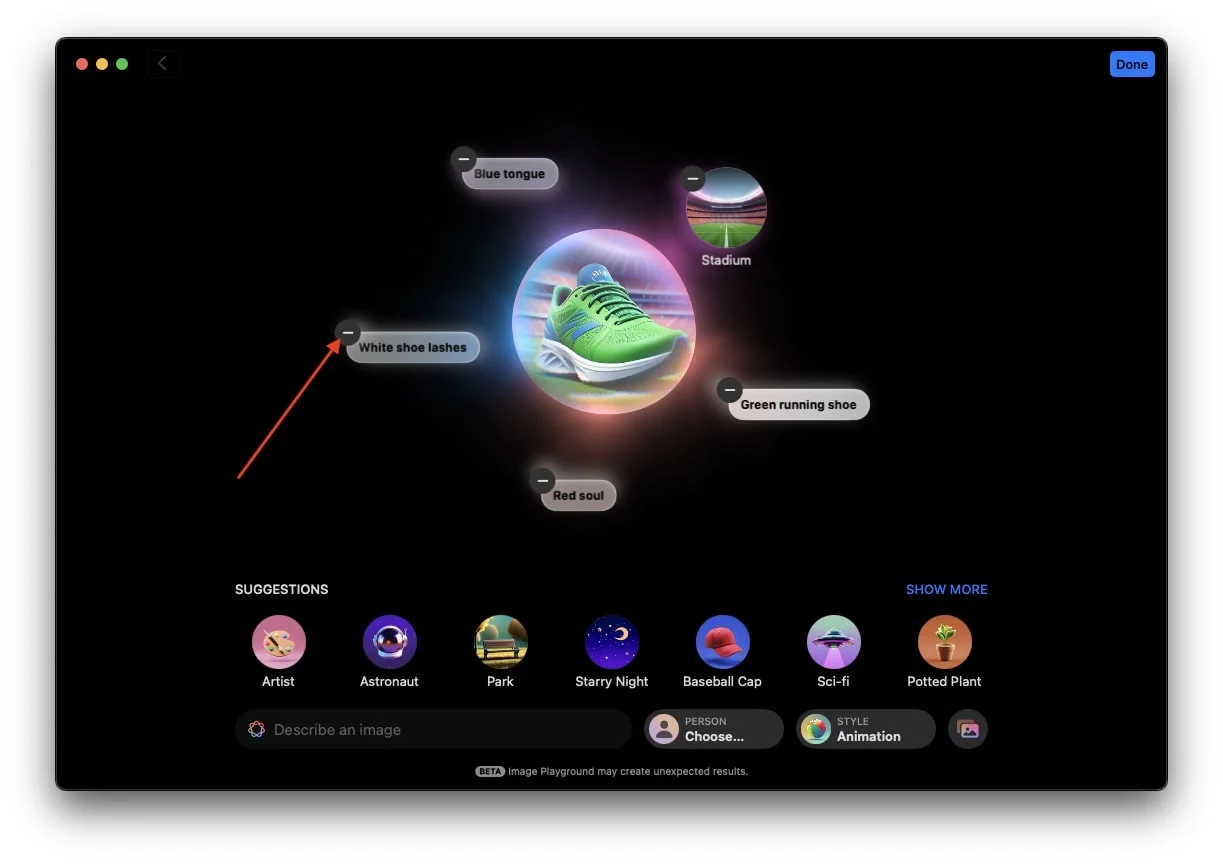
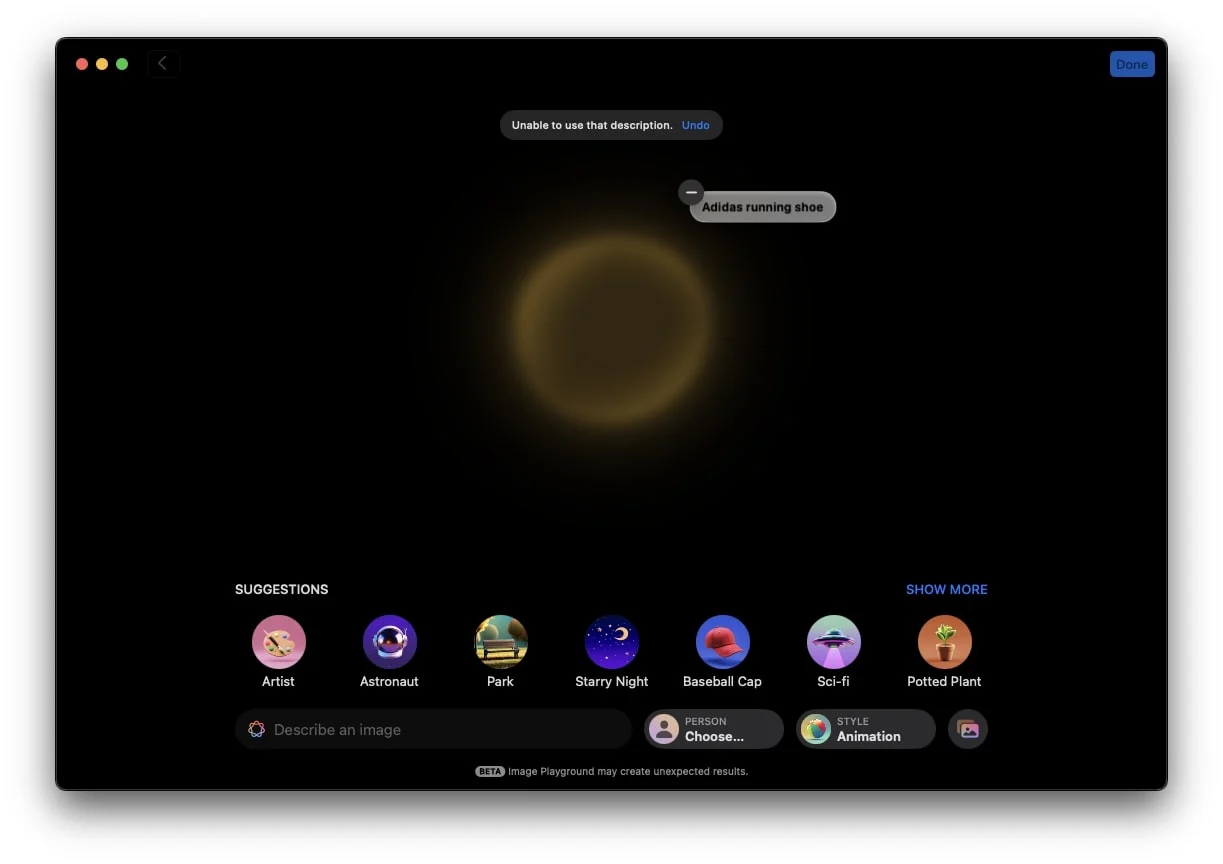
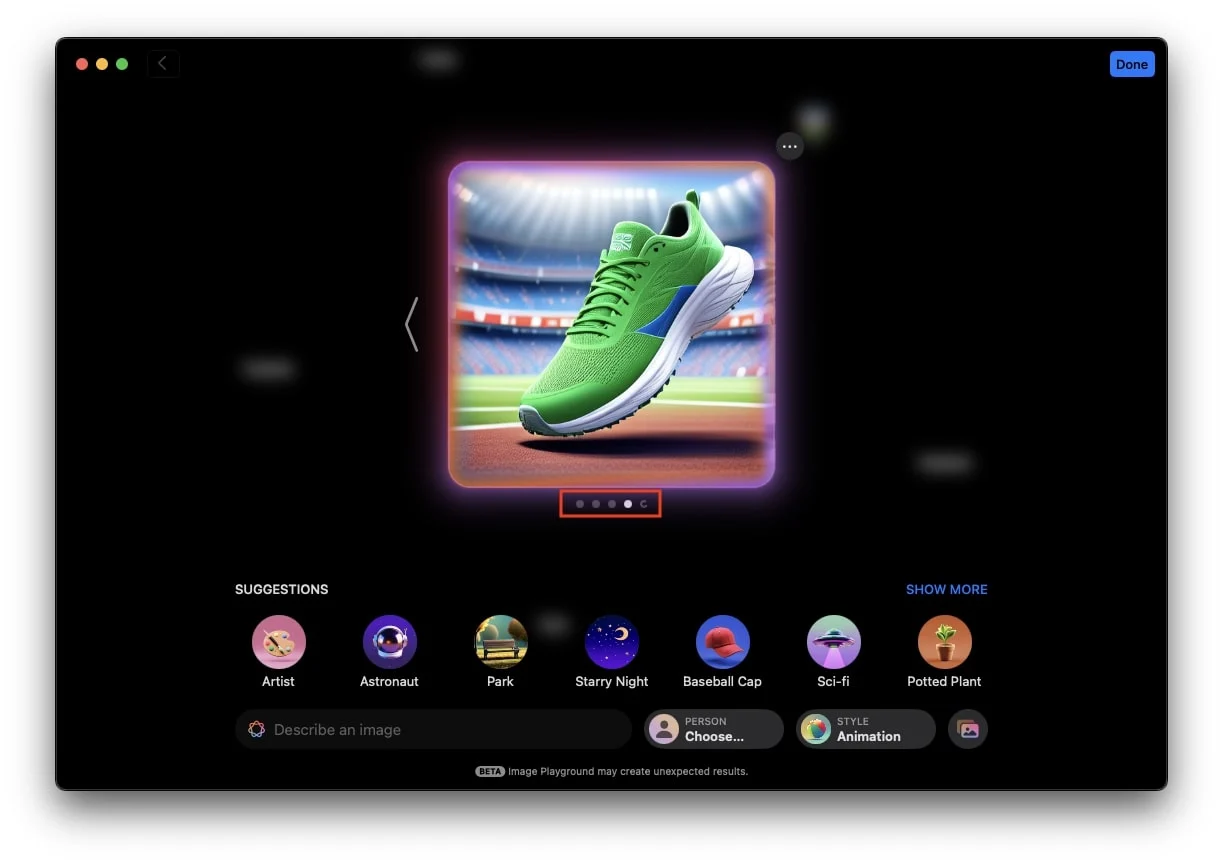
使用 Apple 的建议来创建或增强图像
您可以访问应用程序底部的建议栏,您可以在其中找到各种 Apple 类别,例如主题、服装、配件和地点。每个类别都有子类别,可帮助您完善图像。例如,在“地点”下,您将找到“舞台”、“森林”、“城市”、“天空”等选项。
要使用 Apple 的建议创建图像,请按照以下步骤操作:
- 点击 Apple 的任何建议。例如,如果您选择日落,应用程序将为您创建美丽的日落图像。
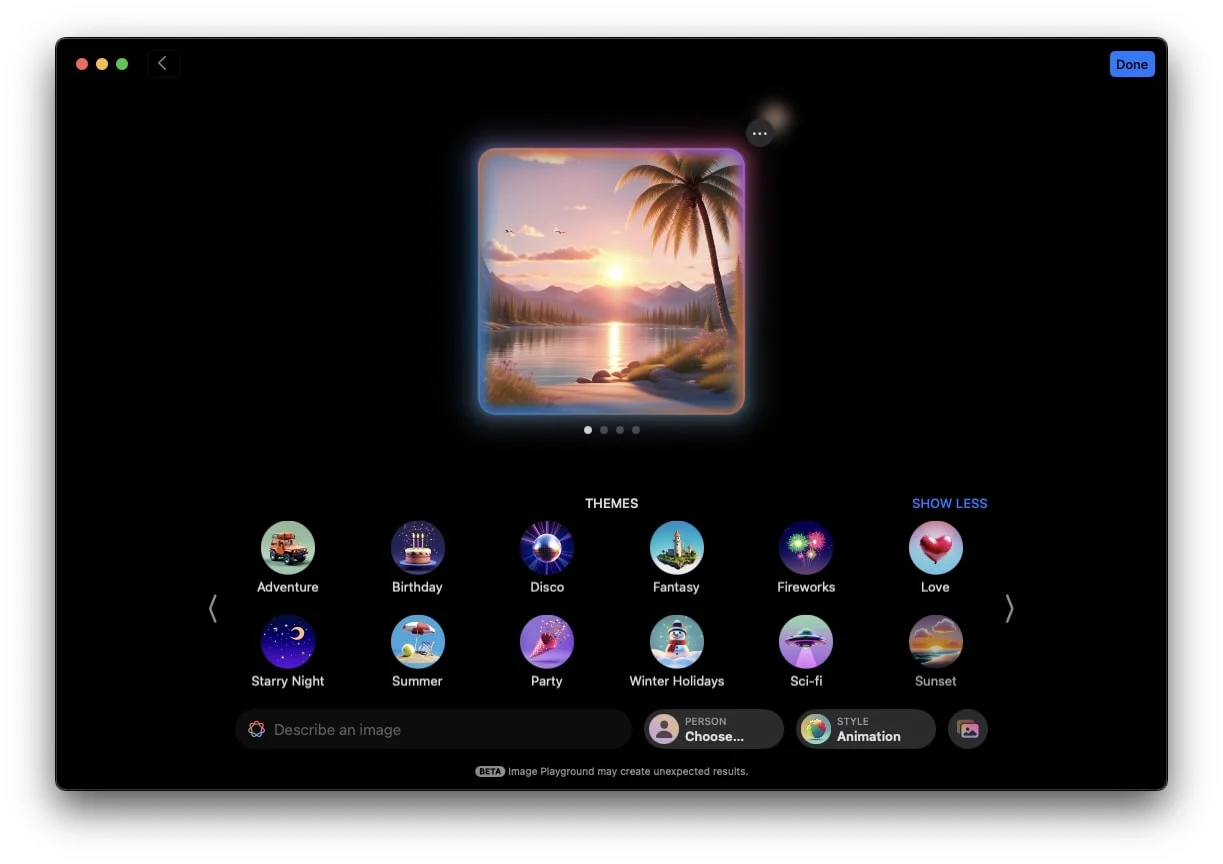
- 如果您想添加更多建议,可以这样做。例如,您可以添加“跳舞的猫”提示。这将导致在日落背景下放置一只跳舞的猫的图像,结合建议和提示。
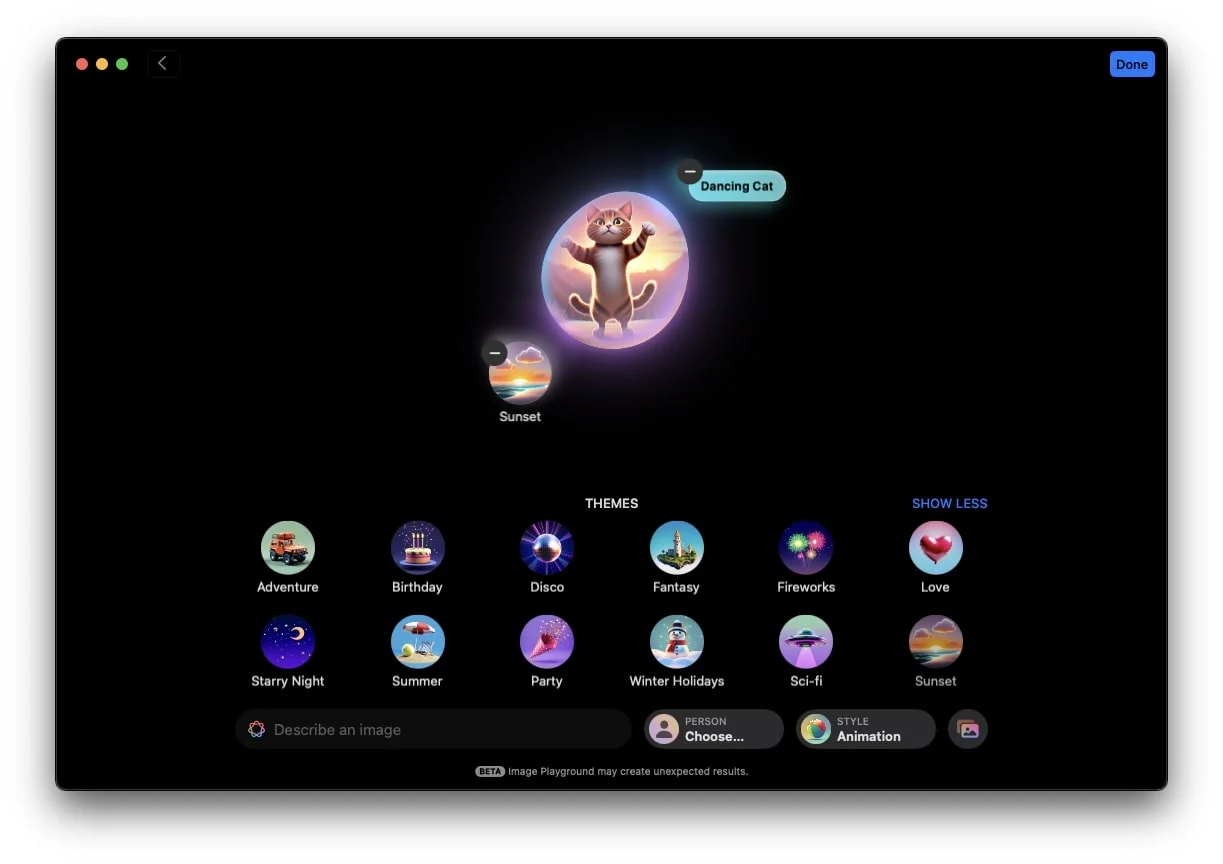
- 或者,您可以选择仅使用建议来创建图像,而不添加提示。
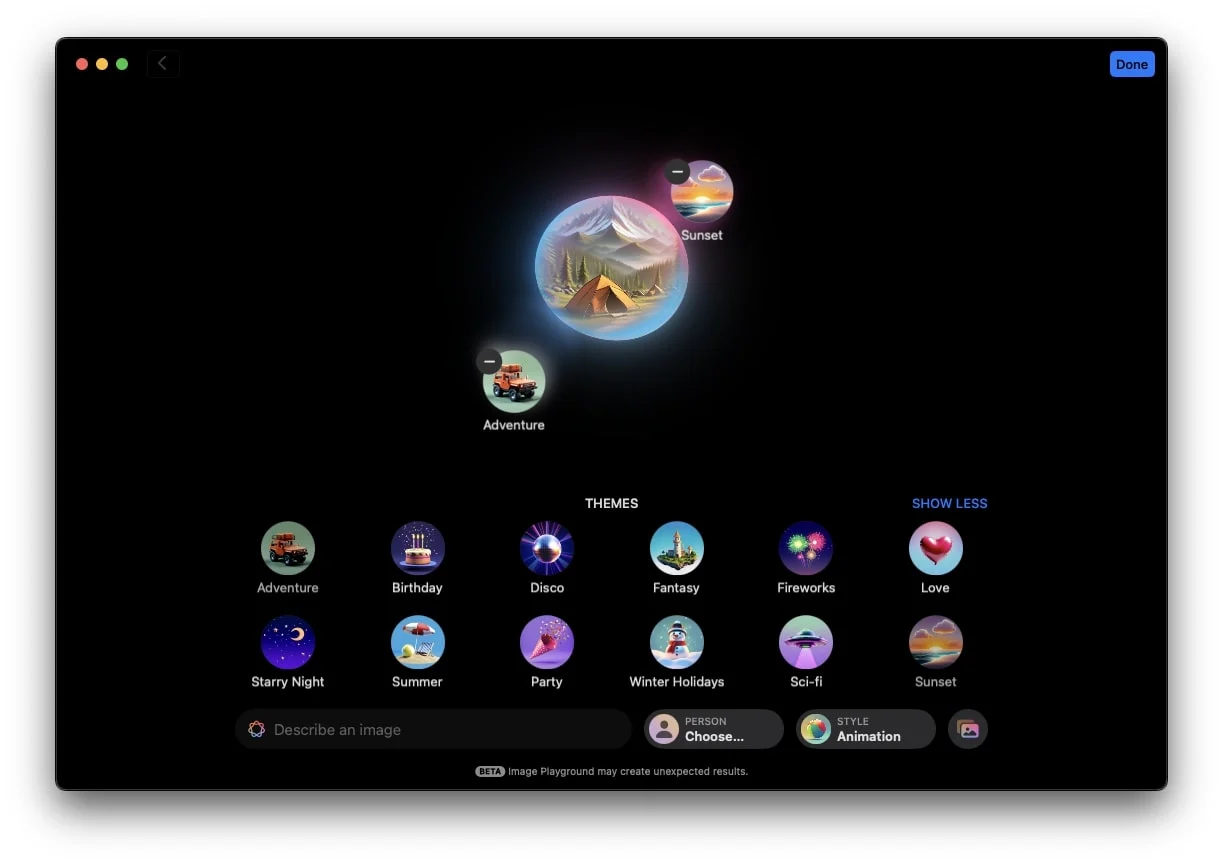
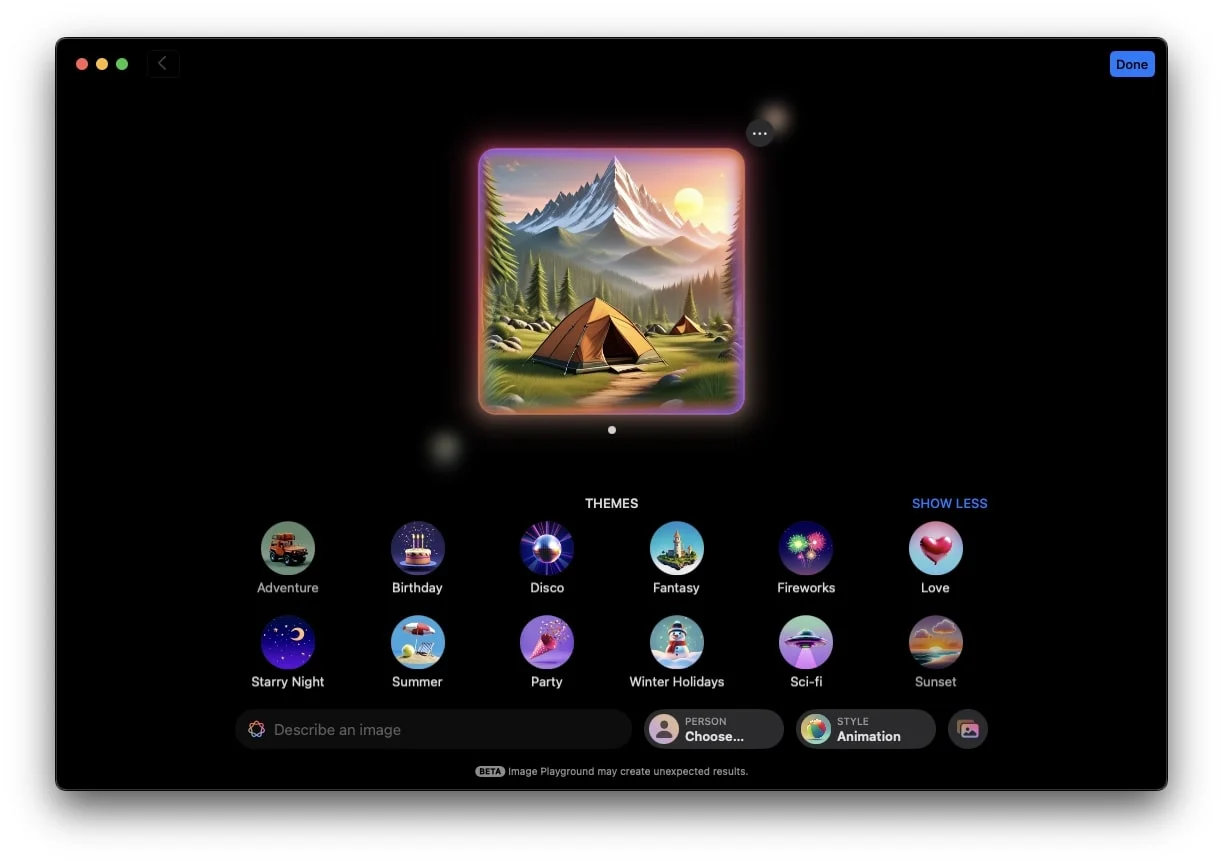

创建人物或照片的 AI 头像
如果您想创建 AI 头像或现有照片的 AI 图像,您也可以使用 Image Playground 来完成此操作。这一功能不仅有趣,而且有潜力吸引更多用户使用苹果的新人工智能工具。您可以这样做:
使用得救的人
该应用程序底部有一个“选择人员”选项。如果您已在“照片”应用程序中保存了某个人的照片及其姓名,则通过点击它,您可以直接选择该人的照片。这意味着您不必滚动浏览凌乱的照片库即可找到您最喜欢的图像。您只需点击“选择人物”并选择图像即可。 Image Playground 将开始创建 AI Avatar。
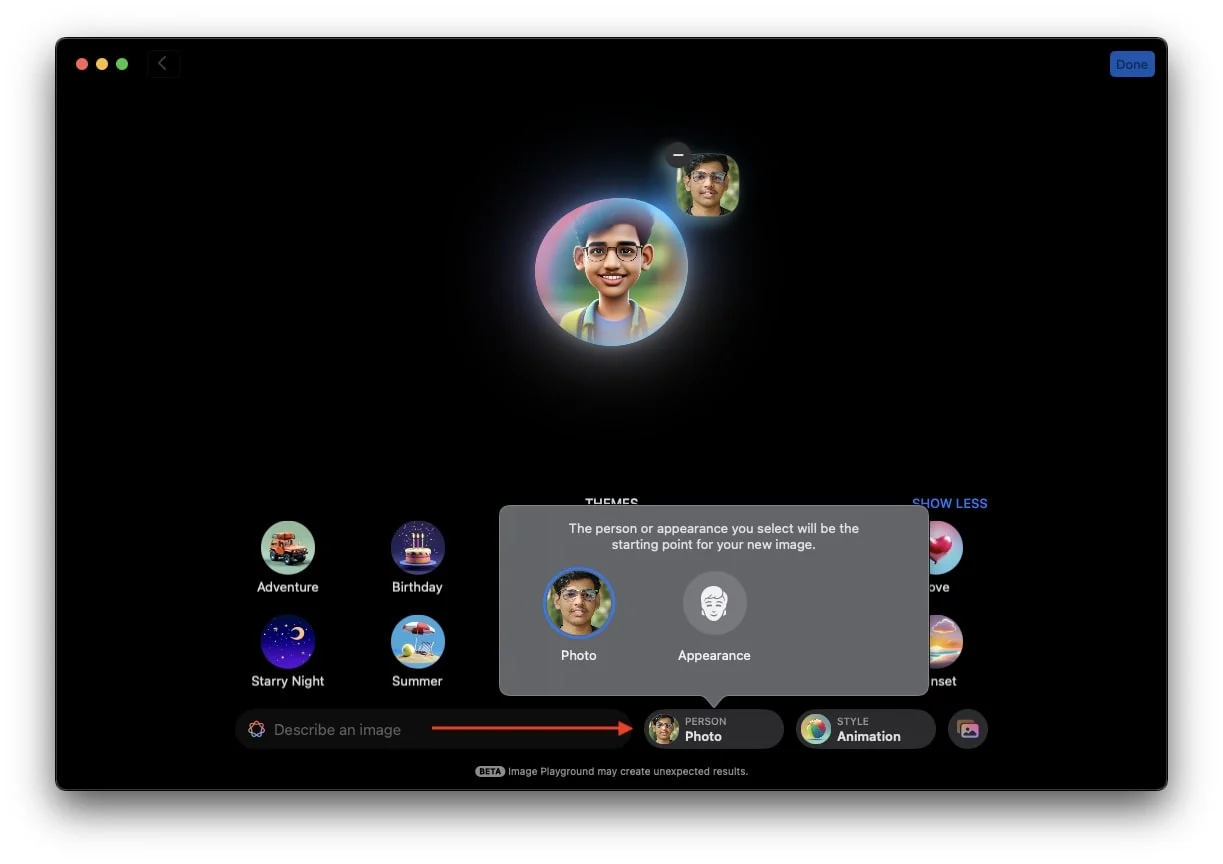
Apple 还允许您同时在照片中添加提示和建议。例如,如果您希望您的头像穿着宇航员服在海滩上使用智能手机,您可以这样做。
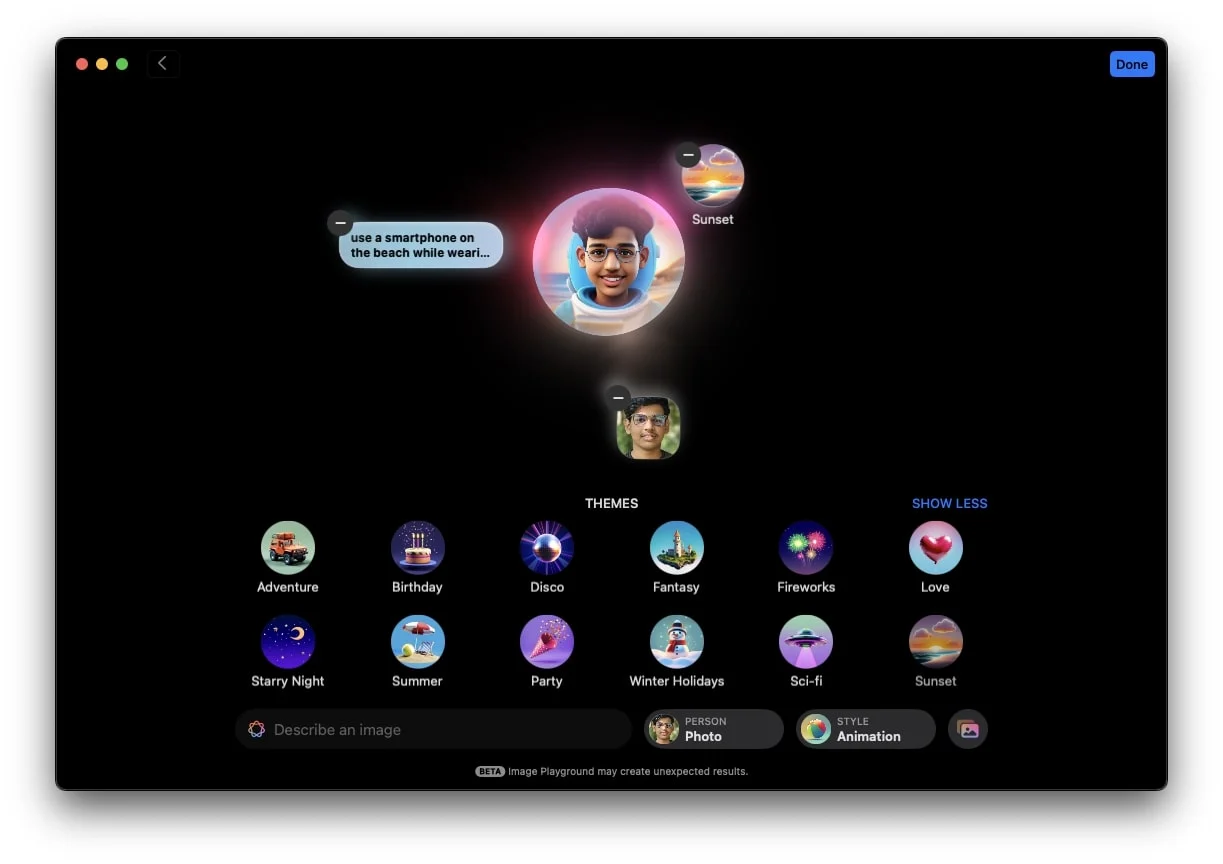
我想我写的一切听起来都很有趣,对吧?如果您同意,那么您现在应该按照这些步骤操作,并检查当您使用相同的提示时您的头像是什么样子。
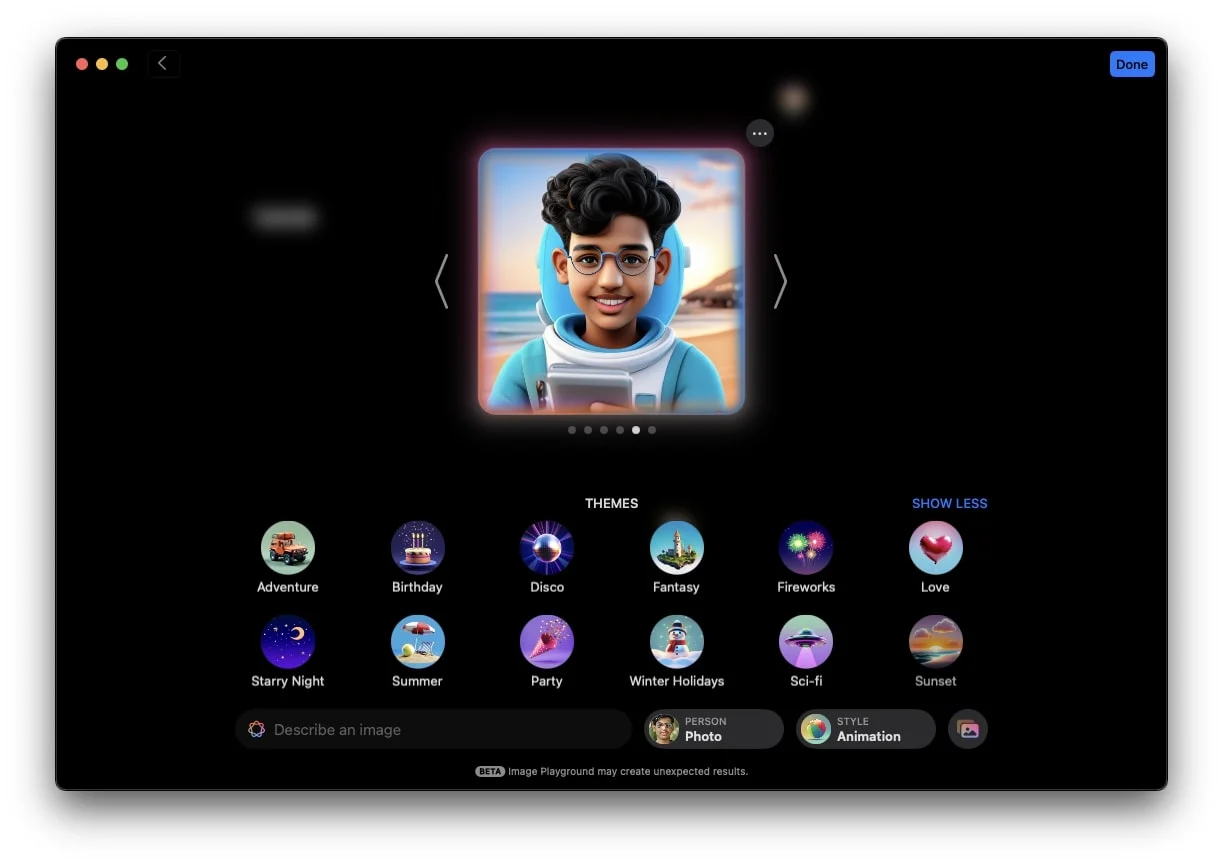
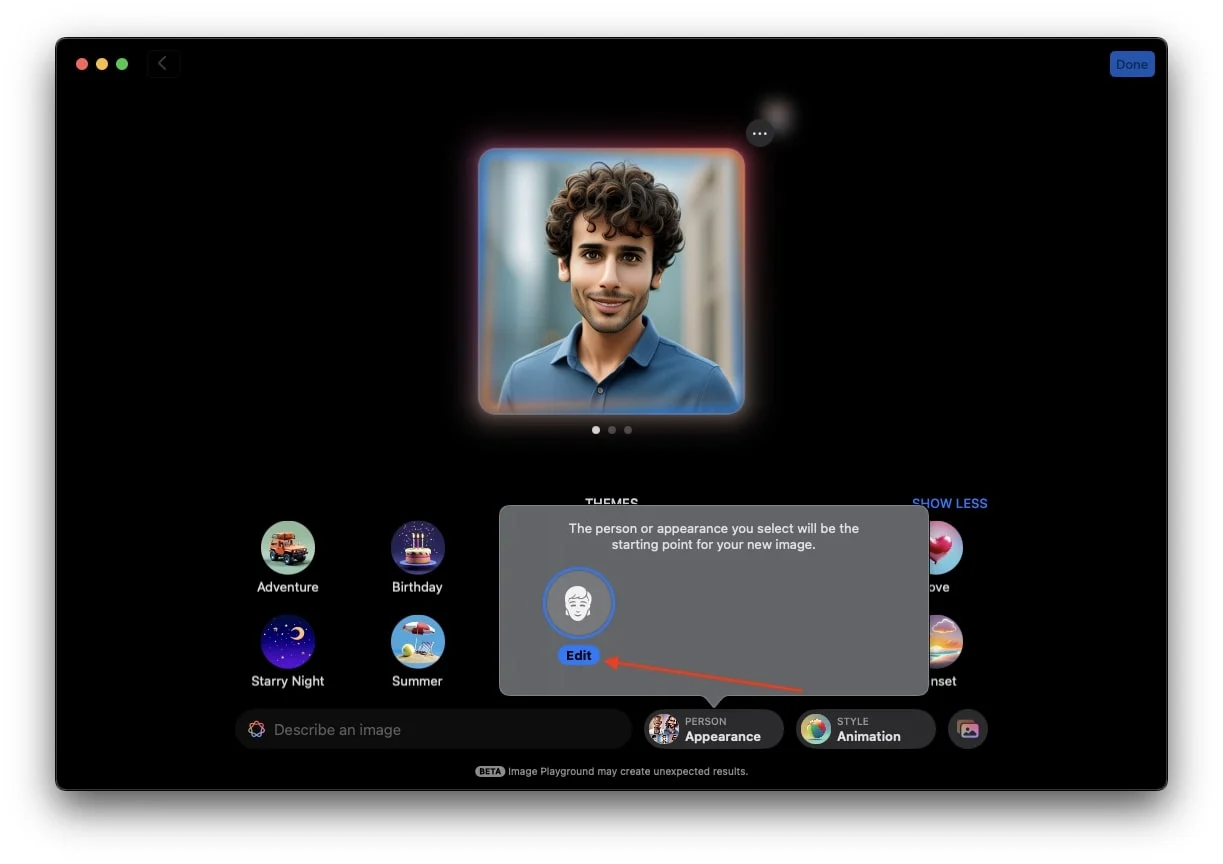
使用现有照片
除此之外,右下角有一个图库图标,有两个选项。第一个是选择照片,您可以从库中选择任何照片,无论是人物还是物体。
- 点击应用程序右下角的图库图标。
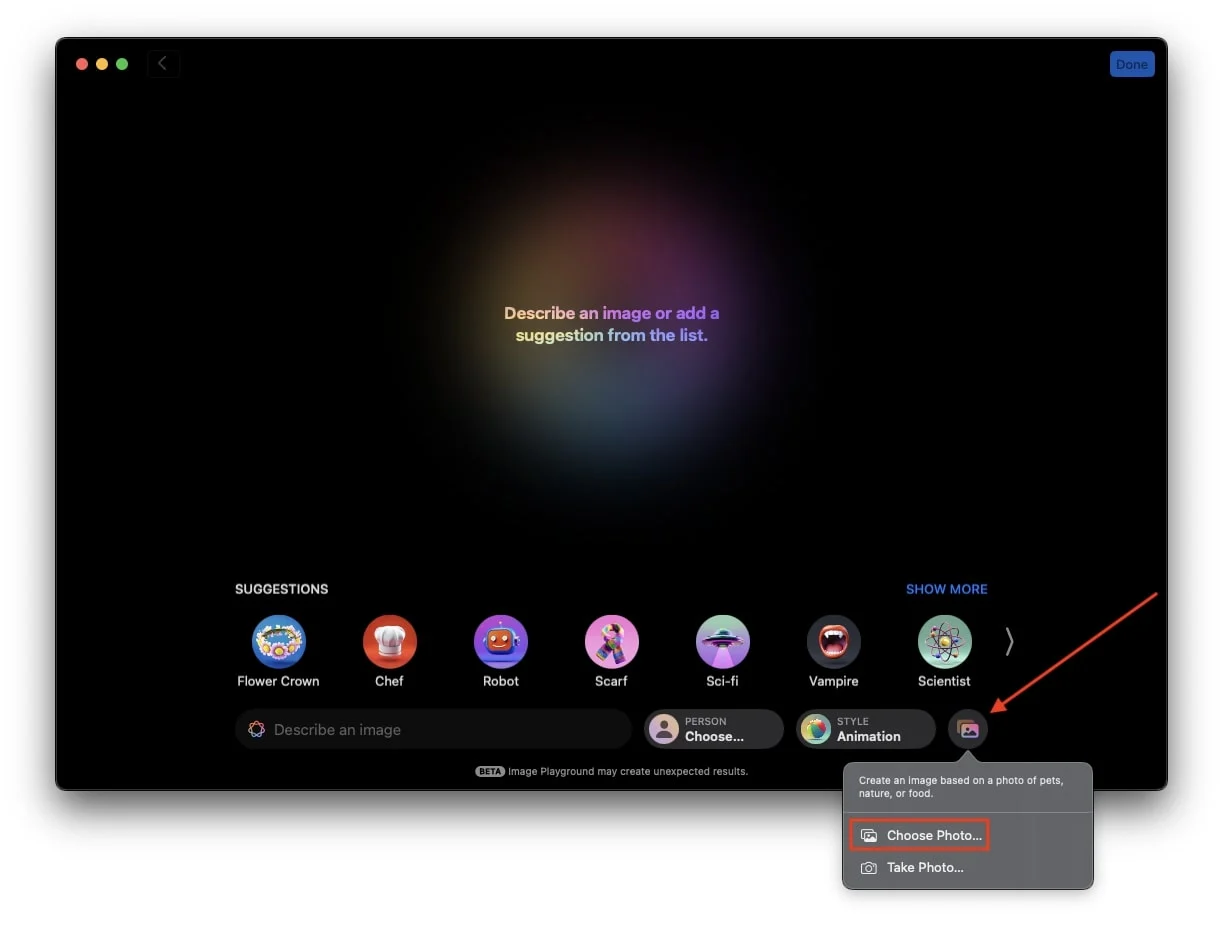
- 当弹出窗口提示时点击选择照片。
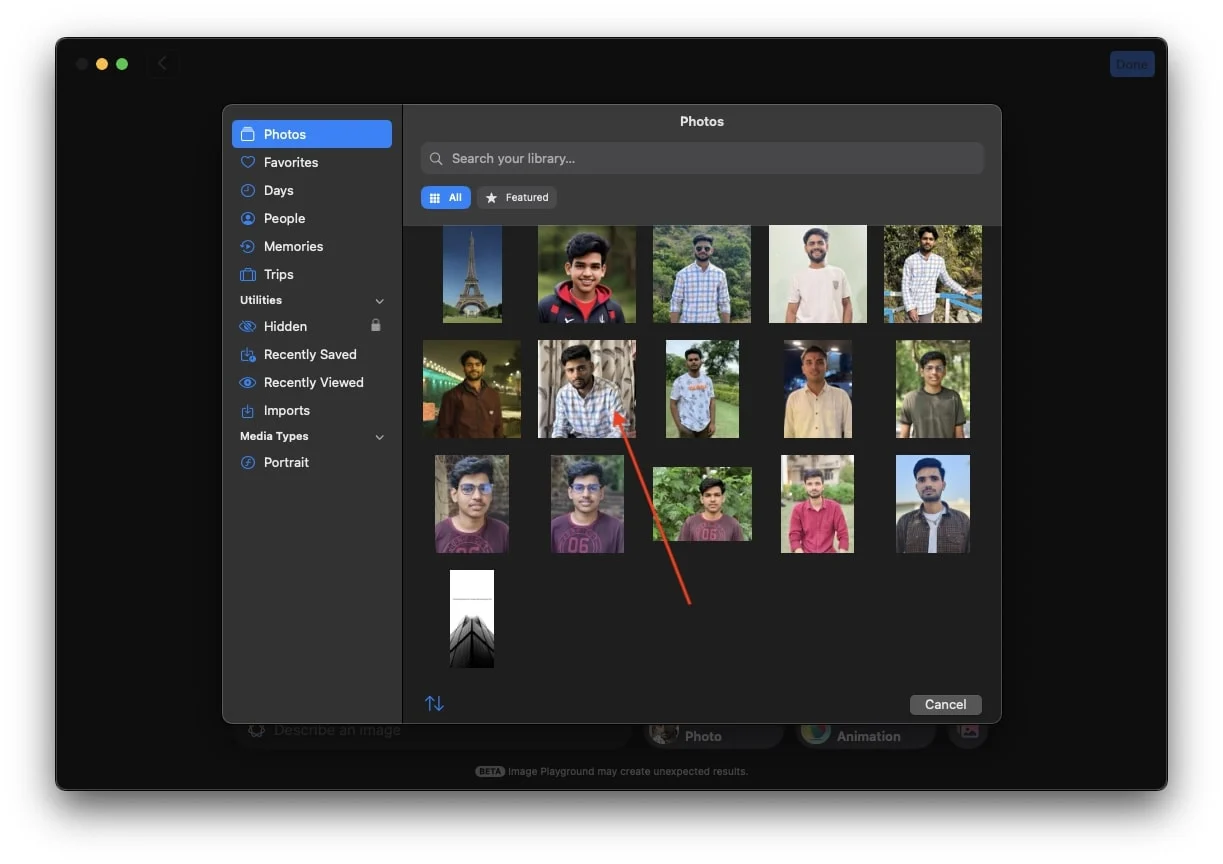
- 现在,选择一个图像来生成 AI 图像。
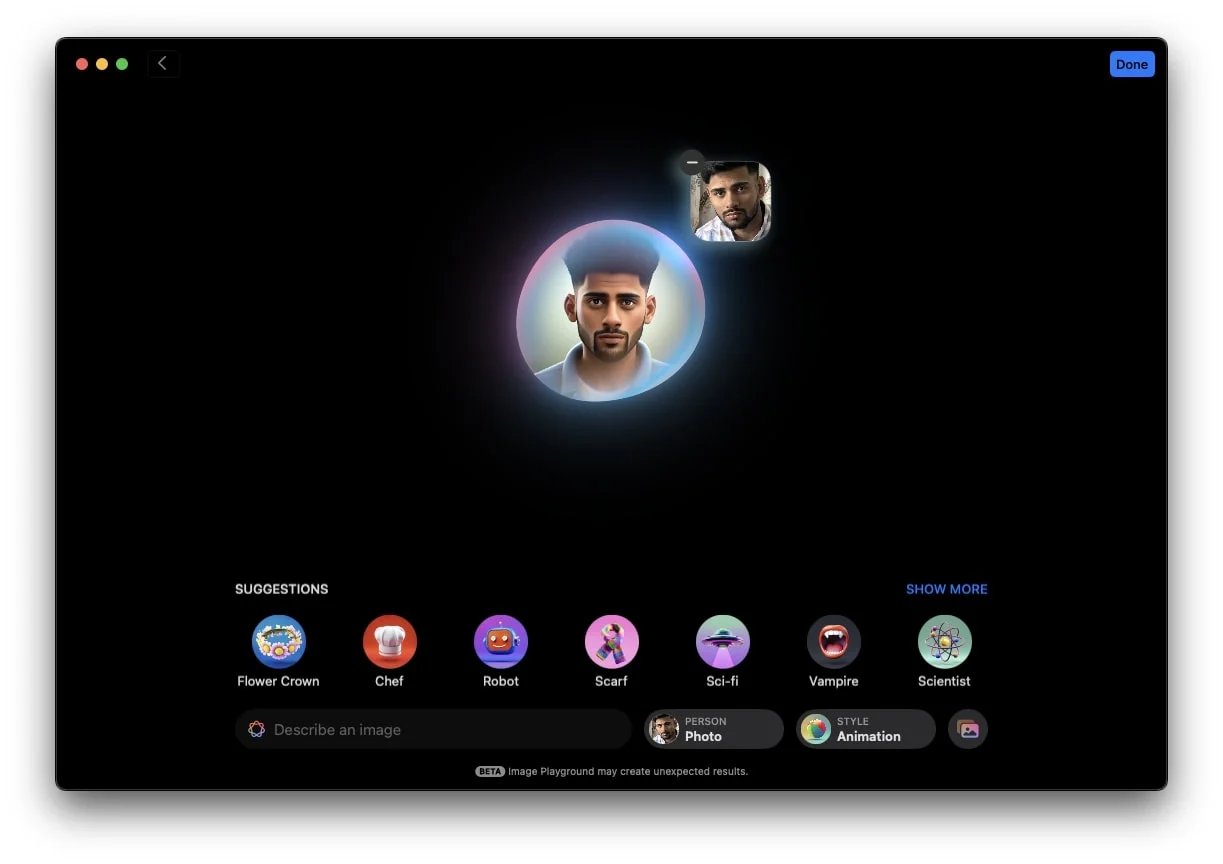
拍摄新照片
第二个选项是捕获图像,您可以在其中捕获实时图像并创建他们的即时 AI 头像。
- 单击图库图标。
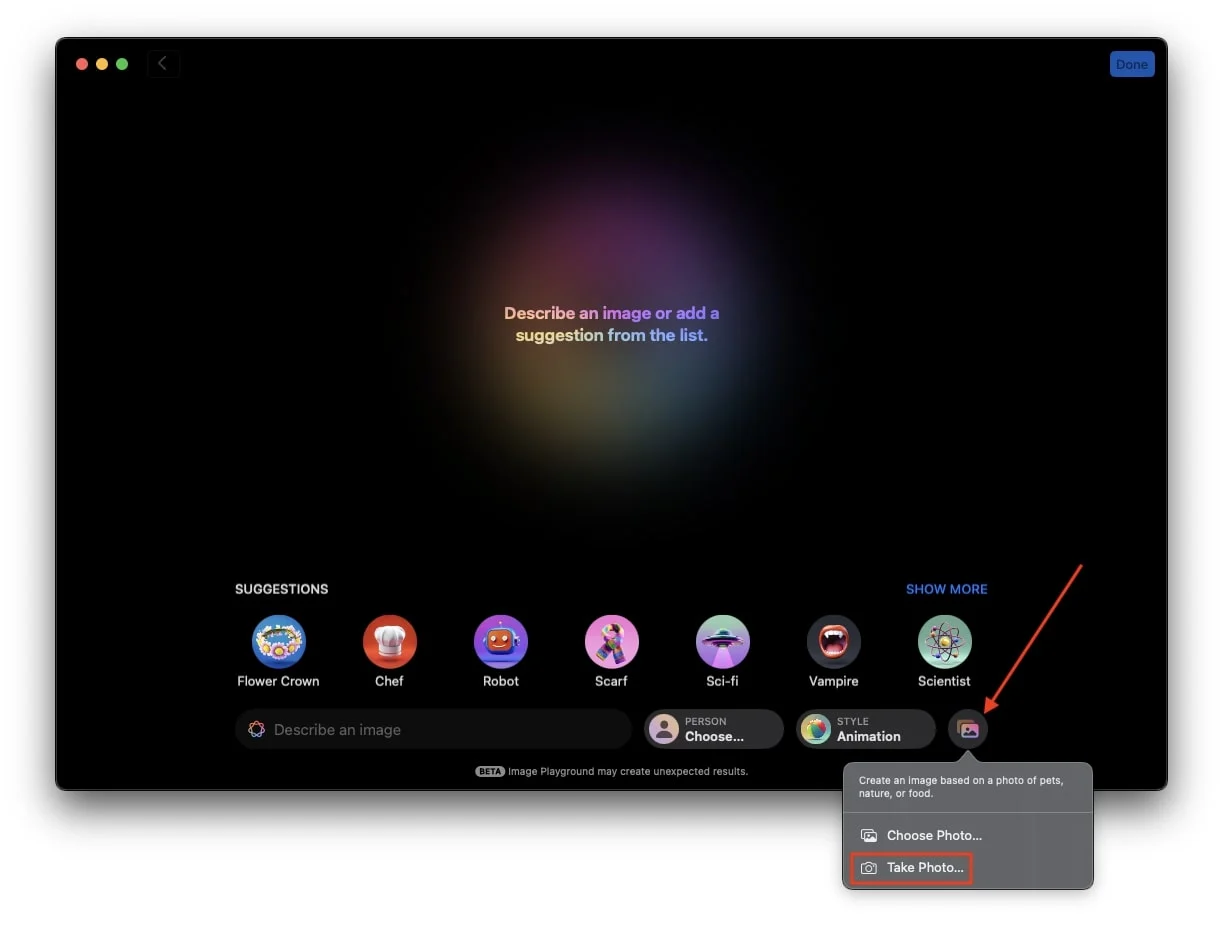
- 现在,点击拍照。
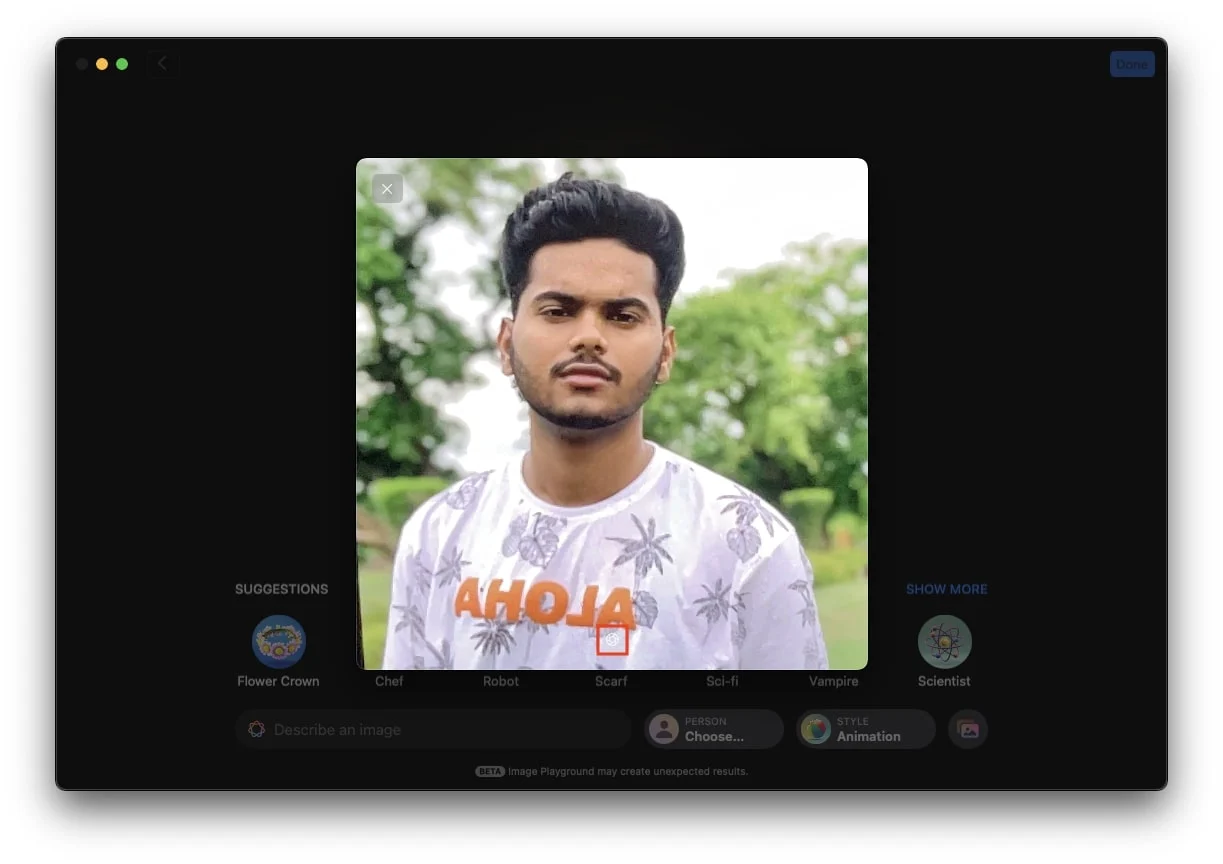
- 捕获新图像并将其提交以生成。
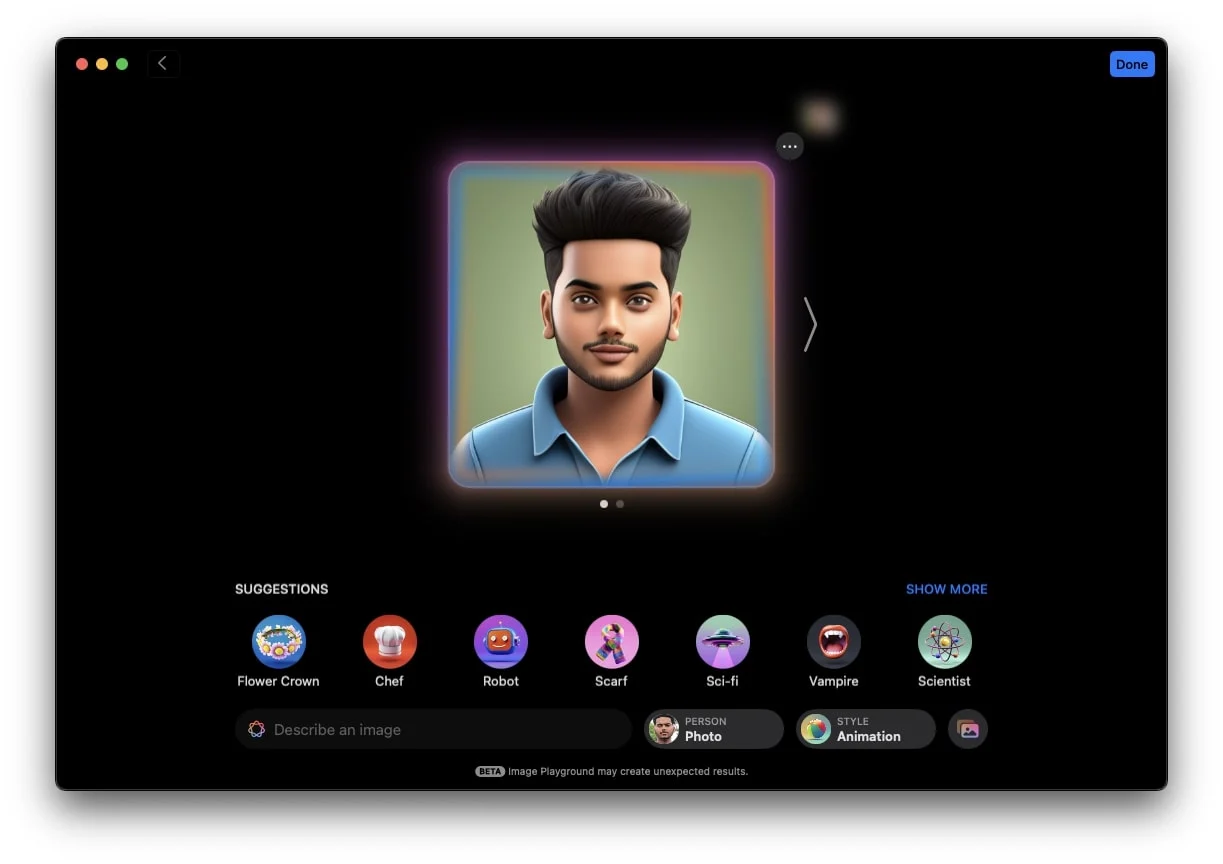
如何更改 Image Playground 中的样式
Image Playground 应用程序目前提供两种不同的风格来创建 AI 生成的图像:动画和插图。动画风格提供 3D 外观,而插图风格提供更柔和的 2D 外观,非常适合更具艺术感或简约感。苹果还暗示了第三种风格,称为 Sketch,但其发布尚未公布。
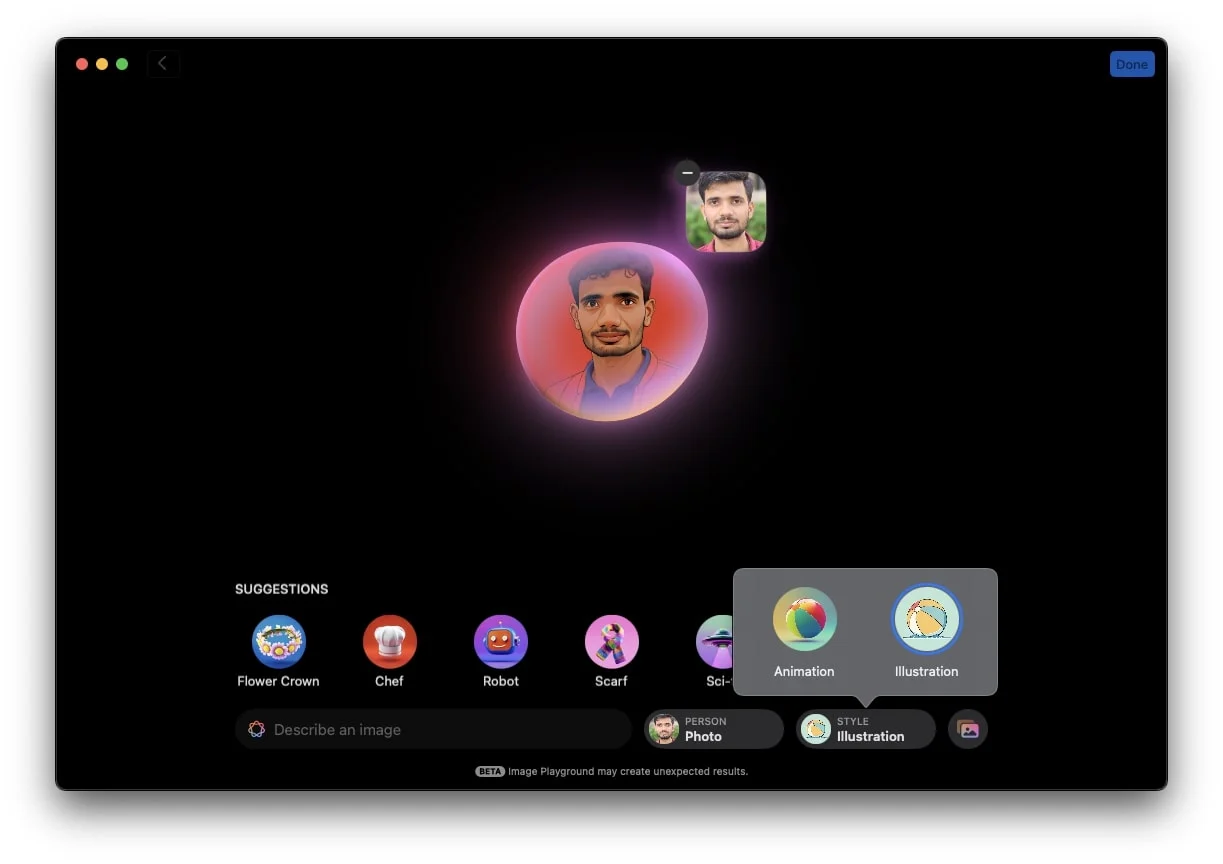
如何保存和共享 Image Playground 生成的图像
创建所需的图像后,如果您想要保存它以在社交媒体、消息或其他地方共享,请单击图像右上角的三个点。这将打开一个小弹出窗口,其中包含各种有用的选项,例如复制、共享和保存图像。以下是如何使用每个选项:
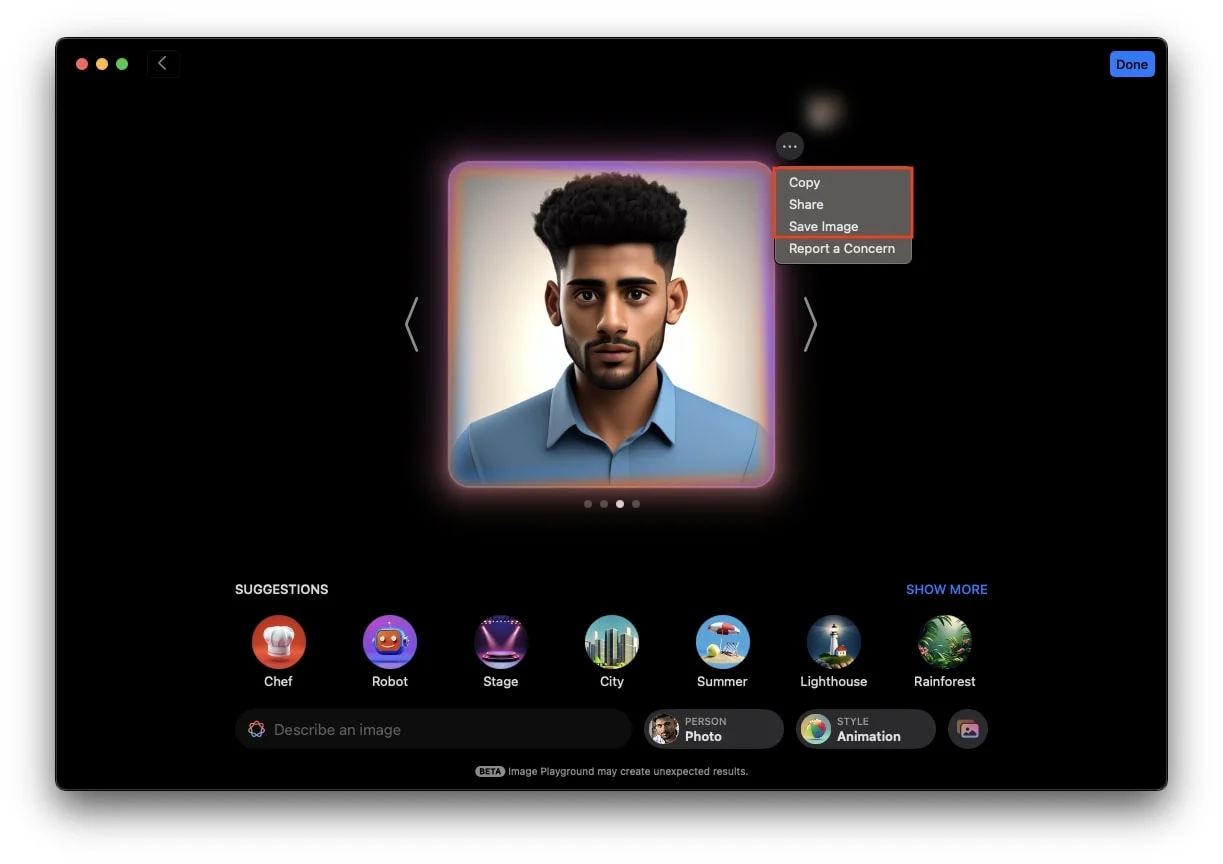
复制
- 选择“复制”以复制图像。
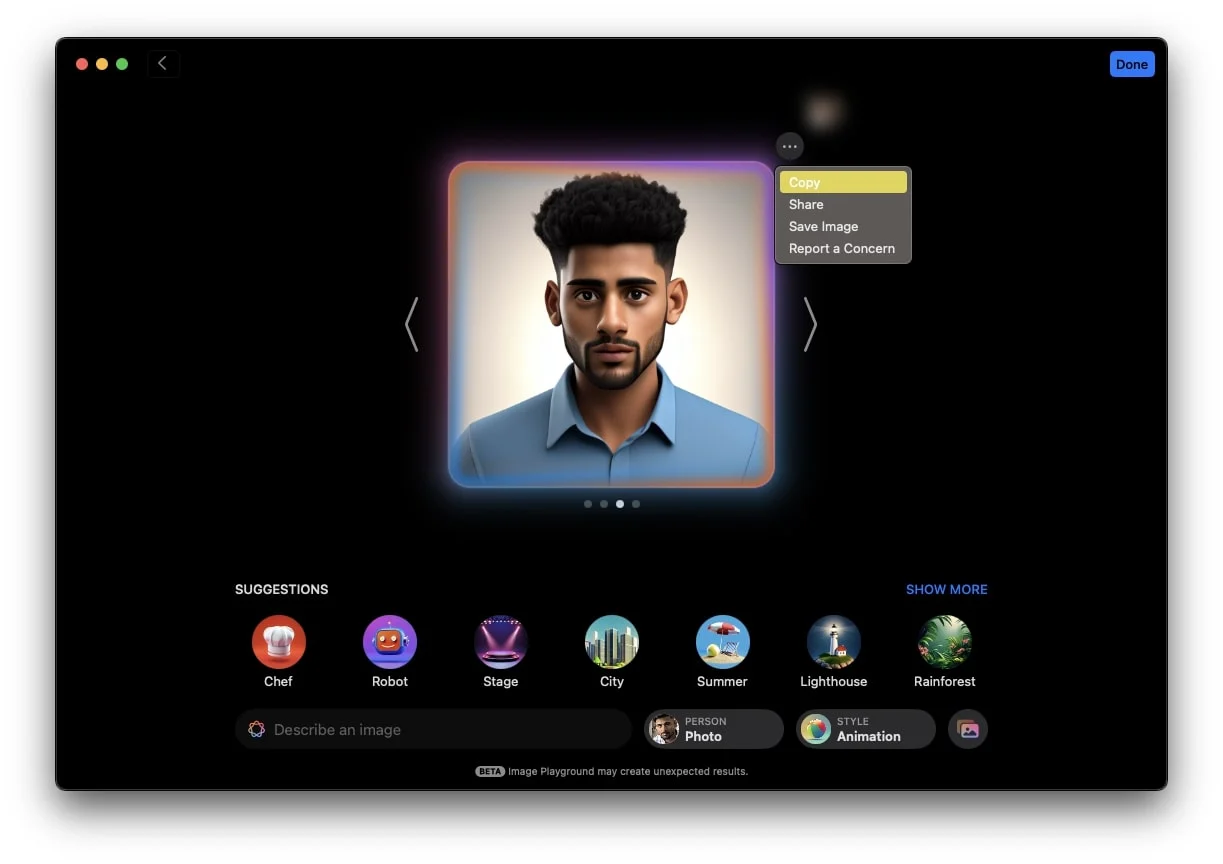
- 然后,您可以将图像粘贴到任何您想要的位置,例如在 WhatsApp 中将其发送给某人,或在 Twitter 上将其作为推文发布。
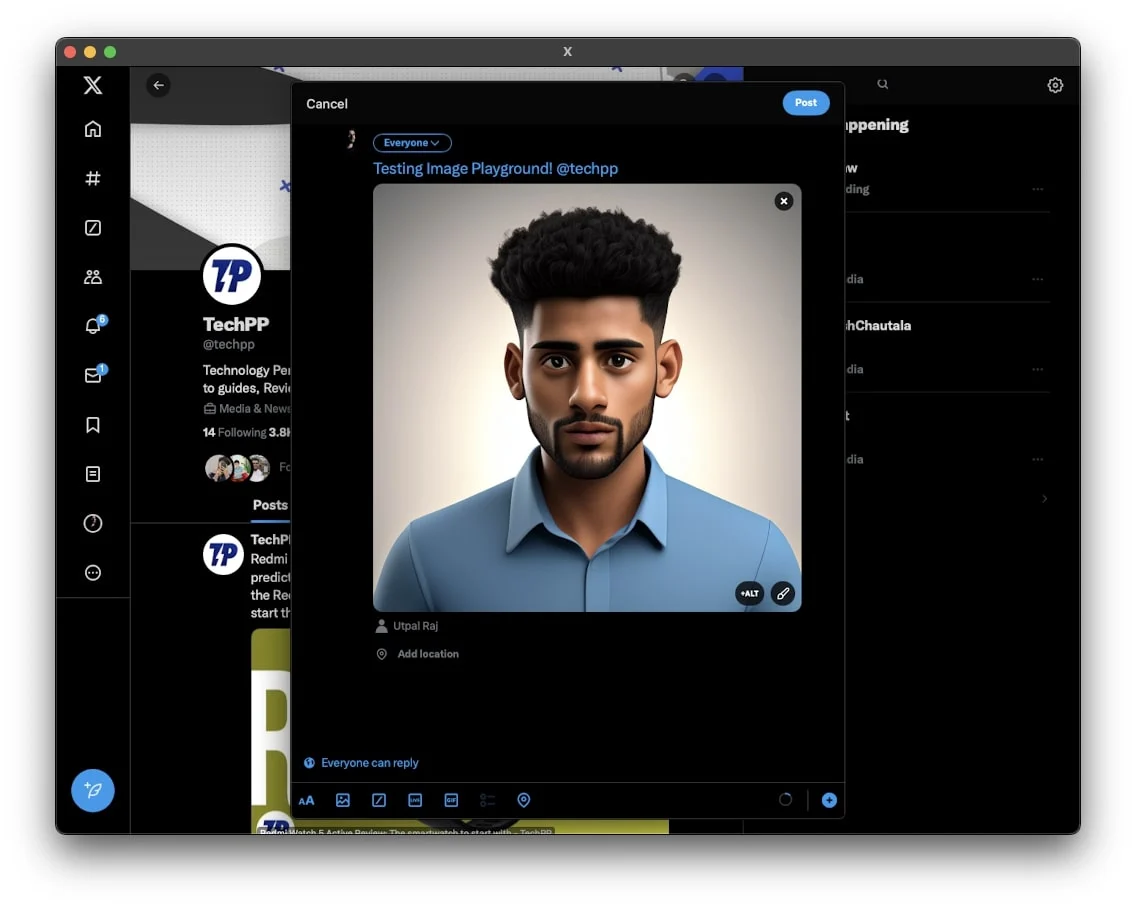
分享
- 单击“共享”可打开一个弹出窗口,其中包含多个共享选项。
- 您可以直接通过 Mac 上的 iMessage 发送图像,或使用 AirDrop 与其他 Apple 设备共享。
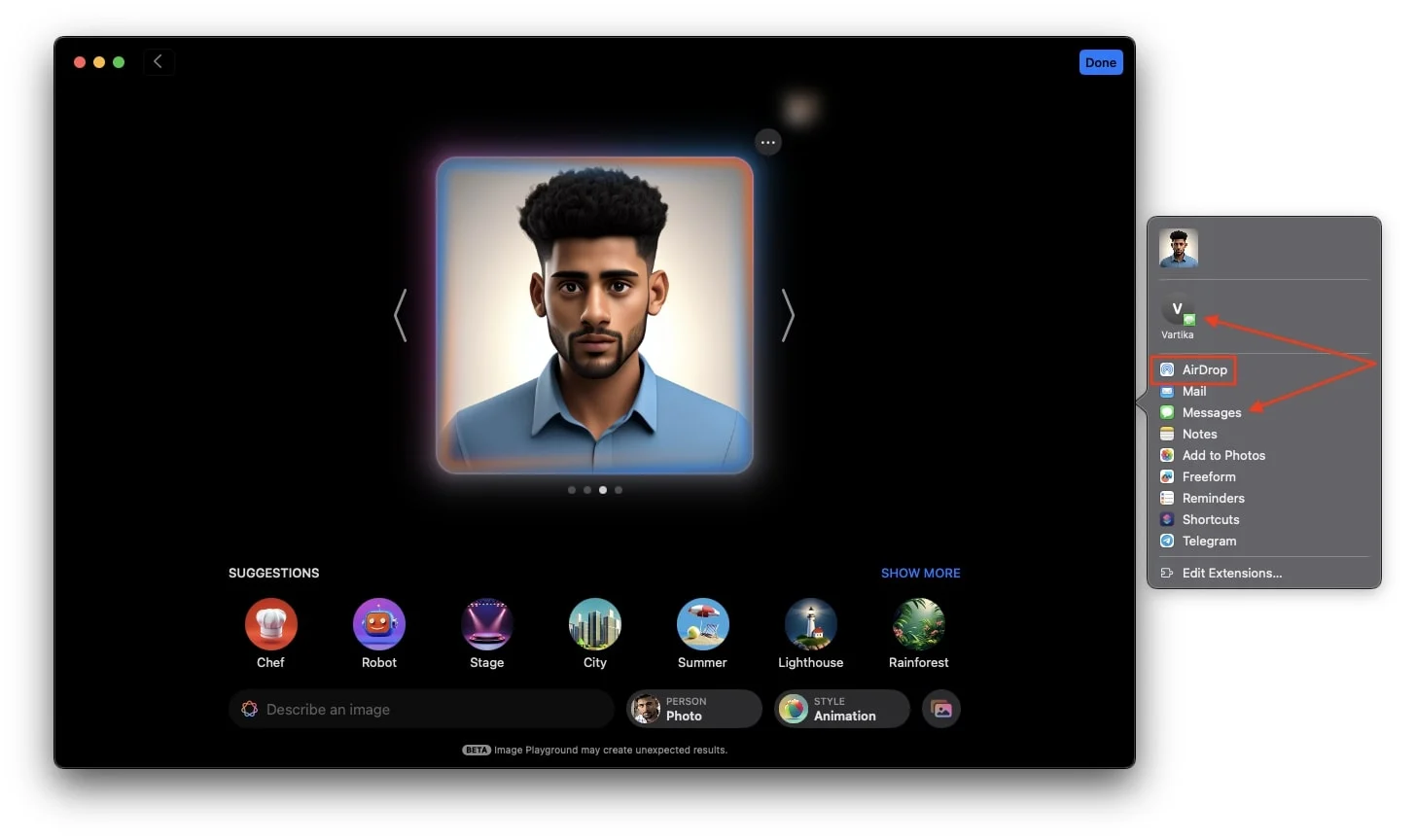
- 或者,选择“添加到照片”以直接将图像保存在 Mac 上的“照片”应用中,以便将来在任何社交平台上使用。
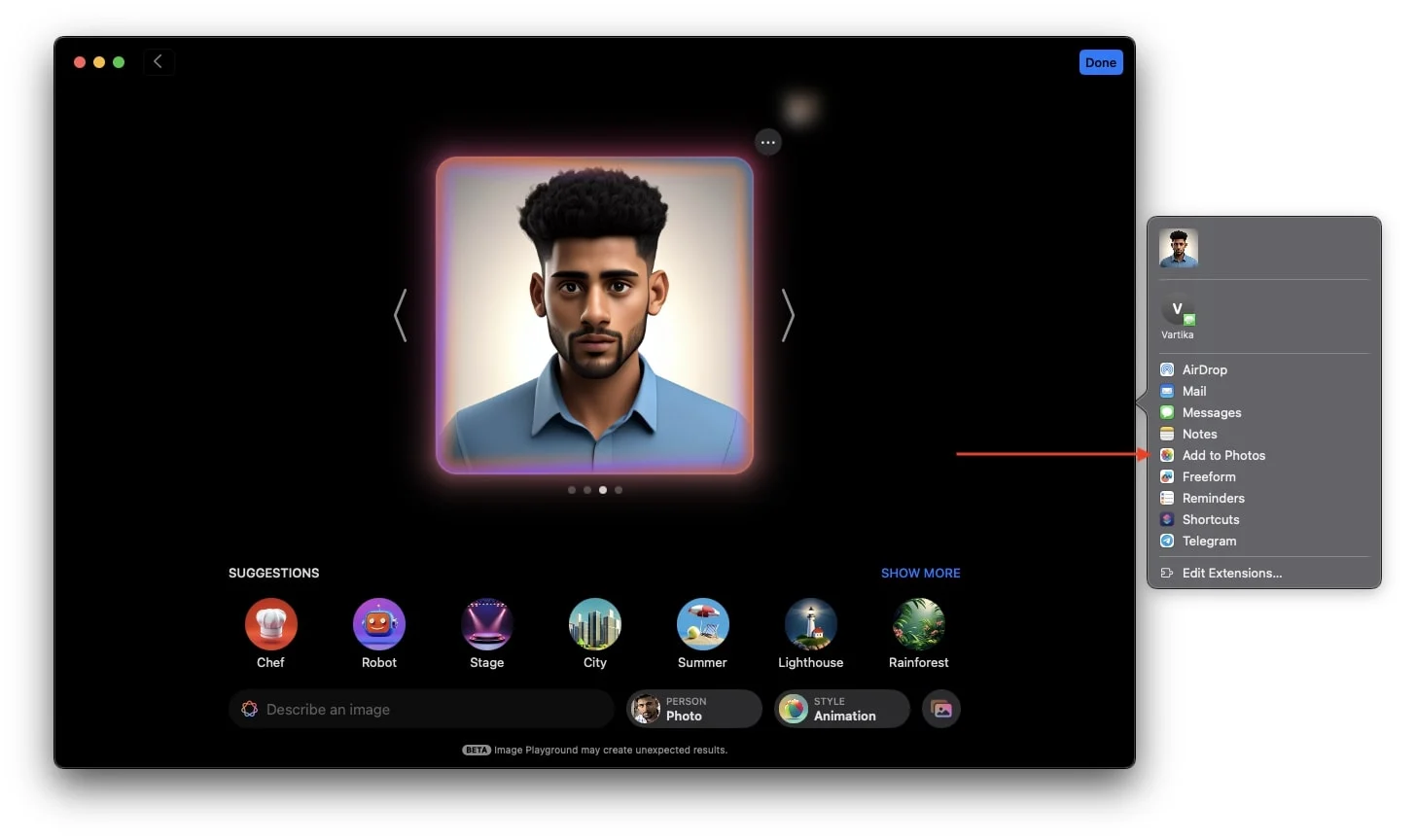
保存图像
- 选择“保存图像”或单击屏幕右上角的“完成”,将照片保存到 Image Playground 库。
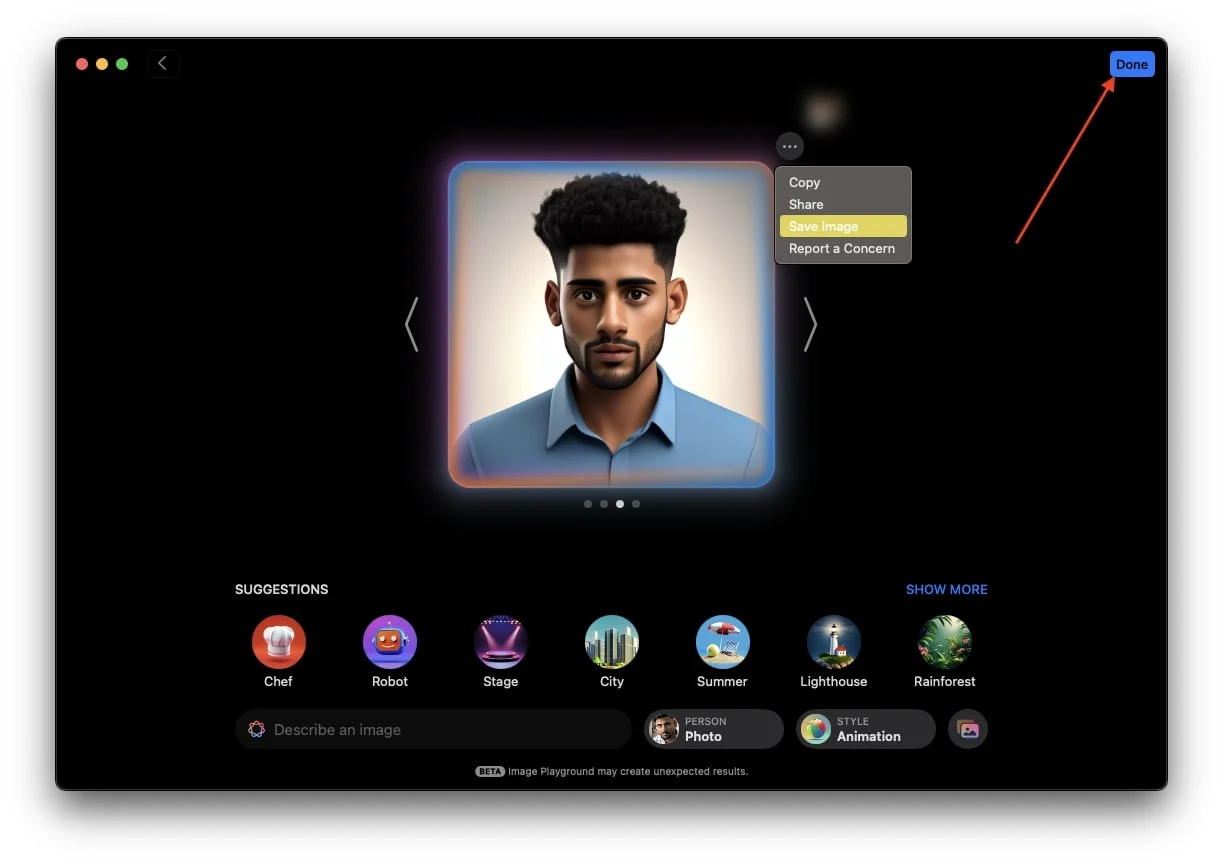
- 稍后,您可以从库中访问图像并在任何您喜欢的地方共享。
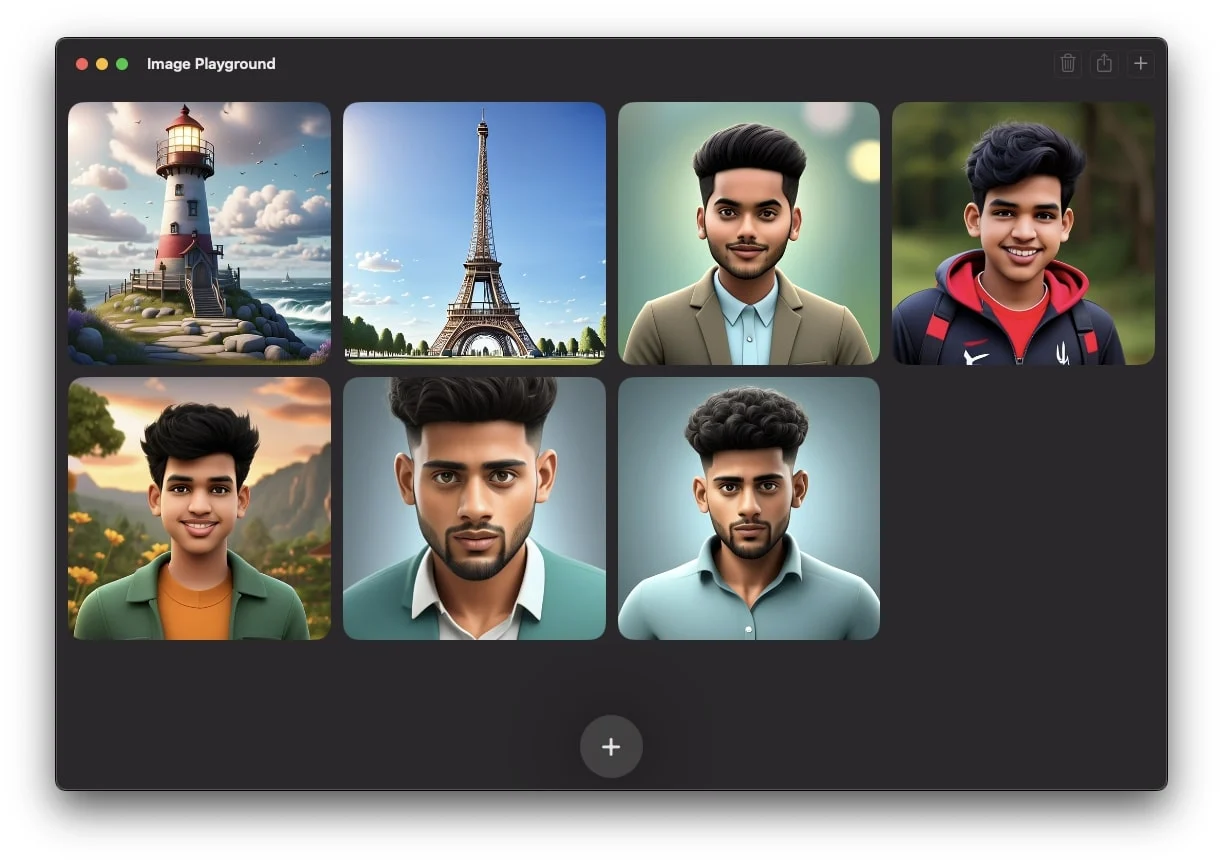
如何在 Mac 上编辑在 Image Playground 中创建的图像
如果您已在 Image Playground 中生成了 AI 图像,但需要稍微不同的版本,例如在共享它或在对话中使用它之前为您的 AI 头像添加帽子或护目镜,请按以下方法操作。
- 打开图像游乐场。
- 现在,选择您想要编辑的人工智能生成的图像。
- 右键单击图像并在弹出提示时选择编辑。
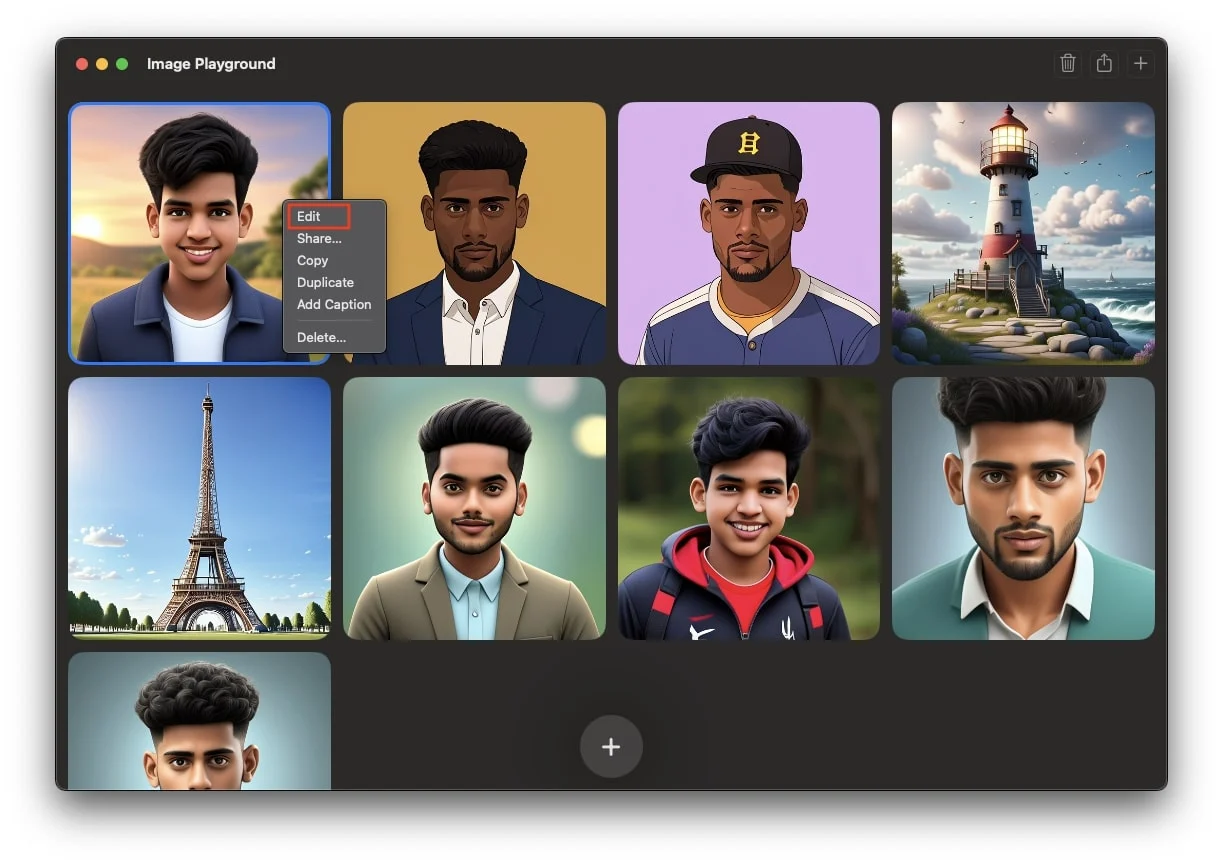
- 在这里,您可以进行任何您想要的编辑。您可以使用应用程序提供的建议,或者通过单击现有提示进行必要的更改,然后按 Enter 键来编辑现有提示。
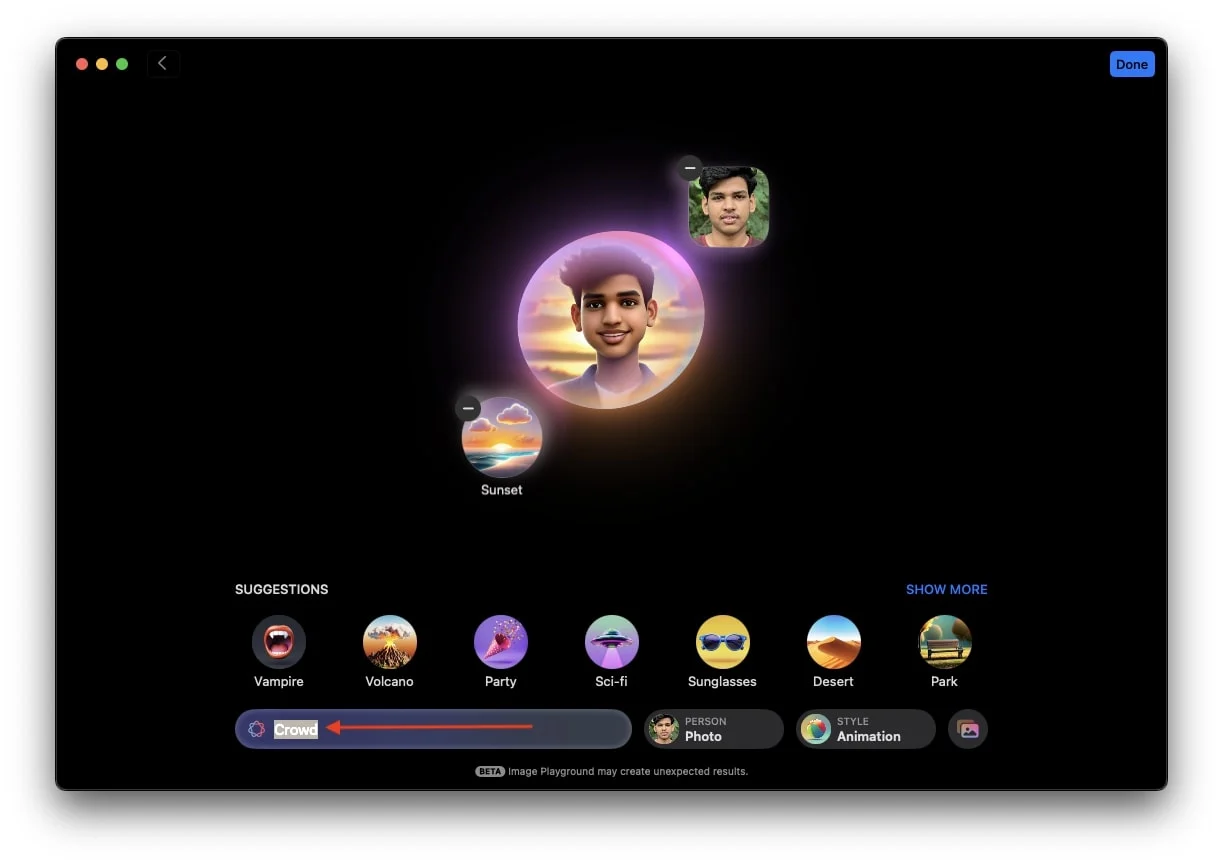
- 最后,点击“完成”。之后,屏幕上会出现一个弹出窗口。如果您想保存对原始图像的更改,只需单击“保存”即可。或者,如果您想保持原始图像不变并将新编辑的图像另存为副本,请单击另存为副本。
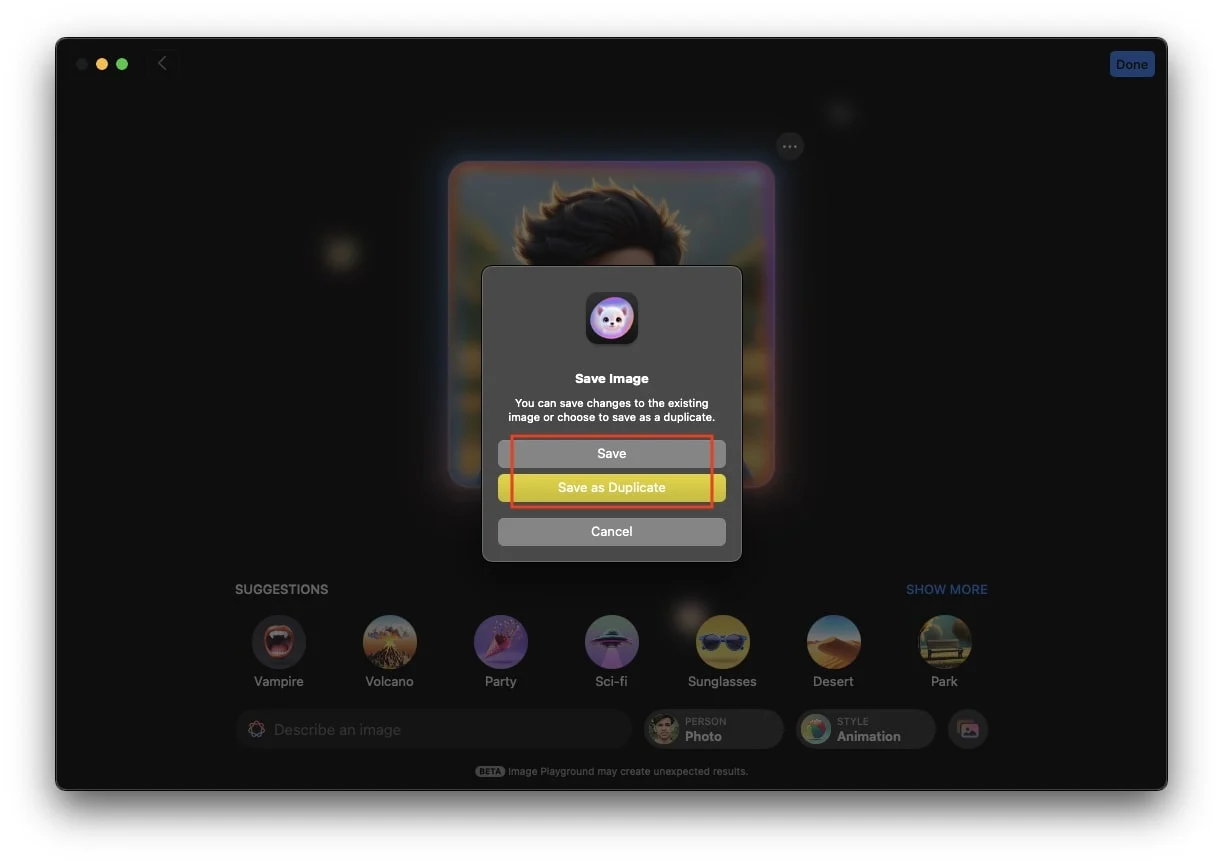
- 保存后,您可以将图像分享到任何您喜欢的地方!
如何在 Mac 上的消息应用程序中使用 Image Playground
借助 MacBook 上的 Image Playground 功能,您可以直接在“消息”应用程序的聊天中创建和共享 AI 生成的图像。您还可以发送已从库中创建的图像。这可以让您展示您的创造力并为任何对话添加独特的风格。操作方法如下:
- 打开 Mac 上的“消息”应用,然后开始新对话或打开现有对话。
- 在聊天中,单击底部的 + 图标,然后从选项列表中选择 Image Playground。
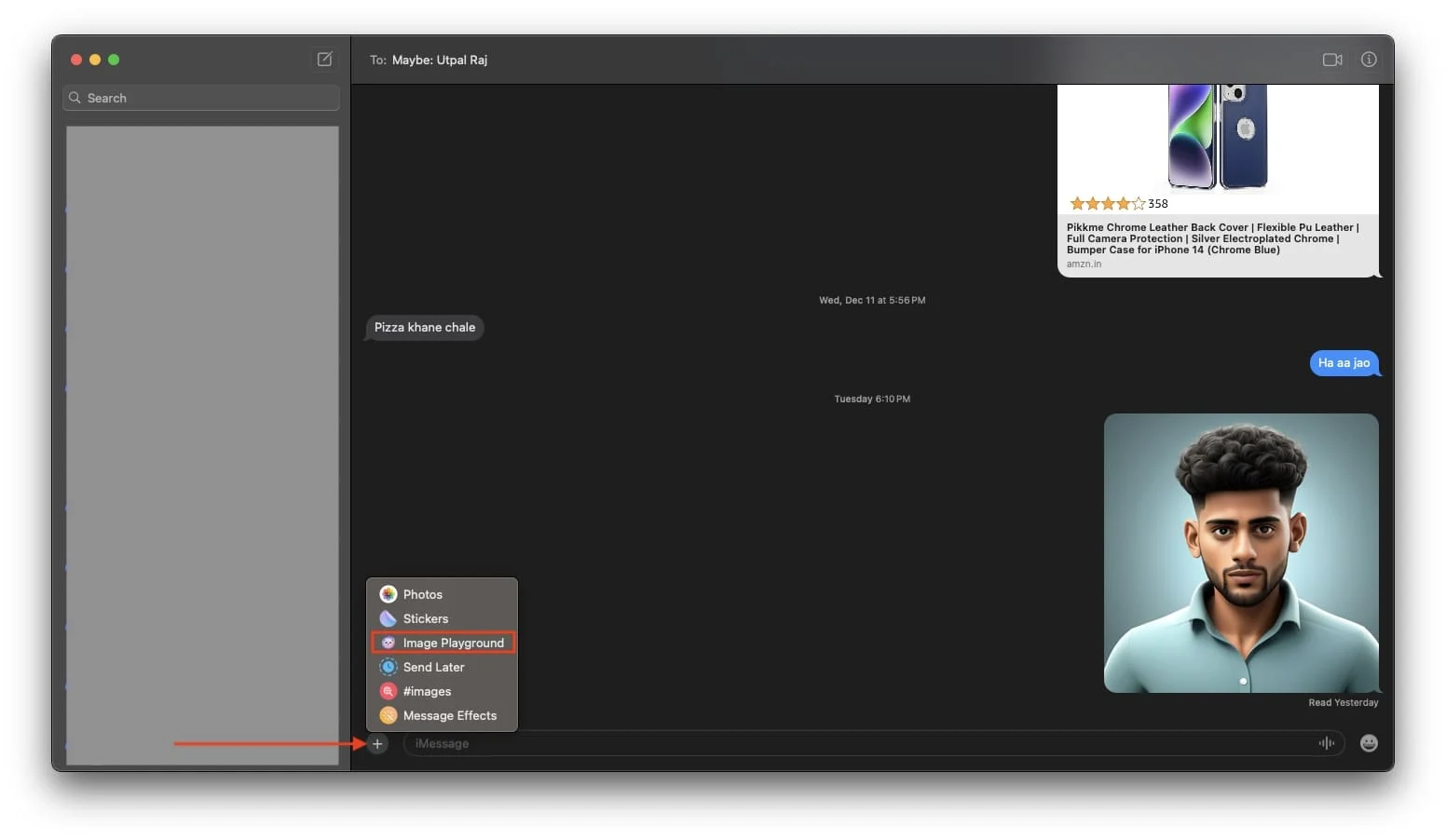
- Image Playground Library 界面将在屏幕上提示。从库中选择任何图像,或使用工具根据对话所需创建相关图像。
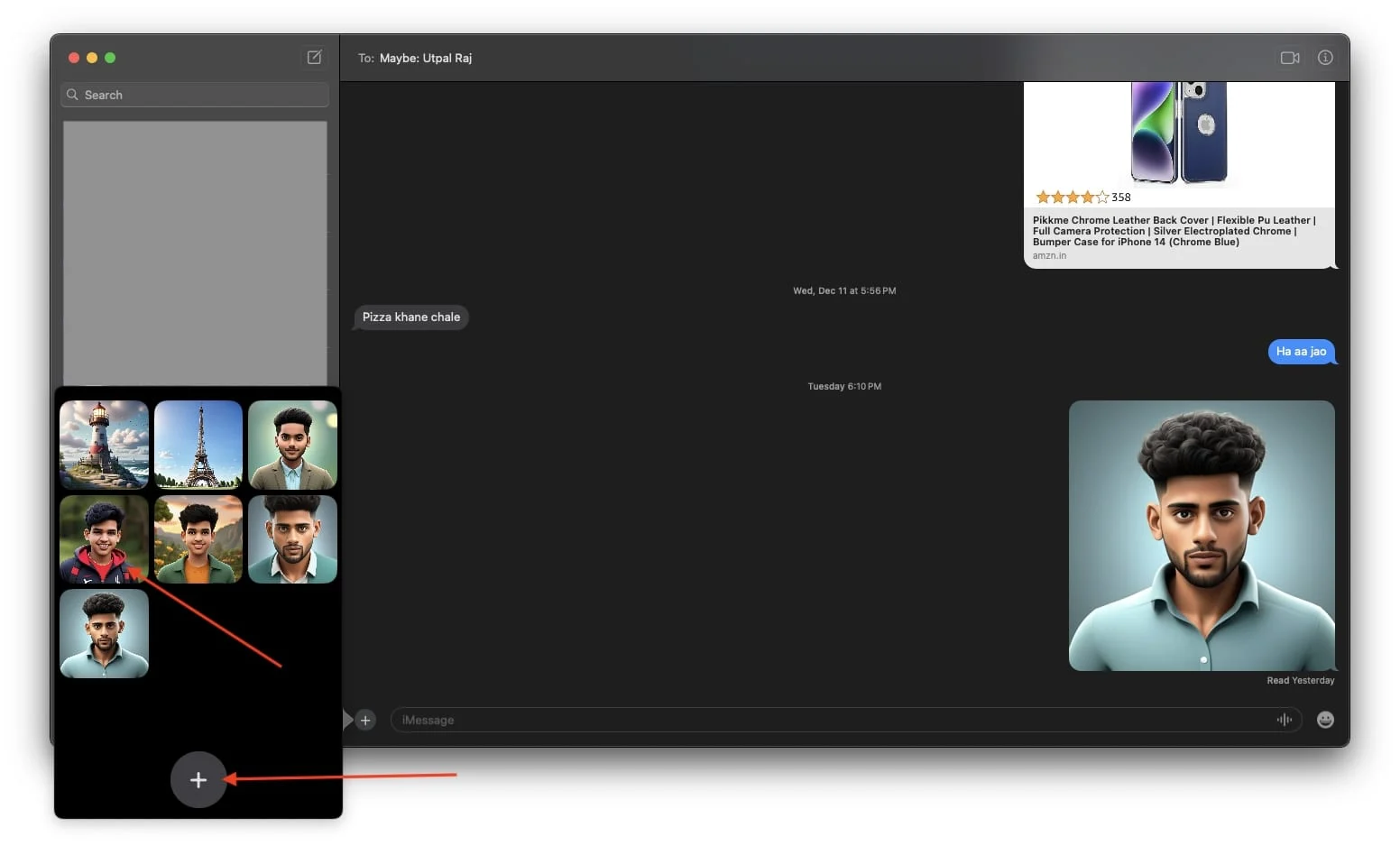
- 最后,单击“完成”并按 Enter 键以 DM 方式发送图像。
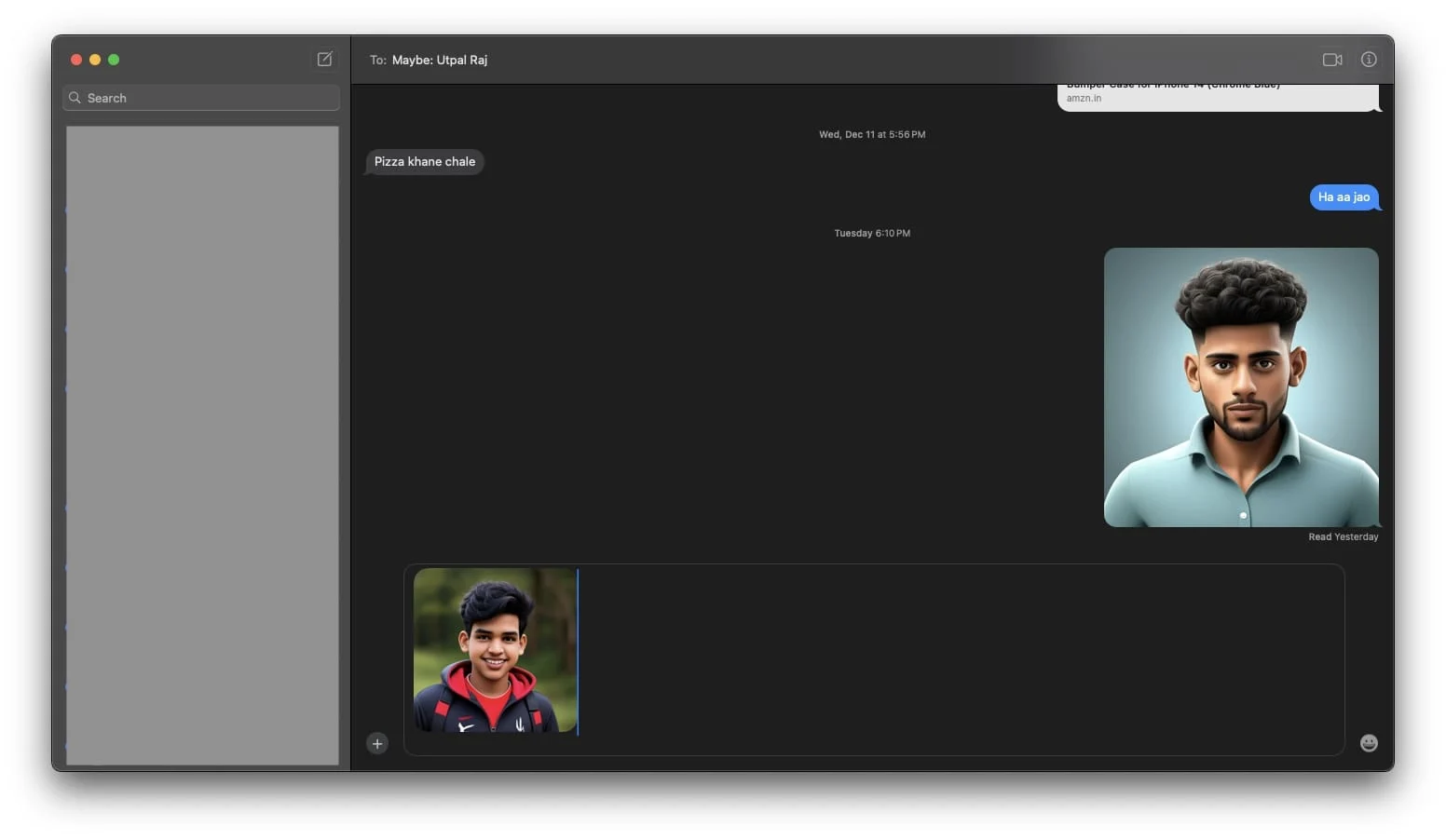
如何在 Mac 上从 Image Playground 库中删除生成的图像
如果您使用 Image Playground 生成了大量图像并在社交媒体上使用了它们,那么随着时间的推移,您可能不再需要其中的一些图像,这是很自然的。如果您想从 Image Playground 库中删除未使用的图像以释放空间或整理库,请按以下步骤操作:
- 在 Mac 上启动 Image Playground 应用程序。
- 现在,选择要从 Image Playground 库中删除的图像。
- 之后,点击屏幕右上角的删除图标。
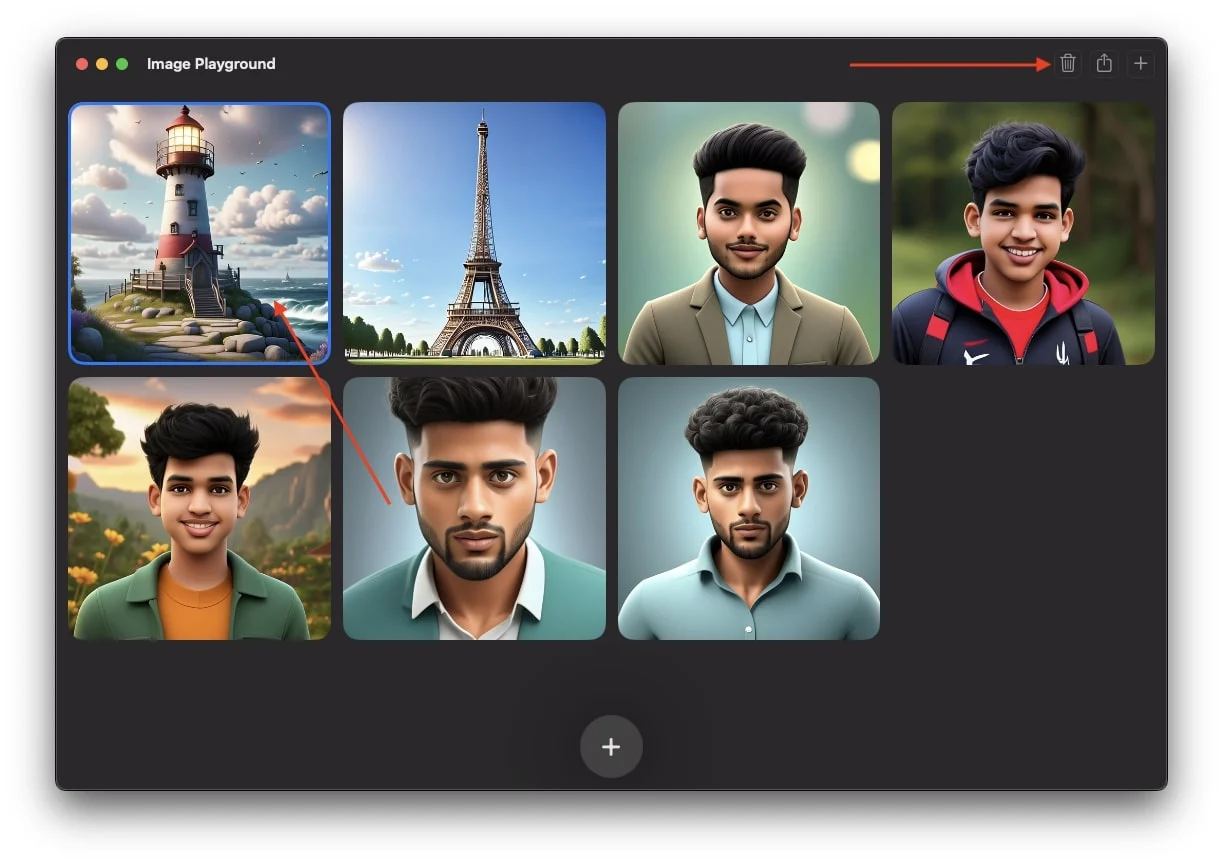
- 最后,当弹出确认提示时单击“删除”。
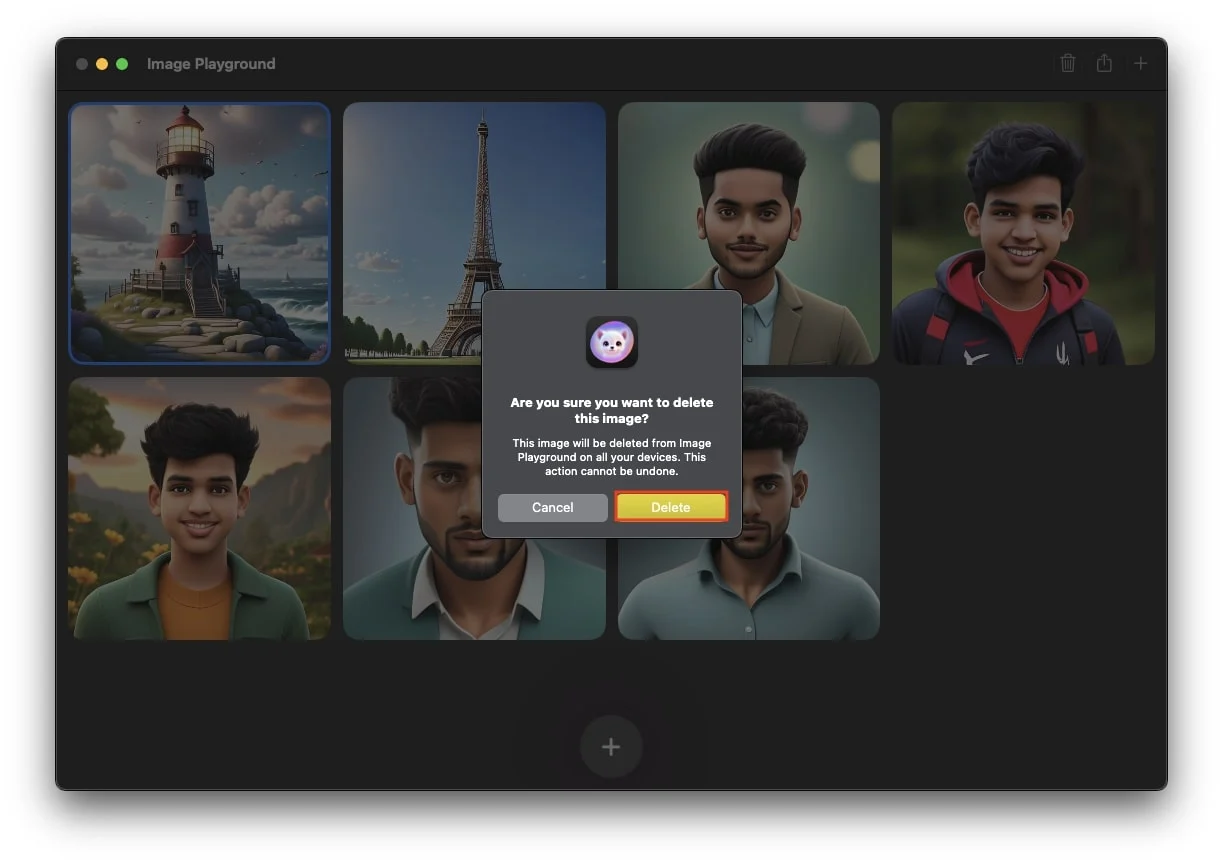
- 重复此过程,直到删除所有要删除的图像。
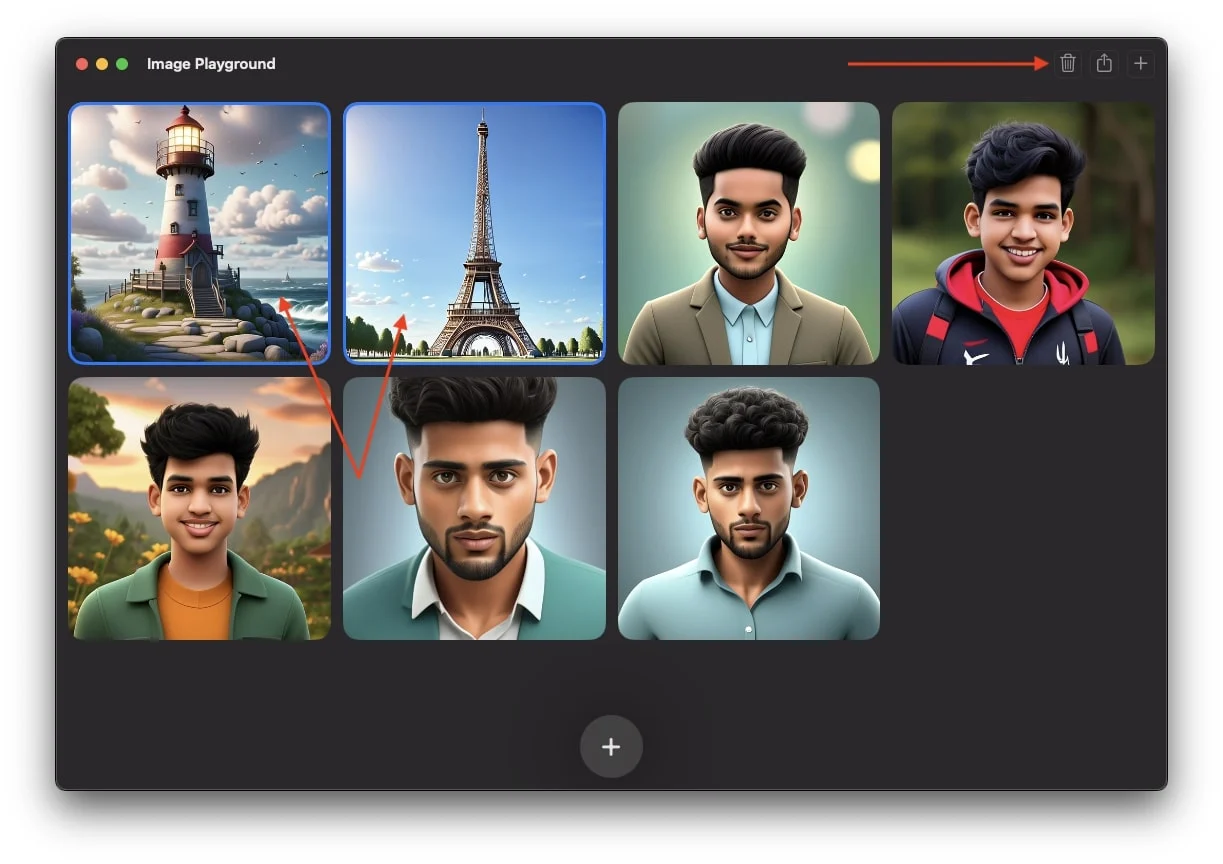
结论
使用 Image Playground 创建 AI 图像确实很有趣。您是决定主动使用该应用程序还是只是让它留在您的 MacBook 上完全取决于您。然而,作为一名苹果用户,我必须说,我从未遇到过像这样的生成式人工智能工具,它不仅可以创建图像,而且具有如此令人印象深刻的功能。借助 Apple 的建议以及使用您自己的照片的能力,即使添加多个提示,您也可以生成异常逼真的图像。
就我个人而言,我发现这个应用程序非常有趣并且使用起来非常愉快。让它变得更好的是可以选择下载这些图像并在任何地方共享它们,甚至可以在消息中的对话中生成实时图像,使您的聊天更加有吸引力和真实。
希望读完本文后,您能够在 MacBook 上设置并尝试至少一次 Image Playground 应用程序。我已经介绍了您需要了解的所有内容,希望这对您有所帮助!
在 Mac 上使用 Image Playground 的常见问题解答
我可以在 iPhone 上使用 Image Playground 应用程序吗?
是的,如果您拥有 iPhone 15 Pro 或更新型号,并且已将 iPhone 更新到 iOS 18.2 或更高版本,您还可以使用 iPhone 上的 Image Playground 应用程序。
图像游乐场一回合会生成多少张图像?
Image Playground 一次最多可以生成四张图像,当你转到第四张图像时,它就会开始创建第五张图像,当你转到第五张幻灯片时,它就会开始创建第六张图像,依此类推它将继续创建图像,直到 12 个图像。
Image Playground 应用程序在 Mac 上无法运行,如何修复?
确保您的 Mac 已更新至 macOS Sequoia 15.2。如果 Image Playground 仍然无法工作,请启动该应用或重新启动您的 Mac。
Image Playground 有候补名单吗?
是的,Image Playground 有一个候补名单。在 macOS Sequoia 15.2 上完成设置后,您可能需要等待激活。虽然有些用户在几分钟内即可获得访问权限,但其他用户可能会遇到长达一两天的延迟。
如何将人物添加到 Image Playground?
要将人物添加到 Image Playground,请首先在“照片”应用中为其命名。为此,请打开“照片”应用程序,找到该人,然后在“人员”下为其个人资料指定一个名称。
