如何在 iPhone 和 iPad 上使用 Image Wand 将草图转换为图像
已发表: 2024-11-14Image Wand 是一项 Apple Intelligence 功能,可让您将草图转换为图像,并在 iPhone 和 iPad 上的 Notes 应用程序中对其进行自定义。您可以使用 Image Wand 根据描述生成图像,以不同的样式自定义它们,并使您的笔记在视觉上有吸引力且引人入胜。 Image Wand 目前可用于 iPhone 和 iPad。在本指南中,您将学习如何使用 Image Wand 生成图像。
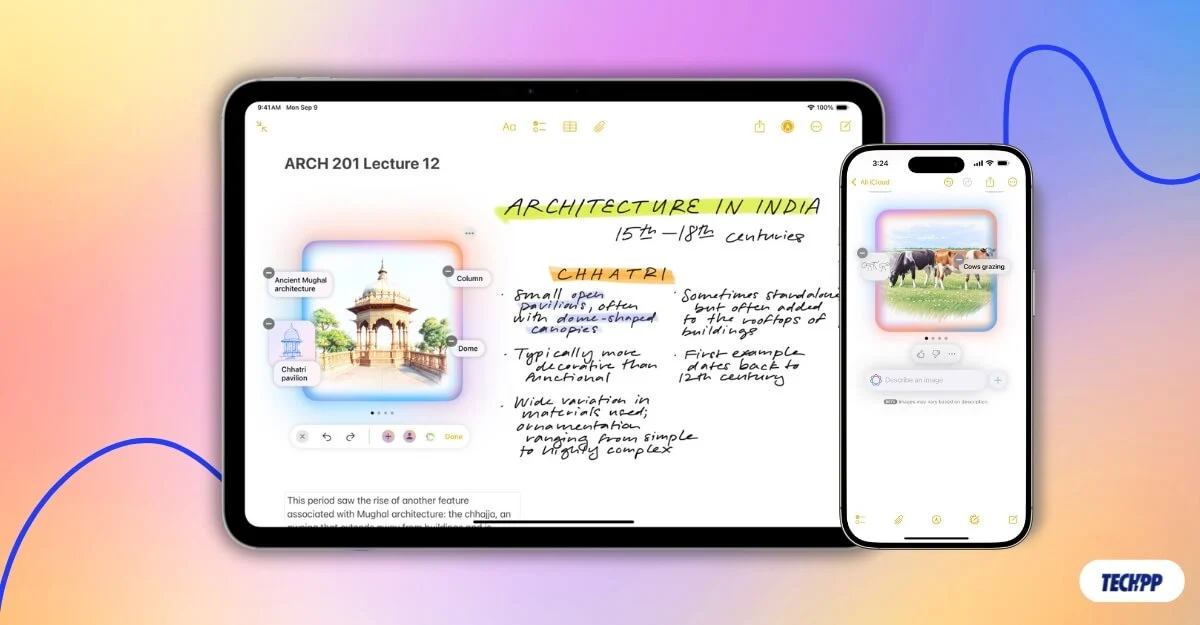
目录
如何在 iPhone 或 iPad 上获取 Image Wand
要访问此功能,请确保您的 iPhone 或 iPad 支持 Apple 智能并更新至 iOS 18.2,并将 iPad 更新至 iPadOS 18.2。图像魔杖功能处于测试阶段,仅适用于美国英语用户。您可以在 iPad 和 iPhone 上将默认语言设置为美国英语以进行访问。 (当您阅读本文时,它可能适用于所有国家/地区,并且您可以将您的语言保留为默认语言)。
到达那里后,您将在 iPad 和 iPhone 上看到新的 Image Play Ground 应用程序。单击此按钮并在出现提示时注册 Beta,或者打开 Notes 应用程序并打开工具栏。单击新的魔笔,然后点击请求早期访问。
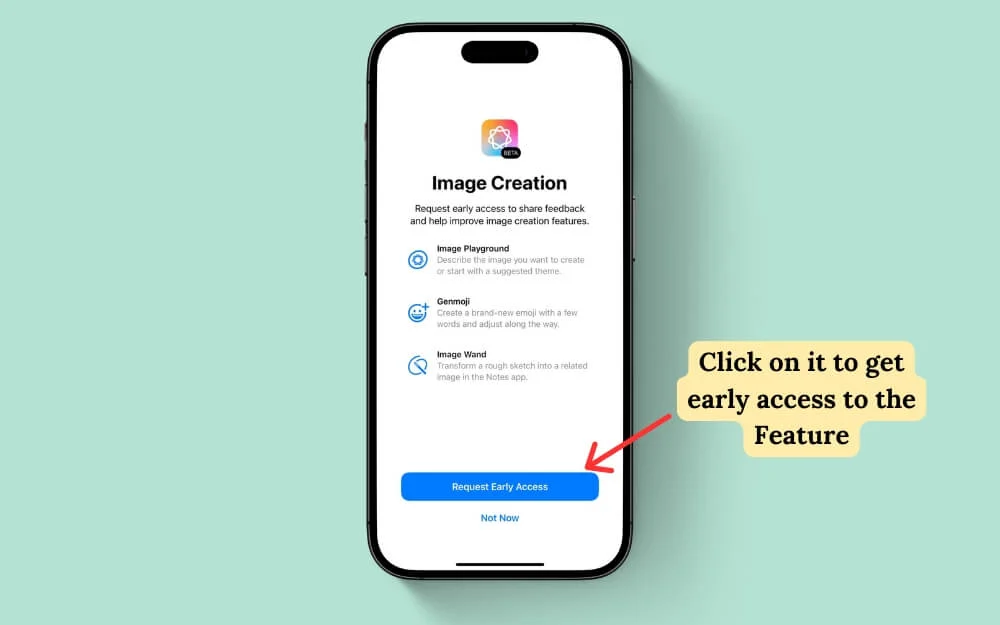
一旦您可以使用 iPhone 和 iPad 上的 Image Wand 功能,它可以执行以下操作:
- 您可以使用 Image Wand 将 Notes 应用程序中的绘图转换为 AI 生成的图像。
- 接下来,即使没有图纸或草图,您也可以使用所需的简单图像描述从头开始生成和插入 AI 图像。
- 最后,您可以根据提示自定义生成的图像,以调整样式并选择不同的选项,例如草图、插图,甚至为图像设置动画。让我们详细了解每个功能以及如何使用它。
如何在 iPad 上使用图像棒
您可以使用 Image Wand 将绘图转换为 Notes 应用程序中的图像。要使用这些功能,请确保您的笔记至少有一张草图。如果您想要从头开始生成图像,请按照以下方法从头开始生成图像。
- 打开 iPad 或 iPhone 上的Notes 应用程序,然后选择要转换为图像的草图。
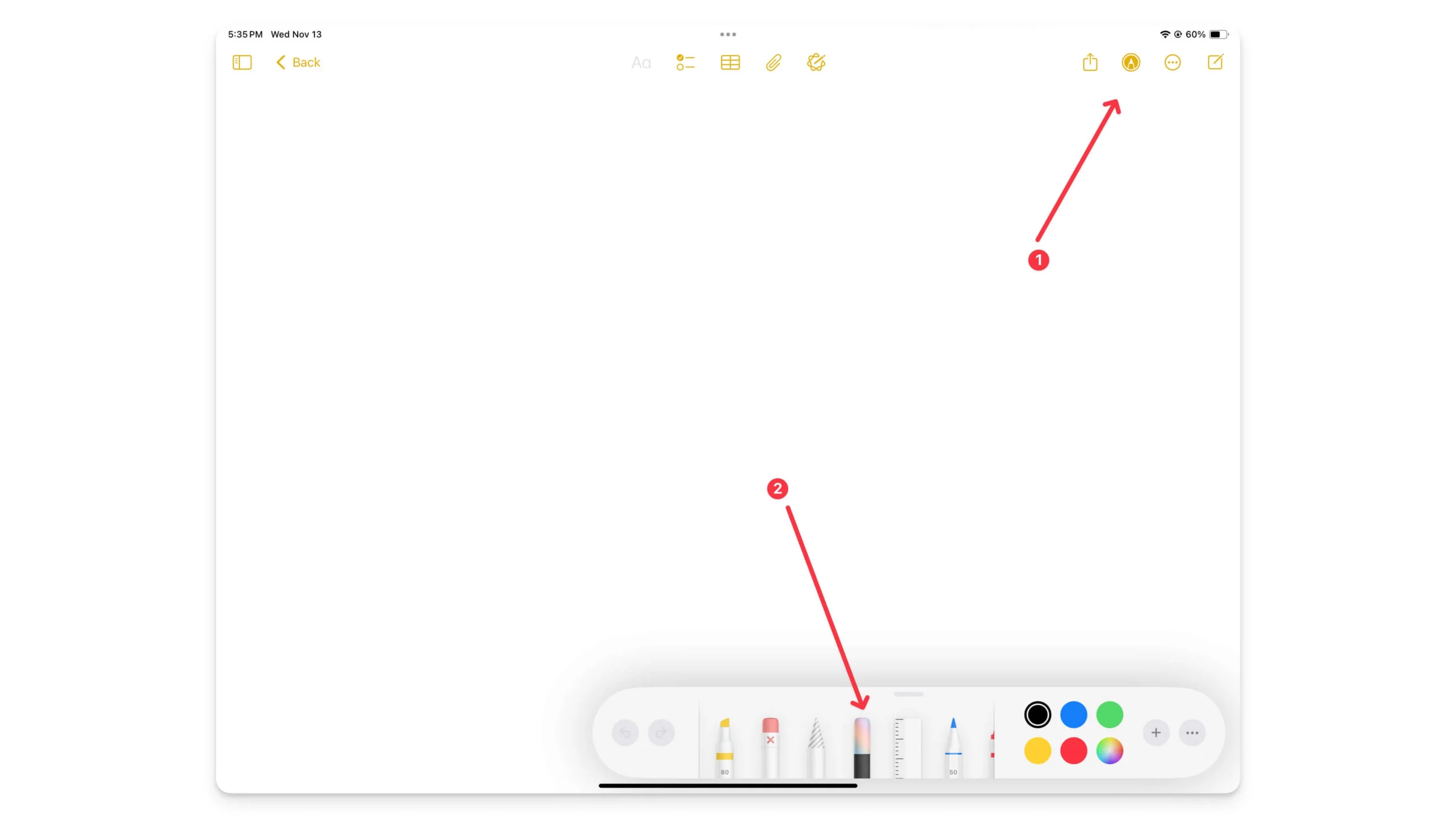
- 在 iPad 上,单击顶部的铅笔图标打开工具栏,然后单击新的彩虹色铅笔,它看起来像铅笔顶部的魔术橡皮擦。如果您没有看到此信息,则表明您的设备不支持或未启用 Image Wand。请按照前面的步骤启用它。
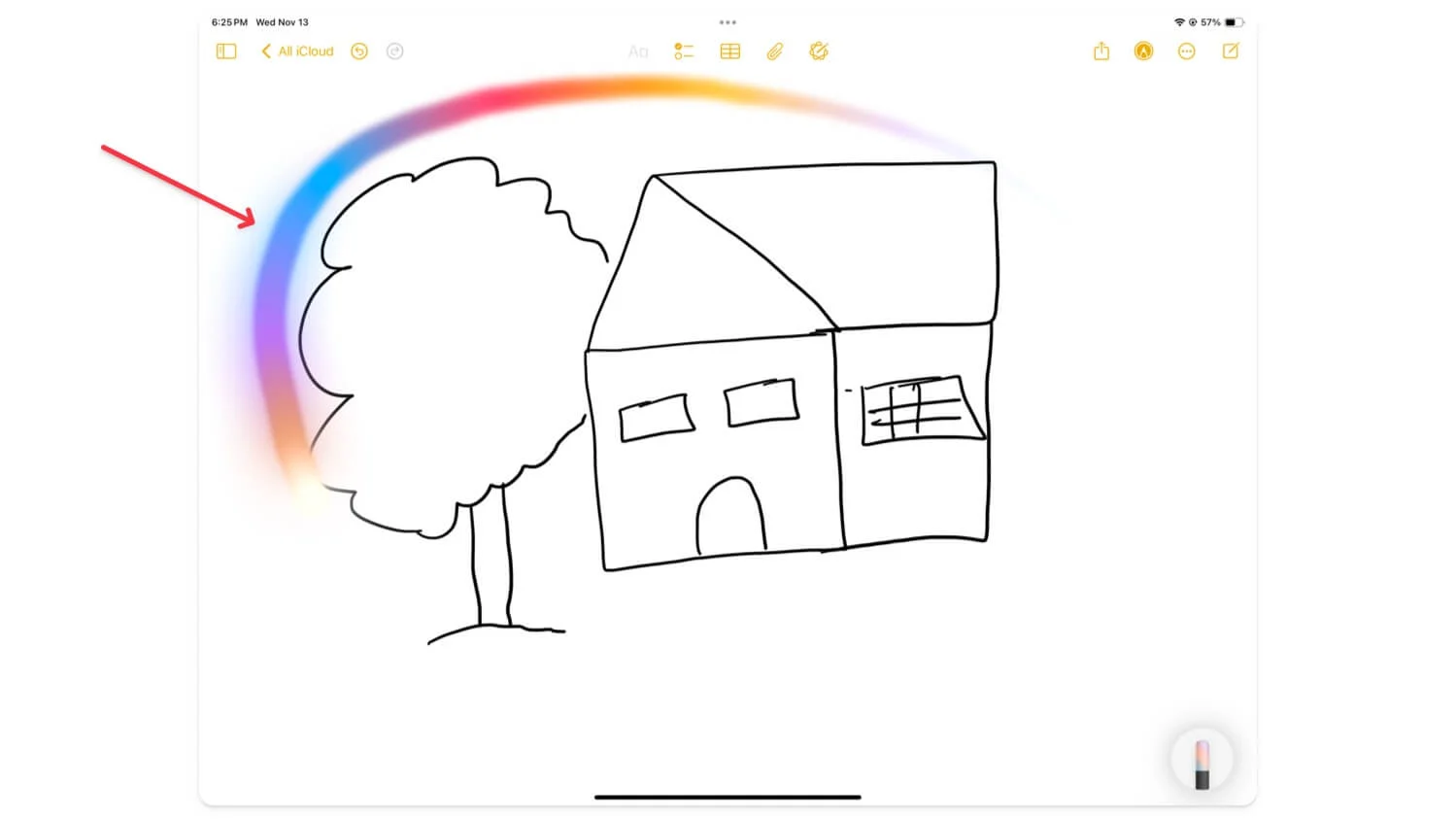
- 到达那里后,选择该工具并圈出要转换为人工智能生成图像的图像。描述修改后点击上方回车或回车。
如果您没有粗略的草图并想从头开始创建图像,请打开笔记,在空白处使用 Apple Pencil ,然后画一个圆圈,如下图所示。然后,输入您要为图像生成的描述。
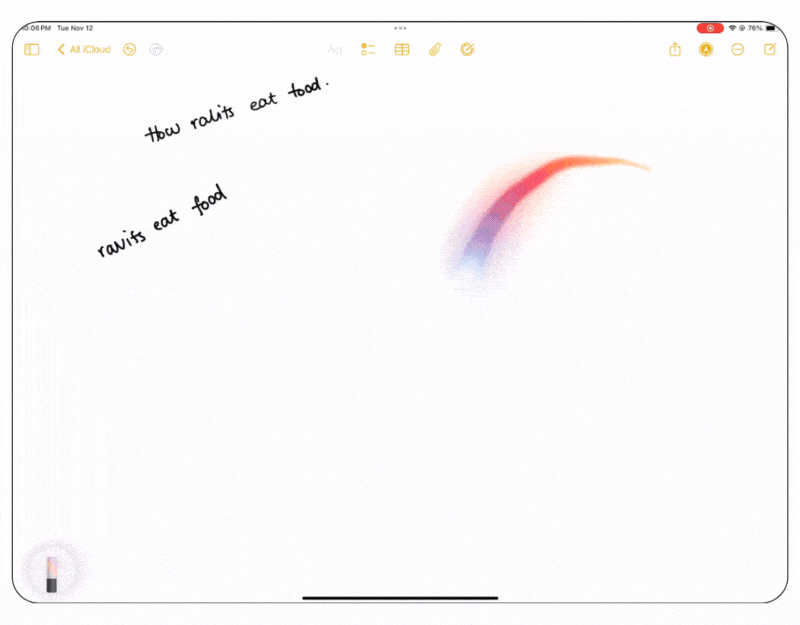
要自定义生成的图像,请点击图像并单击编辑按钮。现在,描述您想要在文本提示中进行的更改。请注意,您最初可能会遇到一些错误。
如果这样做,请继续尝试并删除用于创建第一个图像的先前提示,然后生成一个具有更详细提示的新提示,这通常会起作用。它还取决于您生成的图像的复杂性;可能需要几次提示才能获得所需的输出。

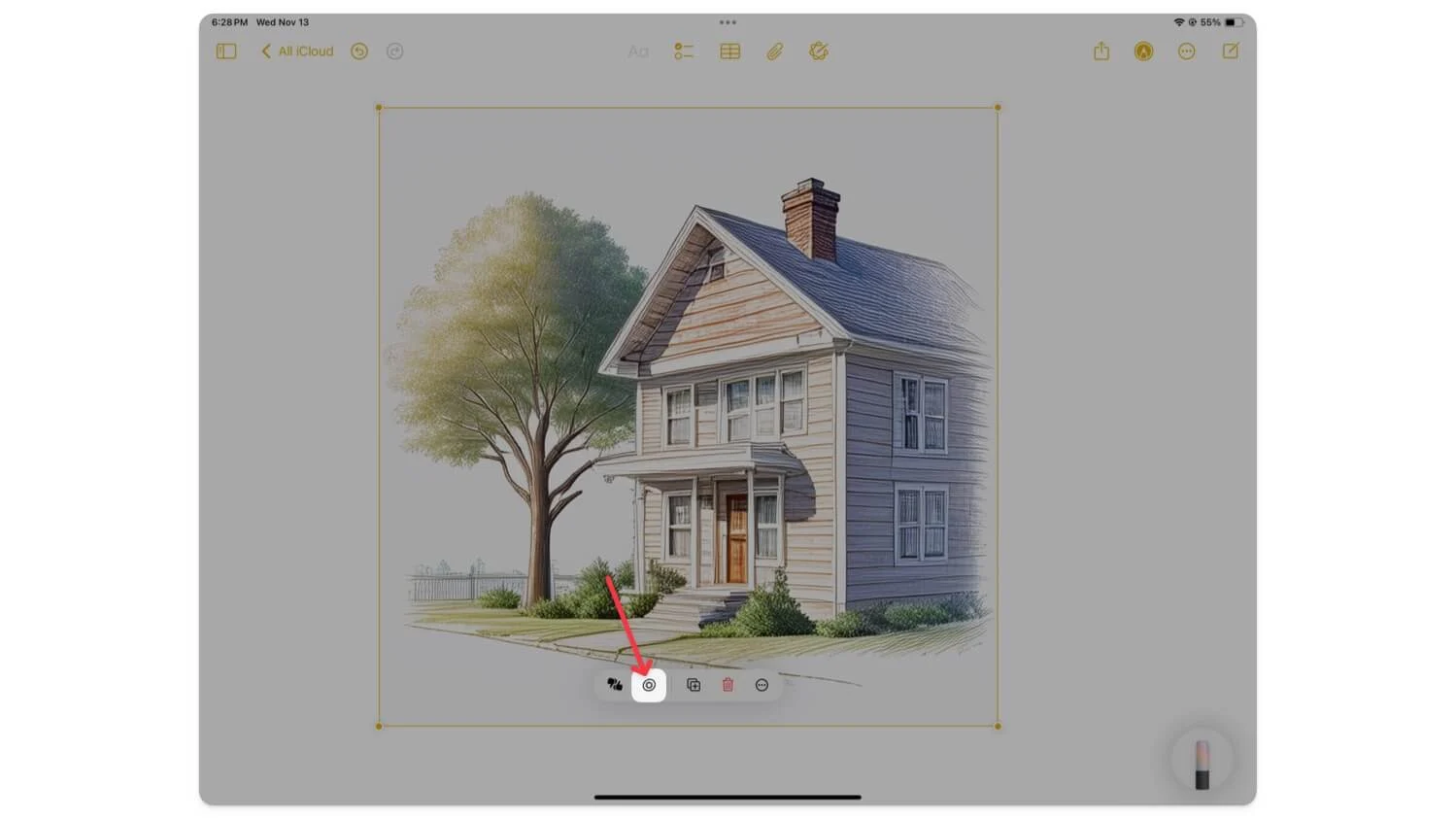
如何在 iPhone 上使用图像棒
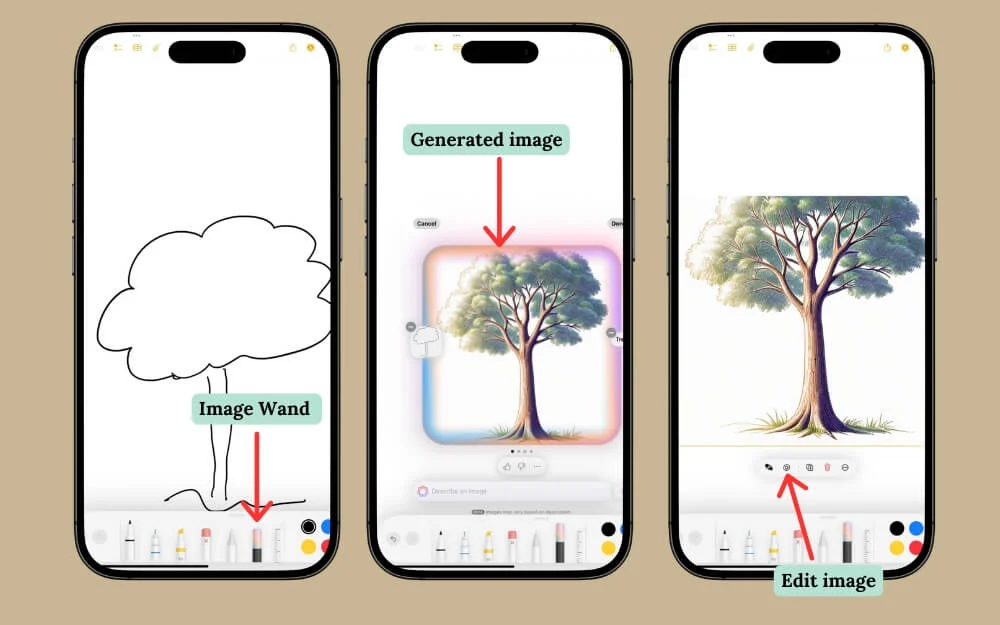
如果您使用 iPhone 15 Pro 或更高版本,请确保您的设备运行最新的 iOS 18.2 升级。您将在手机上看到一个新的 Image Wand 应用程序;点击它。完成此操作后,请按照以下步骤在 iPhone 上使用 Image Wand。
打开 iPhone 上的“备忘录”应用程序。如果要将草图转换为 AI 生成的图像,请选择注释,打开工具栏,选择图像棒工具,然后用手指圈出草图。
描述您想要生成的提示,它会在几秒钟内生成图像。如果遇到任何错误,请删除图像并重试。生成的图像将自动插入到您的 Notes 应用程序中,并替换为现有的草图或绘图。
如果您想从头开始生成图像,请选择空白区域,圈出它,然后输入您要为该图像生成的描述,该描述将自动出现在您的笔记中。
要自定义生成的图像,请点击生成的图像,单击编辑图标,然后输入新的描述。在这里,您可以建议对图像进行所需的更改,然后单击向右箭头应用更改。如果您遇到任何错误,请删除之前的提示并生成包含更详细描述的新图像。
让你的笔记更好、更直观
这些是在 iPhone 和 iPad 上使用 Image Wand 功能的简单步骤。我总是使用 Apple Notes 来记笔记和拍照。魔杖可以改变游戏规则,特别是因为它为笔记带来了很多色彩和创造力,使它们更容易阅读,更具吸引力。但是,此功能处于测试阶段,仅适用于少数设备,并且存在一些小问题。
如果图像棒无法正常工作,请确保您有清晰的草图并使用详细的文本提示来描述您想要的图像。我希望本指南对您有所帮助。如果您有任何建议,请在下面评论。
在 iPhone 上使用 Image Wand 的常见问题解答
如何解决使用 Image Wand 生成图像时经常出现的错误?
Image Wand 目前处于测试阶段。由于它是人工智能功能,因此在生成图像时可能并不总是能获得所需的结果。根据我的经验,我在自定义图像和从头开始生成图像时遇到过错误。您可以重试修复这些错误,直到正确为止。它仍处于测试阶段,因此没有保证的方法可以修复它以更好地生成图像。
将原始草图转换为人工智能生成的图像后会发生什么?我可以恢复它吗?
您可以通过单击撤消按钮恢复到原始草图,这将返回您的草图,但保留 AI 图像。要完全删除 AI 图像,请点击它并选择删除图标。
是否有任何使用描述性提示以获得更好图像结果的具体指南?
Apple 没有任何使用提示的指南。我经常建议在提示时保持精确,以便人工智能能够准确理解你想要什么。在这种情况下,在描述您想要的图像时使用清晰且全面的提示。为了获得更好的提示,您可以使用 ChatGPT 等工具。
除了“笔记”和“消息”之外,“图像棒”功能是否可以在其他应用程序中使用,例如 Keynote 或 Pages?
要在“消息”等其他应用程序中使用“图像棒”功能,您可以使用“图像游乐场”来生成图像。我们有关于如何在 iPhone 上使用 Image Playground 的详细指南。 Image Wand 尚未在 Apple 页面上提供。您可以使用 Playground 或保存使用 Image Wand 生成的图像并将其手动添加到 Apple 页面。
